共计 3540 个字符,预计需要花费 9 分钟才能阅读完成。
超详细讲解在 Windows Server 2008 R2 中安装 SQL Server 2012 集群过程步骤,图文并茂。
1、准备:
4 台服务器(1 台 AD、2 台 SQL 服务器、1 台 iSCSI 存储服务器)
9 个 IP(1 个 AD 的 IP、2 个 SQL 服务器的 IP、2 个心跳 IP、1 个 iSCSI 存储服务器的 IP、1 个集群 IP、1 个 DTC 的 IP、1 个 sql 集群的 IP)
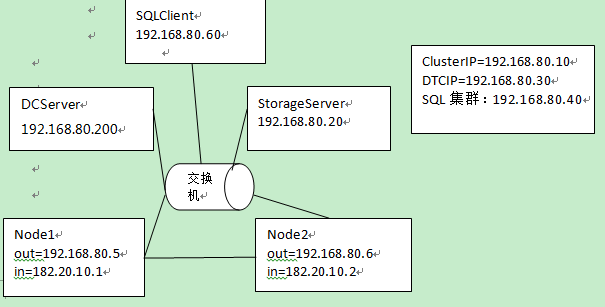
在 VM 上拷贝 4 个服务器,拷贝完后这四个服务器的 SID 和计算机名、网络地址什么的都是一样的,通过用 cmd->whoami /user 可以查看到。这个时候首先要更改 SID,找到并运行 C:\Windows\System32\sysprep\sysprep.exe, 勾选上“通用”。
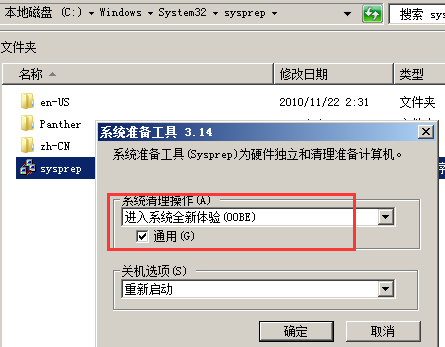
需要注意的是每个源服务器包括拷贝出去的服务器只能更改 7 次 SID,超过的话会更改失败,只能重新建源服务器了。
更改完 SID 后,在更改计算机名和 IP。
1)一个服务器叫 DCServer,作为域服务器,网络适配器设置为 VMnet8,IP 地址配置为 192.168.80.200DNS:192.168.80.200
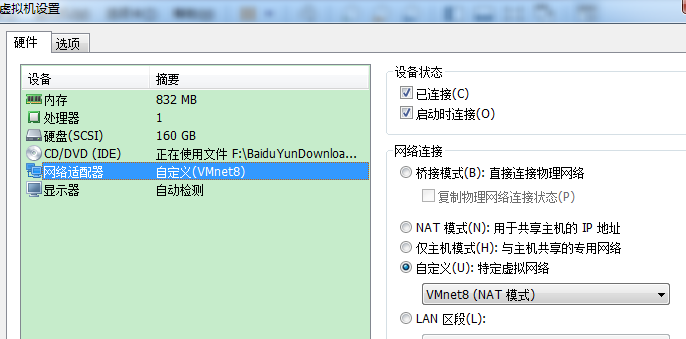
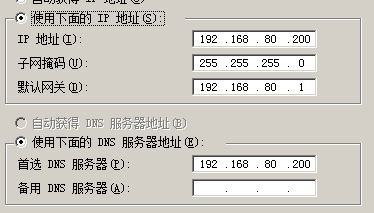
2) 一个服务器叫 Storage,作为存储服务器,网络适配器设置为 VMnet8,IP 地址配置为 192.168.80.20,DNS:192.168.80.200
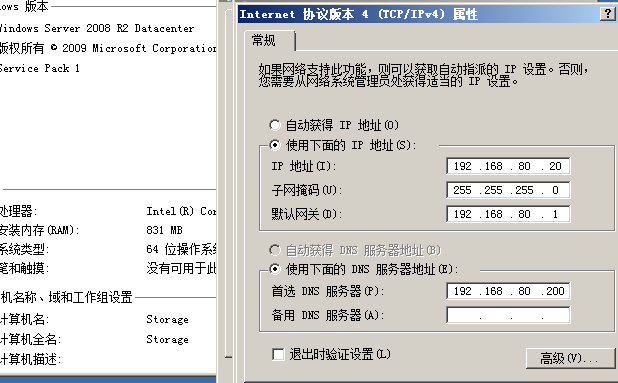
3) 一个服务器叫 node1, 作为第一个节点,需要配置两块网卡,分别作为内网和外网,分别为 VMnet1,VMnet8, 如图
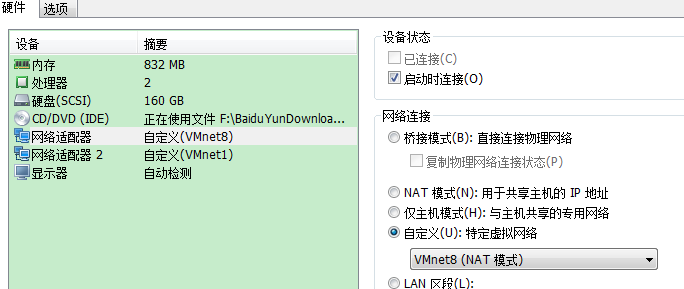
外网 IP 地址配置为 192.168.80.5,内网为 182.20.10.1
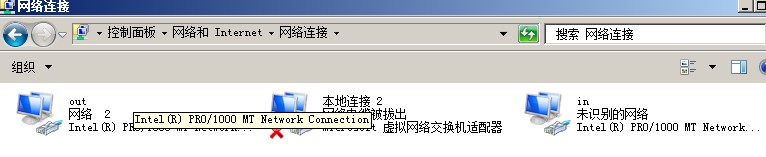

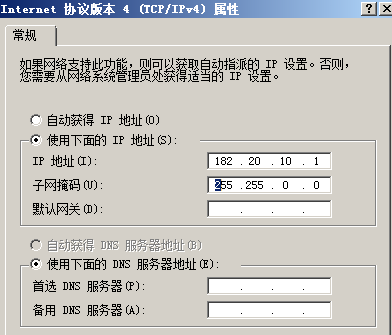
4) 一个服务器叫 node2, 作为第二个节点,也是两块网卡,外网 IP 地址配置为 192.168.80.6,内网为 182.20.10.2。
至此,准备工作就做完了。
2. 搭建域环境
DCServer 的 IP 地址配置为 192.168.80.200,DNS:192.168.80.200
在 DCServer 上运行 dcpromo 安装 AD
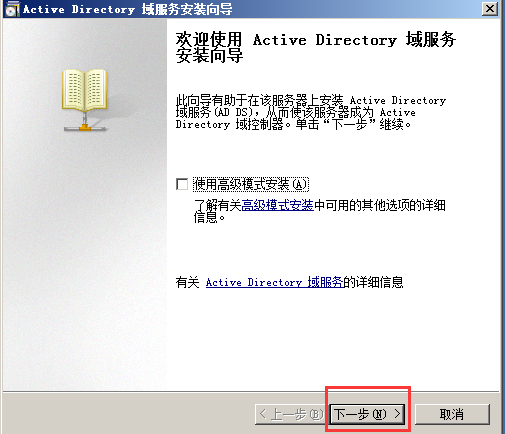
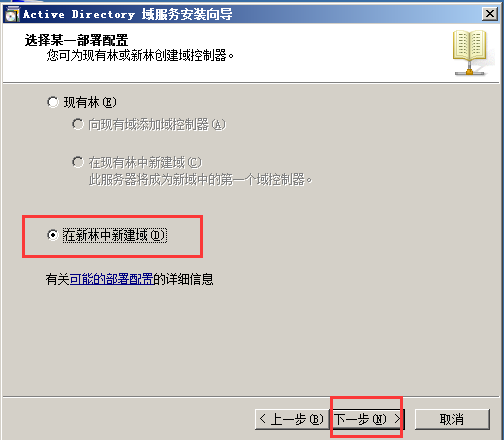
域名为 nichole.com
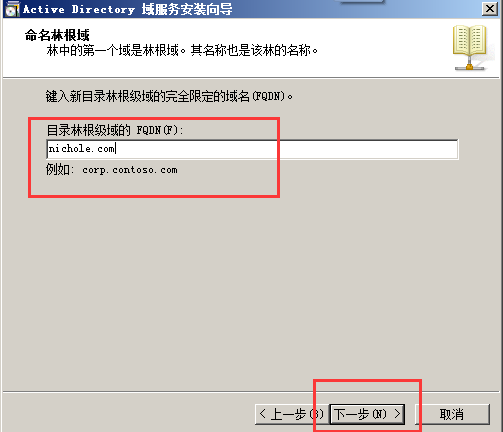
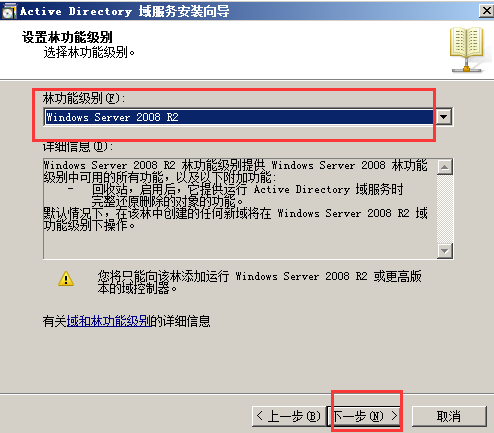
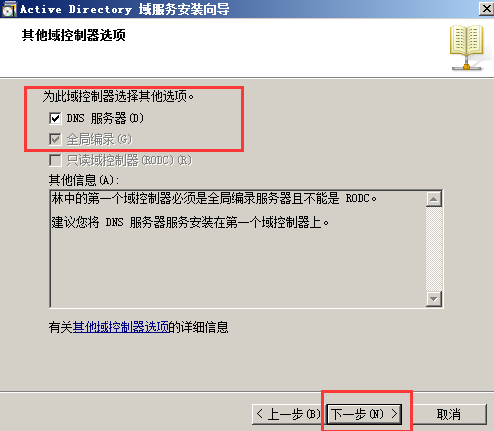
点击下一步可能会弹出如下提示,选择是继续
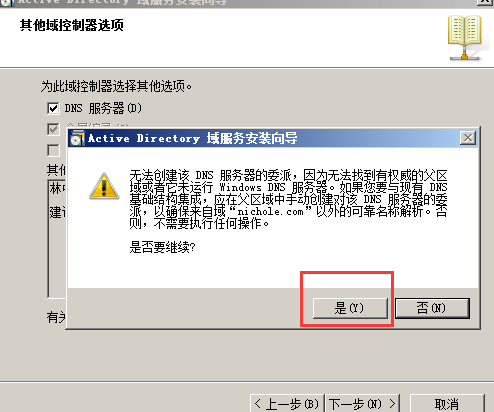
设置一个目录还原模式密码:a1!,下一步
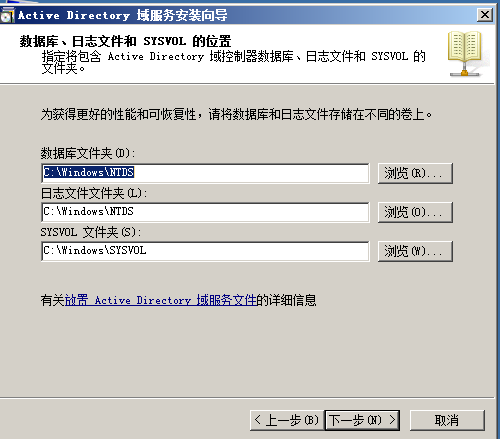
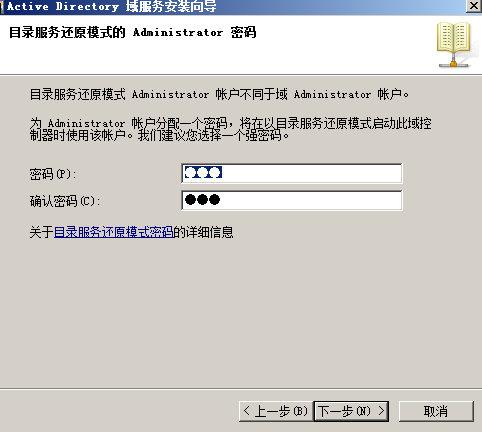

安装完成。
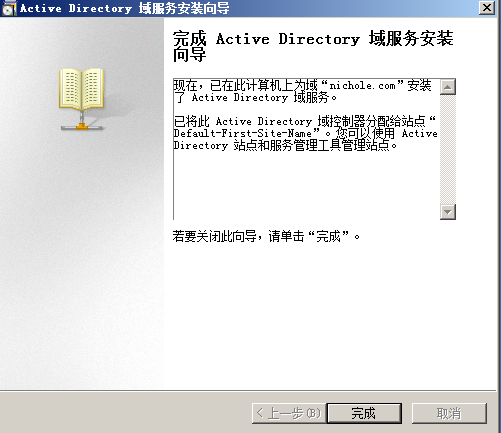
3、node1 和 node2 以及存储服务器加入域
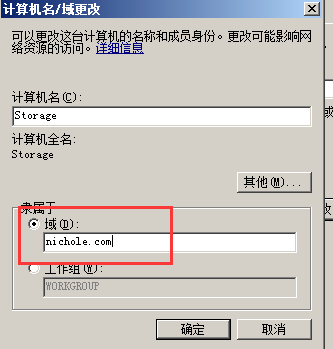
点击确定,会弹出输入用户名密码对话框,输入 DCServer 的 administrator 开机密码 a1!a1!
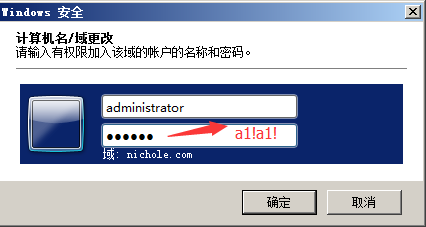
点击确定,加入域成功。
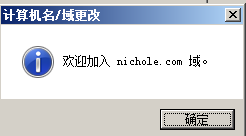
加入域之后要重新启动计算机,再次登录的用户要用域控制器的用户名和密码,依然是 nichole\administrator、a1!a1!,如图,
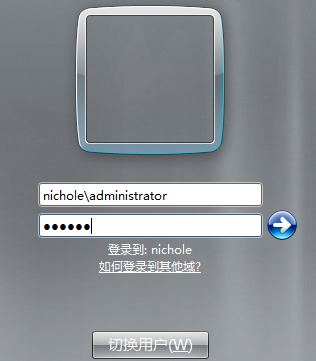
Node1 和 node2 也做同样的操作。此处省略。
3、在存储服务器上安装 StarWind, 再添加一个硬盘并且格式化,打开 StarWind,root 密码是 starwind,添加三个 target(Q、data、sqlDisk)
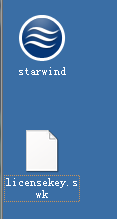
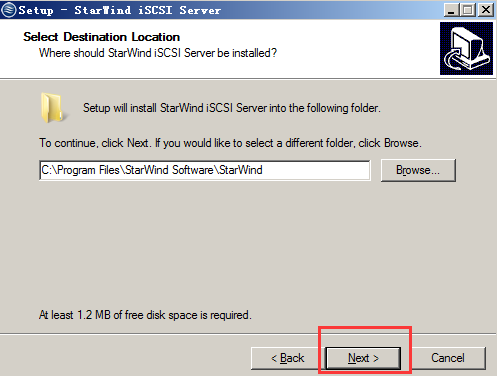
一直默认
若弹出下面对话框,说明需要先开启 iSCSI 服务,在管理工具中,点开 iSCSI 发起程序,然后继续安装,直到安装完成。
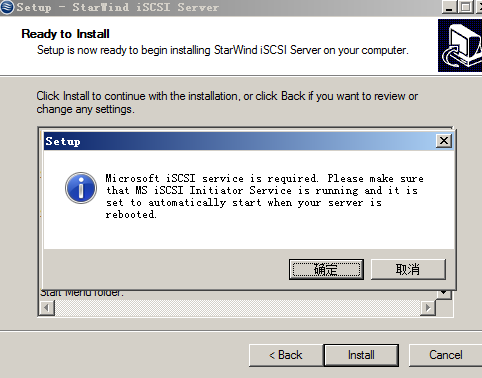
在管理工具中,点开 iSCSI 发起程序,然后继续安装 starwind,直到安装完成。
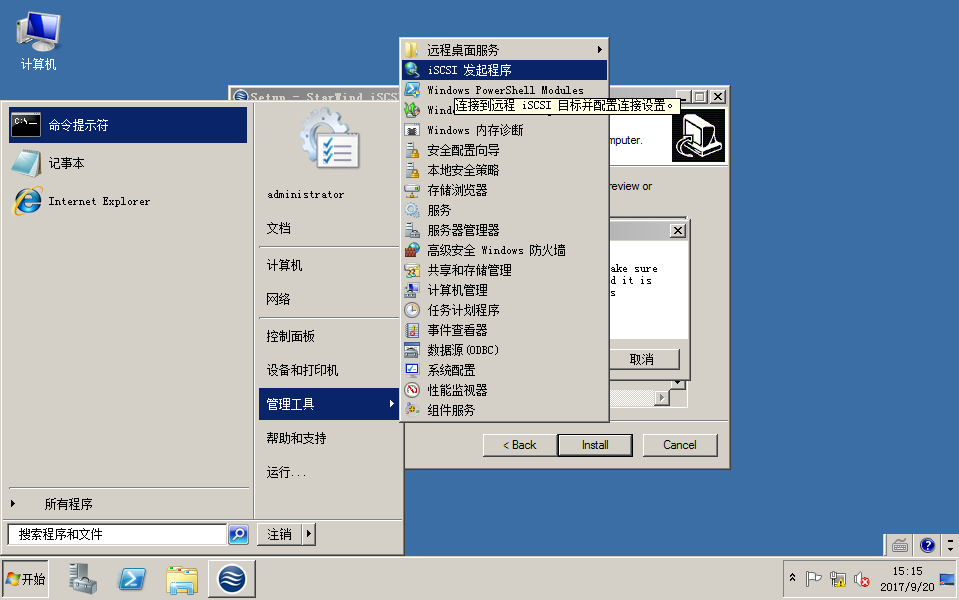
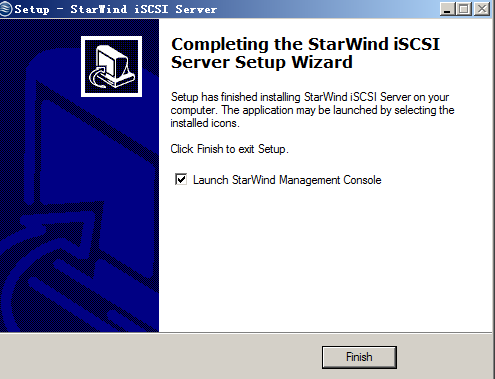
给服务器添加一个硬盘并且格式化作为集群存储:
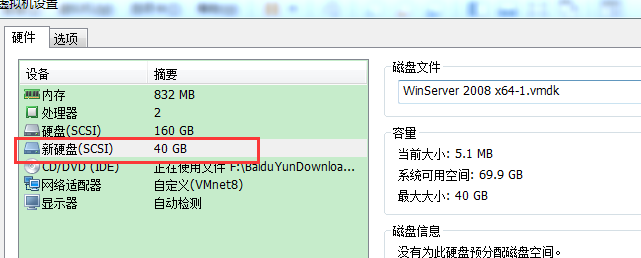
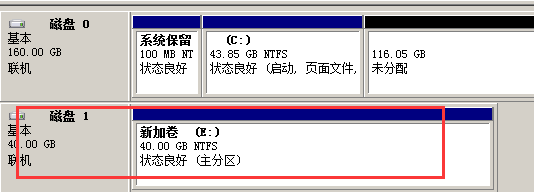
打开 StarWind, 右键 Add Host, 添加一个目标服务器,如下图
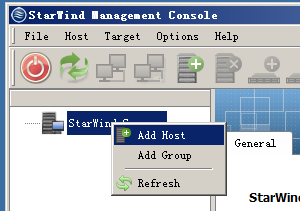
因为是本机,所以也可以使用 127.0.0.1。
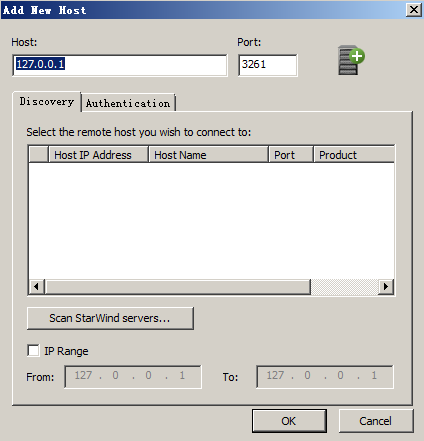
双击目标服务器, 输入账号和密码,输入的默认用户是 root, 密码是 starwind
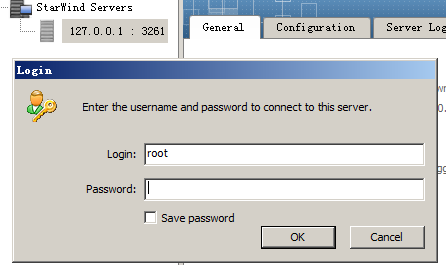
选择 Host->Registration->Install License,选择 license.key 文件,直到完成。如图
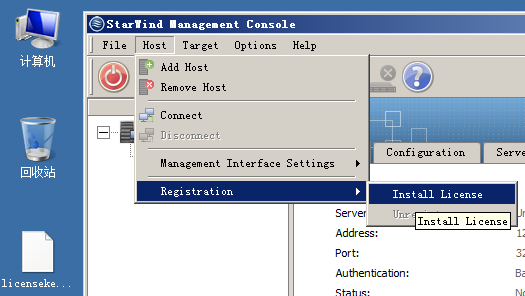
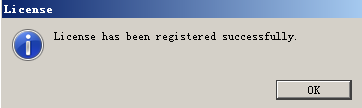
新建 iSCSI 磁盘,建立集群所需要的仲裁磁盘和资源磁盘,在此我们准备在目标服务器上创建三个 img 文件分别对应仲裁磁盘、资源磁盘和 SQL 数据磁盘
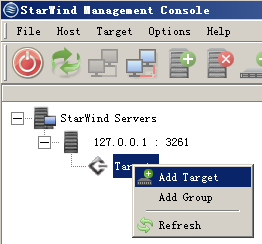
点击 Target->Add Target 后,第一个磁盘作为仲裁磁盘,起名叫 Q
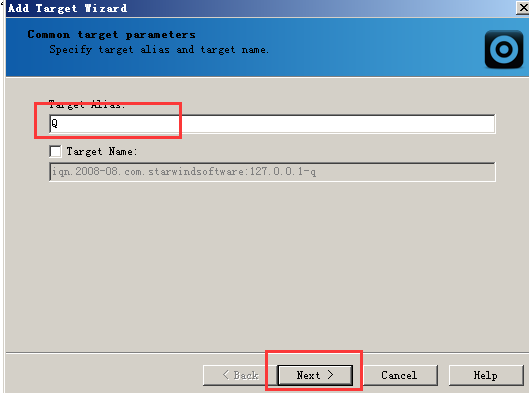
在这个界面可以看到,我们可以使用的存储设备类型有物理或虚拟的硬盘、光盘、磁带,在此我们选择硬盘

在这个界面中,我们选择创建的是一个基本的虚拟硬盘,如果需要高级功能的虚拟硬盘可以选择:Advanced Virtual。
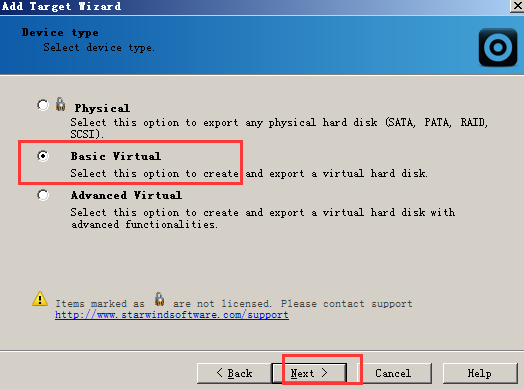
接下来,选择 Image File device。我们使用 img 映像文件来虚拟硬盘设备。
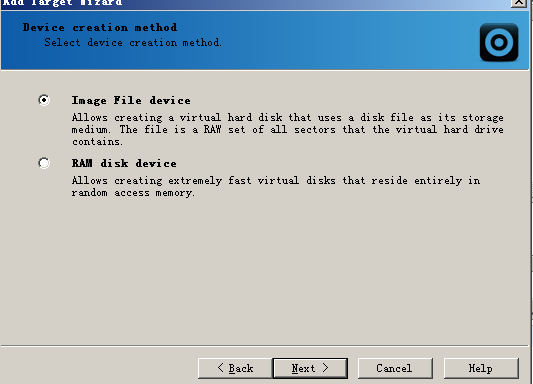
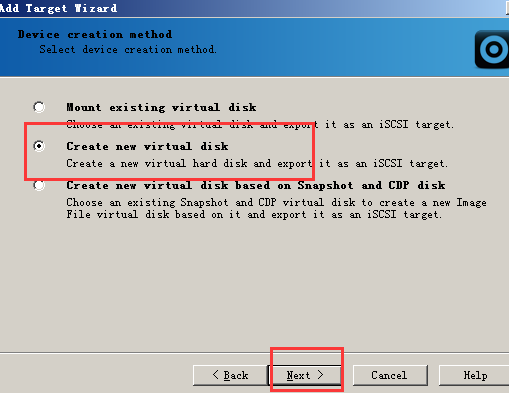
在这个界面中,我们选择创建一个虚拟磁盘,在此指定的磁盘空间是 500M,此磁盘将用于仲裁。
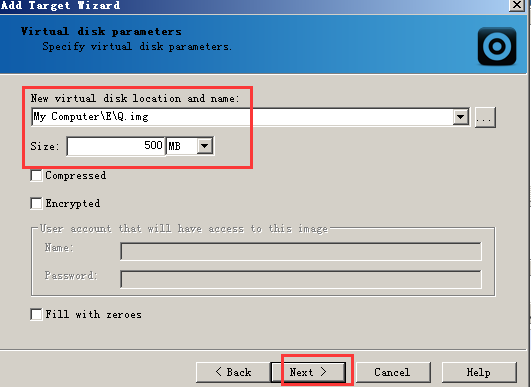
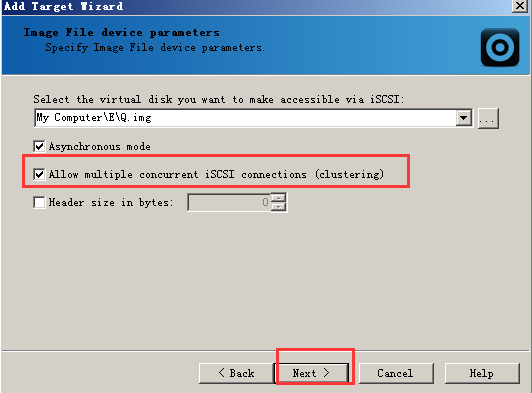
一定要选择上:Allow multiple concurrent Iscsi connetions(Clustering)。缓存模式选正常默认,继续直到完成
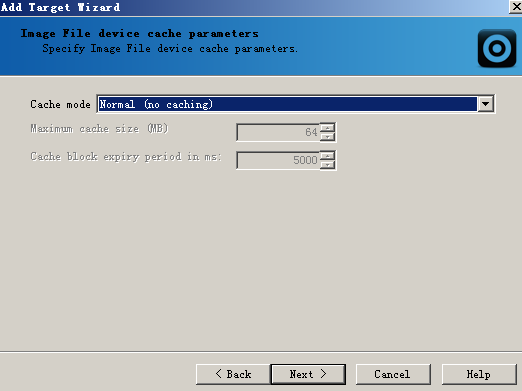
当第一块虚拟磁盘创建成功后,再重新上述步骤创建资源磁盘和数据库存储磁盘 sqlDisk,只是资源磁盘的容量要大一些。根据需要,指定资源磁盘的容量。
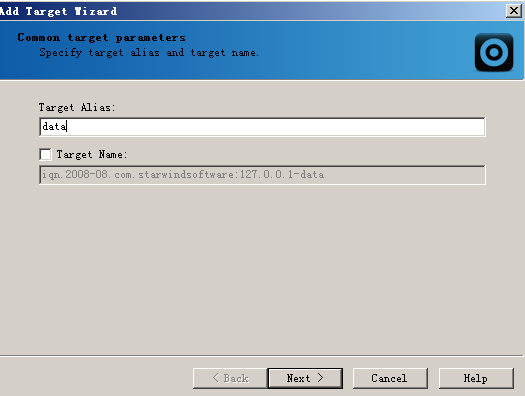
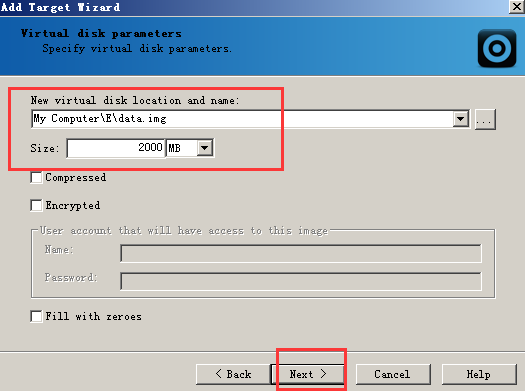
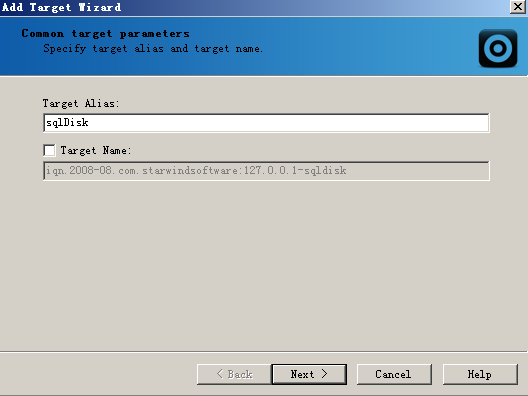
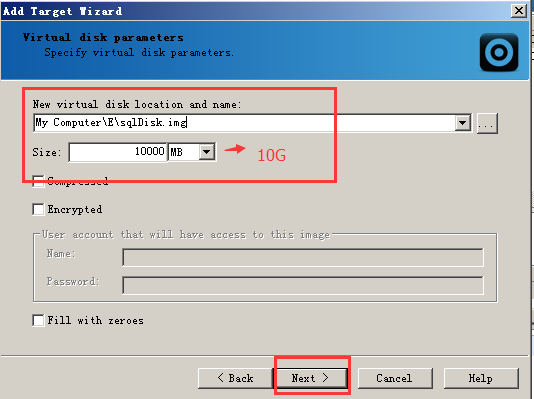
到这个地方为止, 3 块磁盘就创建成功了,如下图所示

防火墙设置:下面我们需要对防火墙进行简单设置,以允许节点服务器访问目标服务器,所用的端口有 3260 和 3261. 由于后面会使用到 SQLServer, 因此 1433 端口也要打开。


4、节点服务器连接 iSCSI 磁盘
在 node1 和 node2 上实现共享存储:打开 node1 的管理工具—>iSCSI 发起程序—> 发现—> 发现门户中添加存储服务器 IP192.168.80.20。在“目标中”连接两个盘。然后会发现在磁盘管理中多 3 个盘,将他们分别格式化成 E、F、G 盘。Node2 中重复同样的操作。
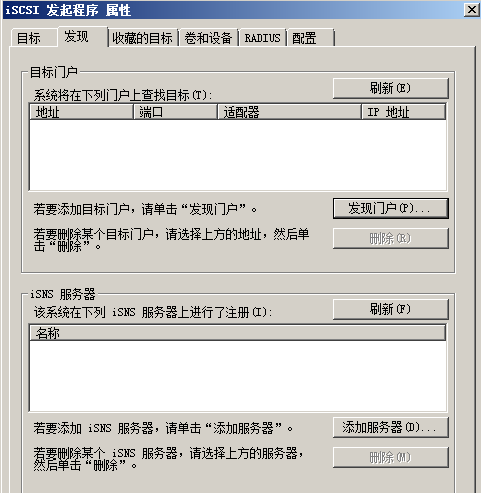
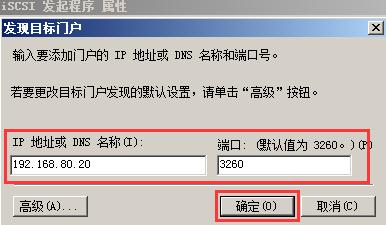
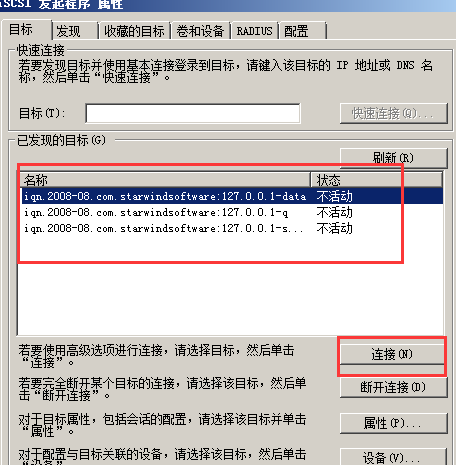
点击连接
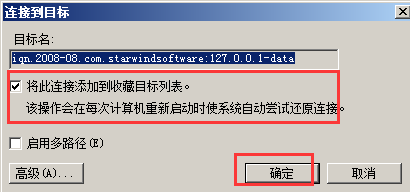
三个盘都连接完的状态如下图
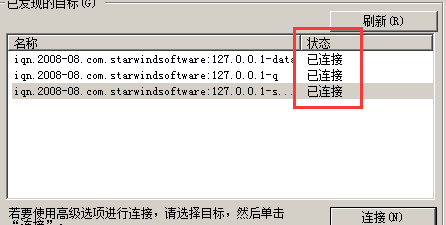
此时,目标已经连接了,目标内的存储设备也出来了,如上图所示。下面需要对磁盘进行联机、初始化、分区、格式化等操作。
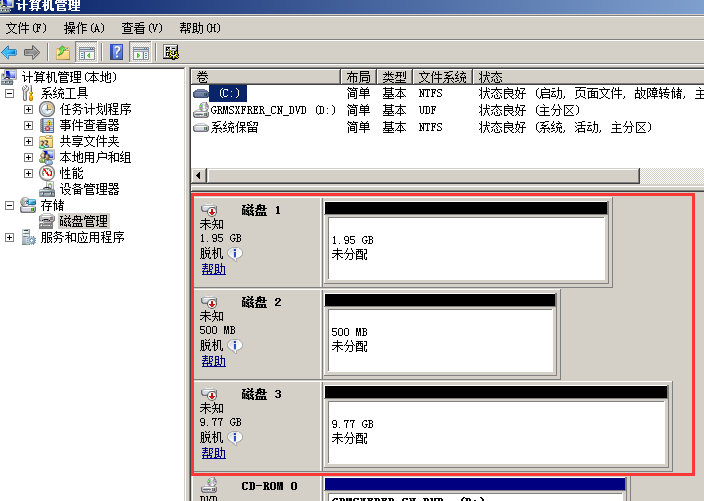
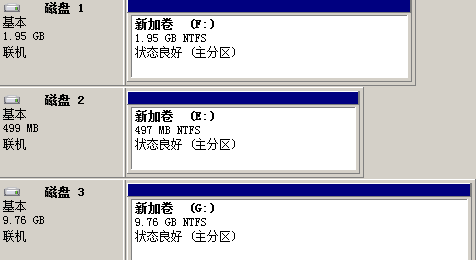
将三块磁盘分别格式化为 NTFS 文件系统,卷标和驱动器号分别为新加卷(F)、新加卷(E)、新加卷(G)
Node2 上也进行相应的操作,只是不需要再进行分区、格式化。将分区号和卷标改为和 node1 一致,如下图所示:
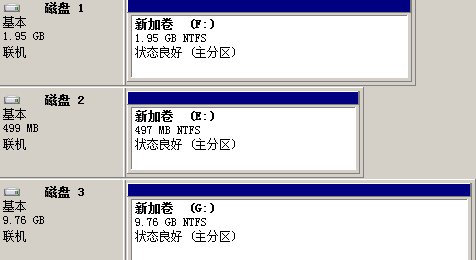
注意在节点进行管理时要关闭另外一台计算机。
5、创建 SQL 启动账户
在域控制服务器上,打开 AD 计算机和用户,新建一个用户用户名 cluster 密码 password1!。并且加入到域管理员组 Domain Admins
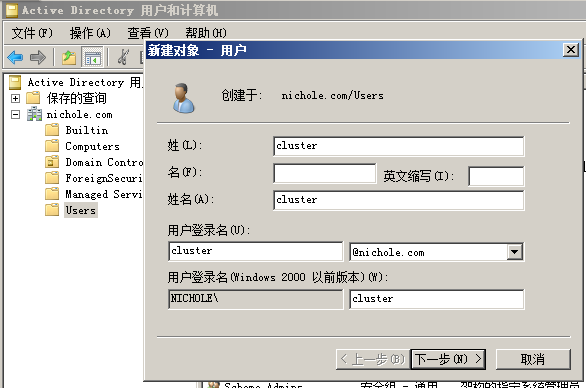
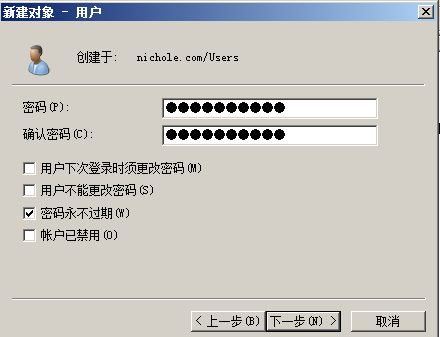
然后添加到组中,如图
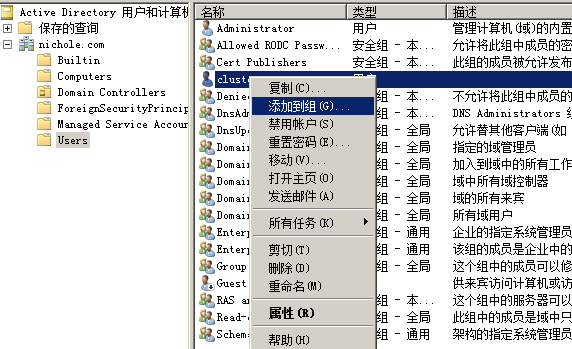
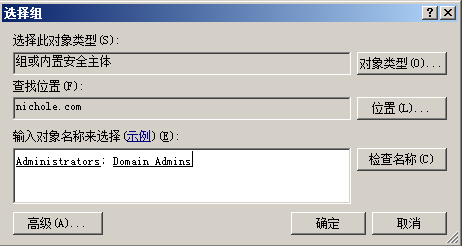
6、安装故障转移集群
下面就开始在两个节点上安装群集服务。在此以 node1 为例,安装方法是:打开服务器管理器图标 -> 添加功能,从中选择“故障转移群集”和“.net Framwork 3.5”, 这个功能后面安装 SQLServer��时候需要用,否则后面还要再安装
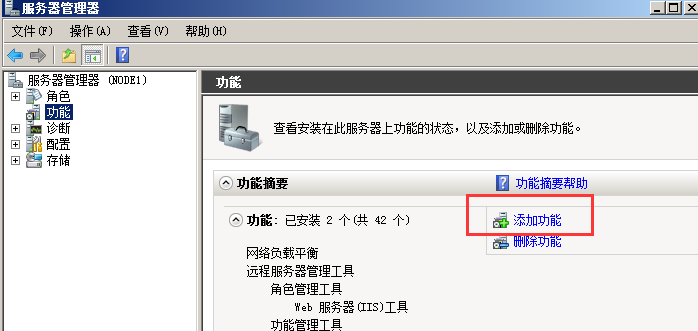
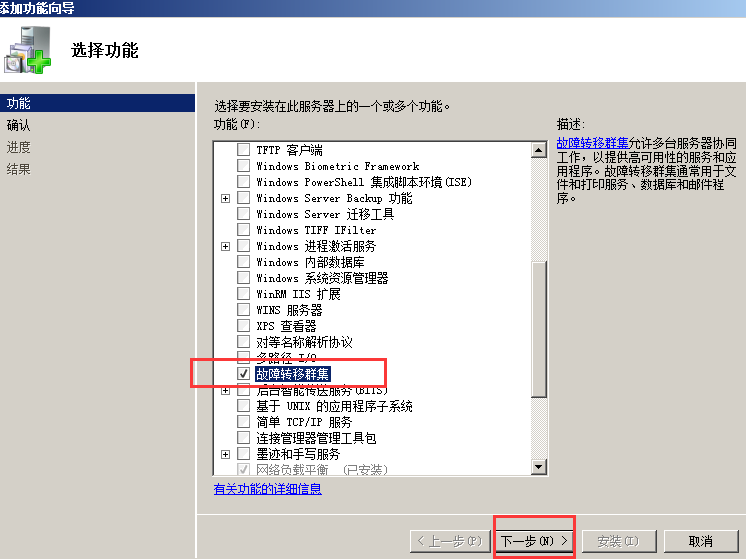
安装完成后,可以在功能模块下看到已安装的组件
然后在管理工具中可以看到故障转移集群
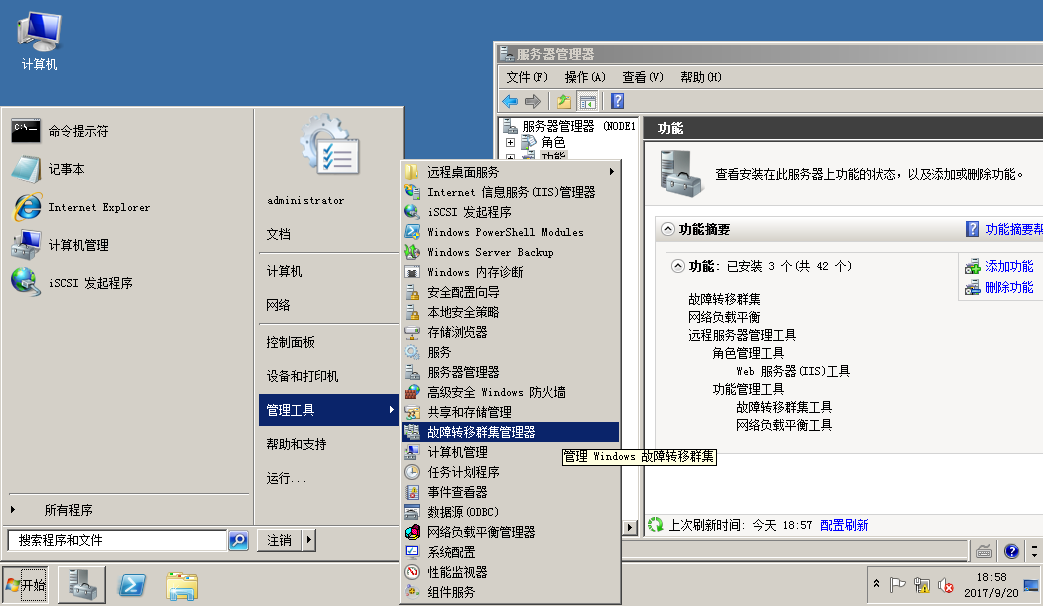
同样在 node2 上安装故障转移集群。此处不再演示。
7、创建故障转移集群
在 node1 上打开“故障转移集群管理器”,创建一个集群。定义集群名称及 IP:WinCluster、192.168.80.10。在输入集群名称和地址前确保域管理员有完全控制权限(在 DC 上查看),集群创建完后,确认下仲裁磁盘是否正确。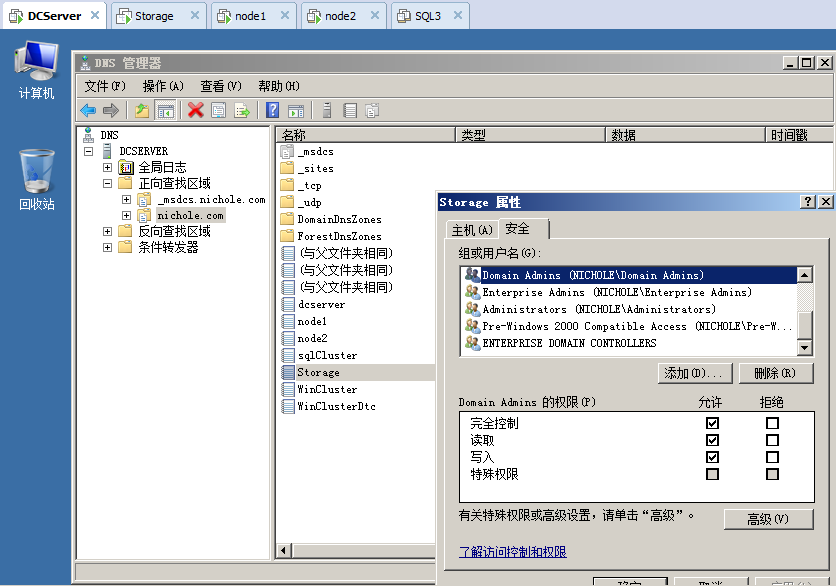
Node1 上打开故障转移集群管理器,可以看到有 3 个管理功能,这里我们先验证配置

点击验证配置,下一步,然后添加 2 台服务器的名称
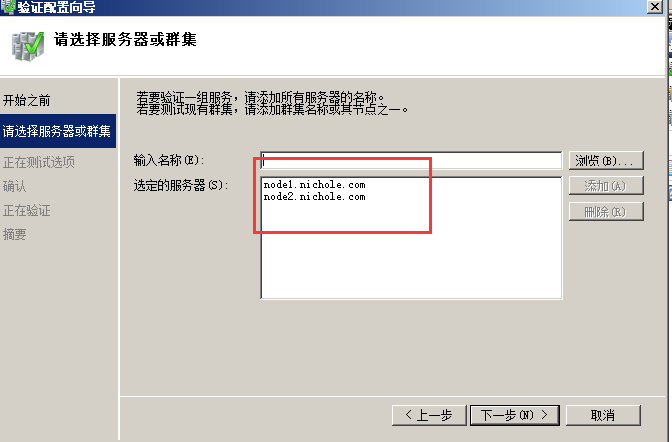
下一步,运行所有的测试,大概需要 8 分钟的时间,会进行 iSCSI 盘的测试,AD 的测试,硬件资源的测试
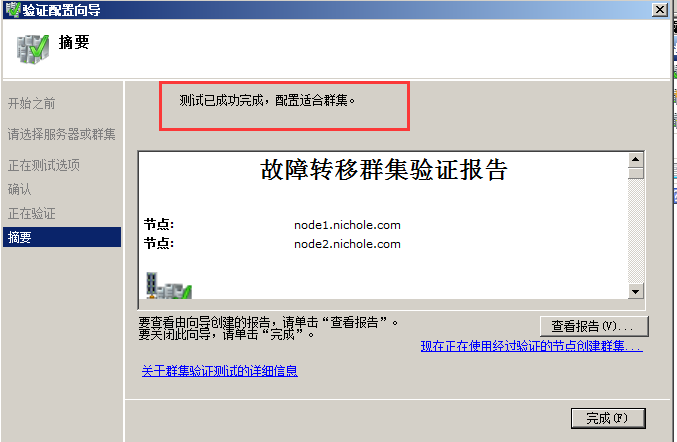
验证正常后,开始创建一个集群 , 输入 2 个服务的名称,下一步
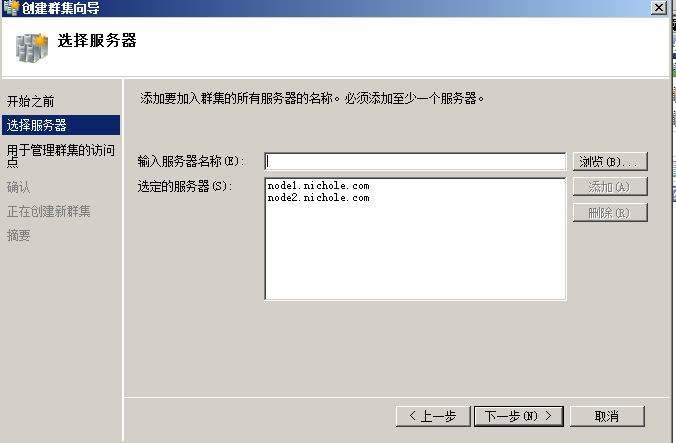
输入群集名称,和群集服务的 IP 地址 WinCluster、192.168.80.10
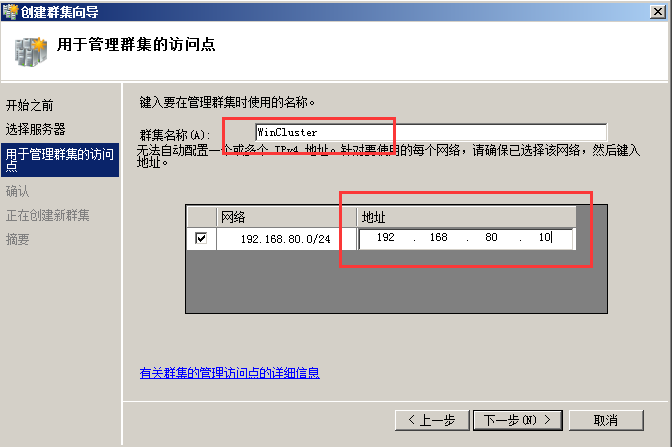
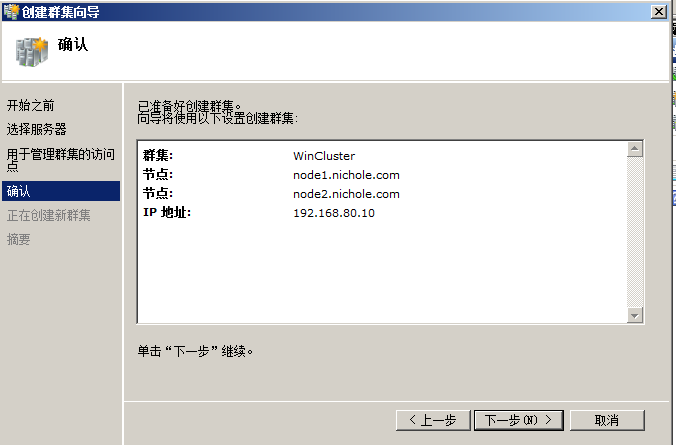
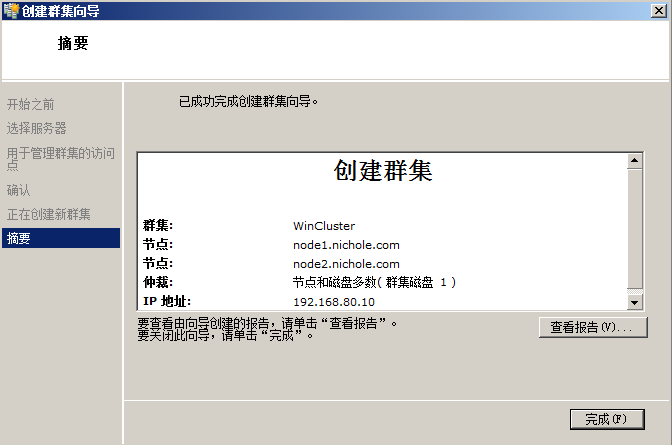
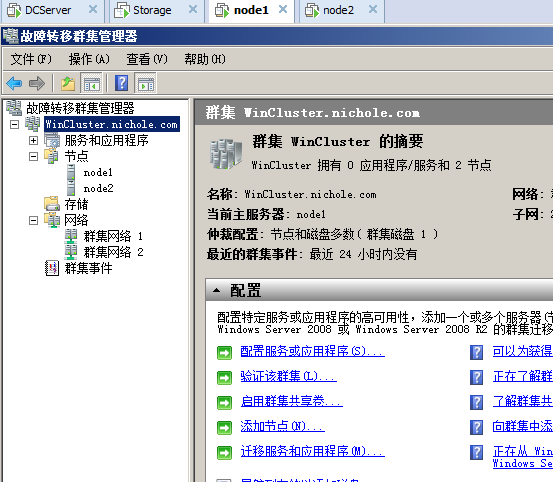
单击存储,可以看到仲裁磁盘是 F 盘,这里我们希望仲裁磁盘是 E 盘,因此我们可以右键集群—> 更多操作—> 配置集群仲裁设置,如图
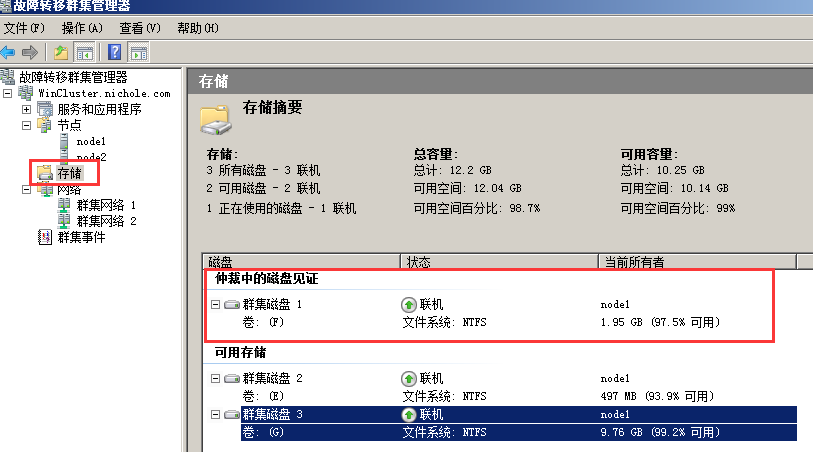

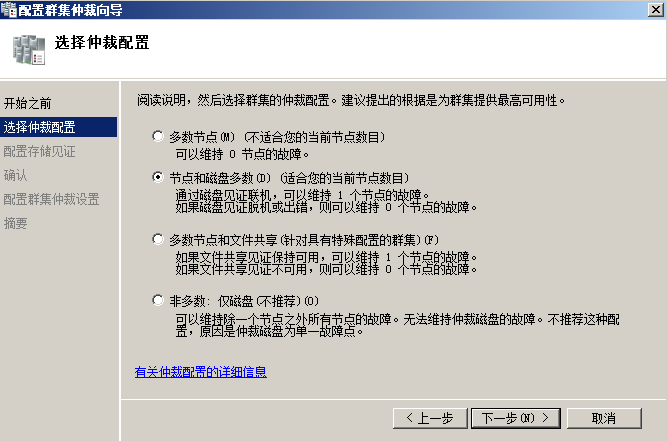
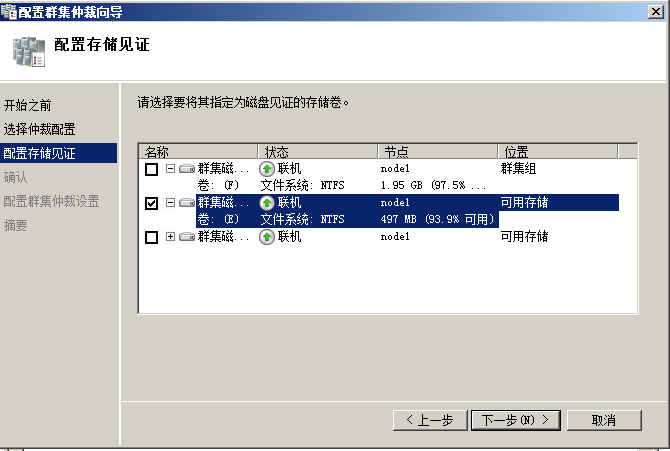
更改完成,就会看到仲裁磁盘变为了 E 盘
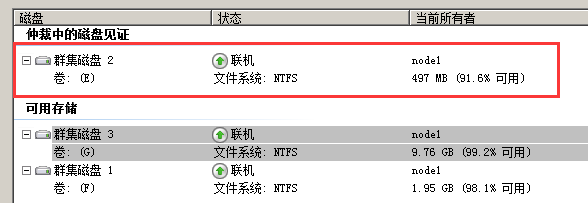
8、配置服务或应用程序,增加 DTC。(这一步对于配置 SQLServer2008 版本及以上群集可以没有)
定义名称及 IP:WinClusterDtc、192.168.80.30。
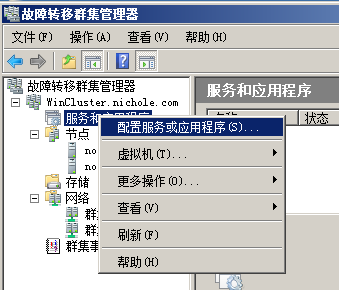
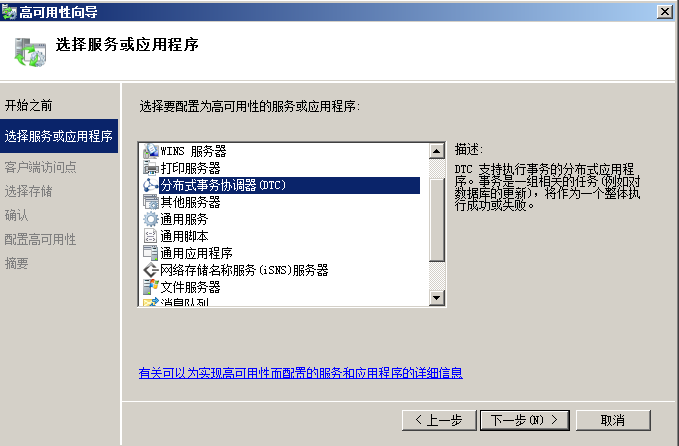
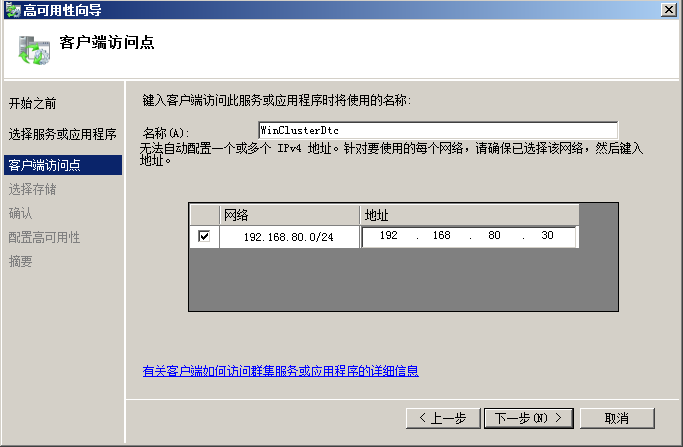

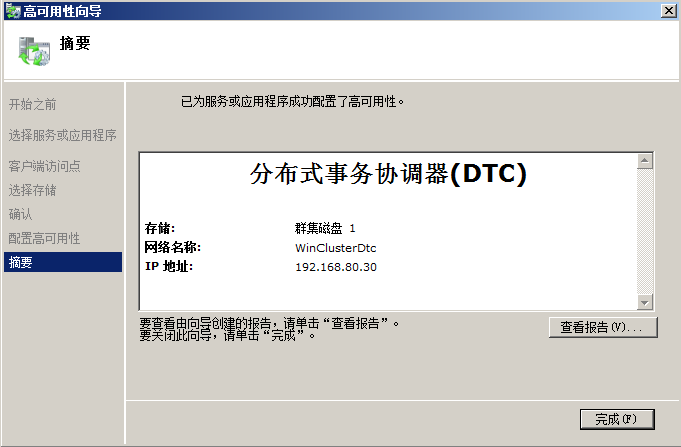
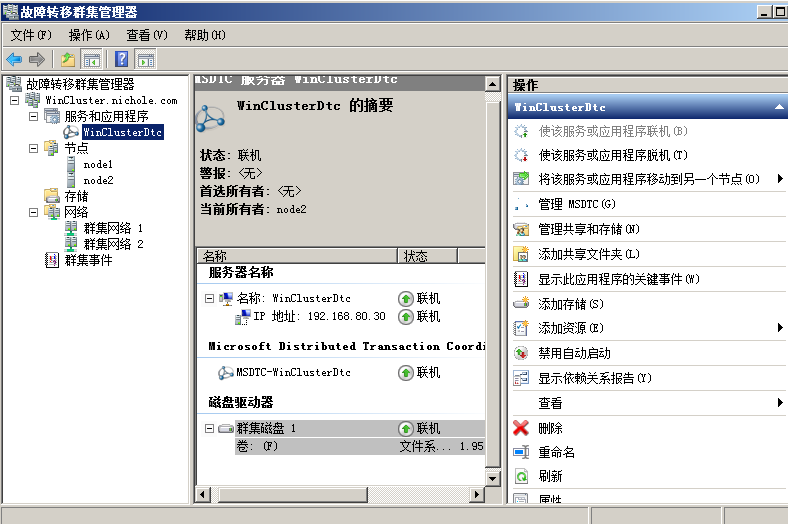
9、安装 SQL SERVER 2012
在 node1 节点安装 SQL SERVER 2012: 开始安装选择如图
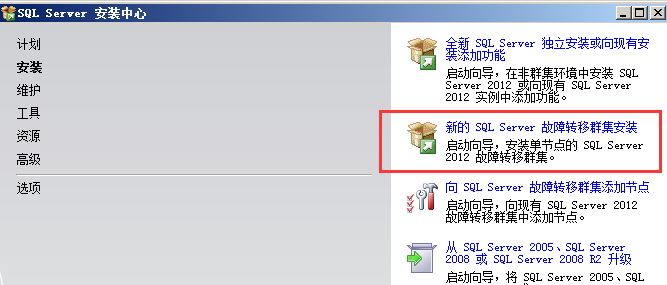

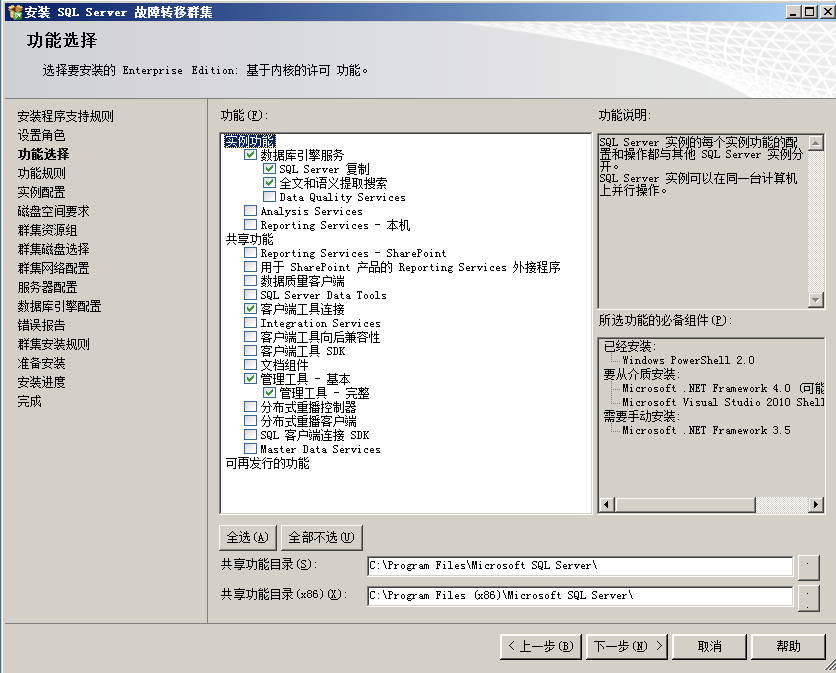

需要先安装.net Framwok 3.5, 打开服务器管理器,添加功能,如图
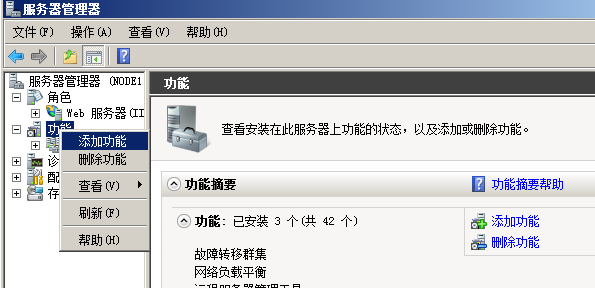
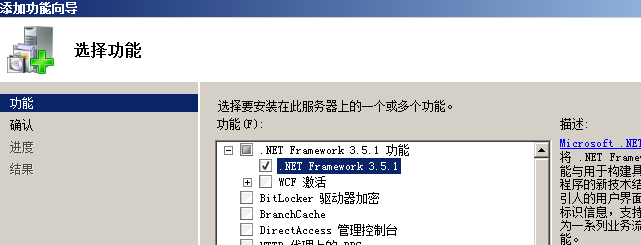
继续安装 SQLServer2012, 点击重新运行按钮

SQL 集群名称和地址:sqlCluster、192.168.80.40,启动账户 cluster 密码 password1!,登录模式为 windows 登录和 sa 登录,密码为 limydb_123456。
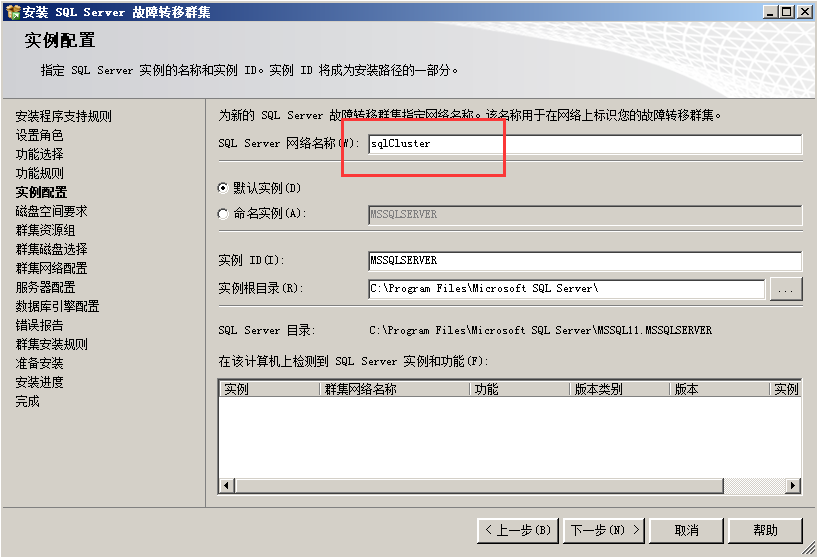
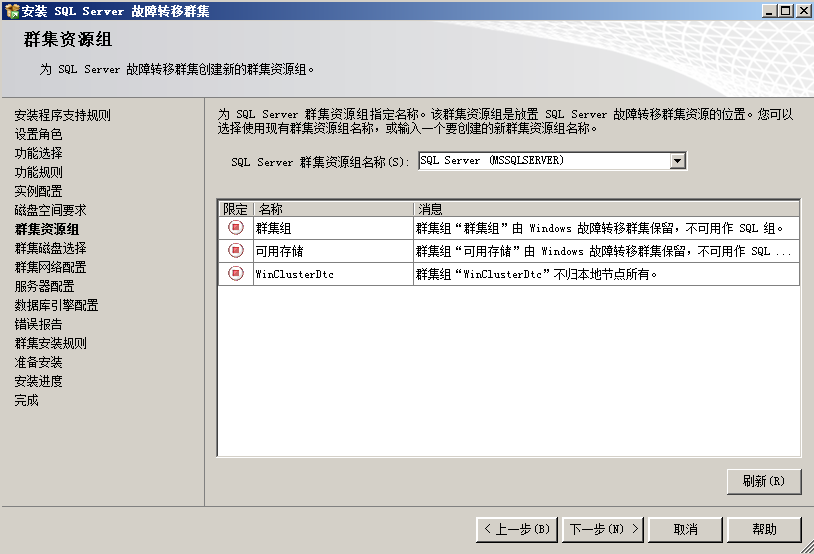
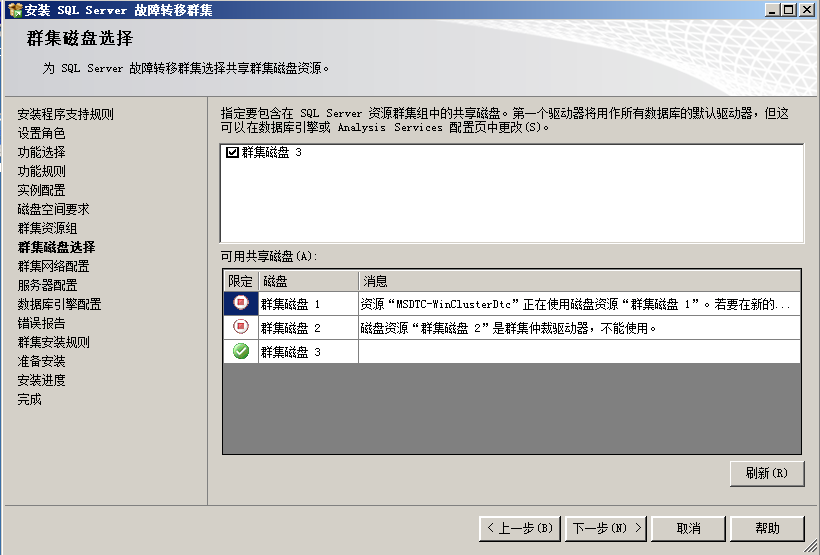
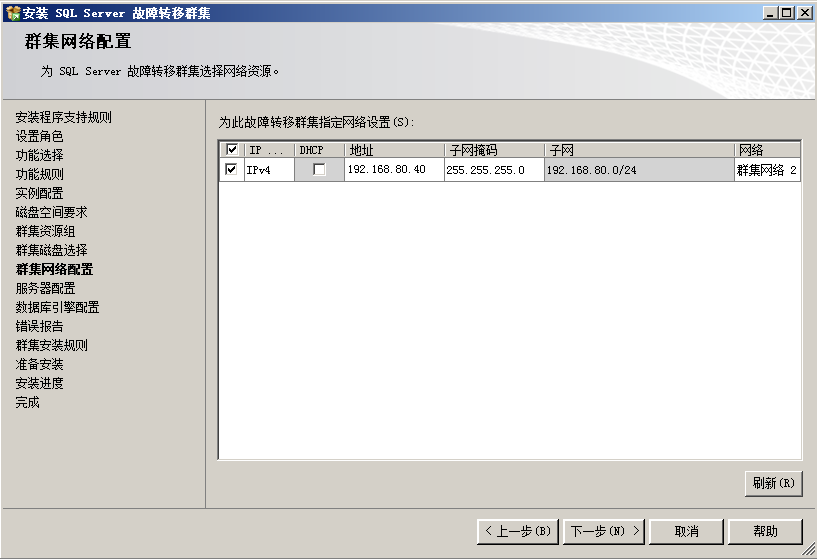

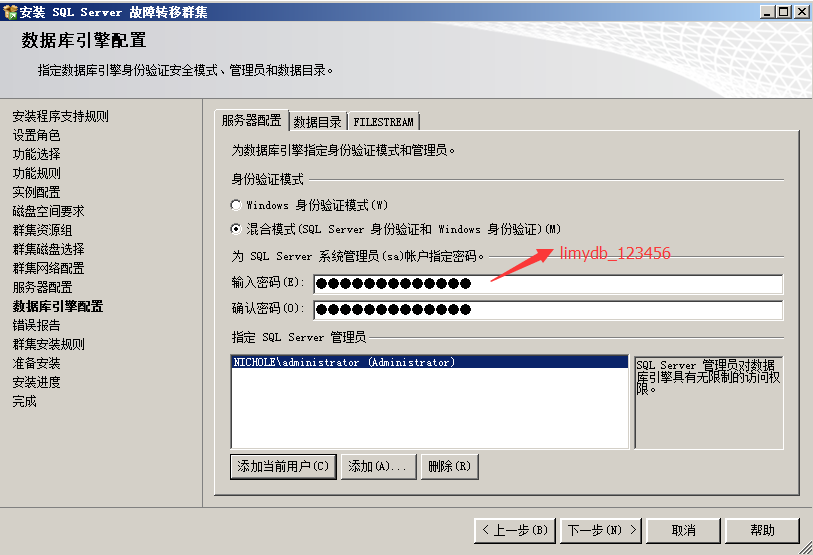
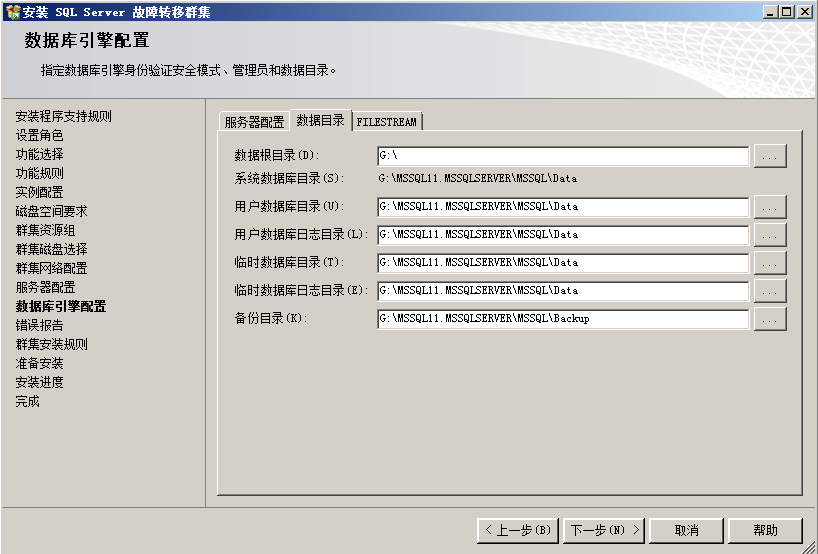
开始安装,这个过程可能需要 50 分钟
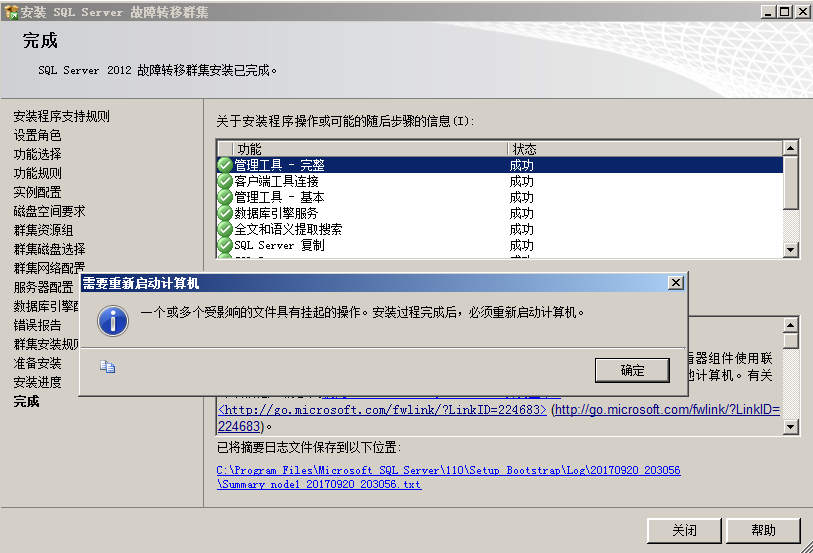
10、在另一个节点也安装 SQL SERVER2012
开始安装的时候选择
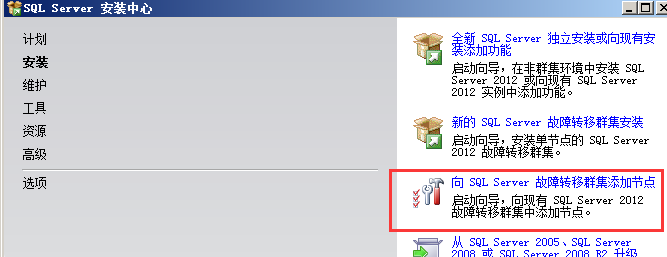
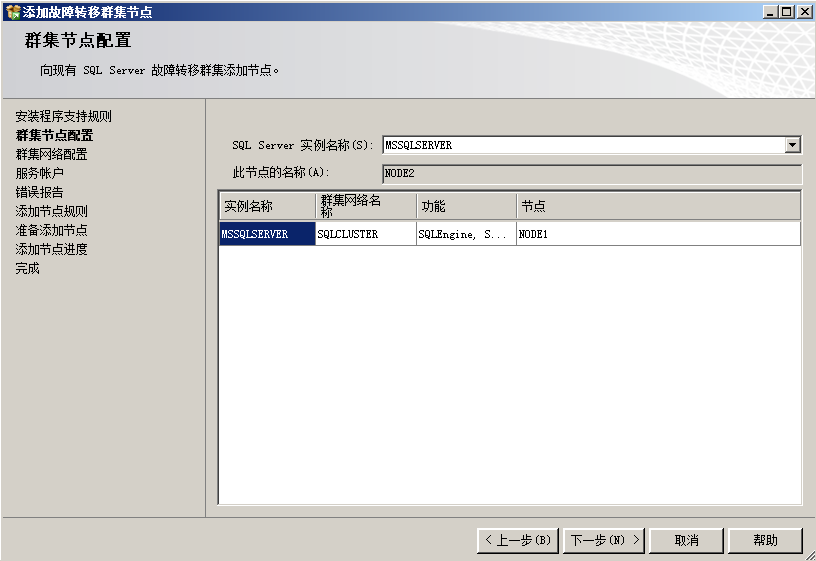
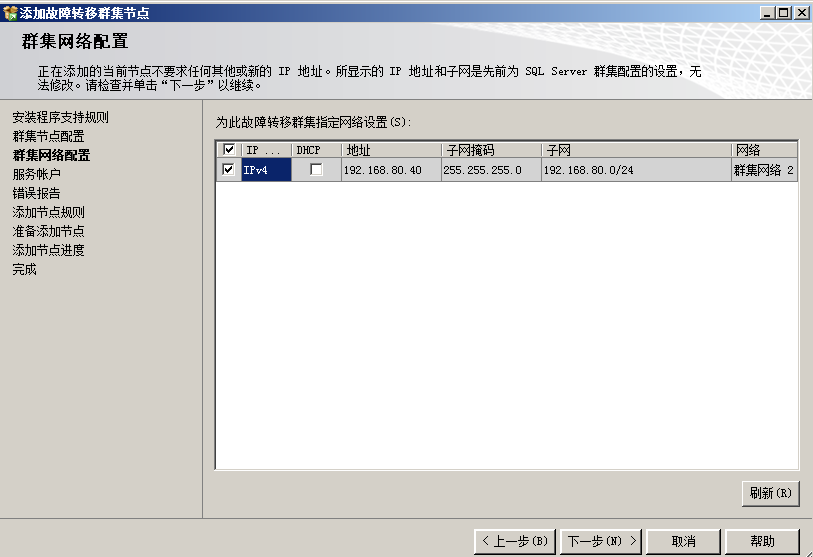
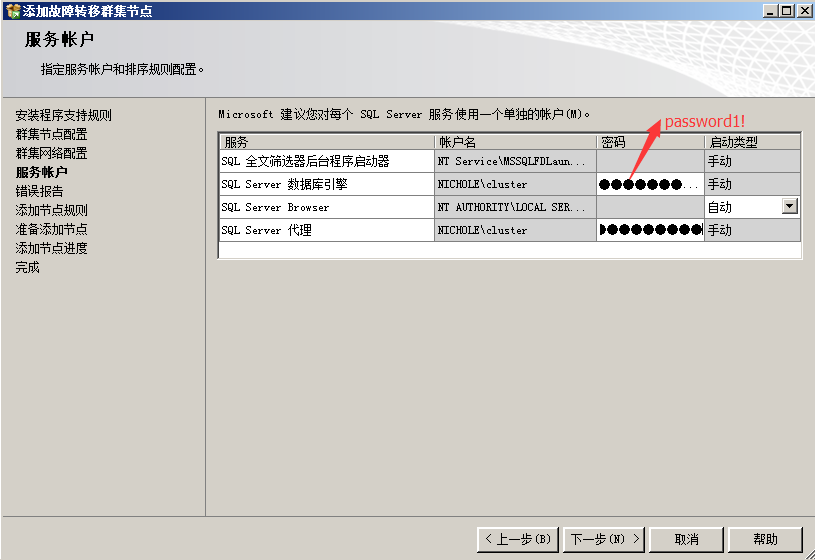
启动账户 cluster 密码 password1!
至此 SQL SERVER 2012 故障转移群集安装成功。
11、测试 SQLServer 故障转移
开一个新的机器 node3, 配置网络适配器为 VMnet8,IP 地址为 192.168.80. 60,打开 SQL,如图,密码为 limydb_123456。
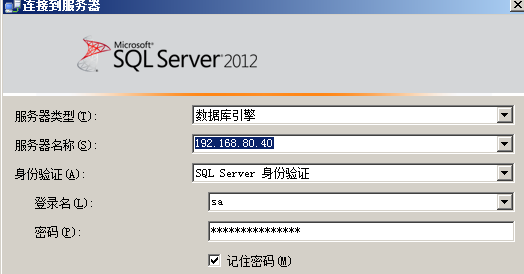
然后即可使用数据库,可以断开 node1 或 node2, 发现数据库仍然可用,集群切换的时候数据库可能会稍有延迟,连接上 node1 或 node2 后,要右键验证该集群。
















