共计 2811 个字符,预计需要花费 8 分钟才能阅读完成。
本文涉及 CentOS 7 下 postgresql 的 yum 安装,访问配置及简单使用。
一.验证环境
1. 操作系统
CentOS-7-x86_64-Everything-1511
2. PostgresSQL 版本
PostgreSQL 9.6.3:https://www.postgresql.org/download/linux/RedHat/
二.安装
1. 安装 rpm
[root@psql_master ~]# yum install -y https://download.postgresql.org/pub/repos/yum/9.6/redhat/rhel-7-x86_64/pgdg-centos96-9.6-3.noarch.rpm
2. 安装客户端
[root@psql_master ~]# yum install -y postgresql96
3. 安装服务器端
#yum 安装 postgresql,默认会建一个名为”postgres”的系统账号,用于执行 PostgreSQL;
# 同时数据库中也会生成一个名为”postgres”的数据库用户,且密码已自动生成,需要进入数据库后修改;
#PostgreSQL 在数据库用户同名的系统账号下登录免密。
[root@psql_master ~]# yum install -y postgresql96-server
4. 初始化
[root@psql_master bin]# /usr/pgsql-9.6/bin/postgresql96-setup initdb
5. 设置开机启动
[root@psql_master ~]# systemctl enable postgresql-9.6
6. 启动
[root@psql_master ~]# systemctl start postgresql-9.6
三.配置使用
1. 修改用户密码
复制代码
#yum 安装 postgresql,默认会建一个名为”postgres”的系统账号,用于执行 PostgreSQL;
[root@psql_master ~]# su – postgres
# 切换用户后,提示符变更为“-bash-4.2$”;
# 同时数据库中也会生成一个名为”postgres”的数据库用户,且密码已自动生成;
#PostgreSQL 在数据库用户同名的系统账号下登录免密;
-bash-4.2$ psql -U postgres
# 进入数据库后修改密码;
postgres=# alter user postgres with password ‘postgres@123’
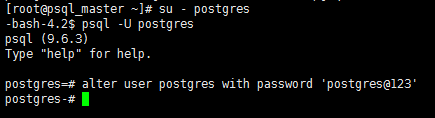
2. 允许远程访问
# 配置文件中,默认只能本机访问 postgresql;
# 修改 listen_addresses = ‘localhost’ 为 listen_addresses = ‘*’,允许所有远程访问;
# 修改配置文件需要重启服务。
[root@psql_master ~]# sed -i “s|#listen_addresses = ‘localhost’|listen_addresses = ‘*’|g” /var/lib/pgsql/9.6/data/postgresql.conf
3. 主机认证
# 在第 82 行之后,”IPv4 local connections”下新增允许的客户端;
#“host”代表主机类型,第一个“all”代表 db,第二个“all”代表 user,“172.29.3.67/32”代表 client ip,“trust”代表认证方式;
# 认证方式除“trust”外,还有“peer”,“ident”,“md5”,“password”等,具体可参考 pg-hba 文件:https://www.postgresql.org/docs/current/static/auth-pg-hba-conf.html
# 修改 pg.hba 文件需要重启服务。
[root@psql_master ~]# vim /var/lib/pgsql/9.6/data/pg_hba.conf
host all all 172.29.3.67/32 trust
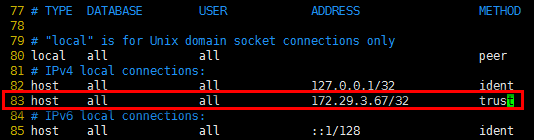
4. 设置环境变量
[root@psql_master ~]# vim /etc/profile
export PATH=$PATH:/usr/pgsql-9.6/bin
[root@psql_master ~]# source /etc/profile
5. 重启服务
[root@psql_master ~]# systemctl restart postgresql-9.6
6. iptables
#postgresql 默认开启 tcp5432 端口
[root@psql_master ~]# vim /etc/sysconfig/iptables
-A INPUT -m state –state NEW -m tcp -p tcp –dport 5432 -j ACCEPT
[root@psql_master ~]# service iptables restart
四.使用验证
1. 查看端口
[root@psql_master ~]# netstat -tunlp
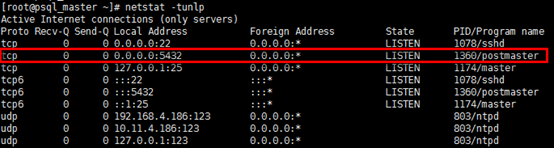
2. 简单使用
1)创建用户
postgres=# create user postuser1 with password ‘user1@123’;
2)创建数据库
# 同时指定数据库的所有者
postgres=# create database postdb1 owner postuser1;
3)数据库赋权
# 未赋权则账户只能登录控制台
postgres=# grant all privileges on database postdb1 to postuser1;
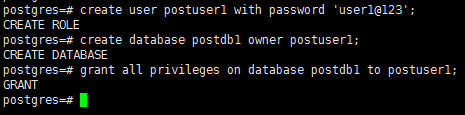
4)登录新建数据库
# 在操作系统层使用新建的账号登录新建的数据库,登录后提示符为“postdb1=>”;
# 如果在 postgres 账户下直接使用“postgres=# \c postdb1;”登录,则登录用户依然是 postgres,
-bash-4.2$ psql -U postuser1 -d postdb1 -h 127.0.0.1 -p 5432

5)创建表
postdb1=> create table tb1(
id int primary key,
name VARCHAR(20),
salary real
);
6)插入数据
postdb1=> insert into tb1(
id, name, salary)
values(
101, ‘Mike’, 5000.00
);
7)查询
postdb1=>select * from tb1;
3. pgadmin 连接 postgresql
pgadmin 下载地址:https://www.pgadmin.org/download/
截至 2017-05-19 的版本是:pgAdmin 4 v1.5
1)添加服务器
打开 pgadmin—> 添加新的服务器—>(通常标签)名称自定义—>(connection 标签)主机名称与 postgresql 用户密码按需填写,其余可采用默认配置—> 保存。
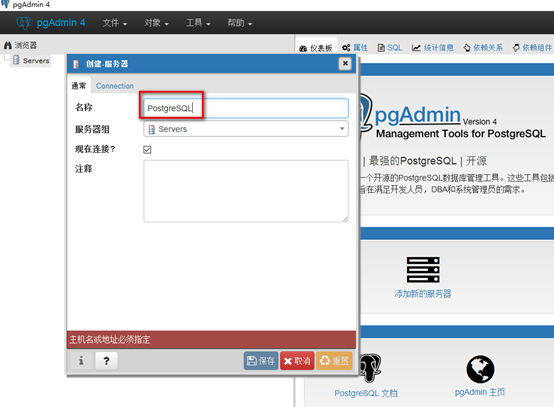
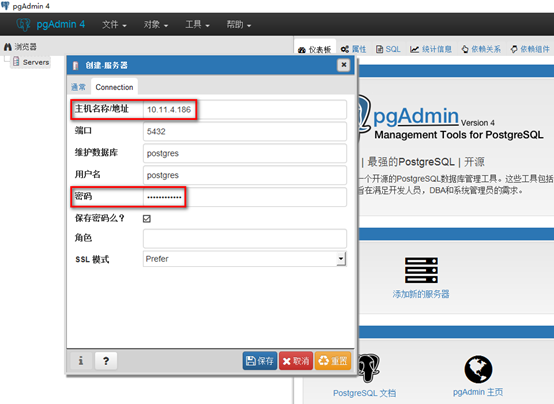
2)图形化查看
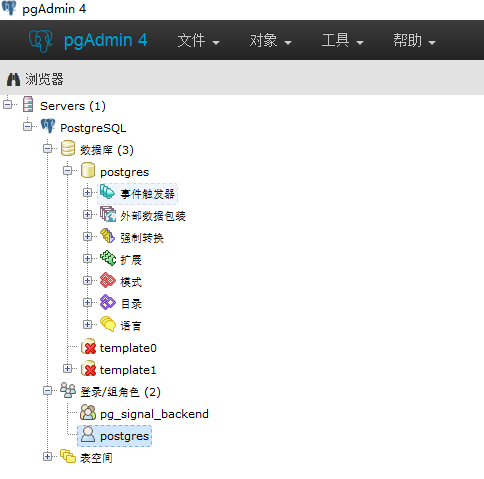
:
















