共计 1160 个字符,预计需要花费 3 分钟才能阅读完成。
windows 下安装 MySQL
在 windows 下面安装 MySQL
本文以 5.7.17 为示例
MySQL 下载
官网:https://dev.mysql.com/downloads/mysql/
本次安装的 5.7.17 版本下载链接: https://pan.baidu.com/s/1D8qVrr7oKgx5-FXwezRZJA 提取码: 1bnh
可视化工具下载链接: https://pan.baidu.com/s/19u6awzxQxHdA2RIFu1IKJA 提取码: pnet
安装
- 双击安装包
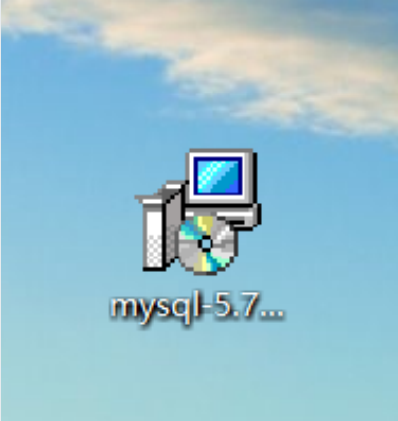
- 不要着急,需要在该界面等待几分钟
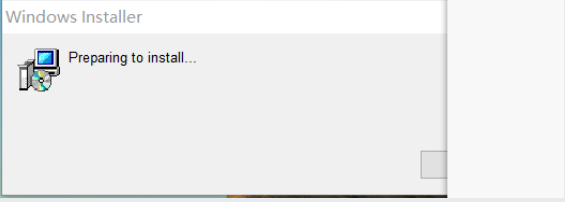
- 选中 <I accept ……> 再点击 <Next>

- 选择最下方的 <Custom> 再点击 <Next>
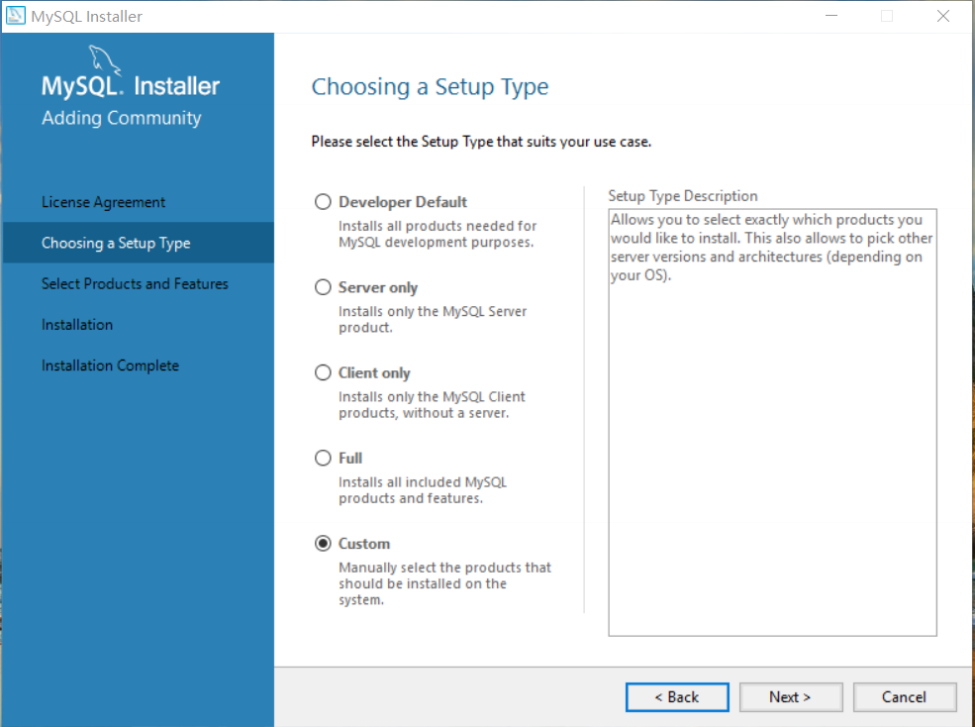
- 依次点击 <MySQL Servers> <MySQL Server> <MySQL Server 5.7> 选中 <MySQL Server 5.7.17 – X64> 点击中间 < 向右箭头 >
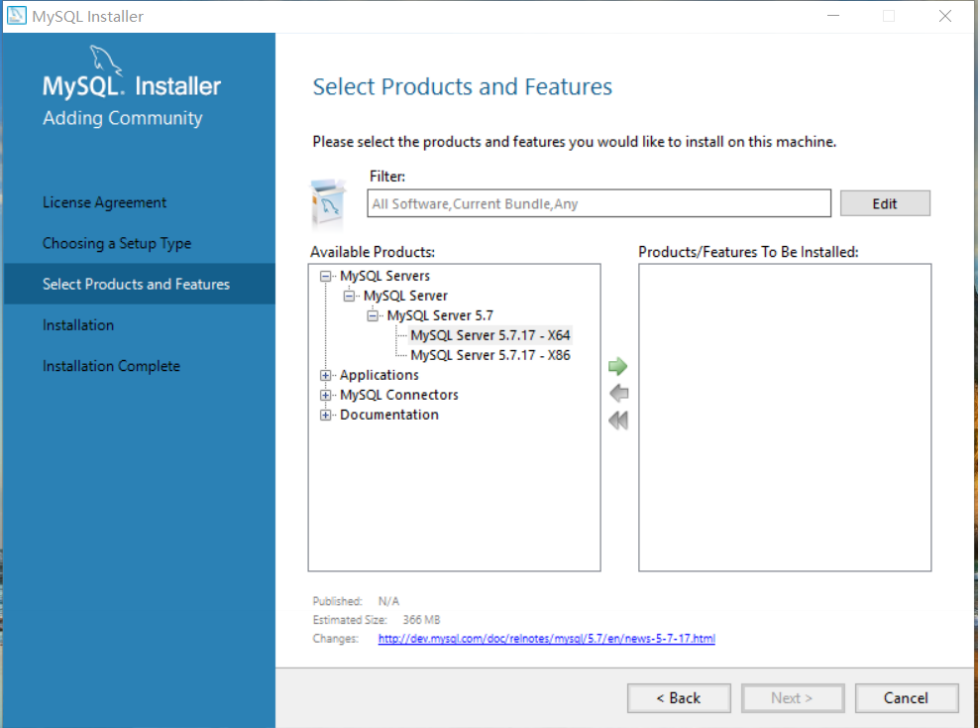
- 仅仅选中如图的两个选项 <MySQL Server> <Client Programs> 点击 <Next>
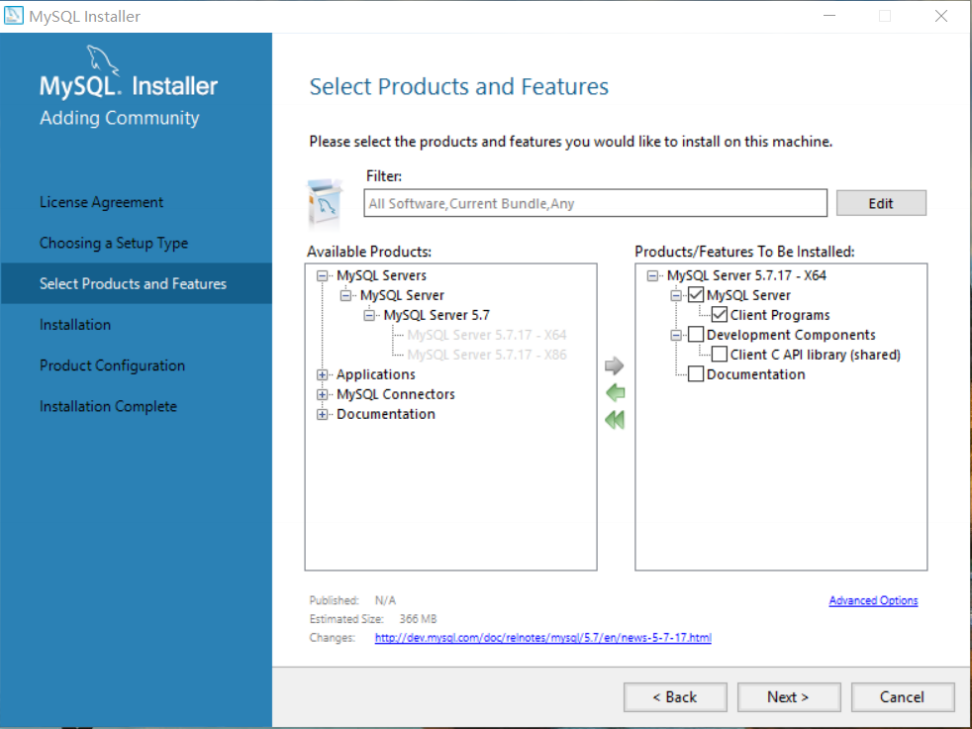
- 点击 <Execute> 等待几分钟
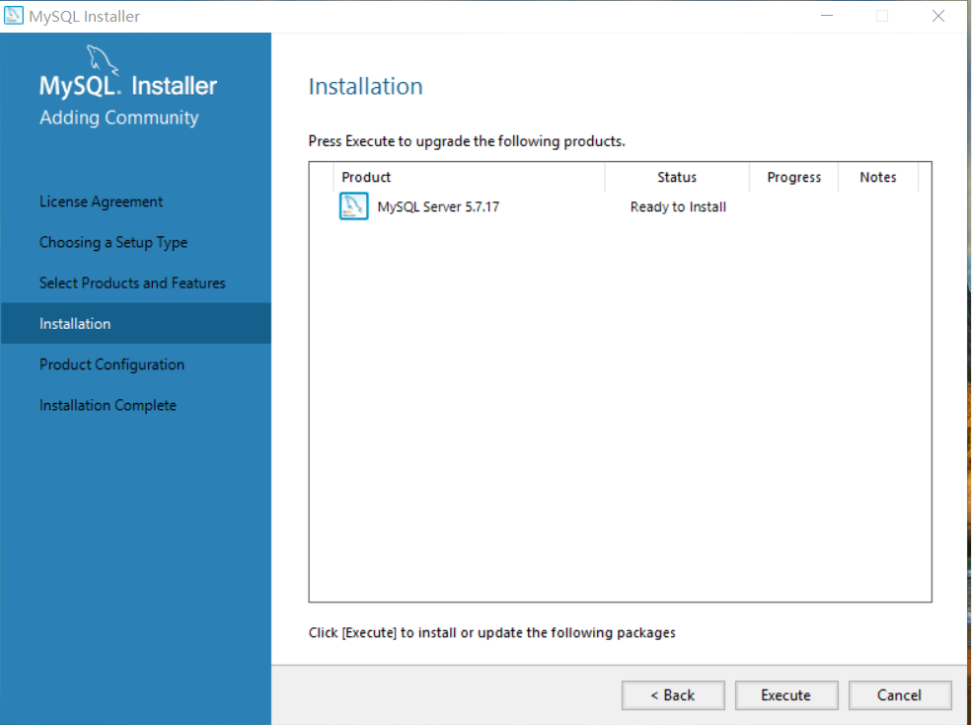
- 继续等待
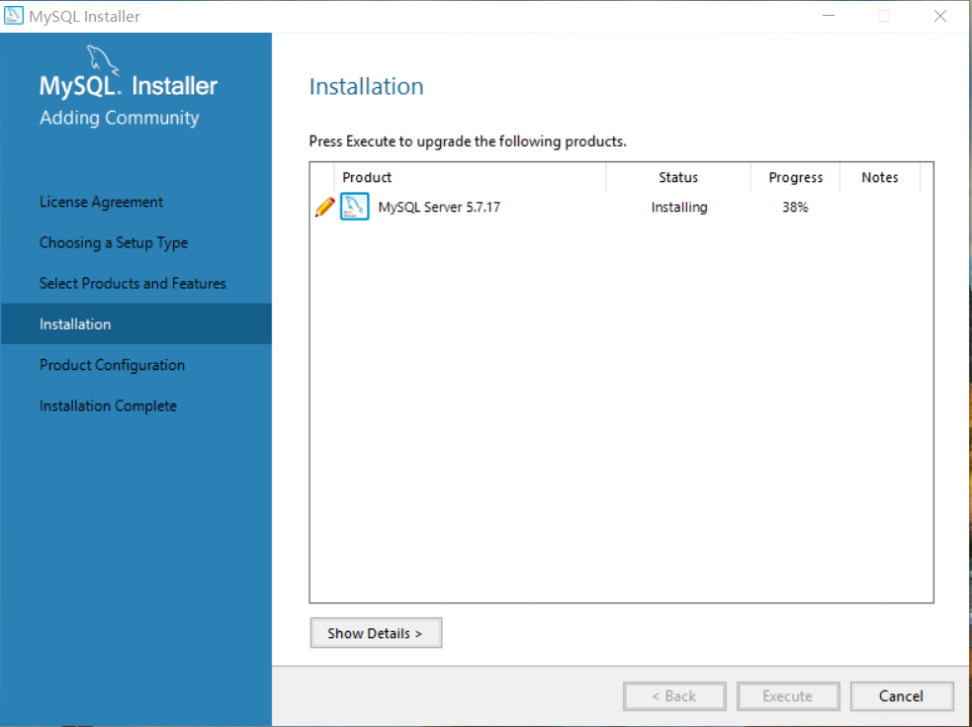
- 出现如图绿色小对号说明安装成功 点击 <Next>
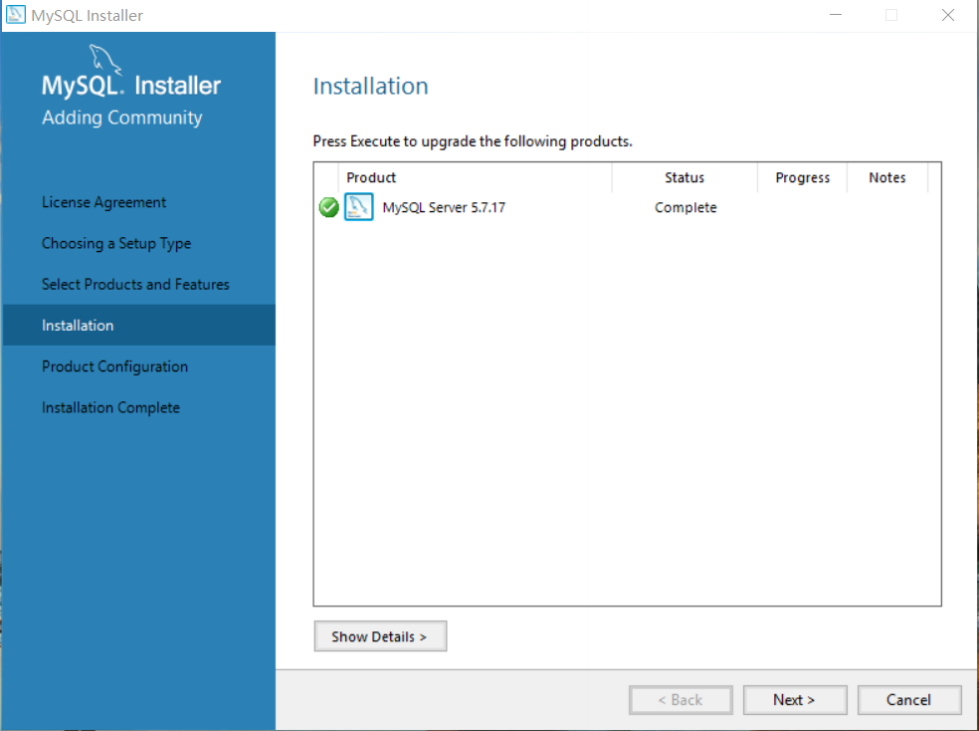
- 确保 <Config Type> 选项卡选中的是 <Development Machine> 点击 <Next>
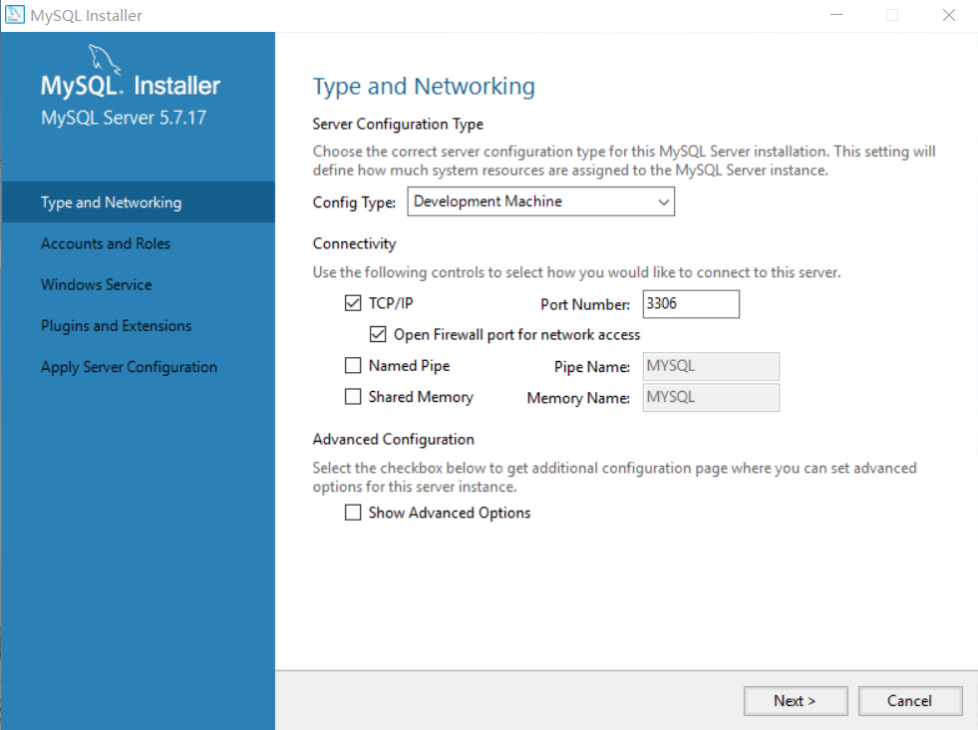
- 设置一个秘密,这个密码需要牢记 点击 <Next>
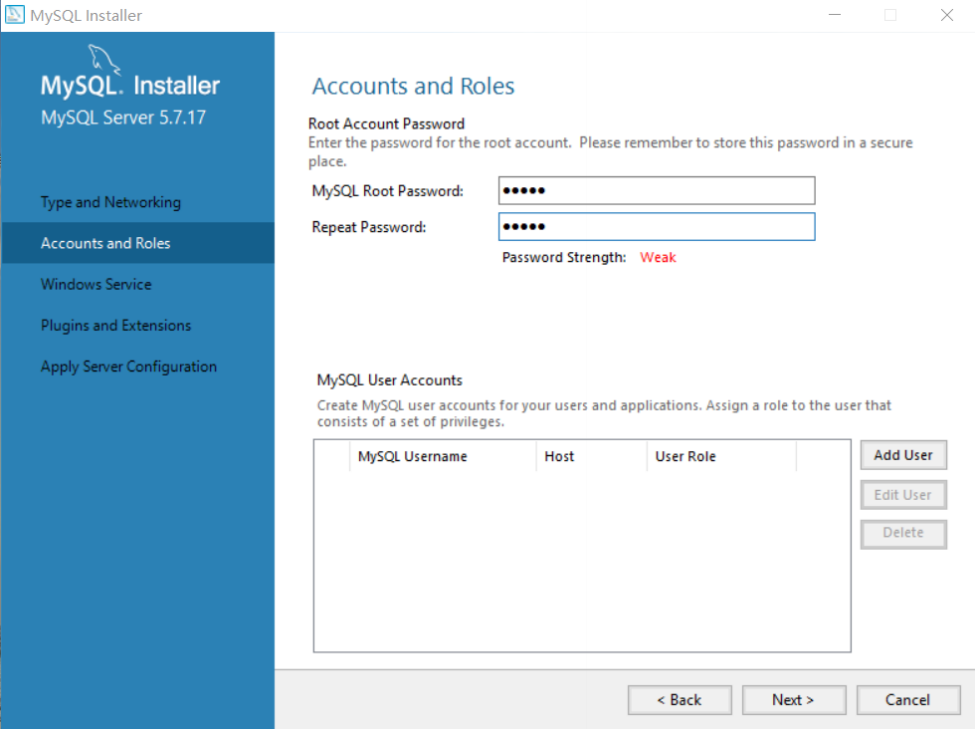
- <Windows Service Name> 选项中 mysql 实例的名称,无需更改 <Start the MySQL Server at System Startup> 选项为是否开机启动,可以不勾选
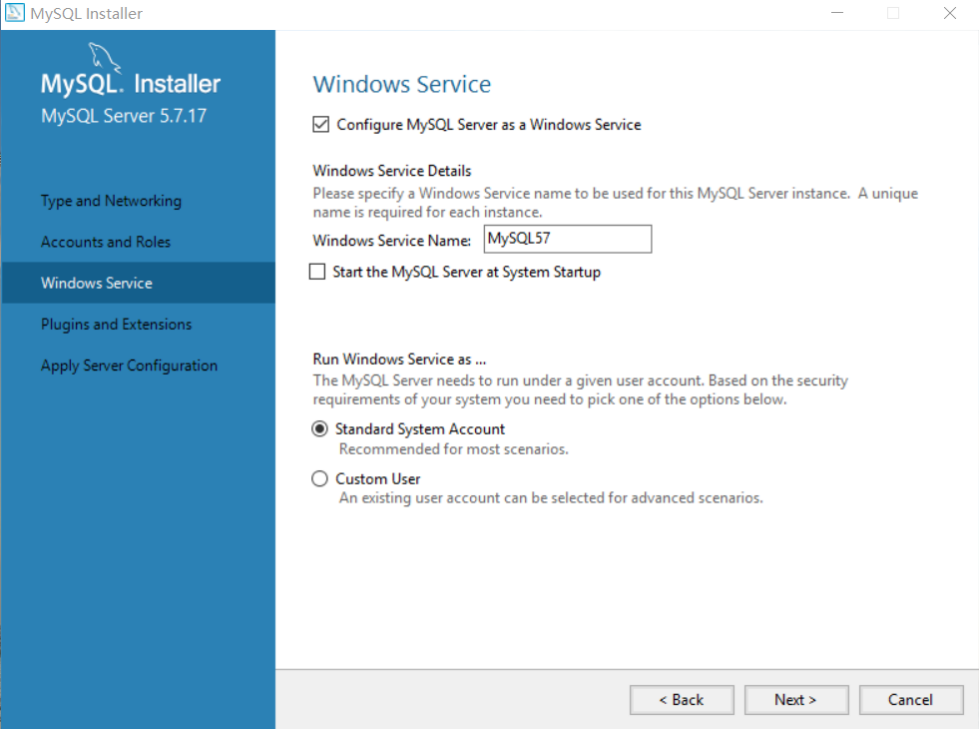
- 如图所示就可以,点击 <Next>
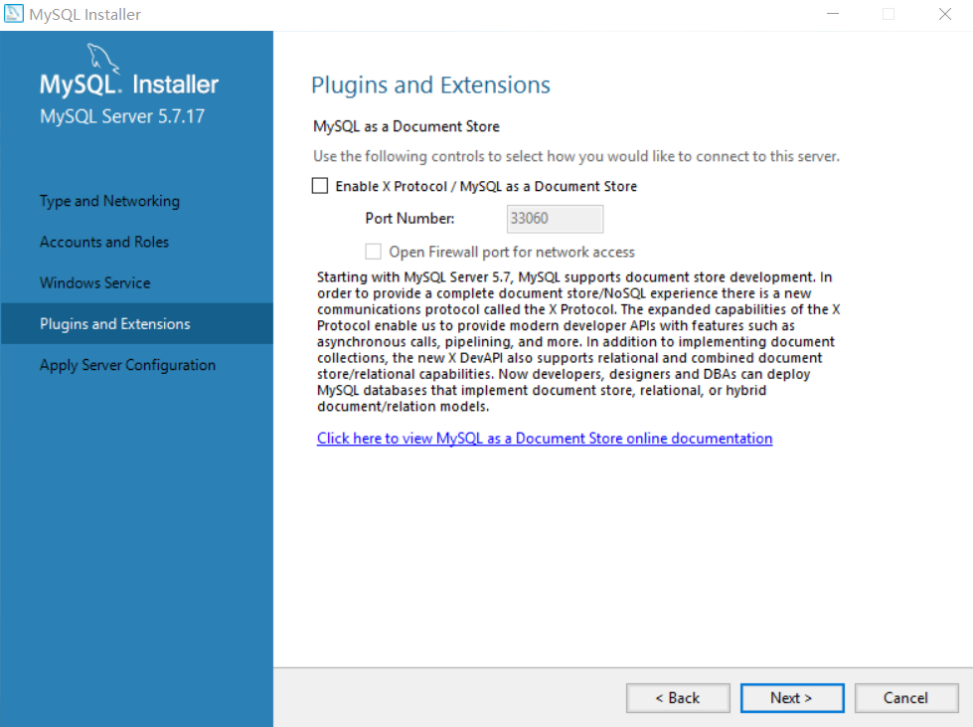
- 点击 <Execute> 需要等待几分钟
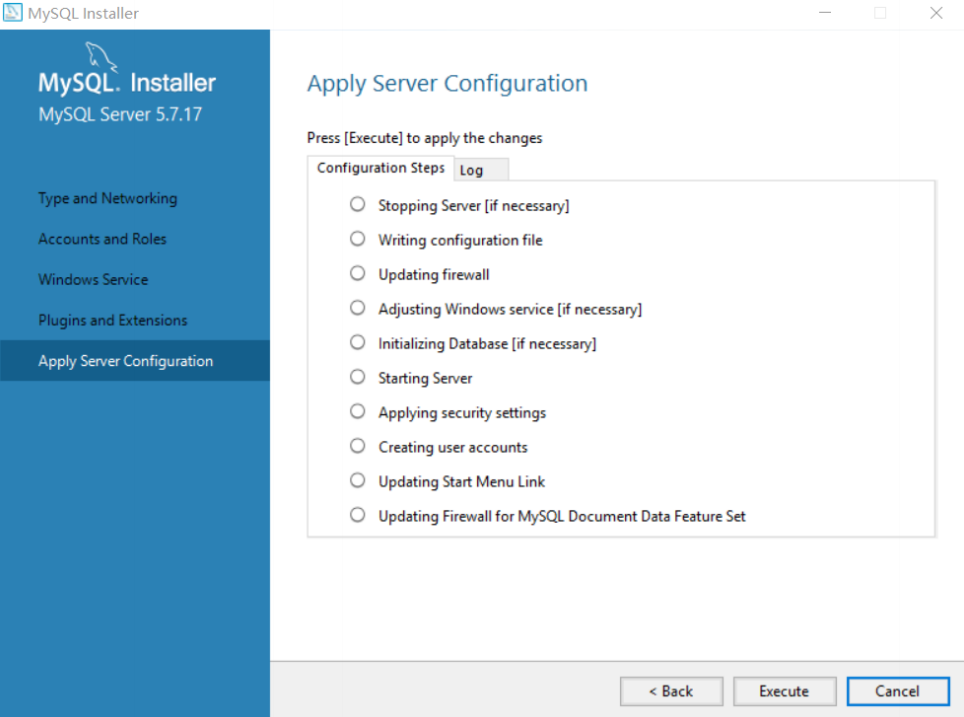
- 点击 <Finish>
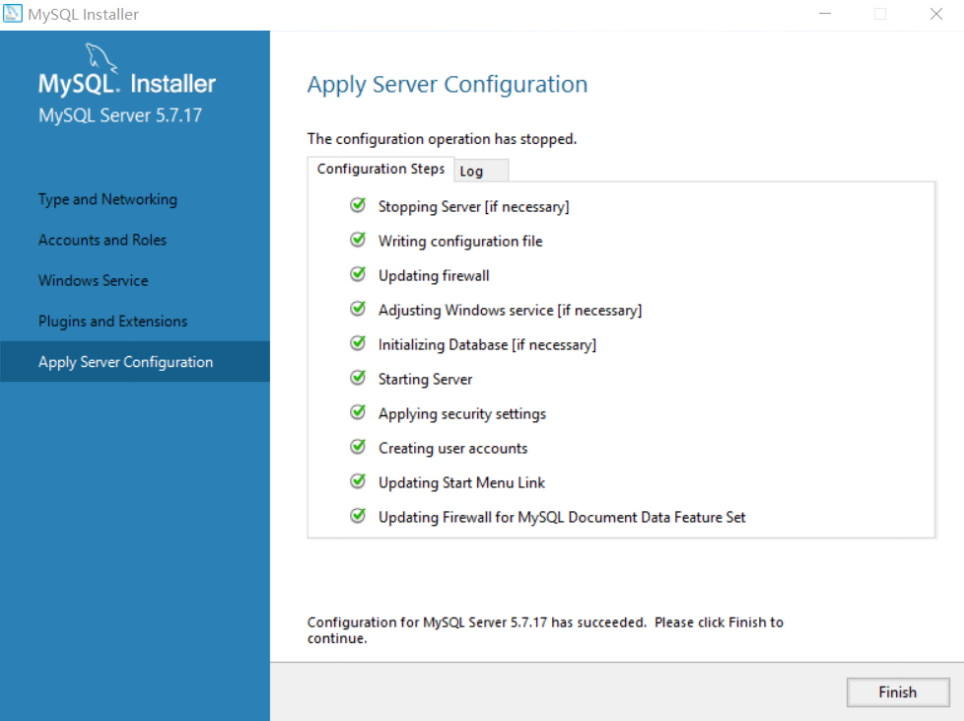
- 点击 <Next>
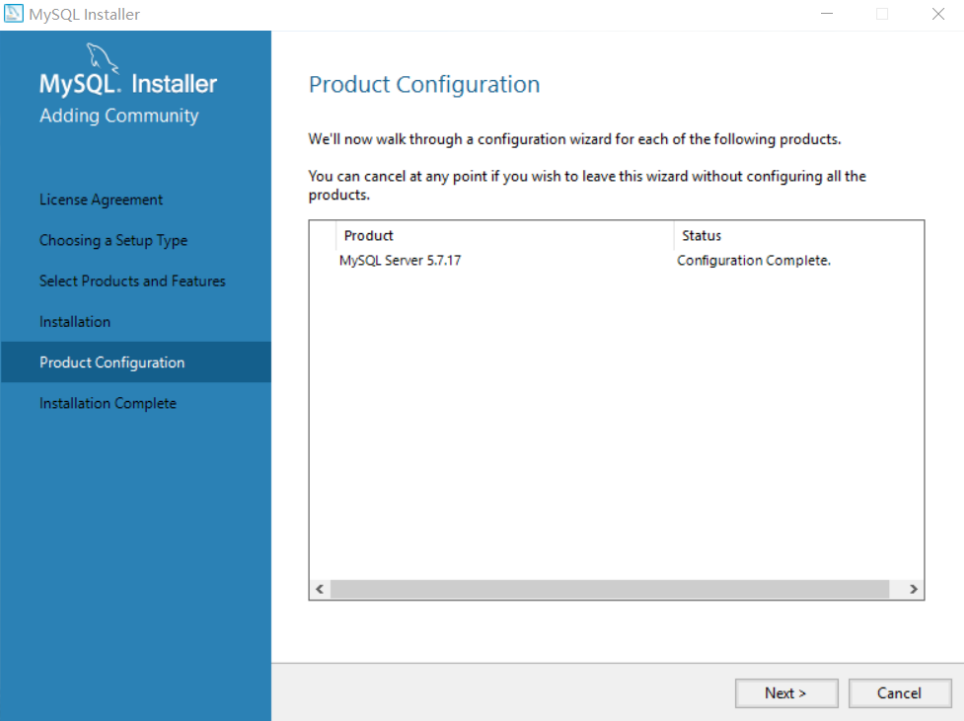
- 点击 <Finish>
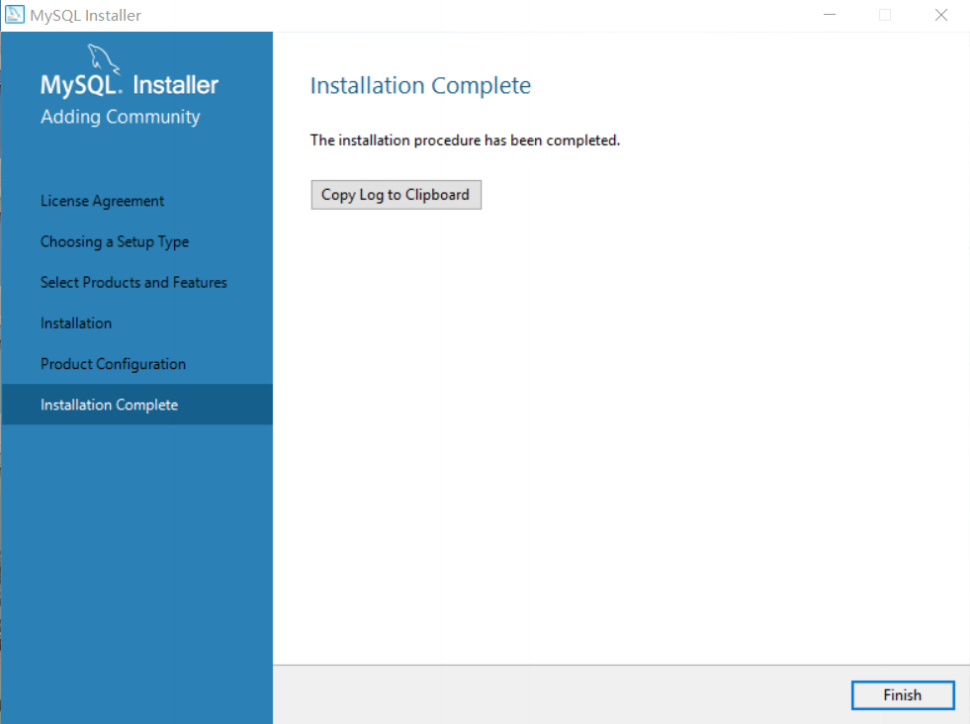
- <C:\Program Files\MySQL\MySQL Server 5.7\bin> 请牢记该路径,配置环境变量时需要
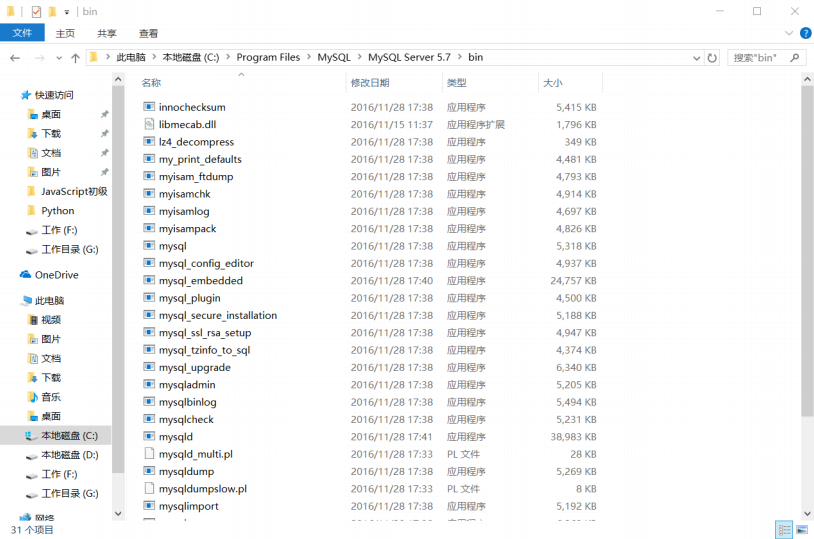
配置环境变量
- 通过 < 控制面板 > < 系统和安全 > < 系统 > < 高级系统设置 >
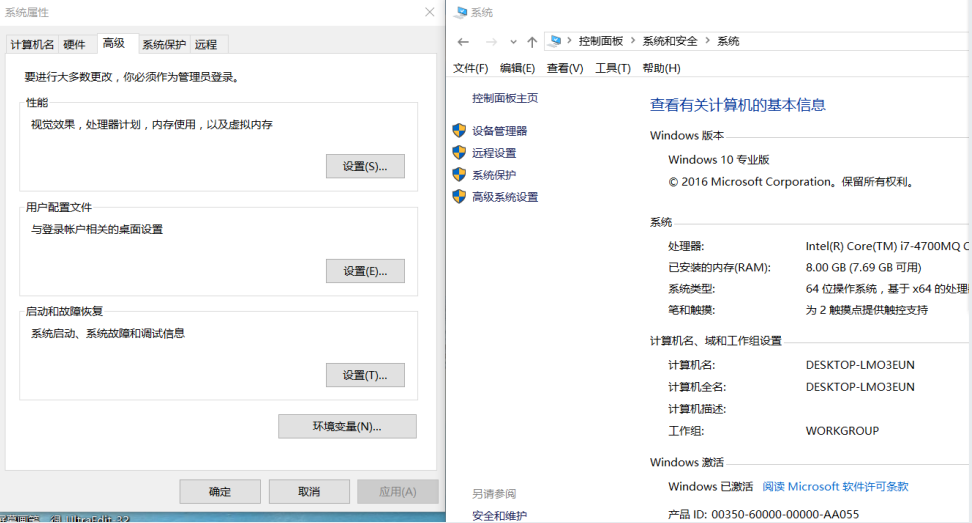
- 点击 < 环境变量 (N)…>
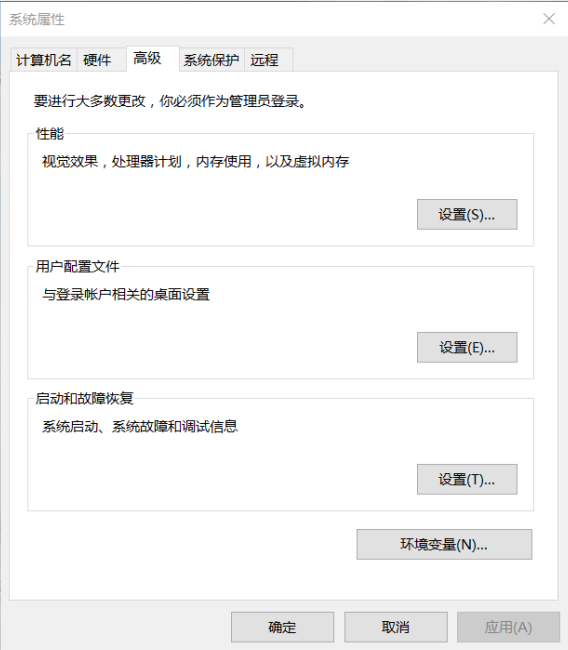
- 选中 < 系统变量 (S)> 中的 <Path> 点击 < 编辑 >
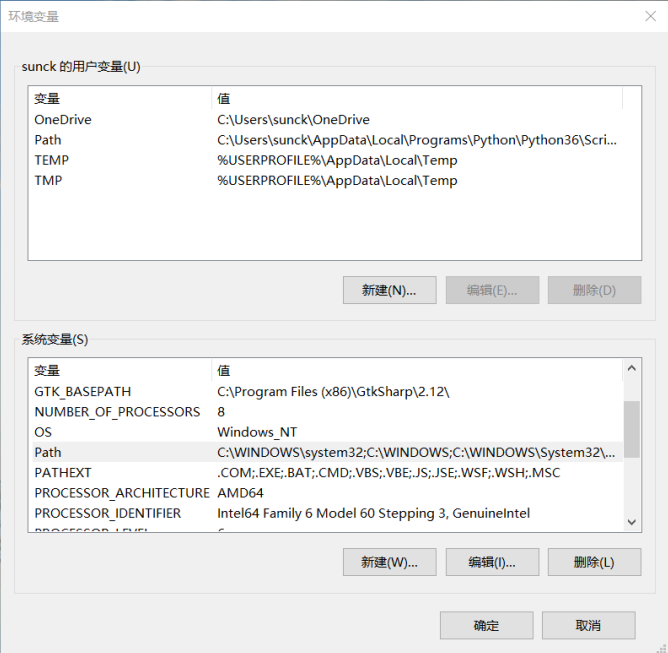
- 点击 < 新建 >
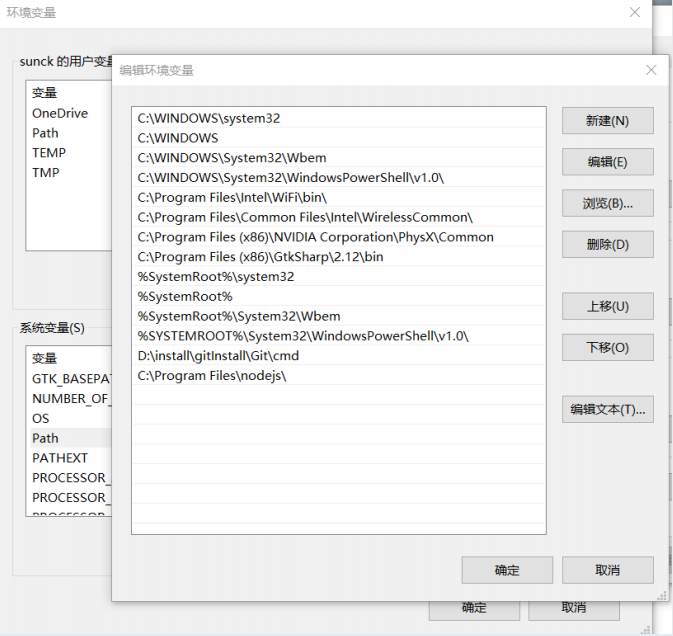
- 在下方添加 <C:\Program Files\MySQL\MySQL Server 5.7\bin> 点击 < 确定 >
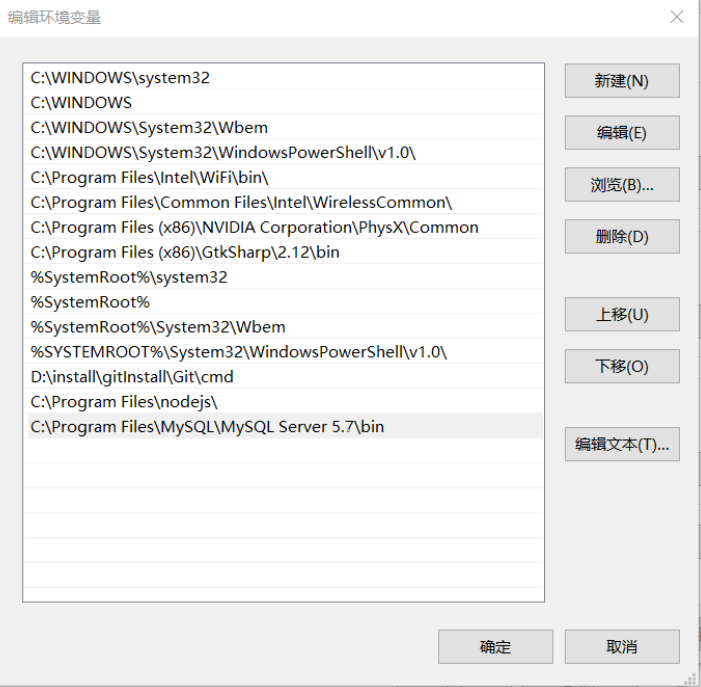
- 点击 < 确定 >
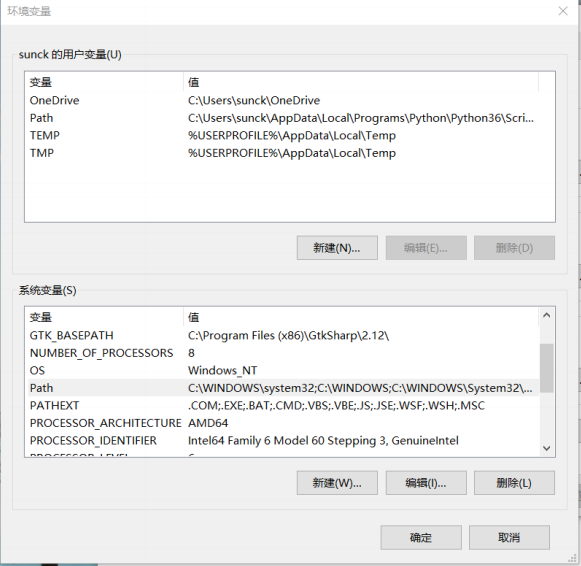
- 点击确定
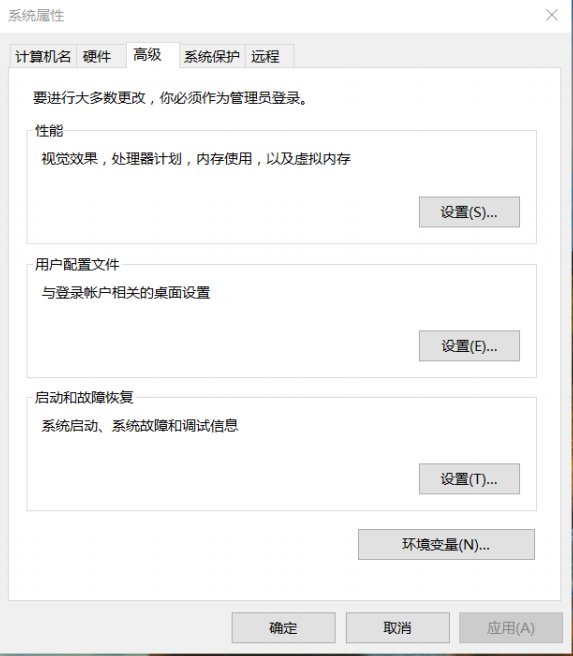
- 进入该目录,找到 <cmd> 文件,鼠标右键选择 < 已管理员身份运行 >
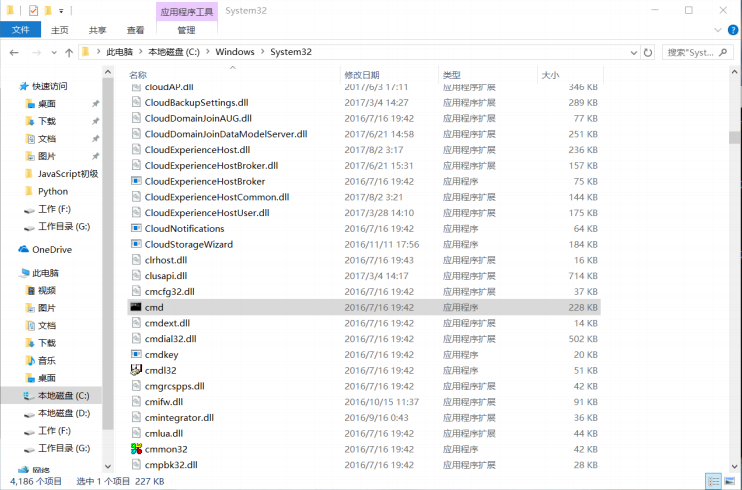
- 输入 <net start 你 mysql 实例的名字 > 启动 mysql 服务
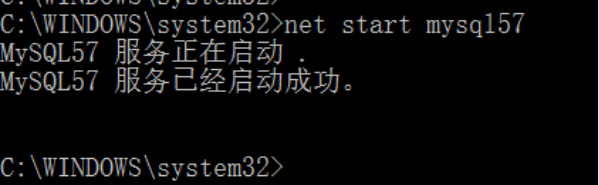
- 启动黑屏终端,输入 <mysql -u root -p> 链接 mysql 服务
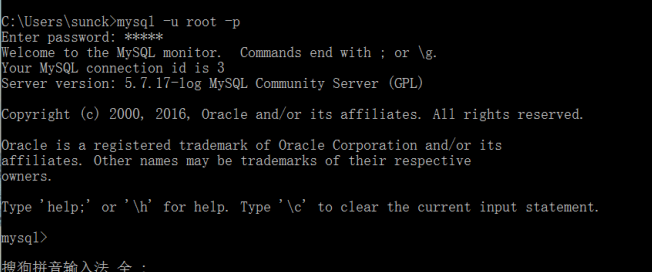
可视化工具安装使用
- 双击 <navicat> 应用程序

- 选择 < 试用 > 即可
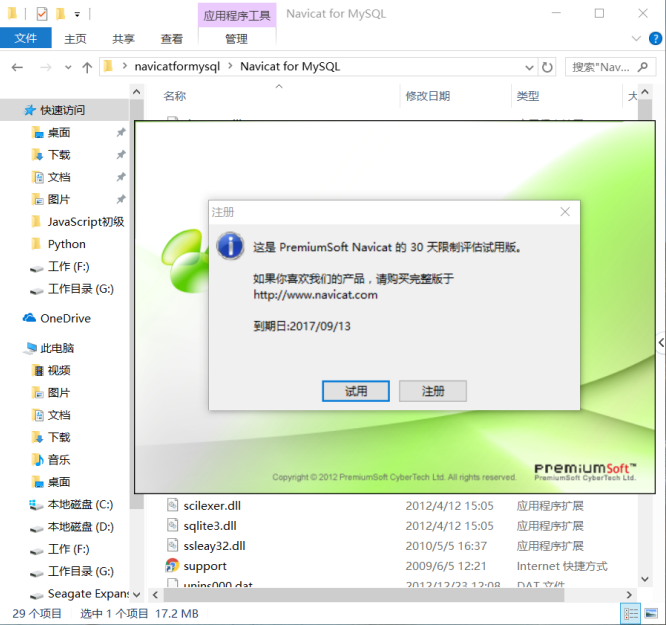
- 点击左上角的 < 连接 >
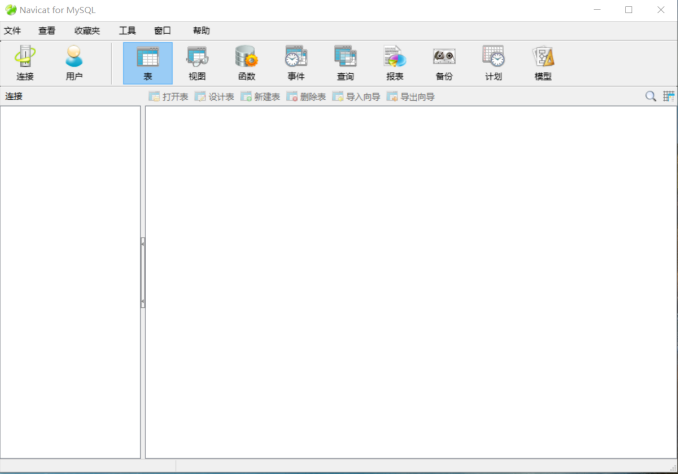
- 连接名:输入 mysql 实例名; 密码:输入 mysql 示例密码
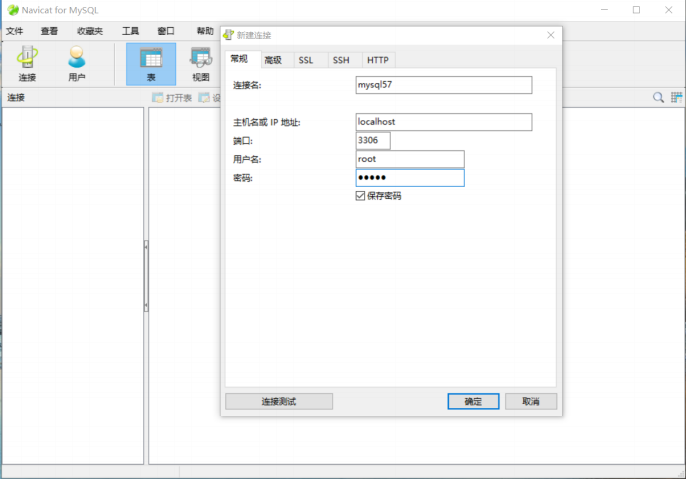
- 左侧显示 <msyql57> 数据库,可以鼠标右键点击 < 打开连接 >
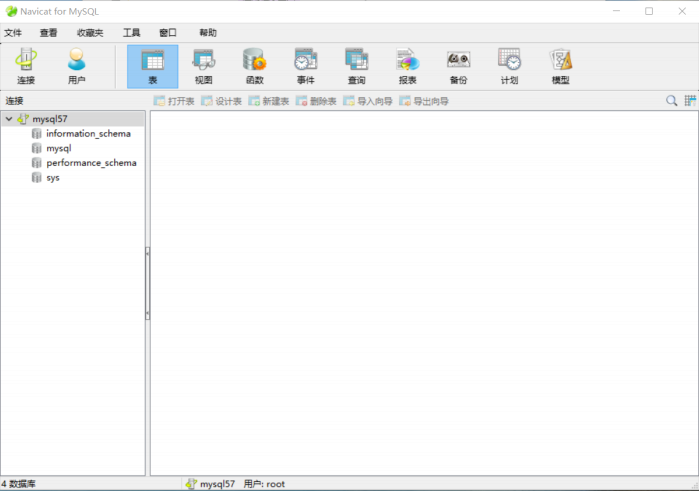
通过以上步骤,说明 MySQL 服务安装成功,并且可以通过可视化工具查看
正文完
星哥玩云-微信公众号
















