共计 6215 个字符,预计需要花费 16 分钟才能阅读完成。
FileZilla Server 是一款免费开源的 FTP 服务器端架设程序,使用它你可以轻松的在本地电脑或服务器上架设属于你的 FTP 服务器,与好友互相分享各种资源,FileZilla 官方提供有 Windows 版、Mac 版与 Linux 版的客户端,这些客户端都是多国语言版,安装时即可自动根据系统语言环境选择您使用的语言。
但 FileZilla Server 则只是英文版,对于英文不好的朋友来说使用上可能存在困难,没关系,请依照本文教程的方法,您也可以很快的架设好 FTP 服务器。
注意 !想要架设 FTP 服务器让其他人连线进来的话,首先你所使用的网路必须拥有自己的 IP 位址,不管是随机 IP 或固定 IP 都可以。IP 位址就像门牌号码一样,可以让其他电脑通过网络连线到你的电脑来。
如果你是使用公司内部网路或学校电脑教室、宿舍的网路,无法取得电脑直接连外的权限的话,别人是无法从外部网路连线进来的。
下载 FileZilla Server 与 FileZilla 客户端,本站已收集官方最新版本软件,点击下面链接即可下载。
一、安装 FileZilla Server,让 FTP 站开机自动启动
首先,我们可以将「FileZilla Server」FTP 服务器的程序看成两部份,第一部份是 FTP 的 Service 服务,他是提供其他电脑通过 FTP 通讯协定连线进来存取档桉用的网路服务,这部份的功能可以让他随着电脑自动开机启动。而服务器启动后我们并不会看到什么视窗或图示,它会在 Windows 系统的背景执行,只有在检视「工作管理员」时,才可以看得到。
另外一步部份是「FileZilla Server Interface」服务器管理介面,这个管理介面是管理 FTP 服务器、新增或移除 FTP 帐户时才会用到。只要安装时设定好 FileZilla Server 的 Service 与组态、帐户之后,其他时候可以不用开启服务器管理介面,FTP 也可以正常运作。(因为 FTP 服务器会在安装好之后,开机自动执行)
大概知道有这两个东西之后,下面的安装过程就会比较清楚一点。后面会有个步骤问我们是否要开机自动启动 FTP Service 或是否要开机自动启动 Server Interface,讲的就是这两个东西。
FileZilla Server 0.9.45 架设 FTP 服务器图文教程 PDF 下载地址 :
免费下载地址在 http://linux.linuxidc.com/
用户名与密码都是 www.linuxidc.com
具体下载目录在 /2014 年资料 / 6 月 / 8 日 /FileZilla Server 0.9.45 架设 FTP 服务器图文教程
下载方法见 http://www.linuxidc.com/Linux/2013-07/87684.htm
FileZilla Server 的详细介绍 :请点这里
FileZilla Server 的下载地址 :请点这里
第 1 步 从本文上面的地址将软件下载下来,然后在「FileZilla_Server-0_9_45.exe」安装档上按两下滑数左键,执行安装程序,接着再按一下〔I Agree〕按钮,开始安装。
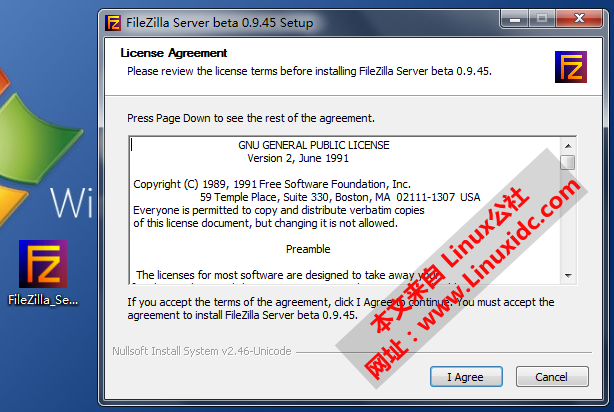
第 2 步 接着他会问你要安装哪些元件,请保留原始状态,按一下〔Next〕继续下一步。
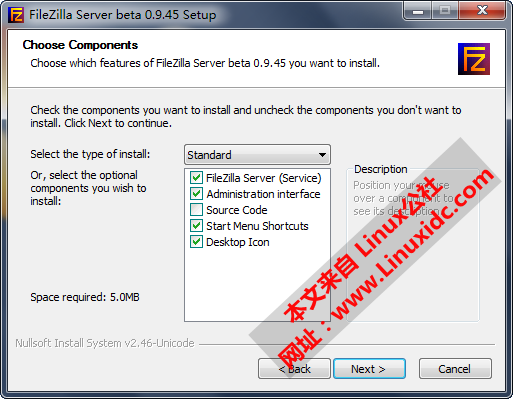
第 3 步 接着他会问你要将 FTP 服务器程序安装到哪个资料夹去,一般都是按照预设值设定即可,不用修改。请按一下〔Next〕按钮,继续下一步。
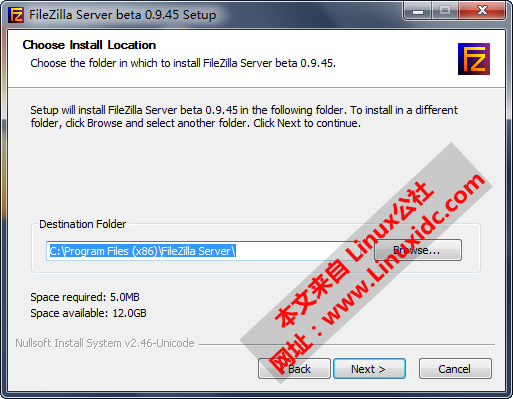
第 4 步 此步骤是询问我们是否要让 FTP 服务器在电脑开机时自动启动,请点选【Install as service, started with Windows (default)】,再按一下〔Next〕。这样 FTP 服务器便会自动被安装成系统的 Service,每次开机后便会自动再背景中启动并执行 FTP 服务器的功能。
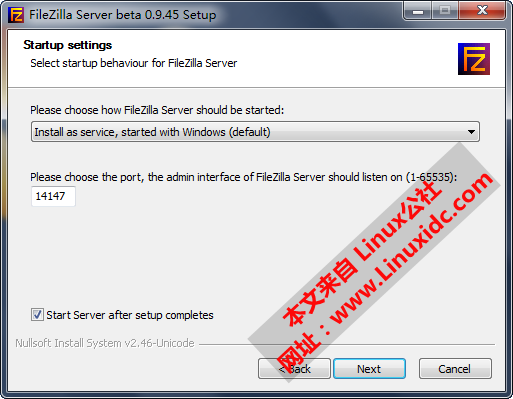
第 5 步 接着我们可以设定是否在开机时自动启动「FileZilla Server Interface」服务器管理介面,如果你常常需要管理你的 FTP 服务器,可以选【Start if user logs on, apply only to current user】。一般来说都是选最下面的【Start manually】,要用时再手动开启即可。
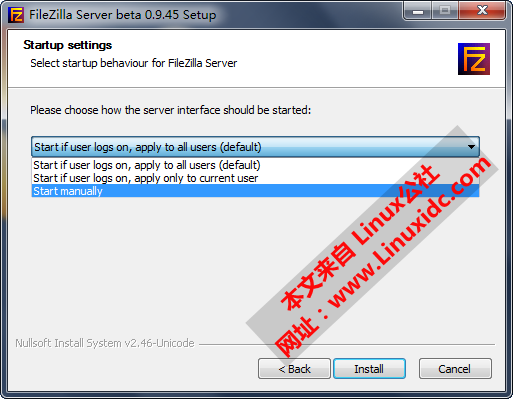
第 6 步 安装好之后,请按一下〔Close〕按钮,结束安装程序。

第 7 步 安装好软件后,启动 FileZilla 服务器时,会出现一个「Connect to Server」视窗,我们可以在「Administrator password:」栏位中输入管理员的密码,然后勾选「Always connect to this server」再按下〔OK〕,设定好管理员密码并自动连上 FTP 服务器。
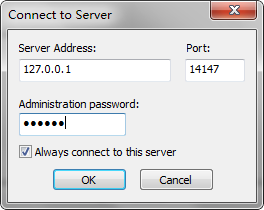
第 8 步 如图,出现 FileZilla 服务器管理介面后,我们可以在视窗上半部看到目前的 FTP 服务器的运作状况,如果有出现「Logged on」或「Server online」的字样,表示已经顺利上线。我们可以随时点按上方的闪电图示切换上线、离线,即可手动开启或关闭 FTP 站。
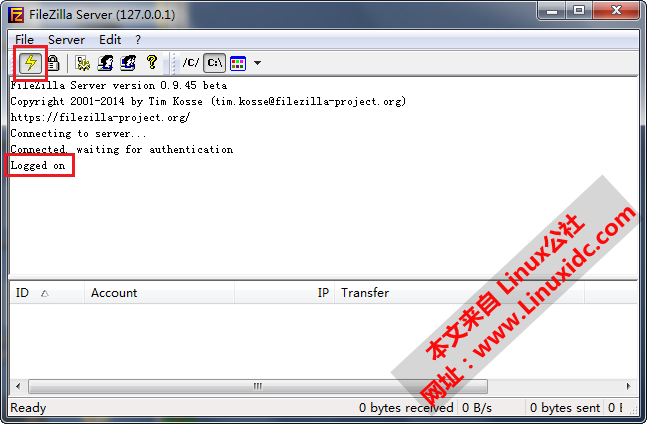
更多详情见请继续阅读下一页的精彩内容 :http://www.linuxidc.com/Linux/2014-06/102840p2.htm
二、新增 FTP 使用者帐户,设定专用资料夹
安装好 FTP 服务器之后,最重要的步骤就是设定 FTP 帐户。如果没有开设帐户,其他使用者就没法顺利登入 FTP 服务器中上传或下载文件。以下简单介绍如何在「FileZilla Server」中新增使用者帐户,让我们可以针对不同帐户设定不同权限或速度限制,方便控管 FTP 服务器的使用状况。
设定流程:开新帐户→ 设定密码→ 选定资料夹→ 设定完成。
第 1 步 开启 FileZilla 管理介面后,按一下上方的 图示,准备设定使用者帐号。
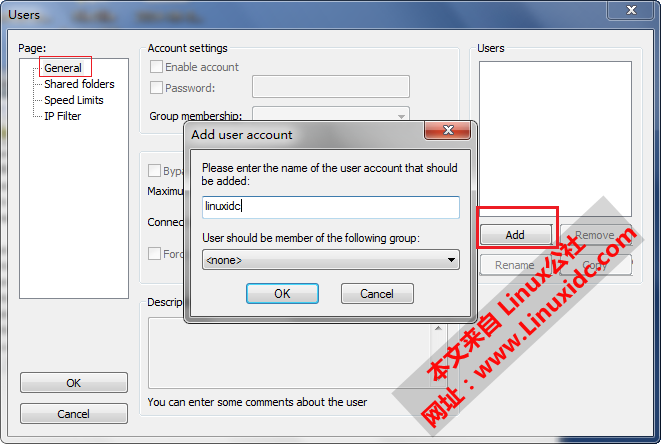
第 2 步 接着先点选左边选单中的【General】,然后按一下右边的〔Add〕按钮,出现「Add user account」视窗后,在上面栏位中输入使用者名称,如「linuxidc」,最后再按下〔OK〕按钮即可。
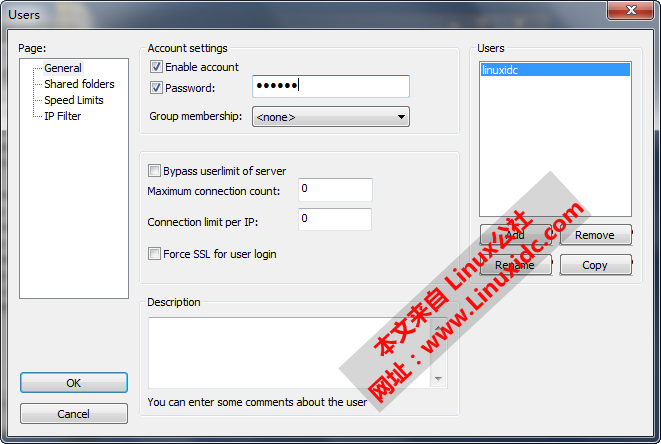
第 3 步 新增好使用者之后,我们必须为该使用者设定密码,先点选右边「Users」中的使用者名称,然后再勾选「Password」,然后在「Password」右边输入该使用者的密码即可。
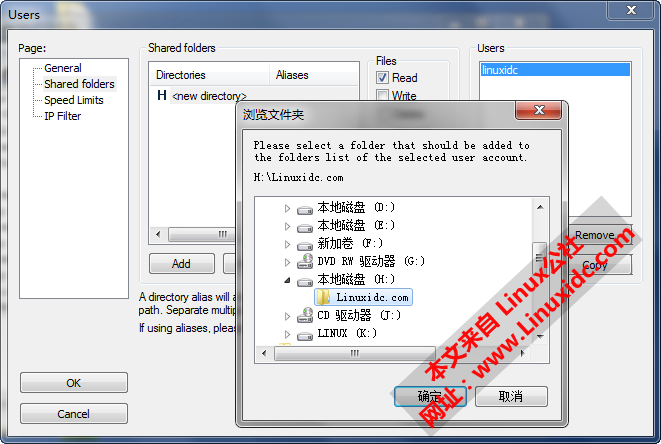
第 4 步 接着我们还必须帮该帐户设定可用的资料夹,这是专门用来存放该使用者下载或上传的文件用的资料夹,为了避免混淆,我们可以帮每个不同使用者设定不同资料夹让他存放自己的文件。
先在右边「User」选单点选你要设定的帐户,按一下中间的〔Add〕按钮后,再选取你要开放给他抓档的资料夹即可。当然我们也可替单一使用者设定多个不同资料夹,看你要开放哪个资料夹给他们抓档都可以,只要重複操作第 4、第 5 步骤即可。
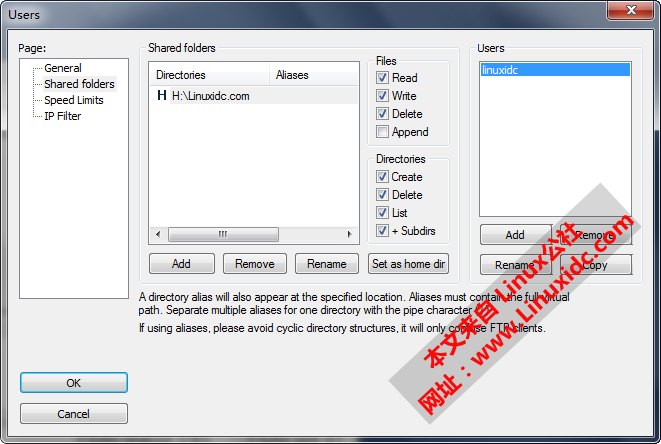
第 5 步 选好之后,我们可以设定该使用者针对此一资料夹的存取权限。请先点选你要设定的资料夹名称,使其反白后,再勾选你要开放的权限。
Files → Read:可下载文件。
Files → Write:可上传文件。
Files → Delete:可删除文件。
Directories → Creat:可新增子资料夹。
Directories → Delete:可删除子资料夹。
Directories → List:可列出资料夹中的文件。
全部设定好之后,再按下〔OK〕按钮即可完成设定工作。
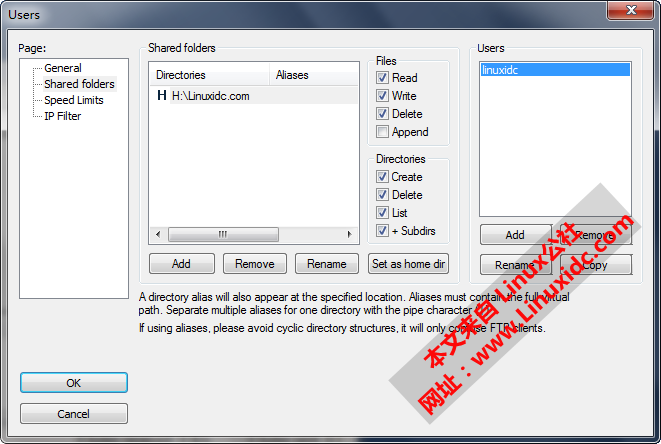
重要!测试 FTP 连线是否正常
Ubuntu 12.10 下安装 FileZilla 3.5.3 见 http://www.linuxidc.com/Linux/2012-11/73951.htm
第 1 步 当你开设好 FTP 帐户后,请先在自己电脑用 FTP 传输软体或 IE 开启、测试一下 FTP 服务器是否可以正常连线登入。如图,这裡以「FileZilla」FTP 传输软体为例,开启软体之后,先在主机 IP 处输入「127.0.0.1」(本机电脑的 IP 位址),然后再输入刚刚设定的使用者名称与密码,再按下〔Enter〕按键开始连线。
如果可以顺利连线进去抓文件的话,表示你的 FTP 服务器设定没问题,可以正常运作。
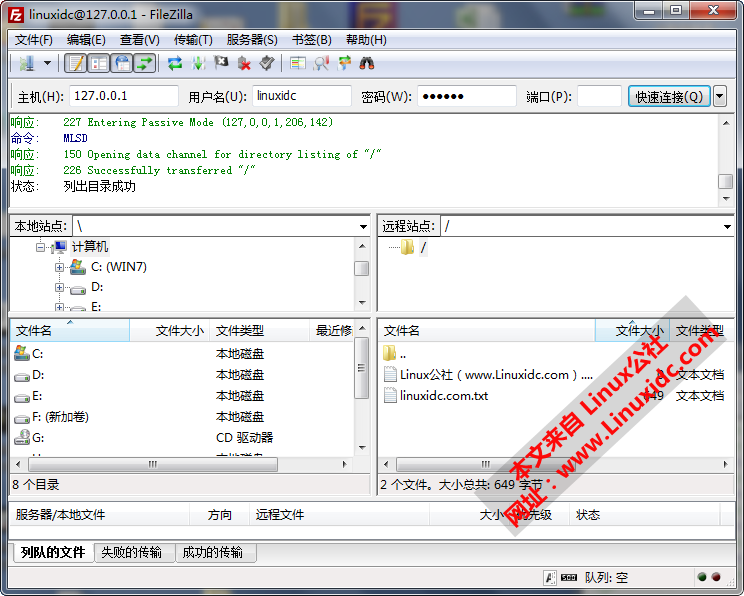
第 2 步 如图,当有使用者连线到 FTP 服务器之后,原本的「FileZilla Server Interface」服务器管理介面便会显示一些连线讯息与目前连线中的使用者。
如果你想踢掉某个使用者,可以在使用者名称按一下右键,再点选「Kick user」,即可让他断线。如果要禁止该 IP 的使用者,可以按一下【Ban user‘s IP address】,以后该 IP 的使用者便无法再连线到你的 FTP 站。
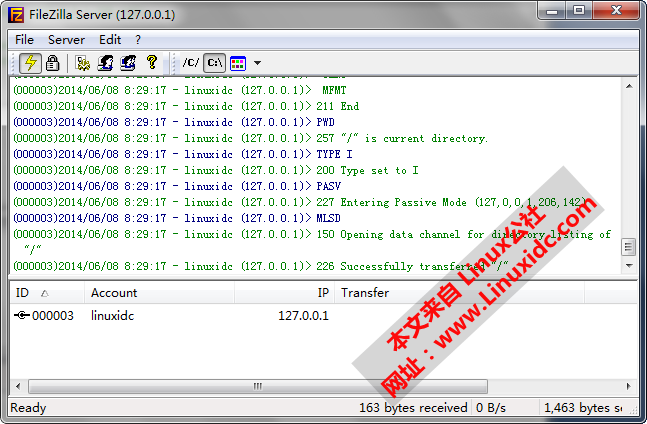
三、限制下载限速,避免拖垮网络带宽
不管是架设 FTP 或一般 Web 网站,都一定要很注意自家的网络带宽是否足够。如果你的上传带宽原本就不大了,又无限制的开放让很多人疯狂从你的 FTP 抓文件的话,那肯定会影响电脑平常的正常上网速度。
以下简单介绍如何针对单一使用者设定下载速度,避免使用者一下子佔用掉太大的带宽导致网络变慢。
第 1 步 首先从左边选单切换到【Speed Limits】功能页面,从右边「Users」点选你要设定的使用者帐户后,再点选中间的「Constant Speed Limit of」,并输入该使用者的速度上限,如「50」kB/s。
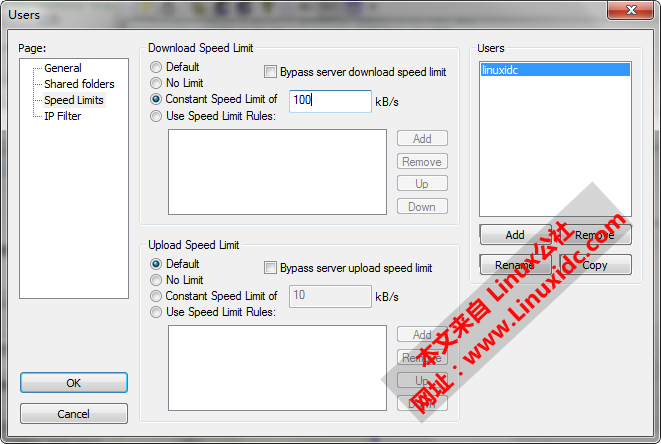
第 2 步 如果你只想在某些时段设定速限,可以点选「Use Speed Limit Rules」,按下〔Add〕按钮后,再设定速度限制与时段。全部设定完后再按下〔OK〕按钮即可。
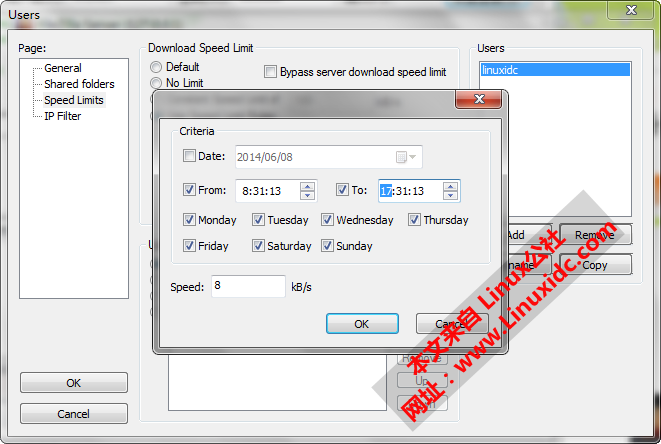
四、取得自己电脑的 IP 位址,让朋友连线进来
依照前面的方法安装、设定好你的 FTP 站,且顺利使用「127.0.0.1」这个 IP 从本机电脑连上自己的 FTP 站之后,确认 FTP 站可正常运作无误的话,便可开放给其他人连线进来囉。如果你家里没安装 IP 分享器或其他防火牆软体,那你可以直接找出自己的 IP 位址后,马上给朋友你的 IP 让他们连上线。
如果你的电脑有安装防火牆软体,或你的防毒软体有防火牆功能的话,记得开启「21」这个 PORT,让 FTP 的资料可以顺利通过防火牆。
第 1 步 把自己本机的 IP 告诉给你的朋友,让他测试看看是否可以用这个 IP 连上你的 FTP 站。如果连线正常的话就好,如果无法连线,则有可能是你的防火牆没设定好,请再检查看看。
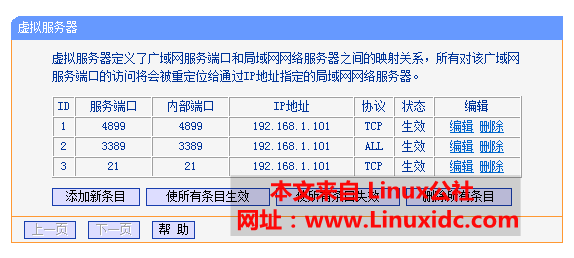
第 2 步 如果你有使用 IP 分享器的话,则必须设定 IP 分享器中的「虚拟服务器」这类的连接埠对应功能,将 TCP 的 PORT 21 对应到你目前使用中的电脑。这部份由于每台 IP 分享器的设定都不太一样,请依照说明书来操作即可,记得将 PORT 21 对应到架设 FTP 服务器的电脑即可。
FileZilla Server 是一款免费开源的 FTP 服务器端架设程序,使用它你可以轻松的在本地电脑或服务器上架设属于你的 FTP 服务器,与好友互相分享各种资源,FileZilla 官方提供有 Windows 版、Mac 版与 Linux 版的客户端,这些客户端都是多国语言版,安装时即可自动根据系统语言环境选择您使用的语言。
但 FileZilla Server 则只是英文版,对于英文不好的朋友来说使用上可能存在困难,没关系,请依照本文教程的方法,您也可以很快的架设好 FTP 服务器。
注意 !想要架设 FTP 服务器让其他人连线进来的话,首先你所使用的网路必须拥有自己的 IP 位址,不管是随机 IP 或固定 IP 都可以。IP 位址就像门牌号码一样,可以让其他电脑通过网络连线到你的电脑来。
如果你是使用公司内部网路或学校电脑教室、宿舍的网路,无法取得电脑直接连外的权限的话,别人是无法从外部网路连线进来的。
下载 FileZilla Server 与 FileZilla 客户端,本站已收集官方最新版本软件,点击下面链接即可下载。
一、安装 FileZilla Server,让 FTP 站开机自动启动
首先,我们可以将「FileZilla Server」FTP 服务器的程序看成两部份,第一部份是 FTP 的 Service 服务,他是提供其他电脑通过 FTP 通讯协定连线进来存取档桉用的网路服务,这部份的功能可以让他随着电脑自动开机启动。而服务器启动后我们并不会看到什么视窗或图示,它会在 Windows 系统的背景执行,只有在检视「工作管理员」时,才可以看得到。
另外一步部份是「FileZilla Server Interface」服务器管理介面,这个管理介面是管理 FTP 服务器、新增或移除 FTP 帐户时才会用到。只要安装时设定好 FileZilla Server 的 Service 与组态、帐户之后,其他时候可以不用开启服务器管理介面,FTP 也可以正常运作。(因为 FTP 服务器会在安装好之后,开机自动执行)
大概知道有这两个东西之后,下面的安装过程就会比较清楚一点。后面会有个步骤问我们是否要开机自动启动 FTP Service 或是否要开机自动启动 Server Interface,讲的就是这两个东西。
FileZilla Server 0.9.45 架设 FTP 服务器图文教程 PDF 下载地址 :
免费下载地址在 http://linux.linuxidc.com/
用户名与密码都是 www.linuxidc.com
具体下载目录在 /2014 年资料 / 6 月 / 8 日 /FileZilla Server 0.9.45 架设 FTP 服务器图文教程
下载方法见 http://www.linuxidc.com/Linux/2013-07/87684.htm
FileZilla Server 的详细介绍 :请点这里
FileZilla Server 的下载地址 :请点这里
第 1 步 从本文上面的地址将软件下载下来,然后在「FileZilla_Server-0_9_45.exe」安装档上按两下滑数左键,执行安装程序,接着再按一下〔I Agree〕按钮,开始安装。
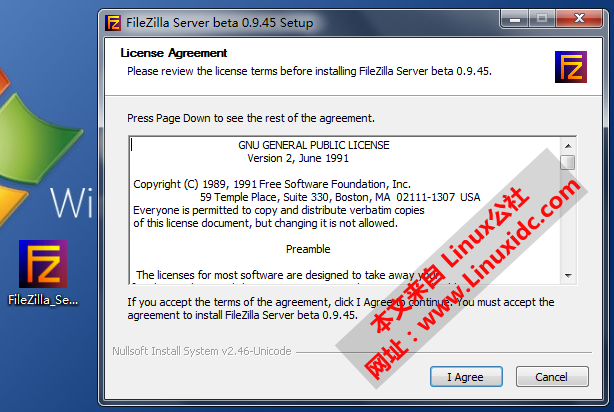
第 2 步 接着他会问你要安装哪些元件,请保留原始状态,按一下〔Next〕继续下一步。
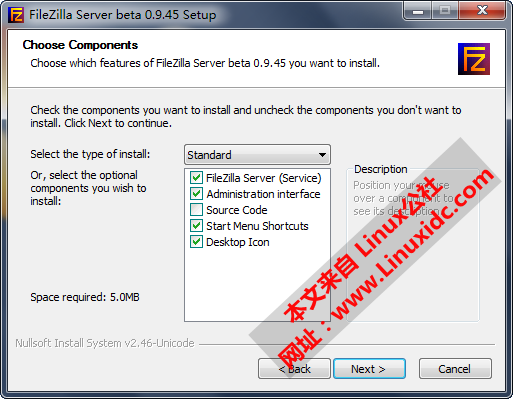
第 3 步 接着他会问你要将 FTP 服务器程序安装到哪个资料夹去,一般都是按照预设值设定即可,不用修改。请按一下〔Next〕按钮,继续下一步。
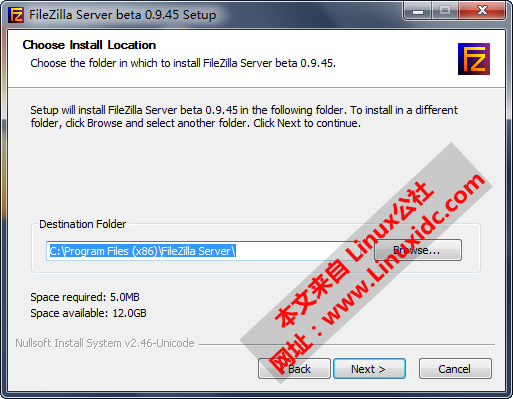
第 4 步 此步骤是询问我们是否要让 FTP 服务器在电脑开机时自动启动,请点选【Install as service, started with Windows (default)】,再按一下〔Next〕。这样 FTP 服务器便会自动被安装成系统的 Service,每次开机后便会自动再背景中启动并执行 FTP 服务器的功能。
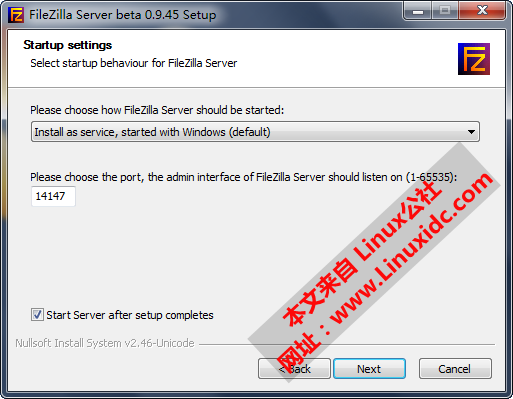
第 5 步 接着我们可以设定是否在开机时自动启动「FileZilla Server Interface」服务器管理介面,如果你常常需要管理你的 FTP 服务器,可以选【Start if user logs on, apply only to current user】。一般来说都是选最下面的【Start manually】,要用时再手动开启即可。
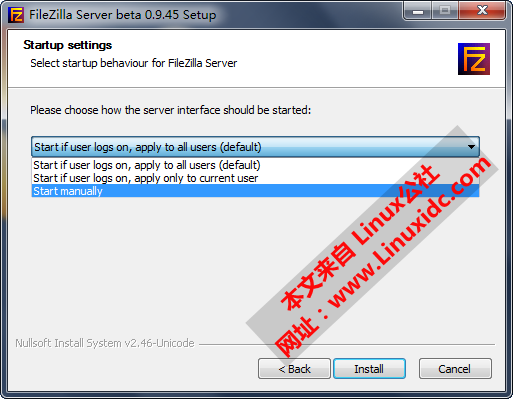
第 6 步 安装好之后,请按一下〔Close〕按钮,结束安装程序。

第 7 步 安装好软件后,启动 FileZilla 服务器时,会出现一个「Connect to Server」视窗,我们可以在「Administrator password:」栏位中输入管理员的密码,然后勾选「Always connect to this server」再按下〔OK〕,设定好管理员密码并自动连上 FTP 服务器。
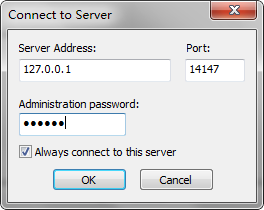
第 8 步 如图,出现 FileZilla 服务器管理介面后,我们可以在视窗上半部看到目前的 FTP 服务器的运作状况,如果有出现「Logged on」或「Server online」的字样,表示已经顺利上线。我们可以随时点按上方的闪电图示切换上线、离线,即可手动开启或关闭 FTP 站。
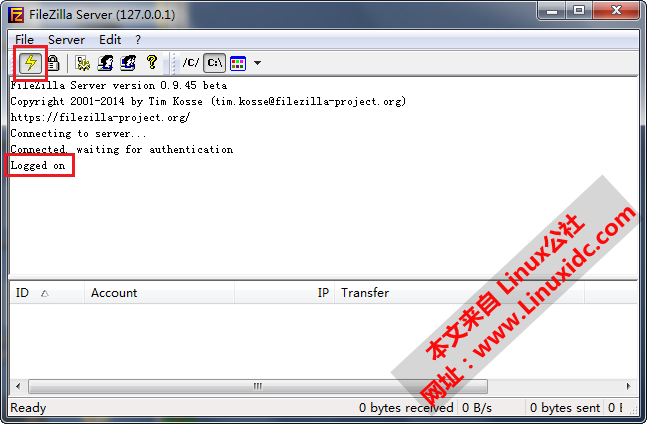
更多详情见请继续阅读下一页的精彩内容 :http://www.linuxidc.com/Linux/2014-06/102840p2.htm















