共计 3068 个字符,预计需要花费 8 分钟才能阅读完成。
一、VMware 的优势
VMware Workstation(中文名“威睿工作站”)是一款功能强大的桌面虚拟计算机软件,提供用户可在单一的桌面上同时运行不同的操作系统,和进行开发、测试、部署新的应用程序的最佳解决方案。VMware Workstation 可在一部实体机器上模拟完整的网络环境,以及可便于携带的虚拟机,其更好的灵活性与先进的技术胜过了市面上其他的虚拟计算机软件。对于企业的 IT 开发人员和系统管理员而言,VMware 在虚拟网路,实时快照,拖曳共享文件夹,支持 PXE 等方面的特点使它成为必不可少的工具。
二、VMware 的安装和部署
安装前的准备
下载软件
windows 版下载地址:https://download3.vmware.com/software/wkst/file/VMware-workstation-full-15.5.0-14665864.exe
MacOS 版下载地址:https://download3.vmware.com/software/fusion/file/VMware-Fusion-11.5.0-14634996.dmg
我们选择现在试用版的就可以,有条件的建议购买正版
安装部署
step1 双击下载好的安装程序后,稍微等一下你会看到安装界面打开
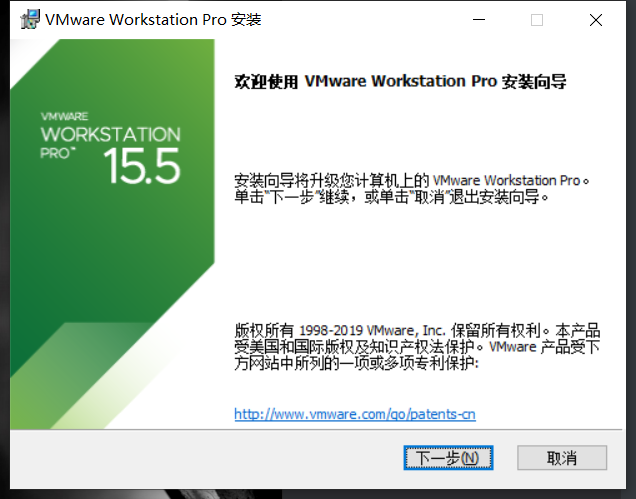
step2 点击下一步后会看到一个许可协议的页面,选择接受后点击下一步

step3 直接点击下一步
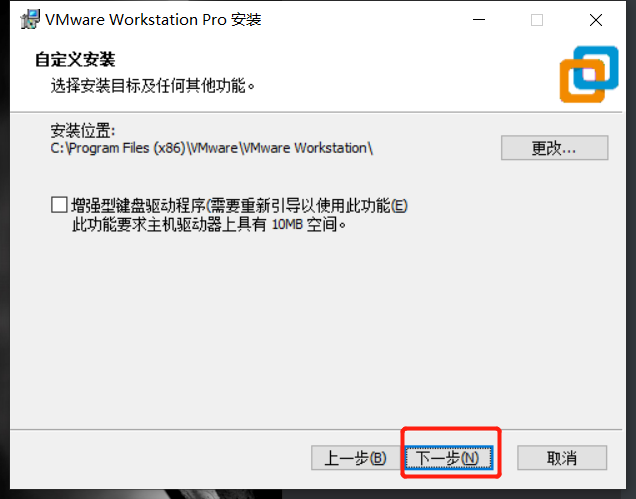
step4 是否接受自动更新和是否加入客户体验计划根据自己的需求决定,然后点击下一步
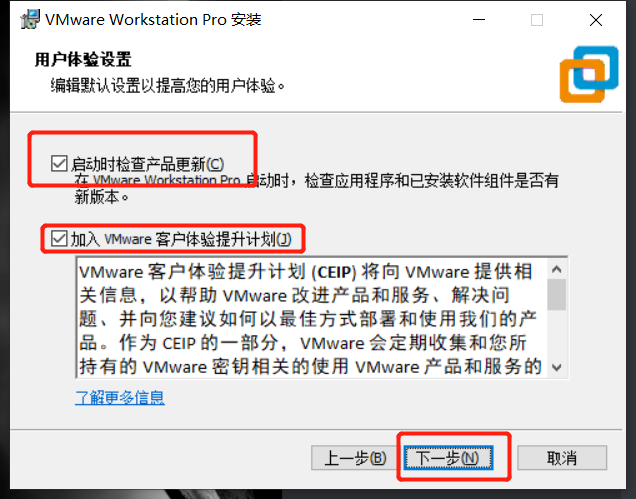
step5 是否在桌面和开始菜单创建快捷方式自己决定,然后点击下一步
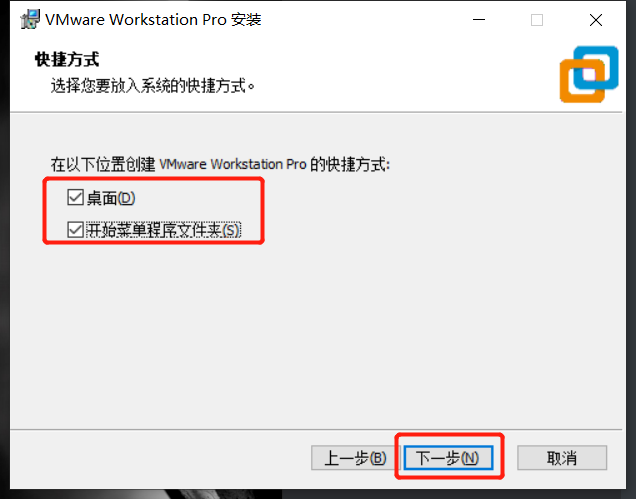
step6 点击安装
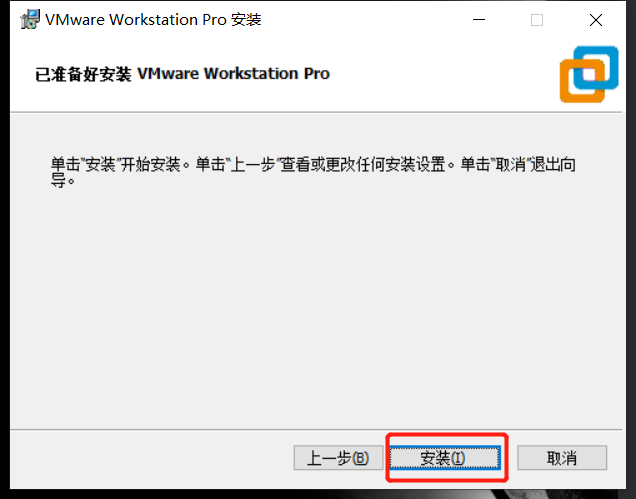
step7 完成安装
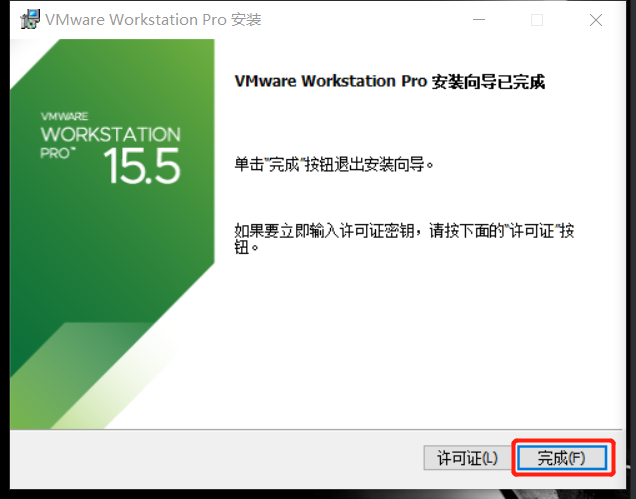
如果你跟我设置的是一样的,你就会在桌面看到一个图标,双击就会打开 vmware workstation,如果你看到这个界面,安装部署就完成了
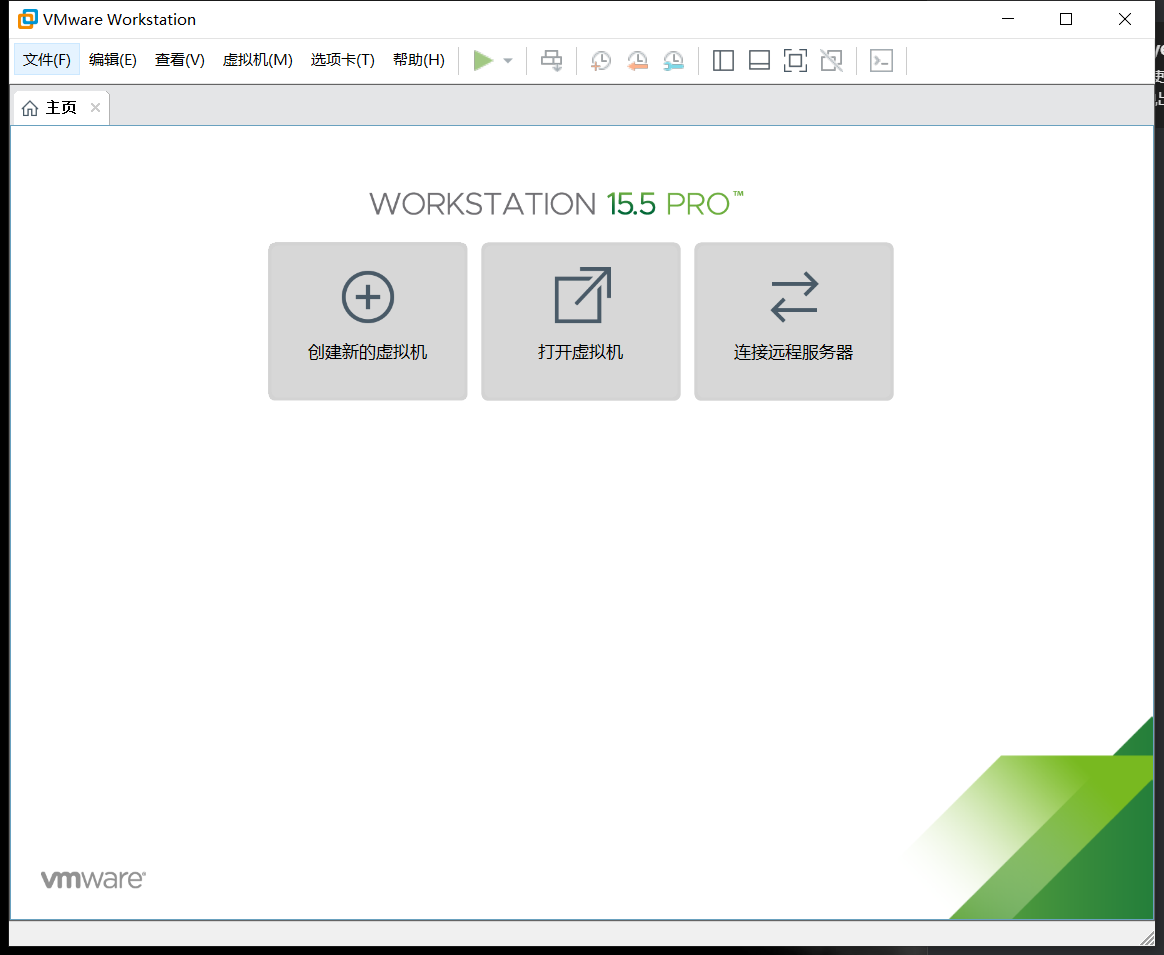
三、vmware 的介绍和使用
在打开的界面中我们可以大致分为三个部分:
- 1、文字按钮;
- 2、图标按钮;
- 3、主页大按钮;
下面我们来介绍一下这三部分按钮的常用功能
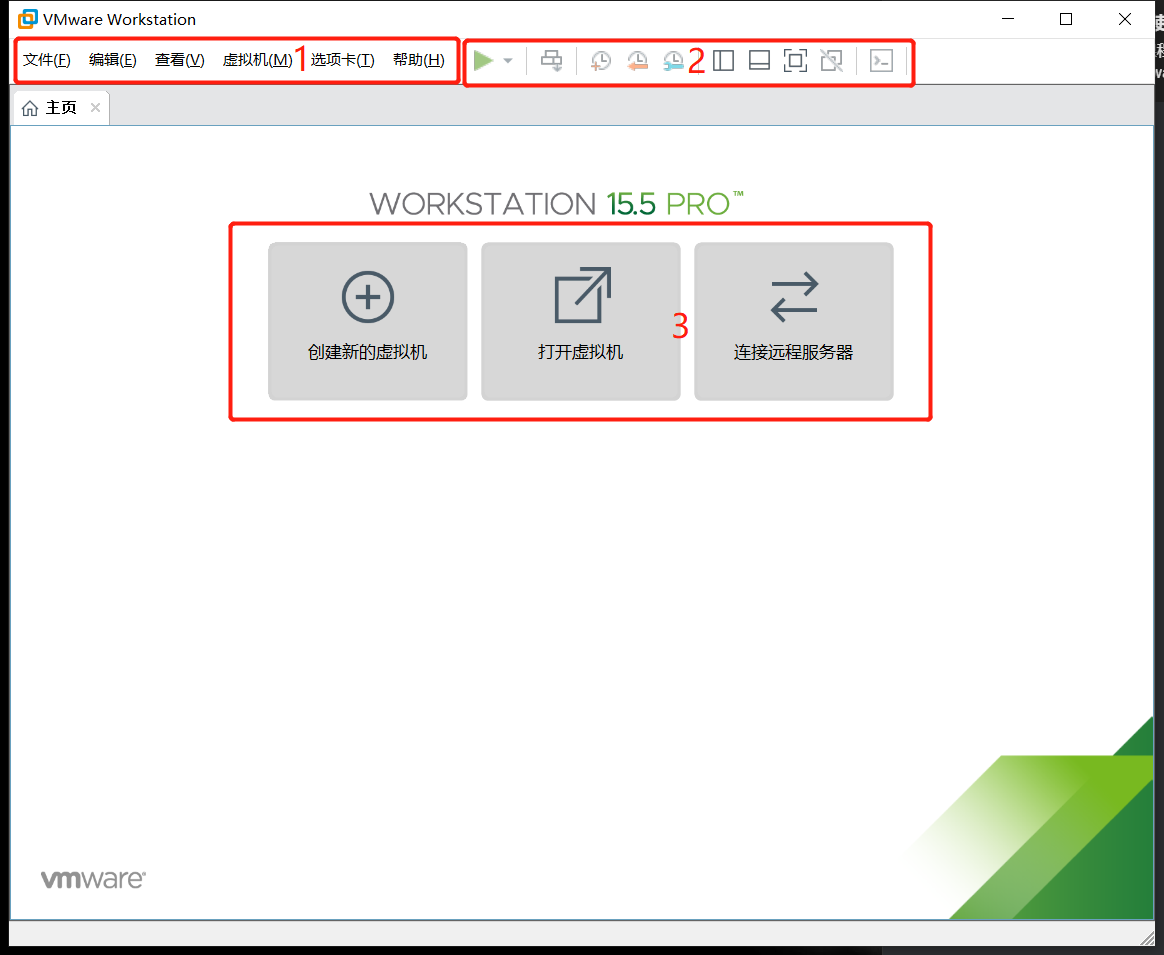
1、文字按钮
1.1 文字按钮的第一部分是“文件”,
标记数字 1 的部分点击之后会引导你创建一个新的虚拟机;
标记数字 2 的部分点击之后会引导我们打开一个之前已经安装好的虚拟机;
标记数字 3 的部分可以帮助我们扫描电脑硬盘中都有哪些已经安装好的虚拟机可供直接使用;
标记数字 4 的就是退出 vmware workstation 这个程序。
其余没有提到的按钮,我们会在用到的时候进行讲解。
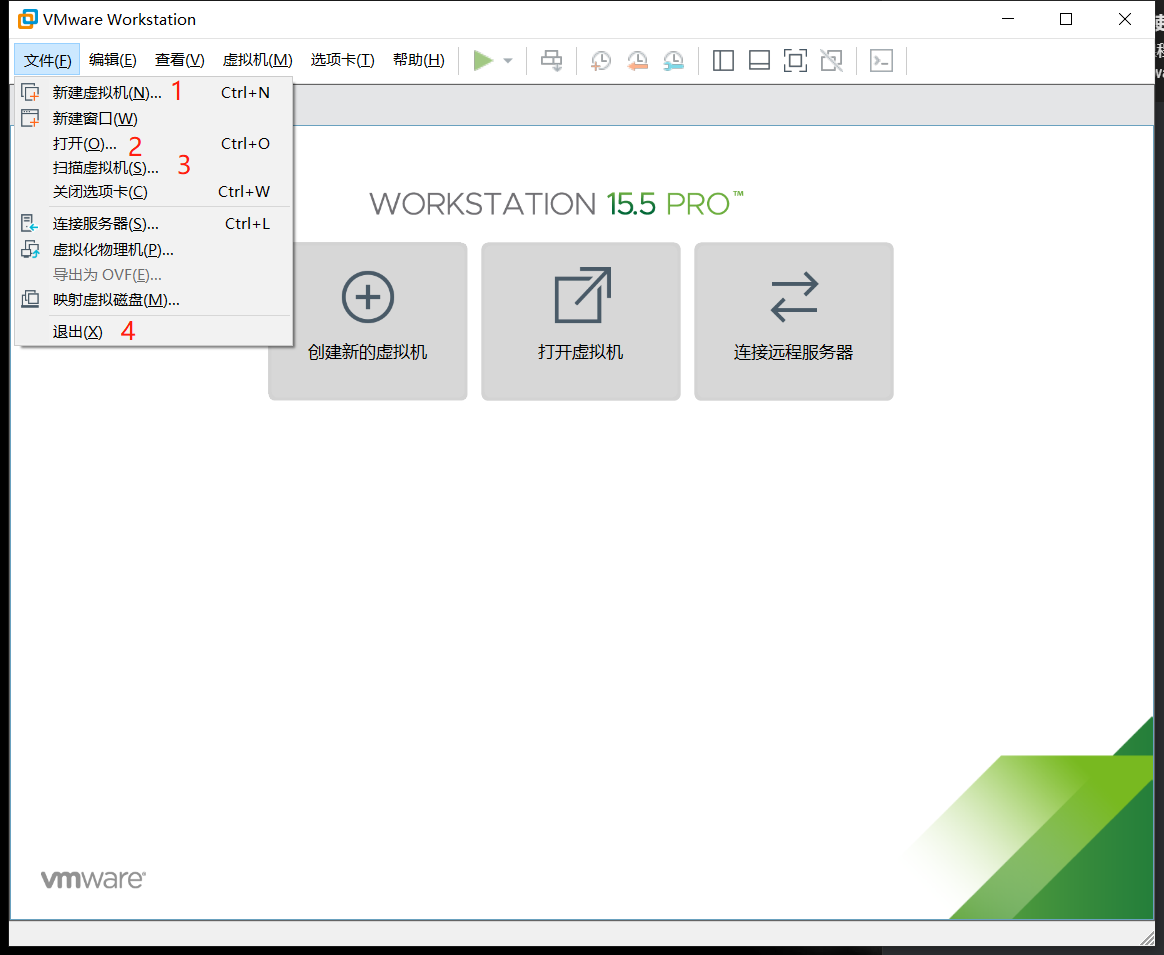
1.2 文字按钮的第二部分是“编辑”,
标记数字 1 的部分点击之后会打开一个可以帮助我们编辑和创建虚拟网络的窗口,在这个窗口里面我们可以对虚拟网络进行调整;
标记数字 2 的部分点击之后可以让我们调整虚拟机对计算机硬件的使用,包括功能设置,快捷键设置,资源限制等
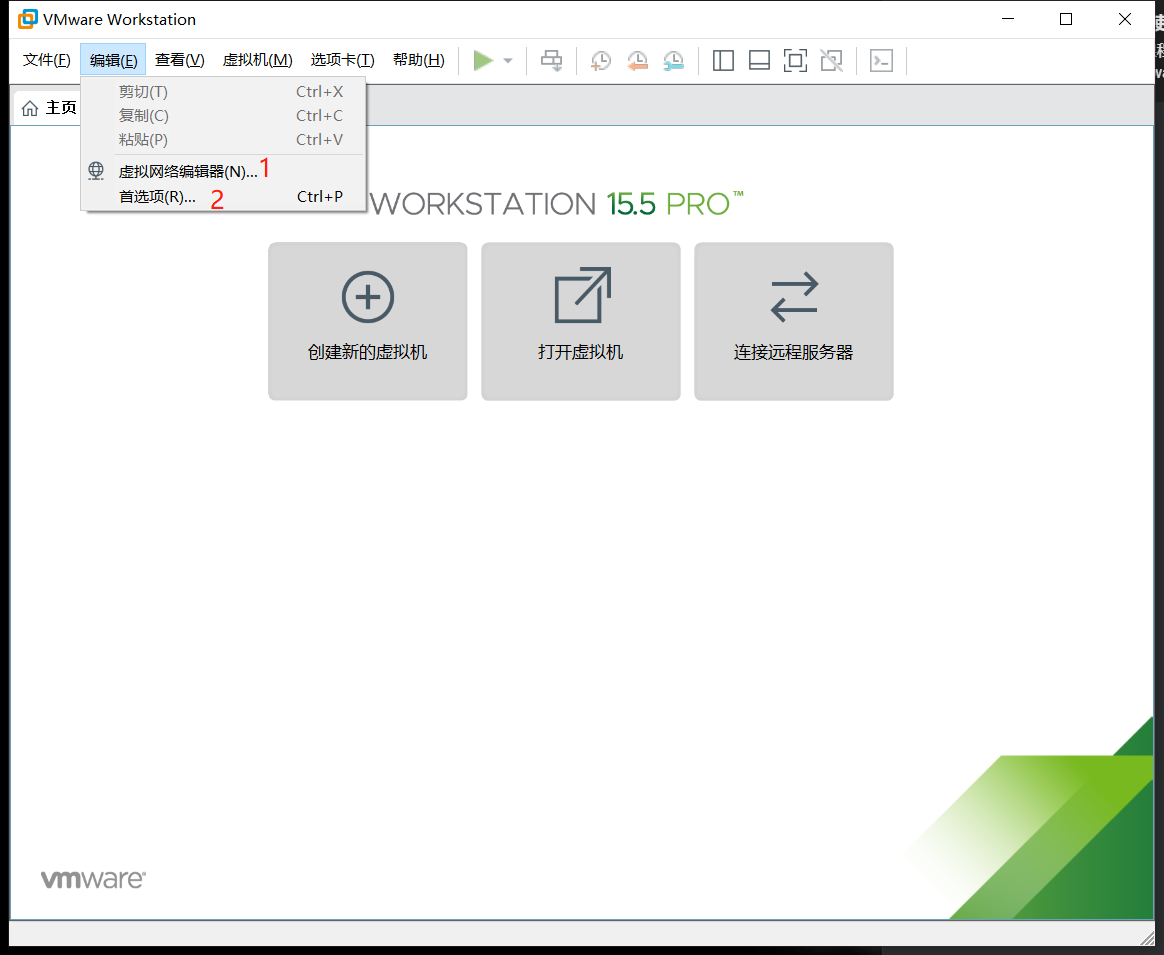
1.3 文字按钮的第三部分是“查看”,在这里面我们可以对窗口大小以及布局进行调整,但是由于我们刚刚完成这个软件的安装,还没有安装新的虚拟机,所以这里面的大部分选项是不可用的,这些不可用的我们会在后续的课程中说明
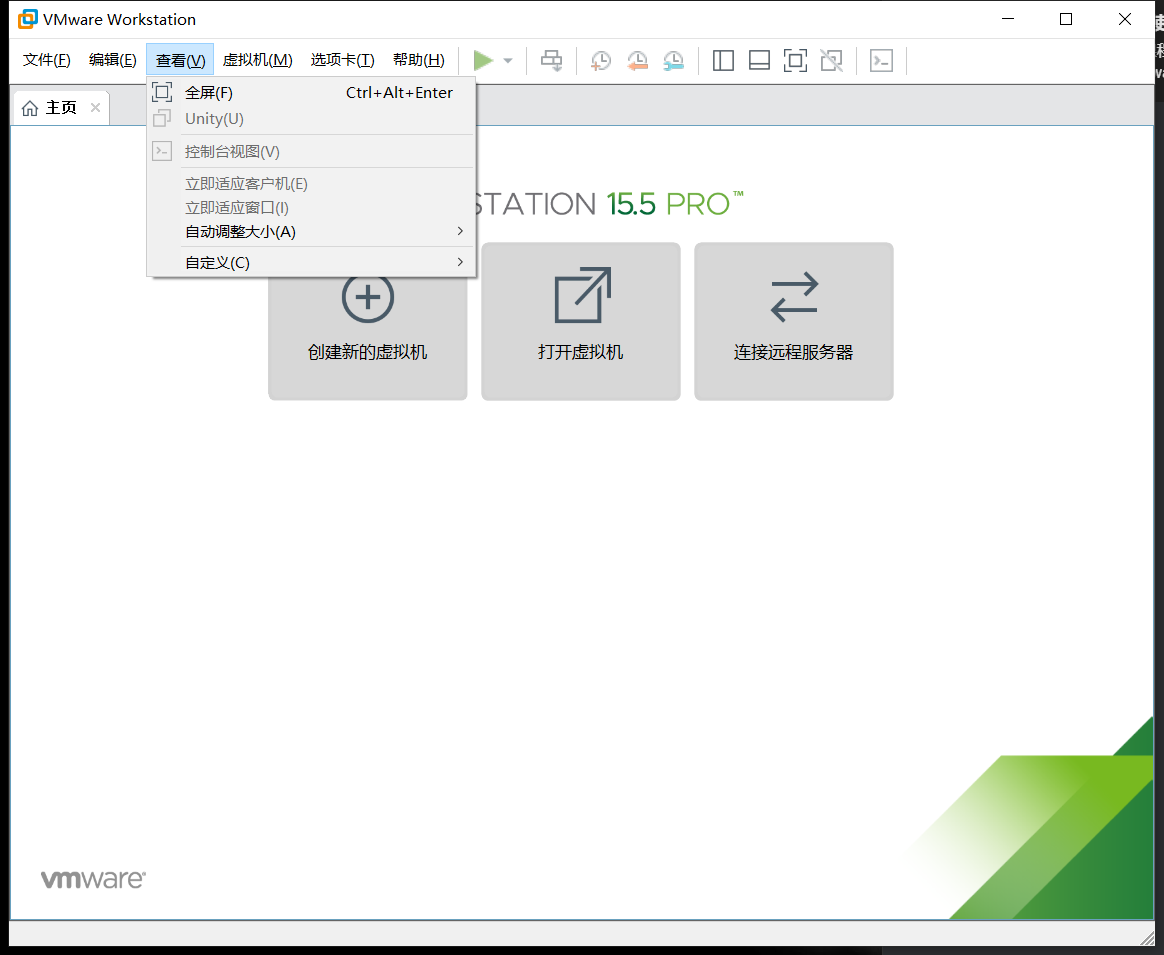
1.4 文字按钮的第四部分是“虚拟机”,这里面主要是针对已经安装的虚拟机进行的操作,同样由于我们还没有虚拟机,所以这些按钮都是不可用的,我们也会在安装了虚拟机之后对这个部分的按钮进行说明
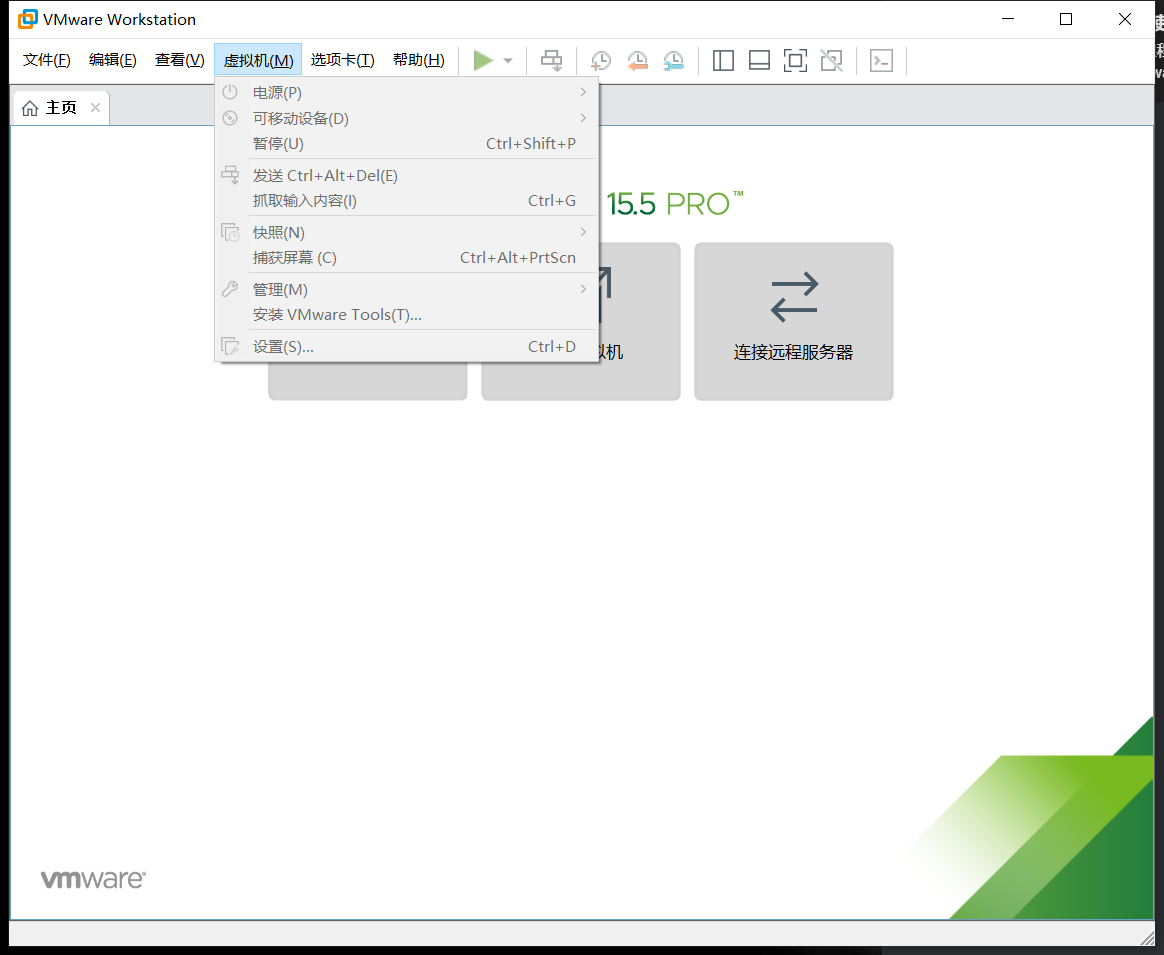
1.5 文字按钮的第五部分是“选项卡”,这个按钮里面可以帮助我们在多个虚拟机之间切换,如果我们安装了多个虚拟机,下面标记的部分就不会只有一个“主页”标签了
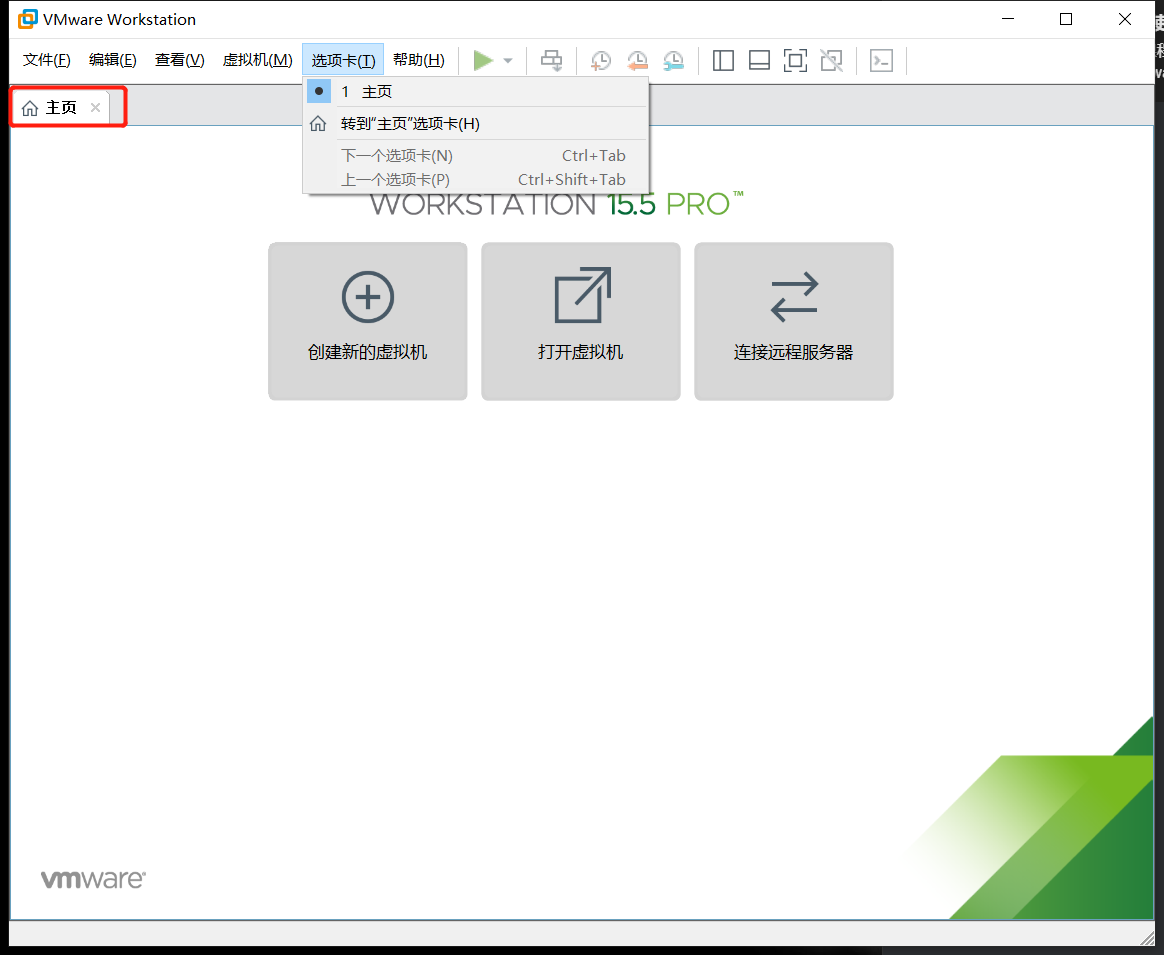
1.6 文字按钮的最后一部分是“帮助”,这个按钮我们可以获取使用帮助,软件更新,以及如果购买了正版,厂商给我们的序列号也是在这里输入的
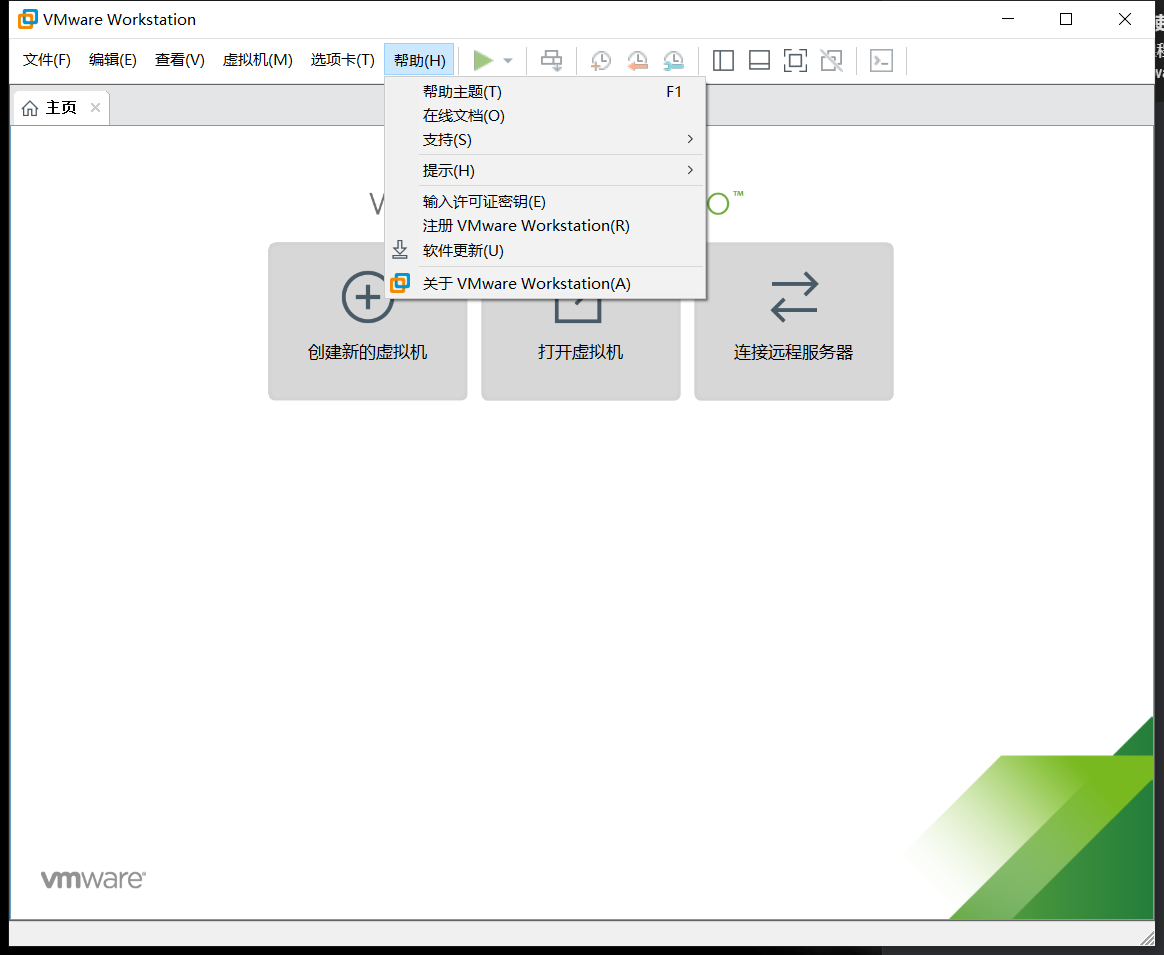
文字按钮部分的常用功能我们就说到这里,现在我们看第二部分和第三部分
2 图标按钮和主页大按钮
图标按钮和主页大按钮这里面我们就不挨个进行讲解了,他们所提供的功能在文字按钮里面都有提供,只是为了方便用户使用,有的按钮做成了图标按钮,有些则直接放在了主页。其中图标按钮的快照相关功能是我们以后会经常用到的功能,这个功能我们会在安装完虚拟操作系统之后进行讲解
四、vmware player 的介绍和使用
由于 vmware workstation 安装程序体积大并且是收费的,而有很多人又想在不删除电脑现有系统的前提下来体验其它操作系统,所以 vmware 公司提供了一个体积小巧且免费的工具,这个工具就是 vmware player,不过这个软件现在叫 vmware workstation player,顾名思义,这个软件在诞生之初只是一个体积小巧的虚拟机播放器,并不具备创建和制作虚拟机的功能,且精简了很多功能,而 vmware 官方提供了大量的虚拟机文件,以及各种虚拟机环境,用户只要下载相应的虚拟机文件和 vmware player 就可以体验,后期经过发展也具备了创建虚拟机的功能,随着我们之前安装 vmware workstation 这个软件已经安装在我们的计算机当中
在下面的图片中我们可以看到 player 所包含的按钮少很多,而且软件的界面要简介很多,由于 player 所包含的功能我们在前面都介绍过,所以这里就不重复介绍了,有兴趣的可以自己感受一下这个虚拟机播放器
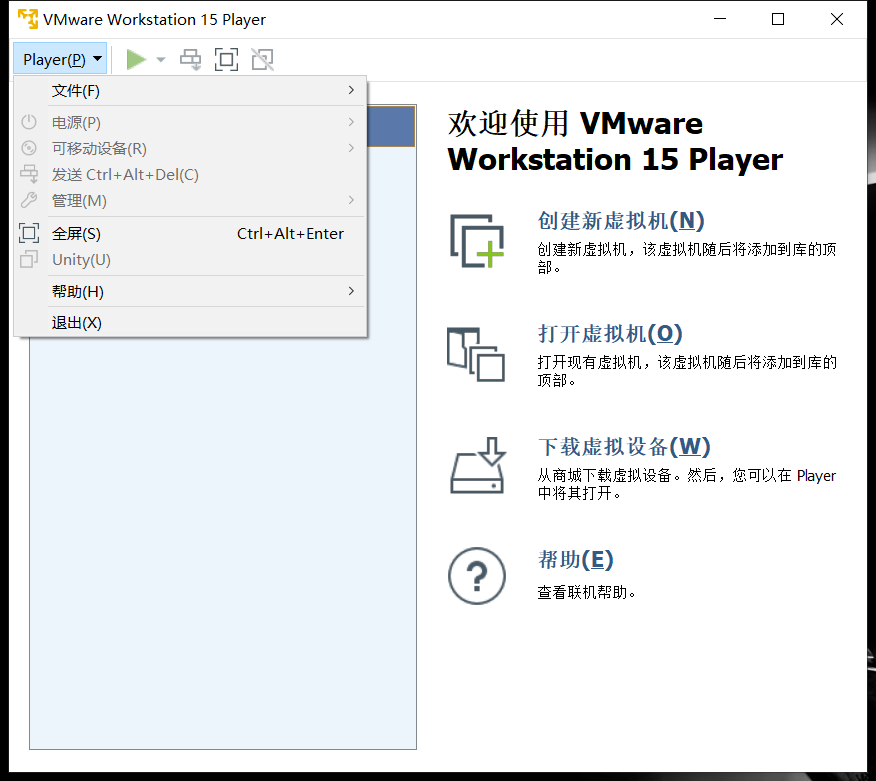
常用的功能我们就介绍到这里,下面我们来看下下一部分
五、新建虚拟机和相关设置
这部分内容我们看下如何新建一个虚拟机
step1 点击 vmware workstation 主页的“创建新的虚拟机”按钮
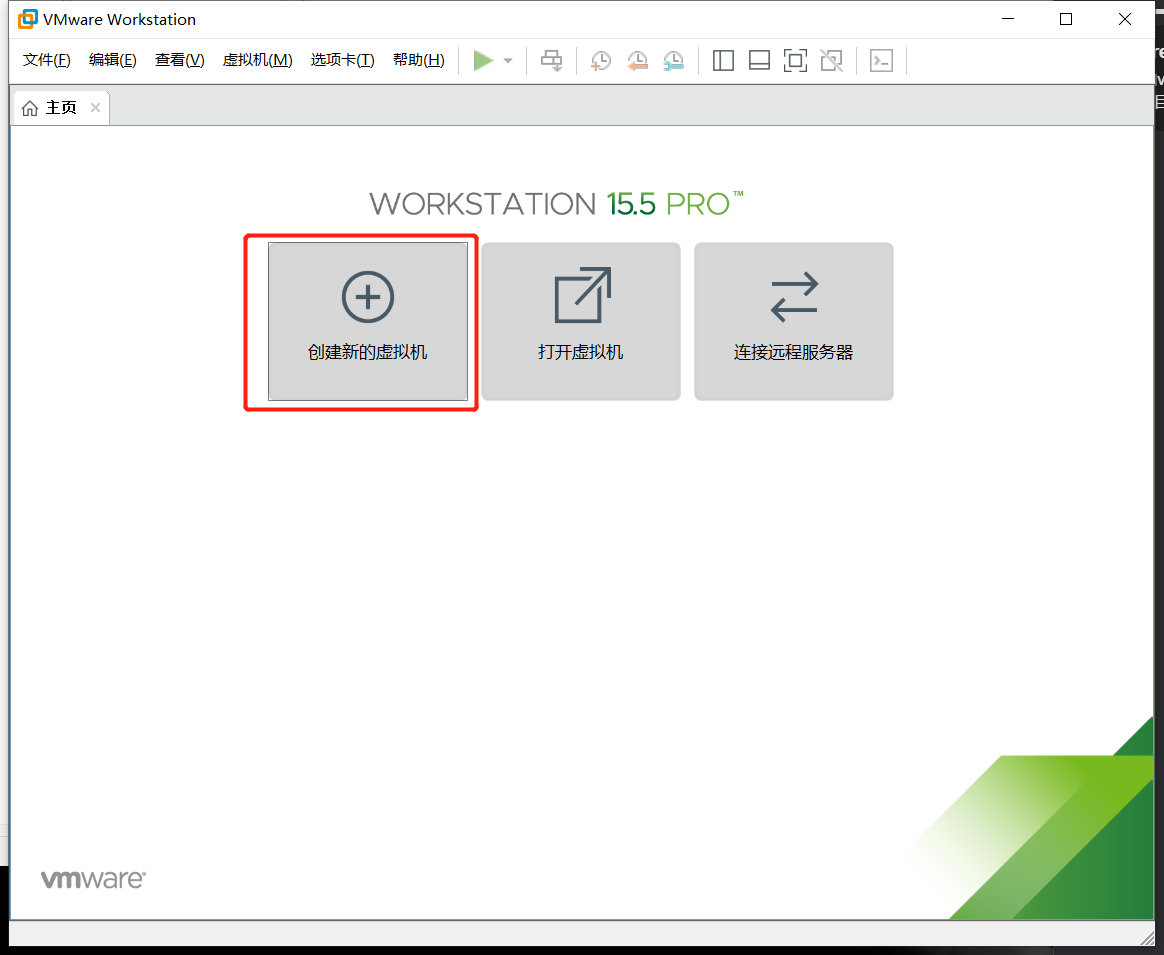
step2 在弹出的新窗口中有两个选项一个是“典型”另一个是“自定义”,在这两个按钮下面都有详细的文字介绍,这里面我们选择“典型”然后选择下一步
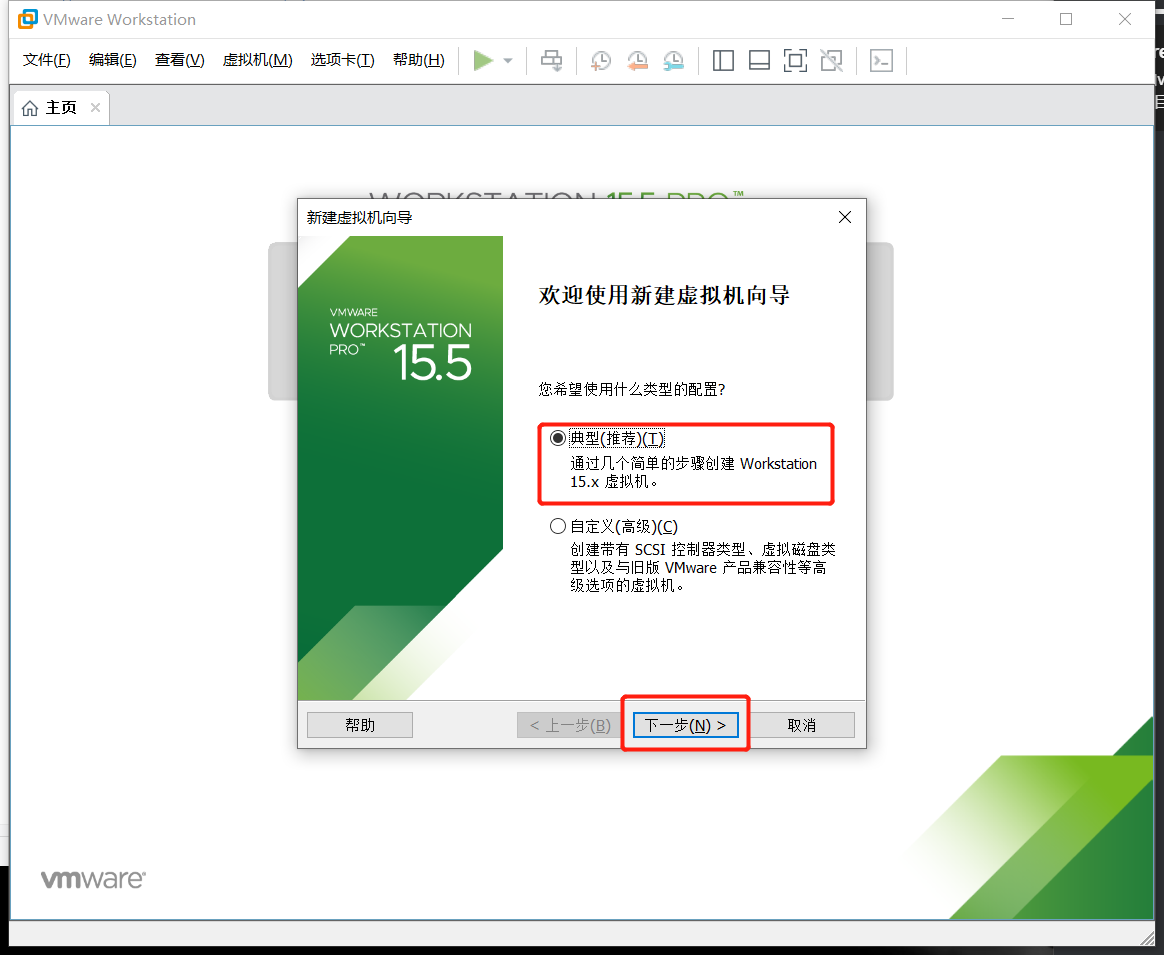
step3 在这个窗口中标记为 1 的部分是从光盘安装,标记为 2 的部分是选择一个已经下载好的光盘镜像,标记为 3 的创建完成后不会立即安装虚拟机,我们选择一个已经下载好的光盘镜像之后点击下一步
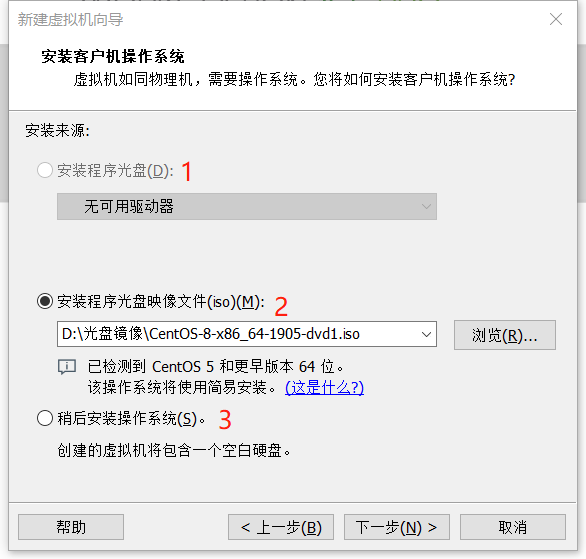
step4 接下来的窗口我们需要设置好相关名称和密码,主要是为了自动安装做准备,设置好内容之后点击下一步

step5 第五步需要我们给出在标签栏显示的虚拟机的名称以及安装在电脑硬盘的什么位置,设置好后点击下一步

step6 第六步是设置即将安装的虚拟机最大允许使用的硬盘空间,这里建议我们的是 20G,所以各位在选择存放位置的时候一定要保证有 20G 以上的可用空间,避免后期更换位置的麻烦,至于虚拟机磁盘的存储方式,我们默认就可以,设置好之后点击下一步
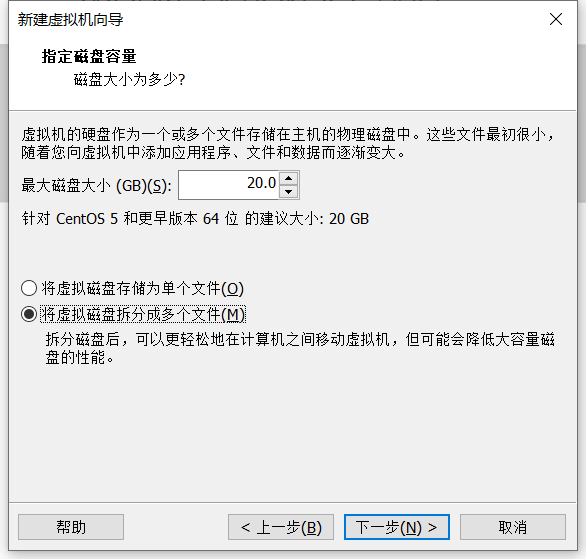
step7 来到最后一步,这里面你可以自定义硬件来给虚拟机分配更多资源,而这个“创建后开启此虚拟机”一定不要点选,否则点击“完成”按钮后很可能会开启自动安装,你就无法熟悉操作系统的安装流程了
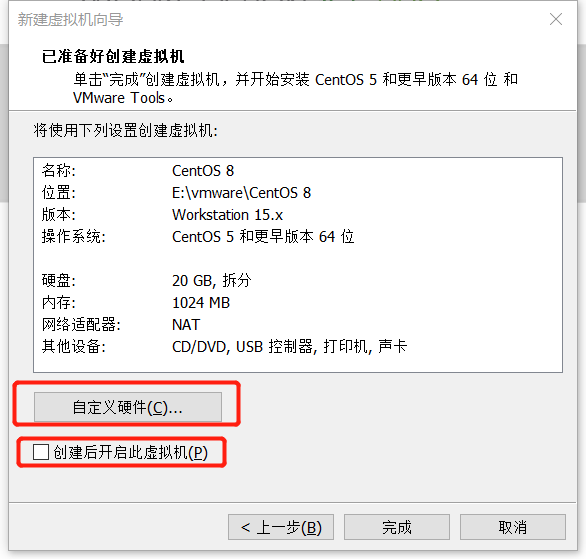
step8 点击完成之后会来到我们所创建的这个虚拟机的界面,点击“编辑虚拟机设置”进行一些调整
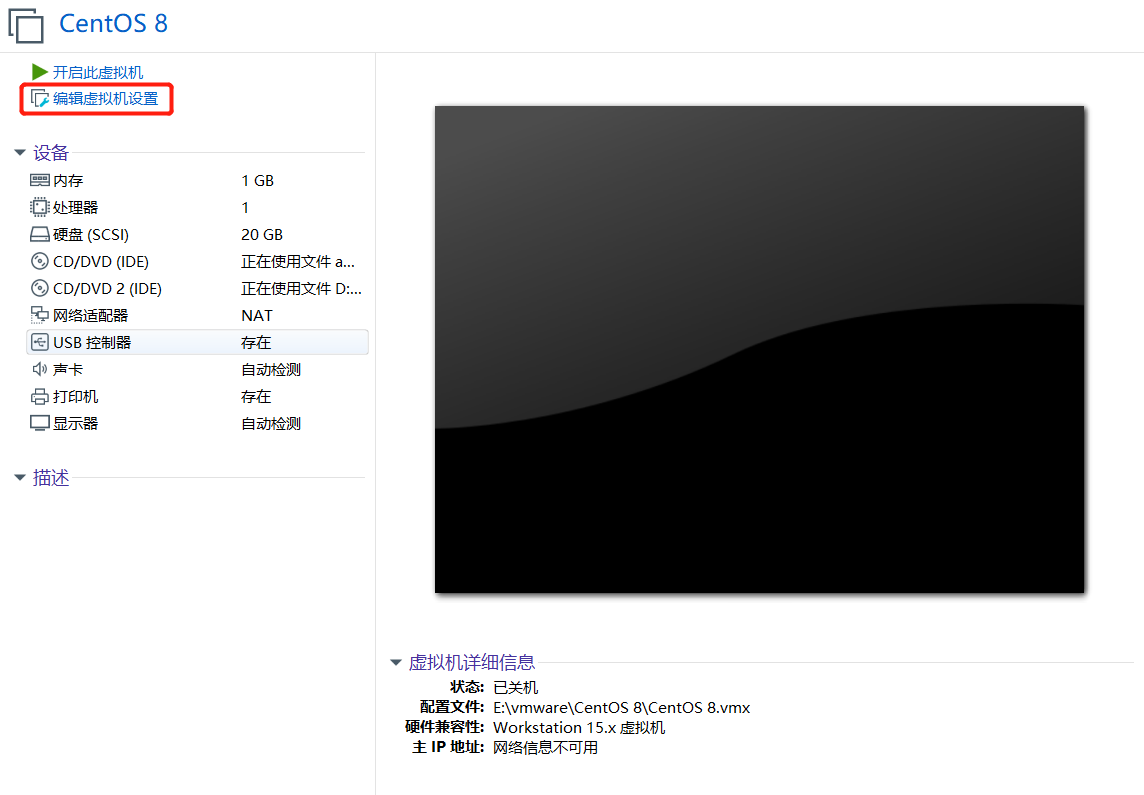
step9 在这个界面我们可以对虚拟机的硬件进行一些设置,但是要注意一定要把包含有“autoinst”字样的光驱和软驱删除,它会帮助我们自动完成虚拟机的安装,而我们不需要这个功能。在图片里面我们只看到一个包含有这个字样的,各位在安装的时候可能会看到两个包含有这个字样的设备,一个是光驱,一个是软驱,选中之后点击下方的“移除”按钮,然后点击确定

点击确定按钮之后你会回到之前的界面,我们可以看到对虚拟机作出了哪些调整,如果没有额外需要调整的地方就可以点击“开启此虚拟机”按钮。
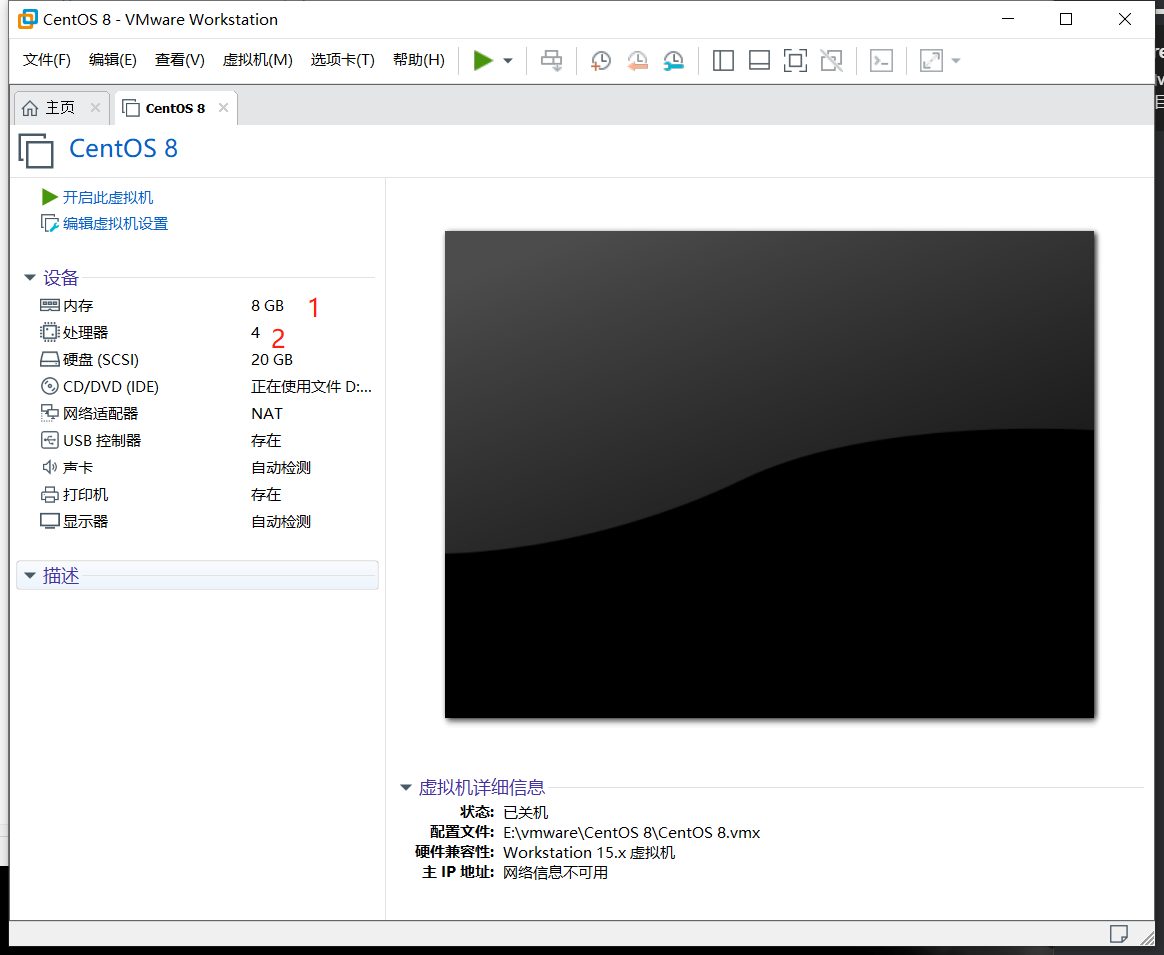
视频分享:1 小时搞定 VMware workstation15
https://study.163.com/course/courseMain.htm?courseId=1006481025&share=2&shareId=400000000626057
六、视频学习














