共计 1374 个字符,预计需要花费 4 分钟才能阅读完成。
虚拟机是您在计算机上运行的程序,它就像一台单独的计算机一样。它基本上是一种在计算机中创建计算机的方法。
虚拟机在主机上的窗口中运行,并为用户提供与使用完全不同的计算机相同的体验。虚拟机从主机被沙盒化。这意味着在虚拟机上运行的任何东西都不会影响主机。
虚拟机通常用于在操作系统上运行软件最初不打算用于的软件。例如,如果您使用的是 Mac 计算机,您可以在 Mac 计算机上的 Windows 虚拟机中运行 Windows 程序。虚拟机还用于快速设置带有映像的软件、访问受病毒感染的数据以及测试其他操作系统。
一台物理计算机可以同时运行多个虚拟机。通常,服务器会使用称为管理程序的程序来管理同时运行的多个虚拟机。虚拟机具有虚拟硬件,包括 CPU、内存、硬盘驱动器等。每个虚拟硬件都映射到主机上的真实硬件。
虚拟机有一些缺点。由于硬件资源是间接的,它们不如物理计算机高效。此外,当许多虚拟机同时在一台计算机上运行时,性能可能会变得不稳定。
虚拟机程序
您可以使用许多不同的虚拟机程序。一些选项包括 VirtualBox(Windows、Linux、Mac OS X)、VMware Player(Windows、Linux)、VMware Fusion(Mac OS X)和 Parallels Desktop(Mac OS X)。
VirtualBox 是最流行的虚拟机程序之一,因为它是免费的、开源的,并且可以在所有流行的操作系统上使用。我们将向您展示如何使用 VirtualBox 设置虚拟机。
设置虚拟机(VirtualBox)
VirtualBox 是 Oracle 的一个开源虚拟机程序。它允许用户在虚拟驱动器上虚拟安装许多操作系统,包括 Windows、BSD、Linux、Solaris 等。
由于 VirtualBox 在 Windows、Linux 和 Mac 上运行,因此在每个操作系统中设置虚拟机的过程几乎相同。
从下载和安装 VirtualBox 开始。您可以在此链接下载它:VirtualBox 下载
您还需要为要在虚拟机中运行的操作系统下载 .iso 文件。例如,您可以在此处下载 Windows 10 .iso 文件:https ://www.microsoft.com/en-us/software-download/windows10ISO
运行 VirtualBox 后,单击“新建”按钮
 创建一个新的虚拟机
创建一个新的虚拟机
接下来,您必须选择计划安装的操作系统。在“名称”框中,键入要安装的操作系统的名称。VirtualBox 会根据您输入的名称猜测类型和版本,但您可以根据需要更改这些设置。
 配置虚拟机
配置虚拟机
该向导将根据您选择的操作系统类型和版本自动选择默认设置。在完成向导时,您始终可以更改设置。只需继续单击“继续”和“创建”,直到您完成向导。使用默认值通常很好。
接下来,通过单击“开始”启动刚刚创建的虚拟机。
 启动虚拟机
启动虚拟机
虚拟机启动后,选择要使用的 .iso 映像文件。
 在虚拟机上安装操作系统
在虚拟机上安装操作系统
您的虚拟机现在将加载您选择的操作系统。操作系统可能需要一些设置,但如果您将其安装在标准计算机上,则需要进行相同的设置。
 Windows 10 在虚拟机中成功运行
Windows 10 在虚拟机中成功运行
恭喜!您已经在 VirtualBox 中运行了您的第一个虚拟机。


















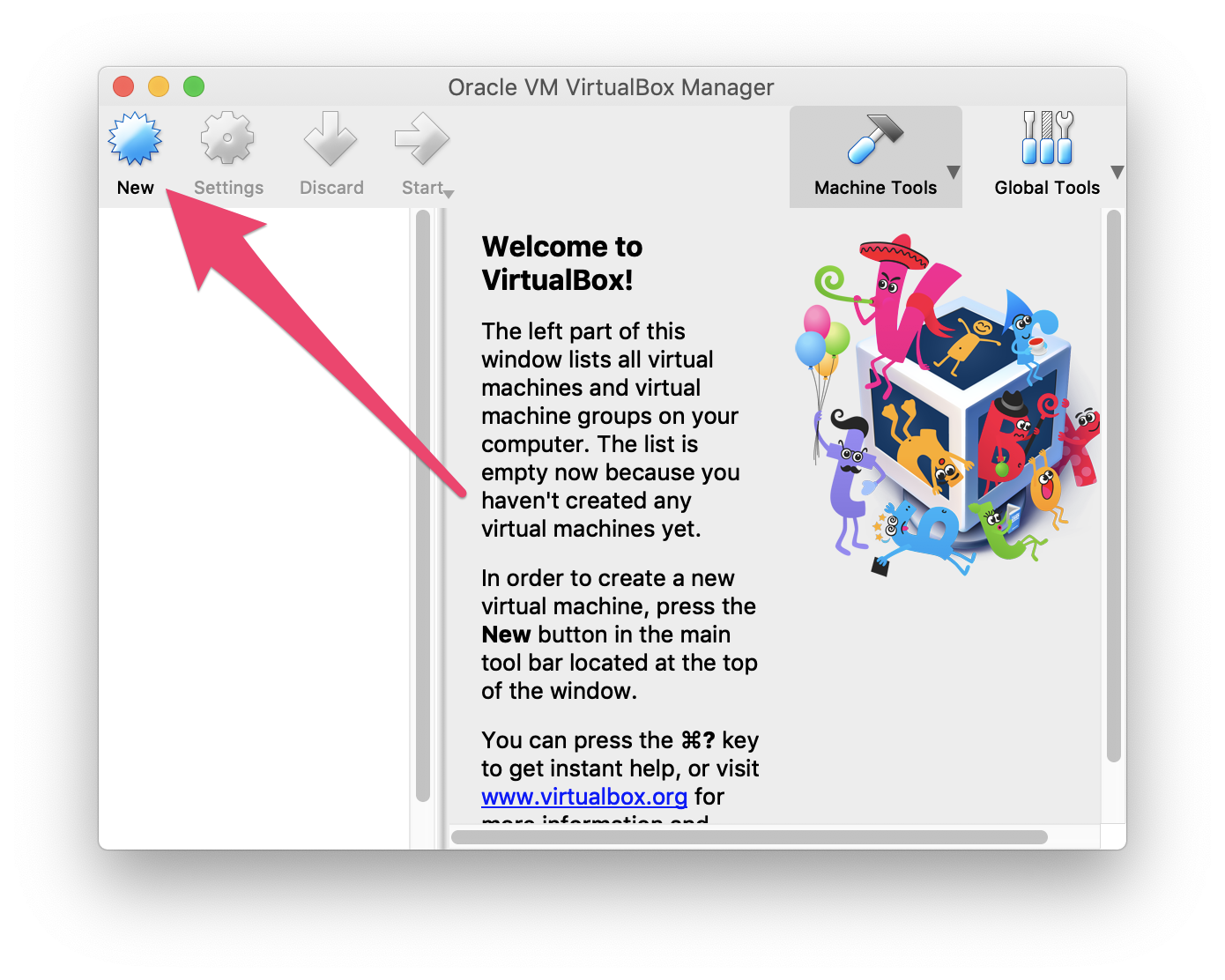 创建一个新的虚拟机
创建一个新的虚拟机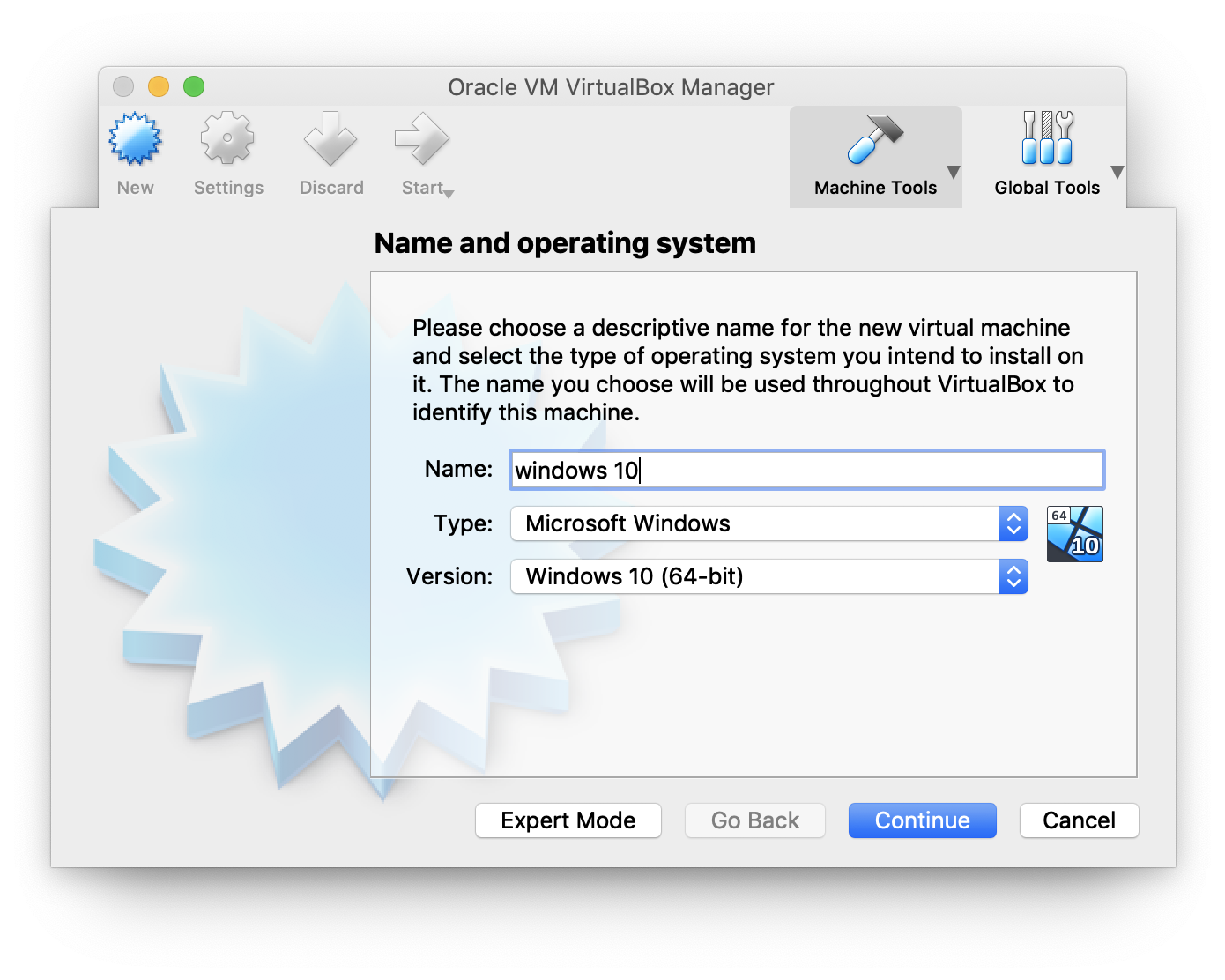 配置虚拟机
配置虚拟机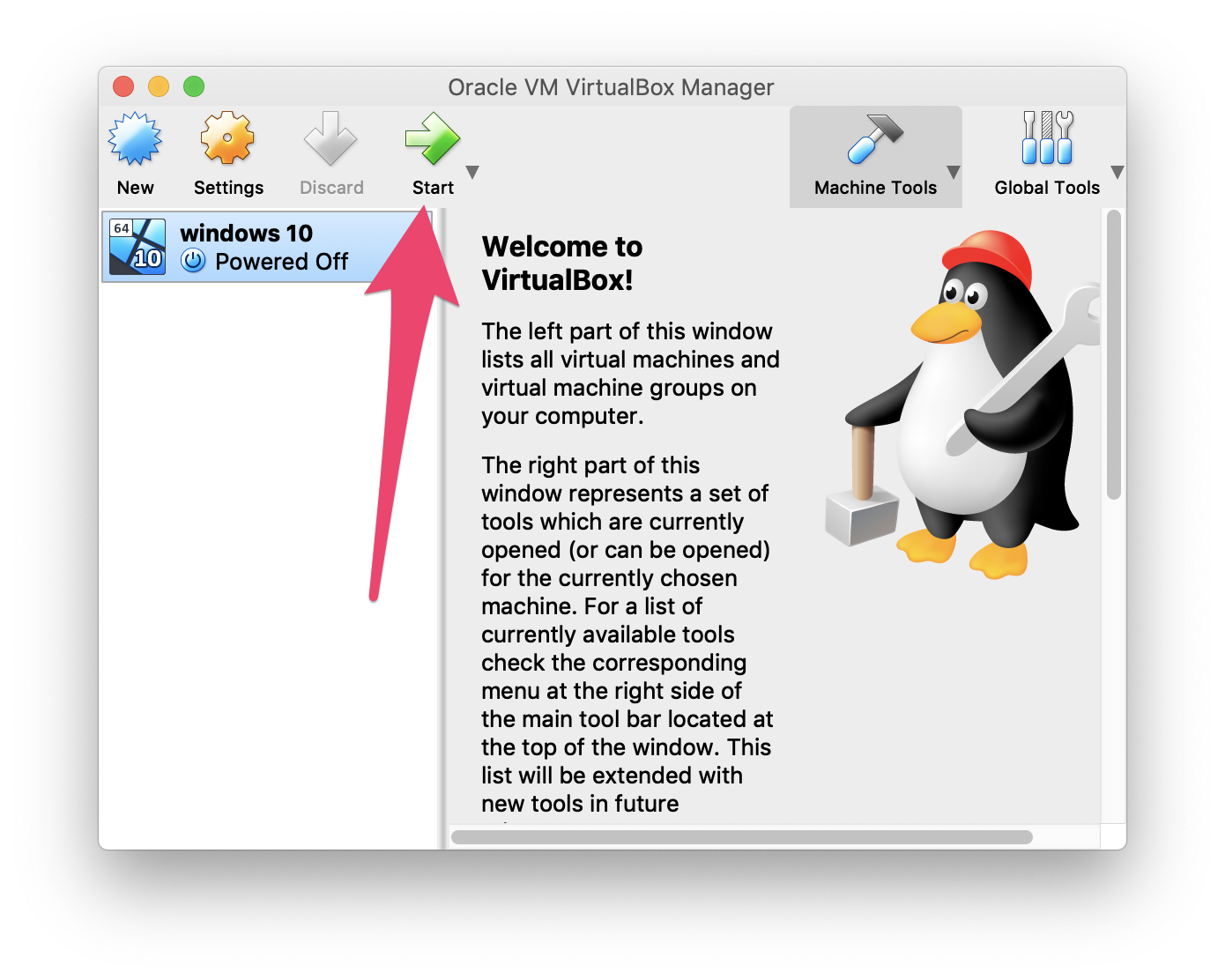 启动虚拟机
启动虚拟机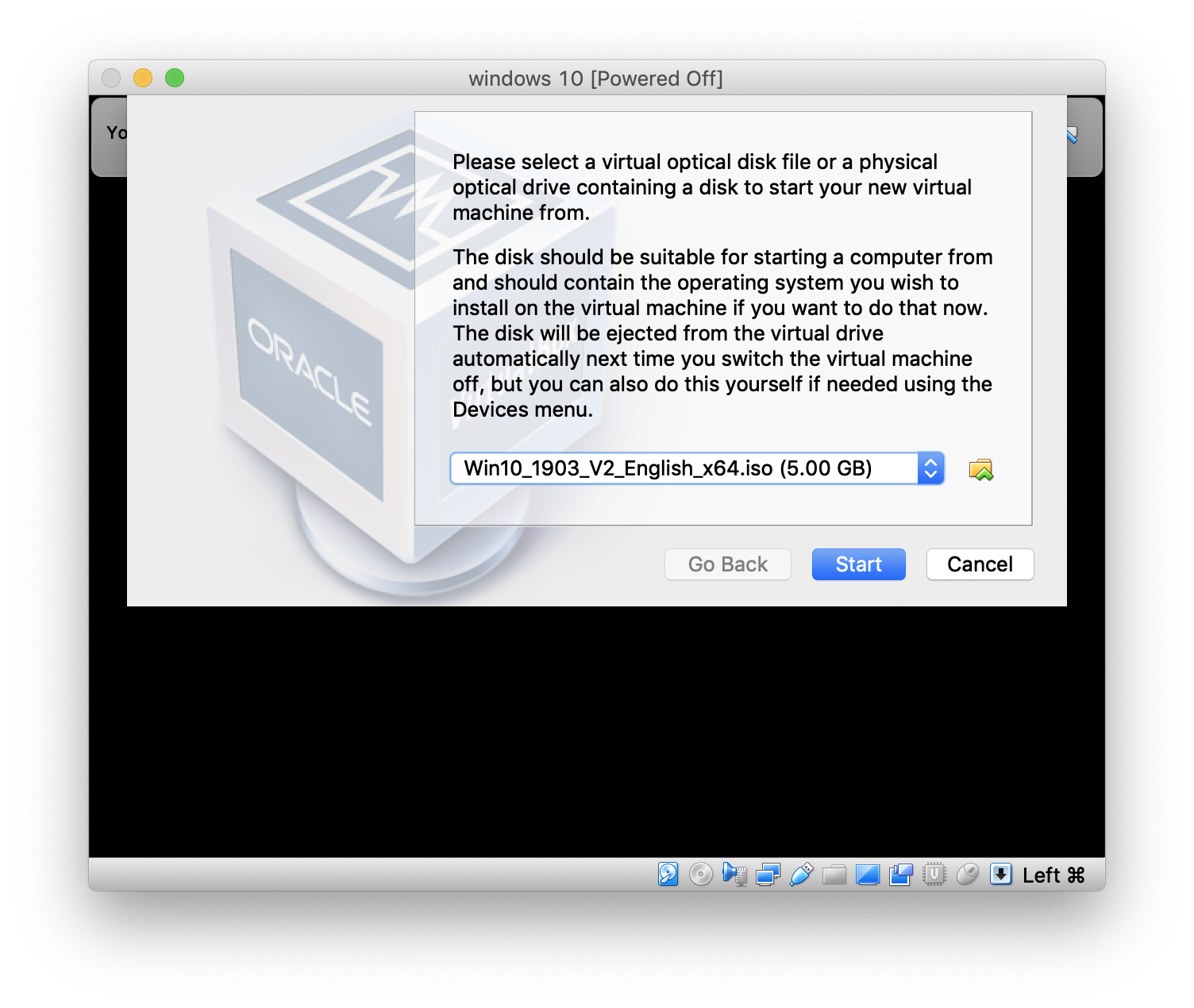 在虚拟机上安装操作系统
在虚拟机上安装操作系统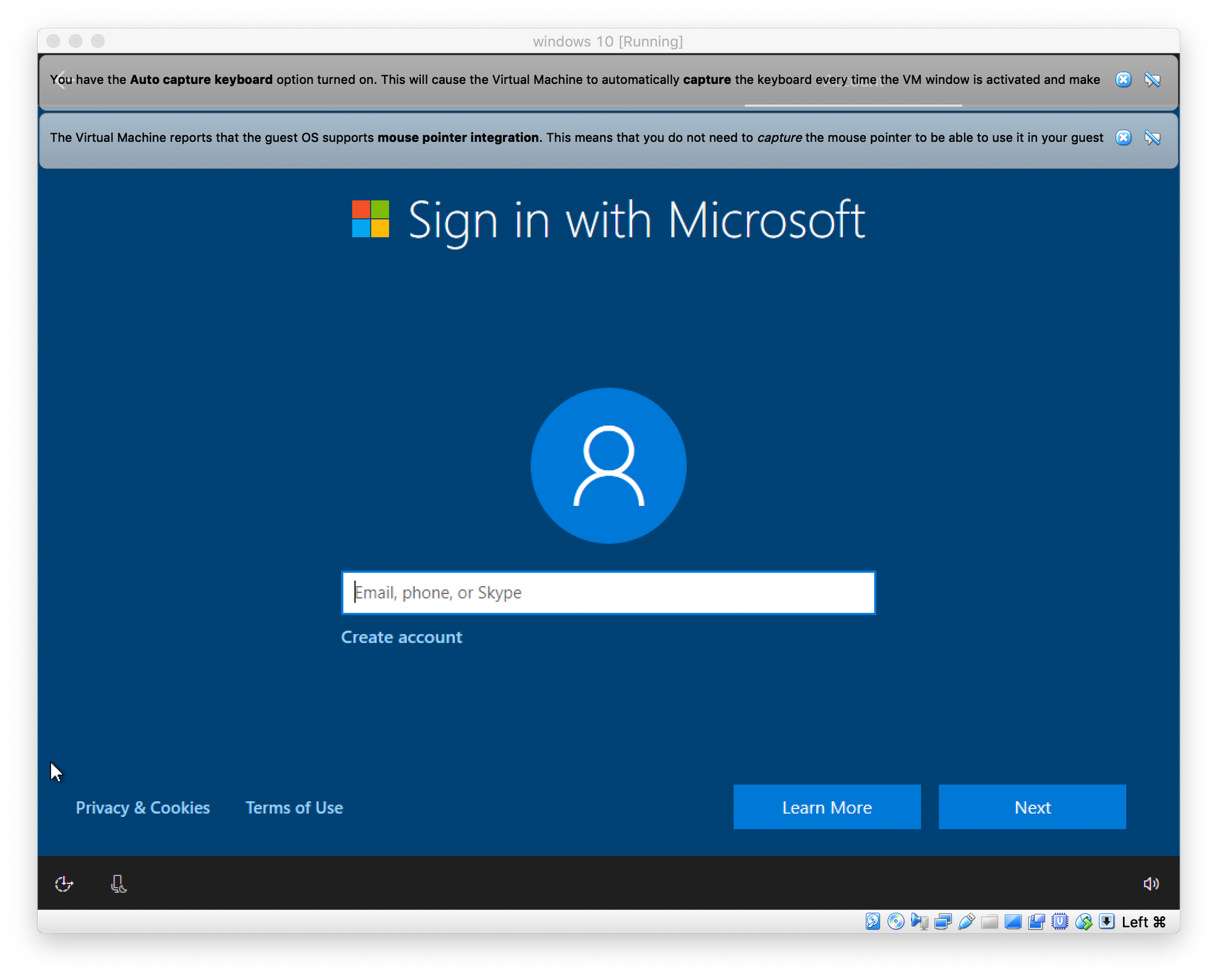 Windows 10 在虚拟机中成功运行
Windows 10 在虚拟机中成功运行