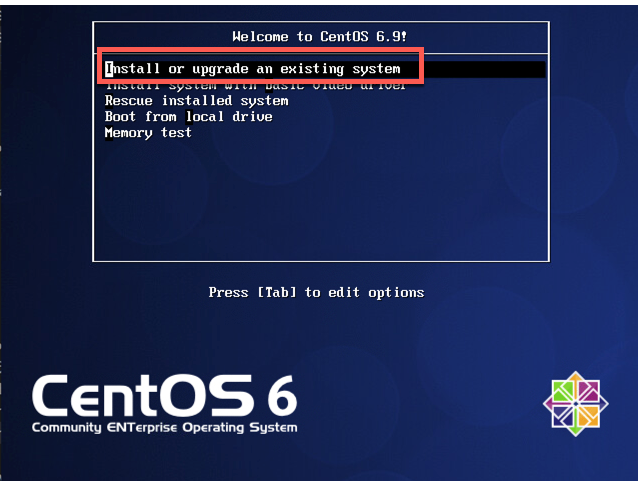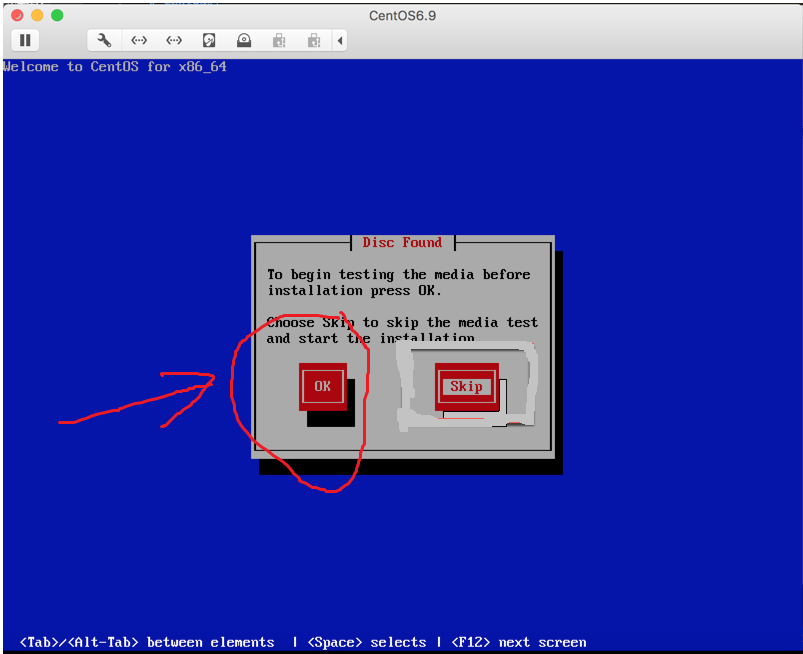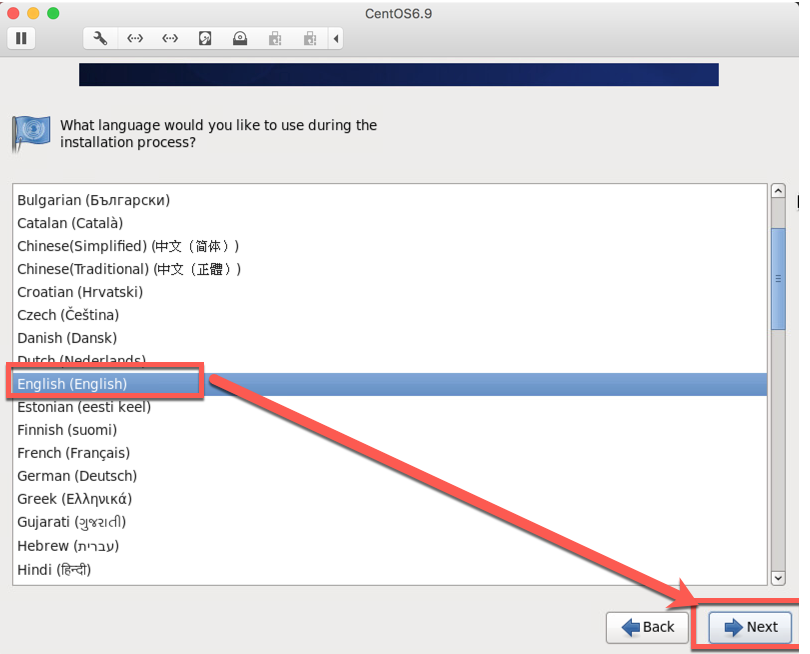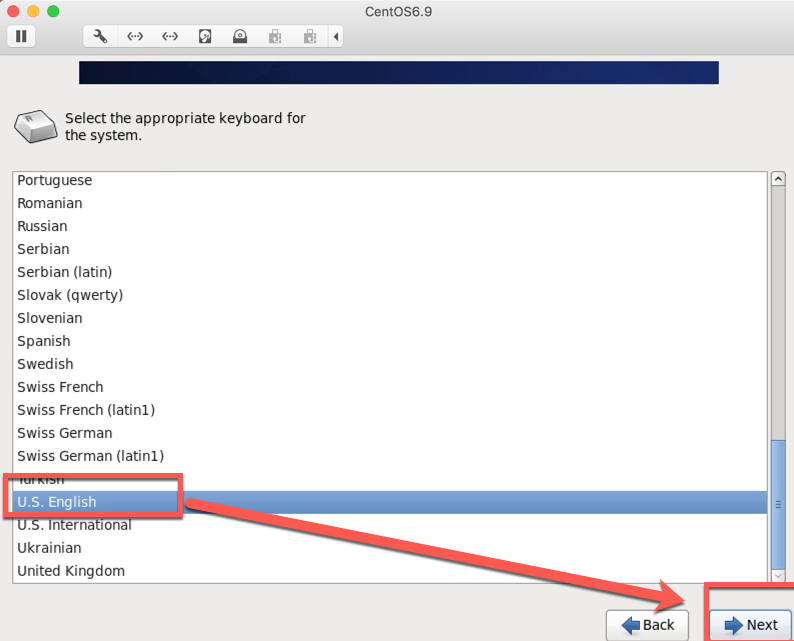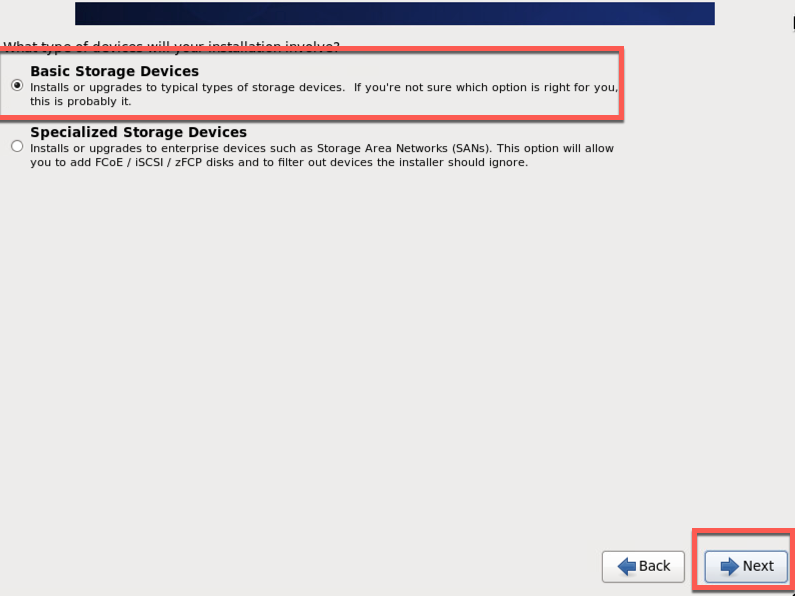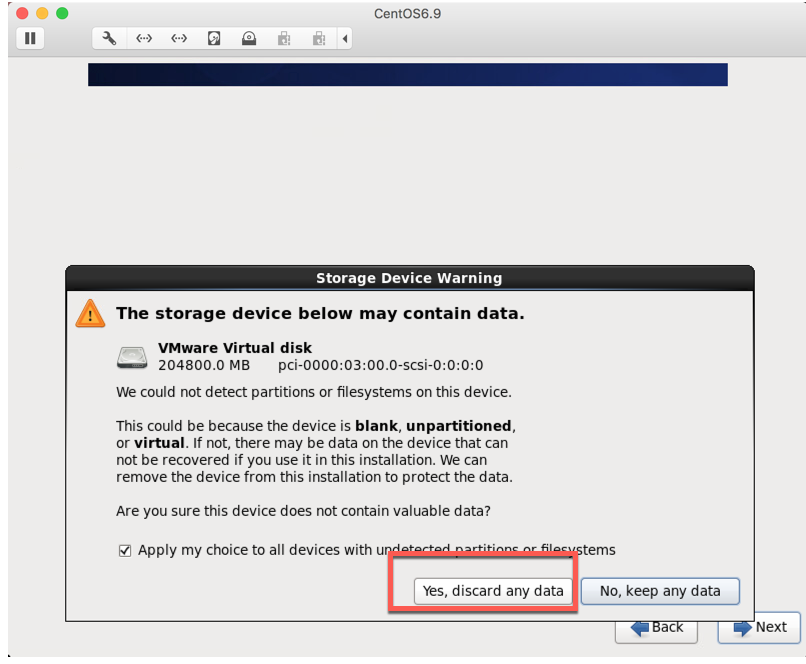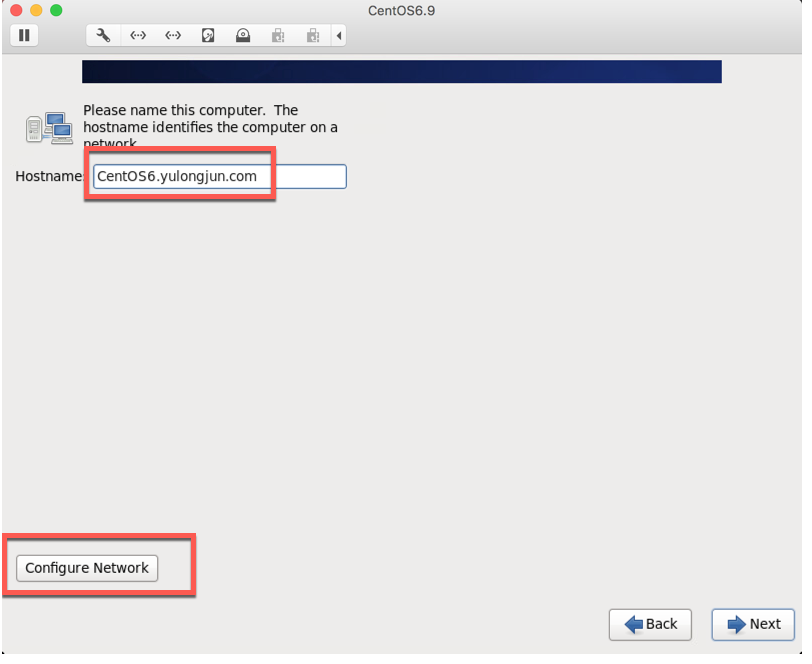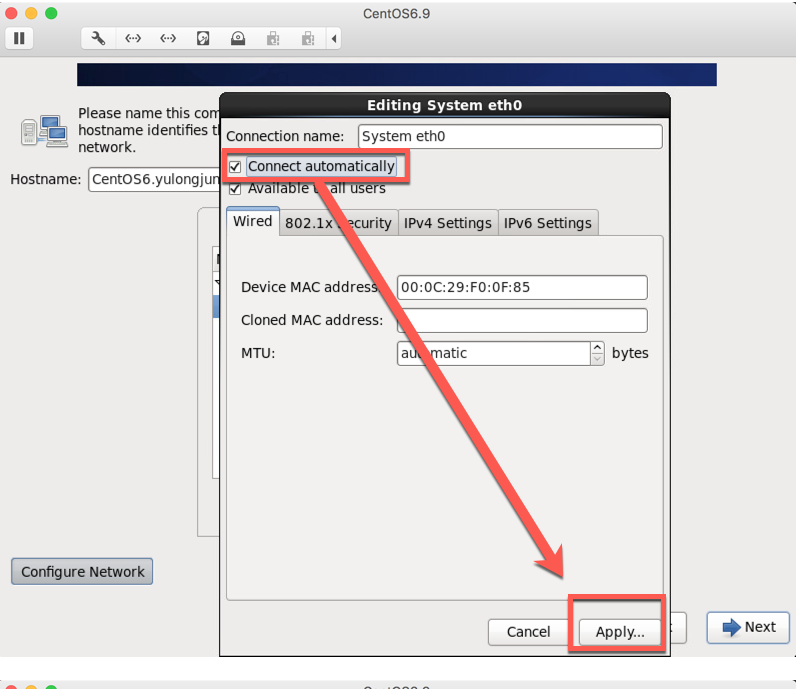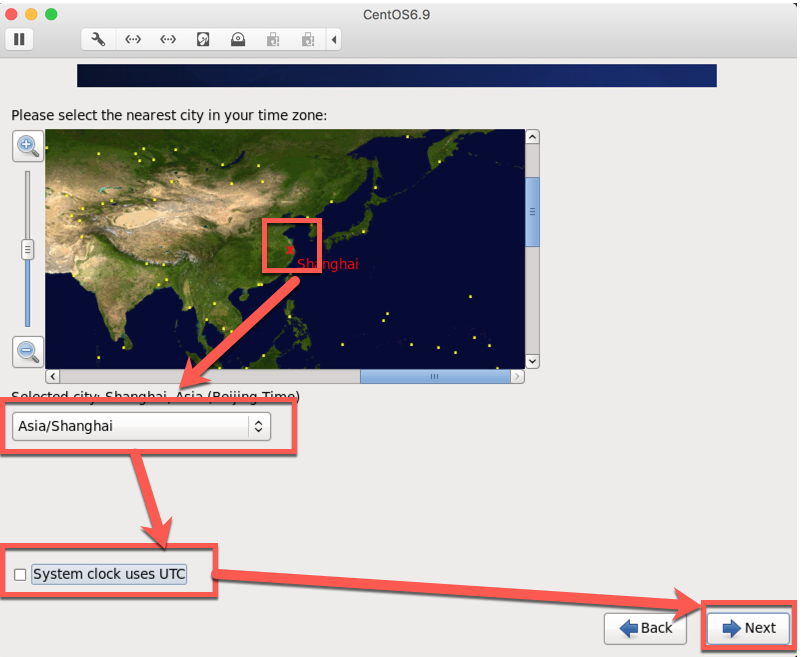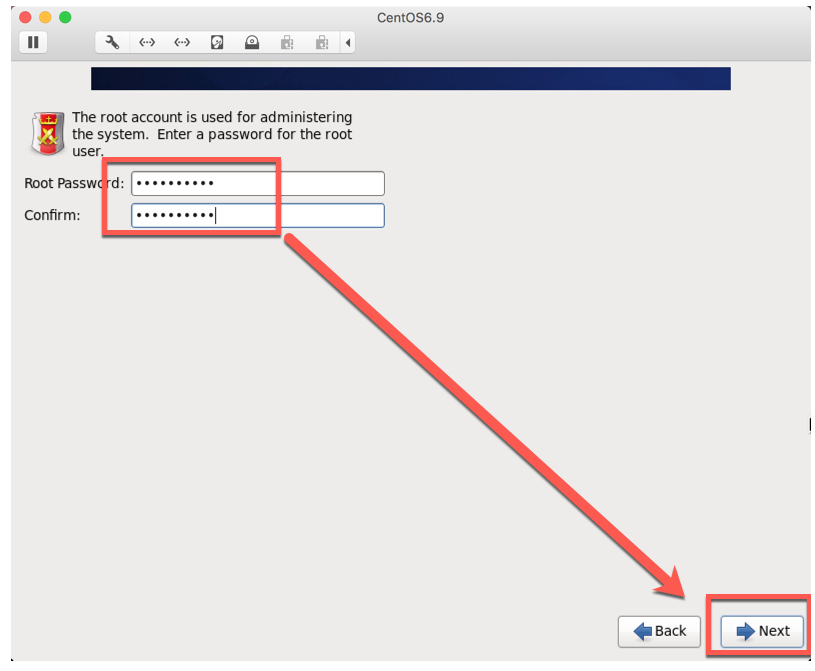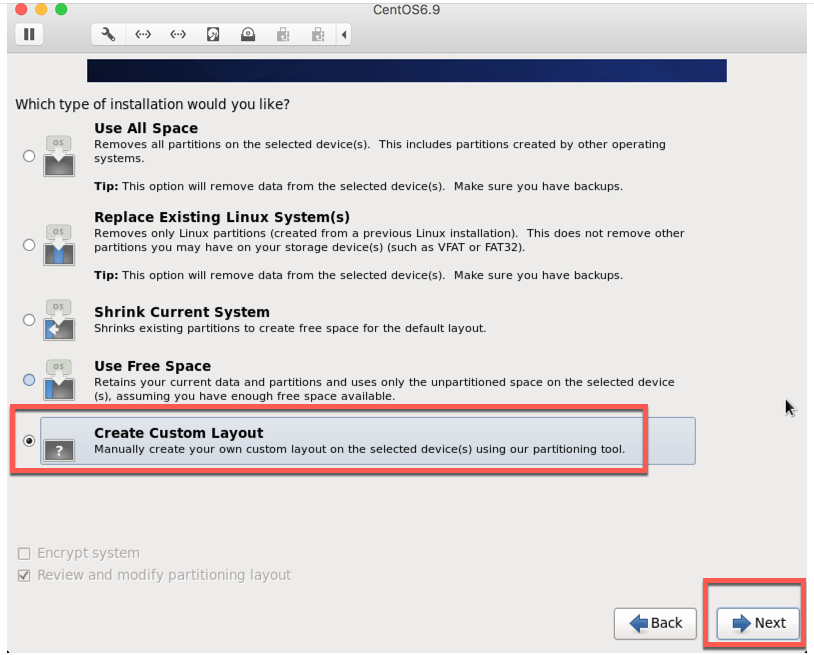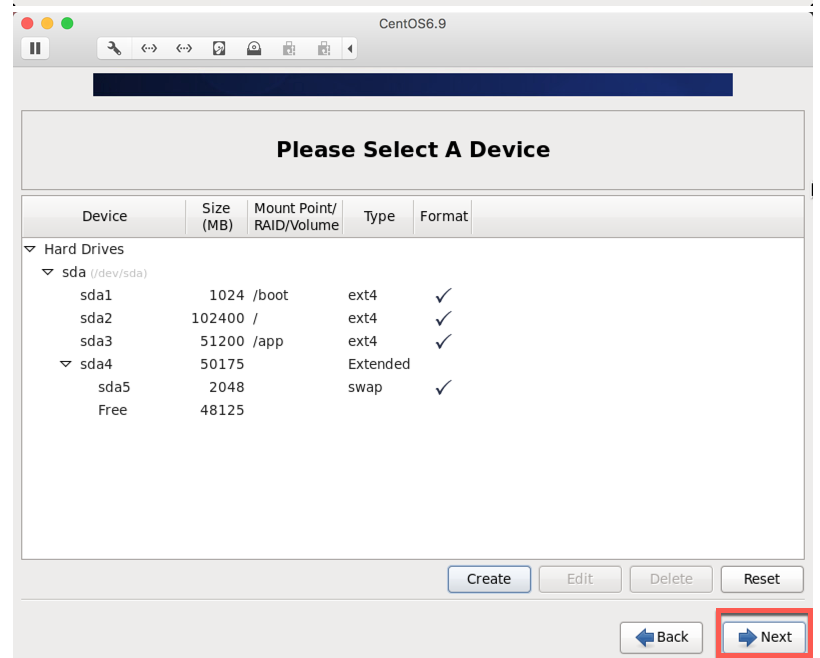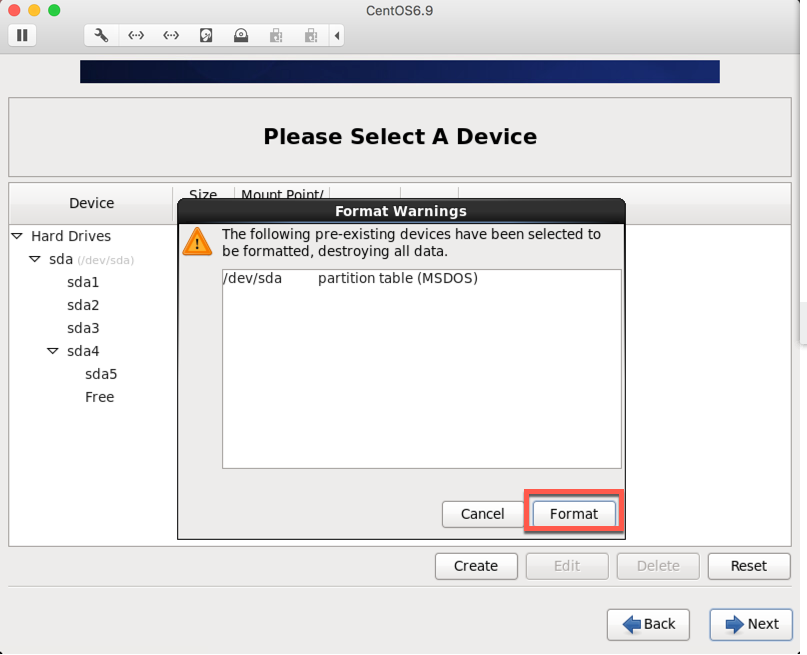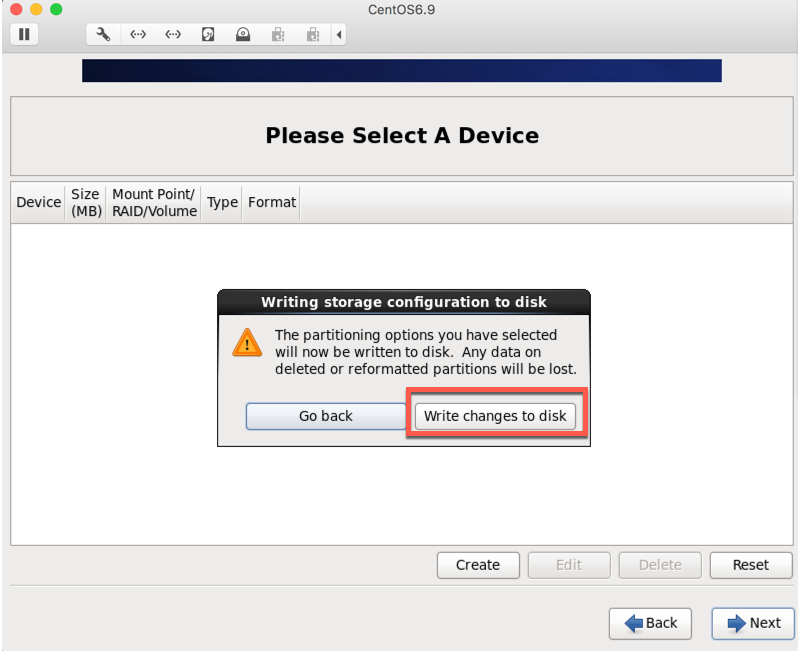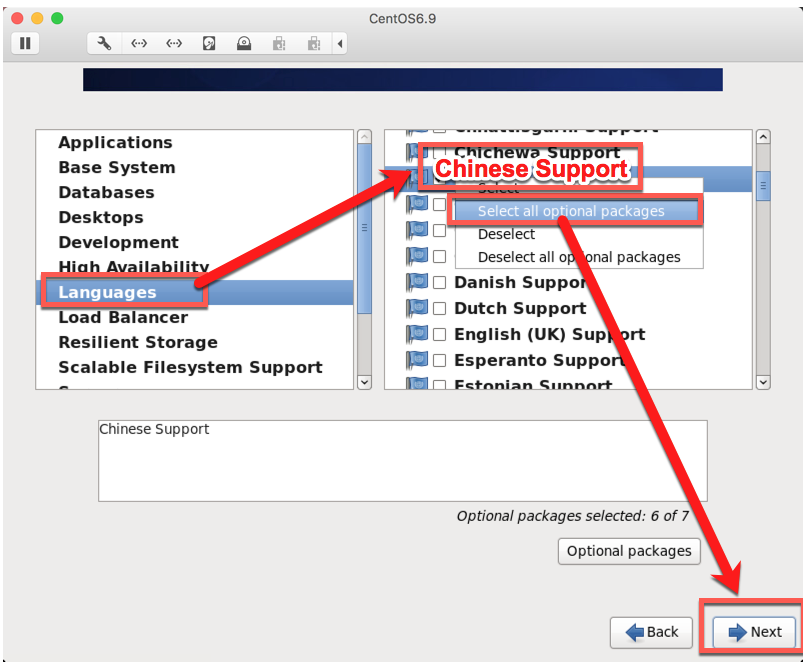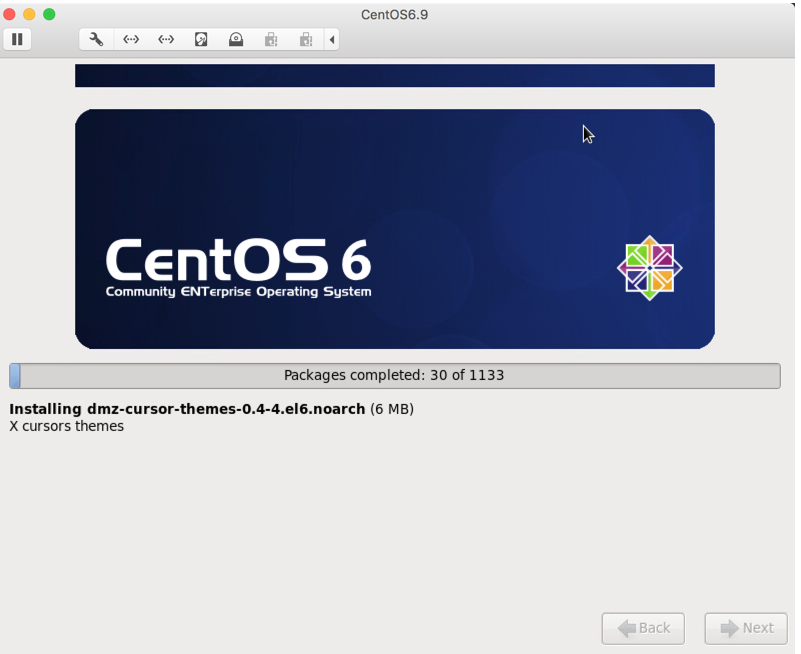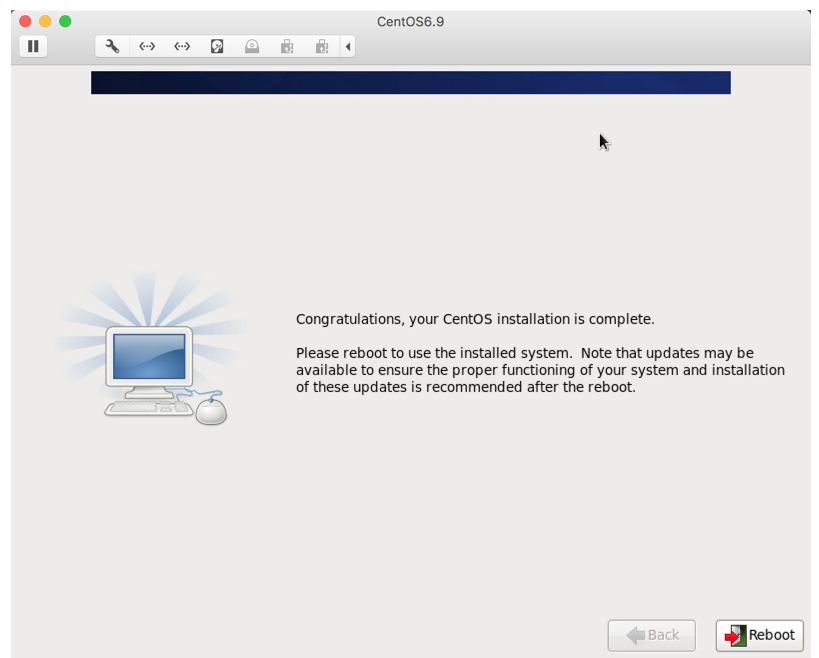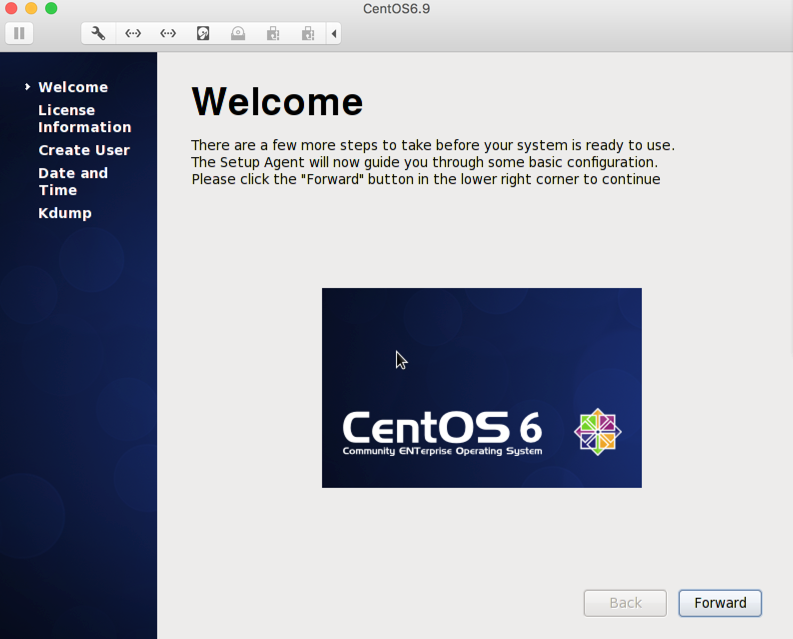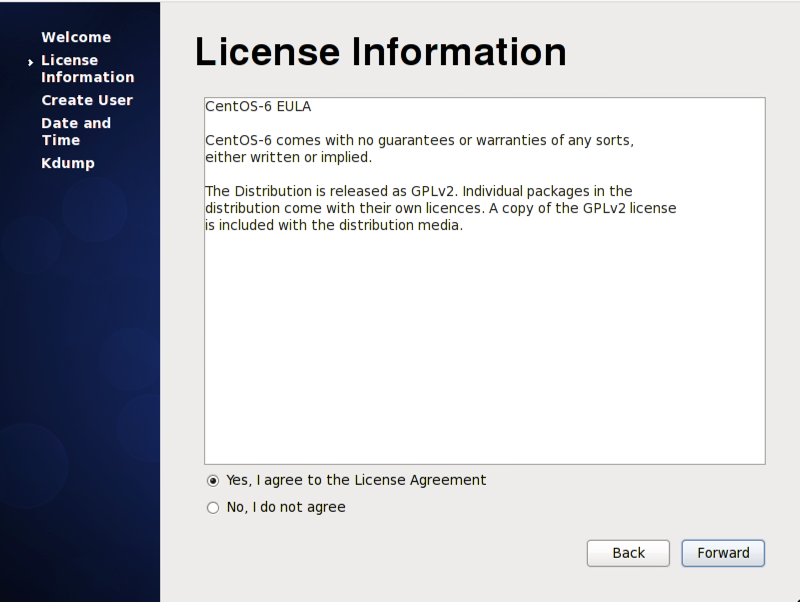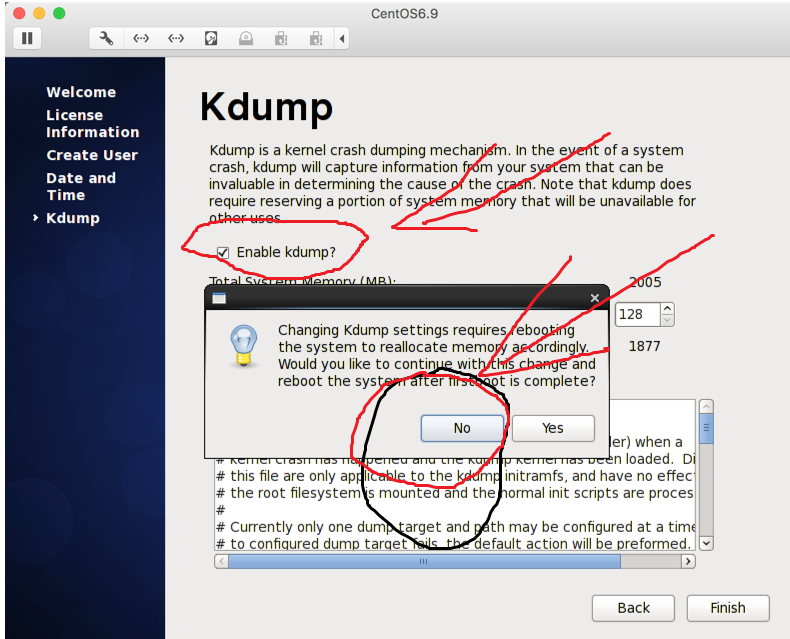共计 2210 个字符,预计需要花费 6 分钟才能阅读完成。
一:虚拟机 VMware 安装
windows 下安装推荐使用 VMware Workstation Pro12.5 版本
下载网址:http://www.vmware.com/products/workstation/workstation-evaluation.htm
l
二:Linux 硬件资源分配
1:硬件分配
- 内存:1G
- 硬盘:200G
- cpu:2 核心
- 网络模式:仅主机模式及桥接模式全部开启
2:Linux 安装文件目录空间分配
- / 根目录 100G
- /boot 系统内核文件 1G
- /app 应用程序 50G
- swap 交换分区 1G
注意:所有的文件夹都在根目录下。/boot 以及 /app 文件夹虽然在
根目录下,但是其文件内容是放在其他的主分区内的。
三:Linux 安装准备
- 1 在 VMware 上 点击“创建新的虚拟机”
- 2 安装模式 选择“典型”
- 3 安装来源 选择“稍后安装操作系统”
- 4 选择客户机操作系统
- LINUX
- Centos64
- 5 命名虚拟机
- Centos7.3(安装的 Linux 版本号为多少时,就选择相应的版本)
- 位置(选择 Centos iso 文件所在的文件夹)
- 6 指定磁盘容量 200G 单个文件
- 7 设置虚拟机硬件环境 内存 处理器 网卡信息
- 内存:1.3G
- 处理器:2 核
- 网卡信息:仅主机模式、桥接模式都打开
四:Linux 安装
1 开启此虚拟机
2 安装模式的选择
install or upgrade an existing system
install system with basic vedio driver
rescue install system
第一项为正常安装
第二项为基本显卡安装
第三项为救援模式
选择第一项

- 3 检查硬件 故障 disc found
此项主要检查安装光盘有无问题。选择检查,选择 ok -

- 4 语言选择 English

- 5 键盘布局 English

- 6 设备模式选择
Basic storage Devices
Specialized storage Devices
第一项为本地安装 第二项为远程安装
选择第一项 
- 7 删除磁盘上的分区和文件系统,选 Yes, discard any data

- 8 Hostname 与 Configure Network
Hostme:根据自己习惯命名即可
Configure network : 需要点掉 Connect automaictlly
此项相当于开启网卡 
- 9 配置网卡信息(Configure Network)
- 打开自动连接(Connect automatically)
- 两个网卡 eth0 eth1 都要打开

- 10 时区选择
- 在地图上选择上海 shanghai
select clock use utc 此选项卡勾掉,此选项为使用 UTS 时间 -

- 11 设置 root 用户密码

- 12 安装方式,选择自定义布局 Create Custom Layout

- 13 创建分区
具体分区规划如下:
分区 大小(GB)大小(MB)
/boot 1 1024
/ 100 102400
/app 50 51200
swap 2 2048
注意:分区时在 Standard partition 模式下进行分区
硬盘模式(file system type)选择 ext4 -

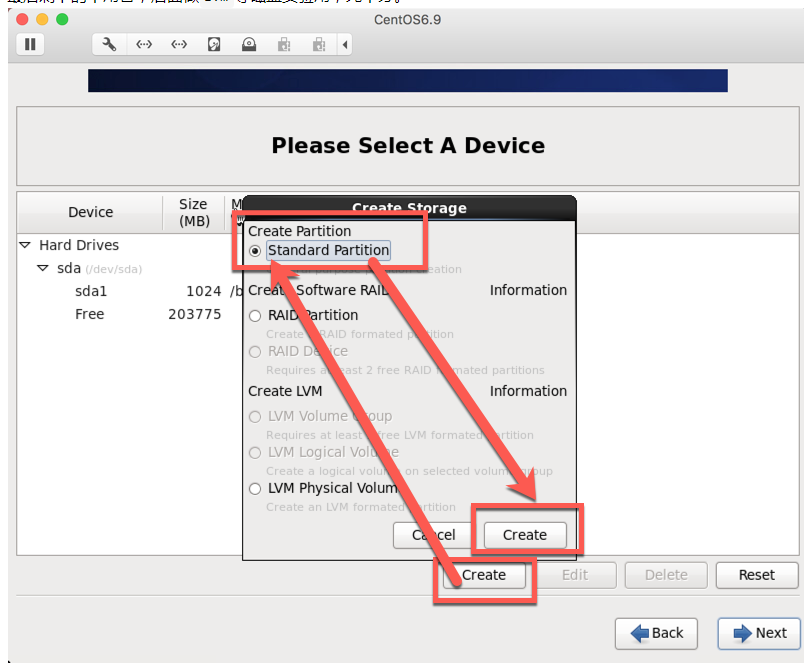
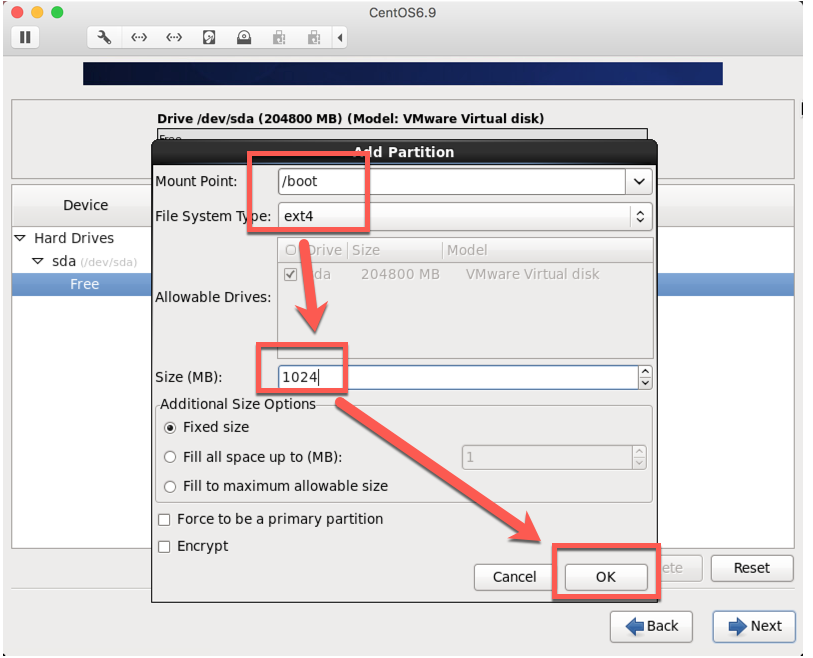
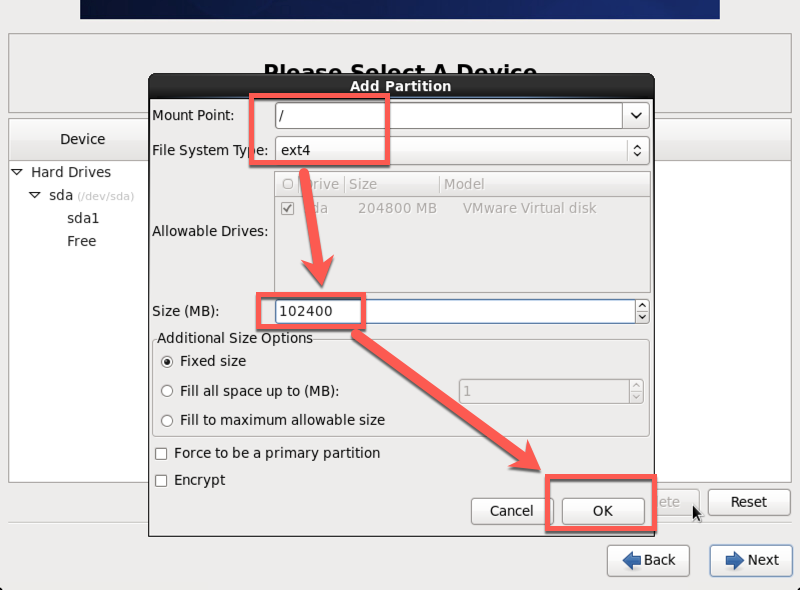
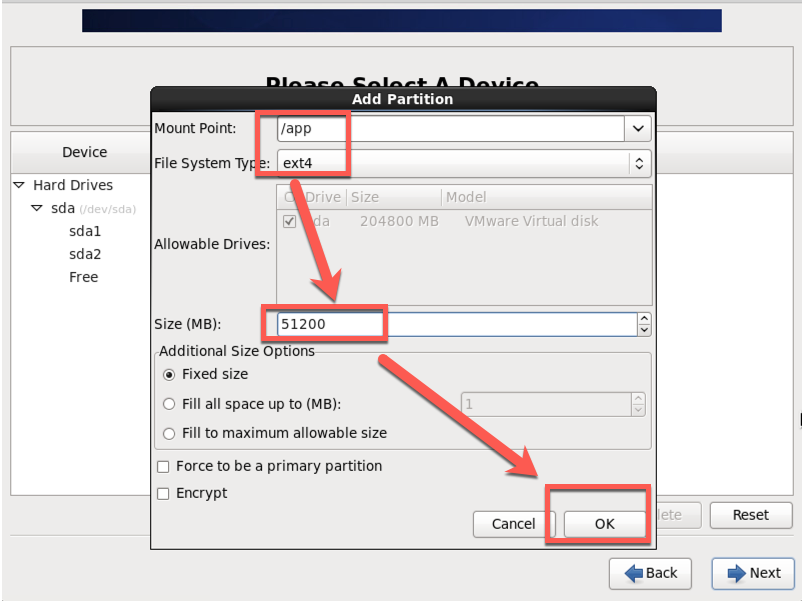
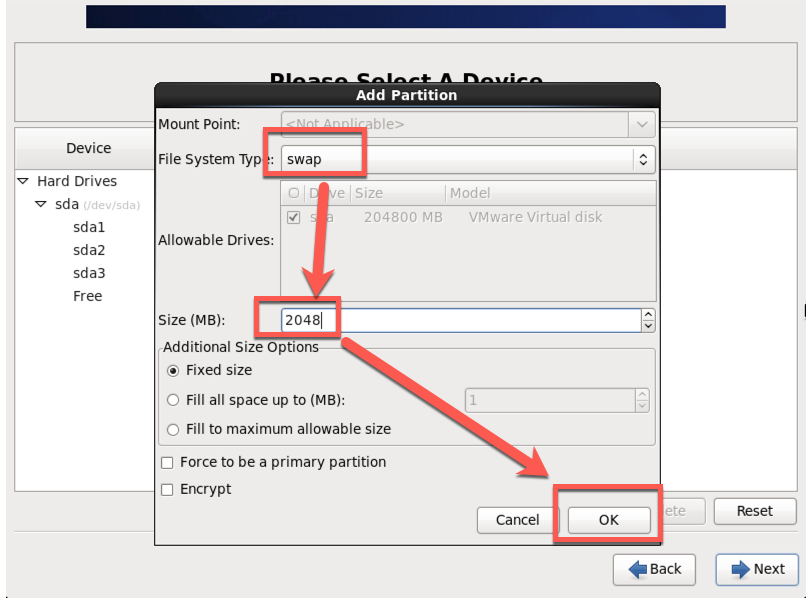

- 14 格式化创建分区
- 格式化硬盘

- 开始给硬盘分区

- 15 选择安装包
选择 Desktop 然后在自定义选择 Customize now
选择 KDE 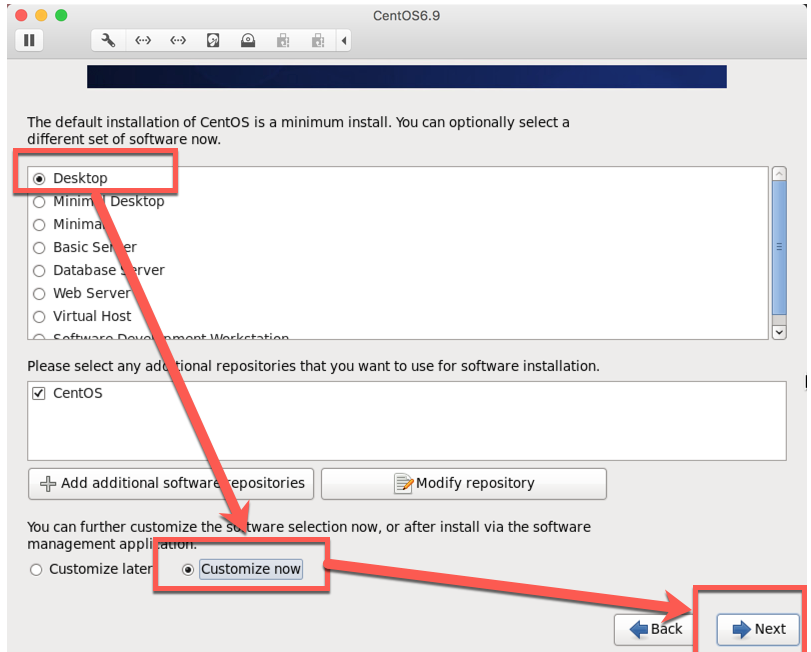

- 16 进入安装界面,开始安装安装包

- 17 安装完成后,点击 reboot 重启

- 18 重启后进入欢迎界面,点击 Fword

- 19 同意协议,下一步

- 20 创建自己的用户名及密码
- 21 设置时间
- 22 开启 Kdump。选择 NO, 不然将要重启系统

23 安装 OK
正文完
星哥玩云-微信公众号