共计 1266 个字符,预计需要花费 4 分钟才能阅读完成。
最近小主机似乎很火,知名不知名的品牌,都出了各自的小主机。今天主要介绍小主机下搭建教程安装 Esxi、Openwrt、群晖 NAS、Win11、centos7、黑苹果、Android-x86 系统,这戏系统
搞得好是 all in one,搞得不好就是 all in boom 了炸鸡了。
硬件介绍
在狗东买的 https://u.jd.com/Pq3ObYl 到手价是 2799 元
具体配置如下:酷睿英特尔 11 代标压 i7 11390H 64G+1TB 固态。
以下是安装 Esxi7.0 虚拟机系统的教程。

包装盒正面
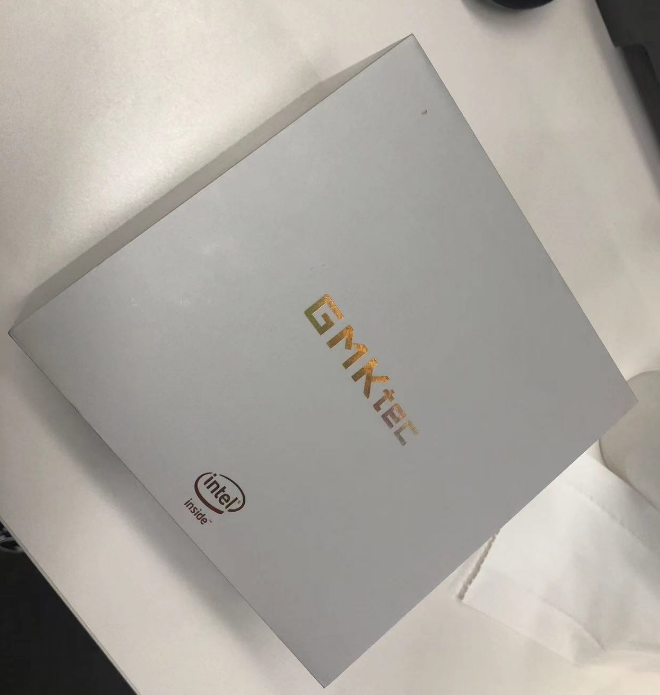
包装盒背面

主体

侧面
两个 usb3.0

侧面
HDMIx2
usb3.0*2
typeC*1
网口


安装 Esxi7.0 虚拟机系统
准备工作
需要 1 个 U 盘,1G 以上的就可以,用来安装 Esxi 系统

下载镜像文件
我使用的是 ESXi-7.0U3G,用写盘工具 rufus 直接写入到 U 盘内进行启动安装。
链接:https://pan.baidu.com/s/1_zHnAoUSn3-rfD9Tw5qflg?pwd=baji
提取码:baji
开机启动
写入完成后,开机按 F7 选择 U 盘进行启动。
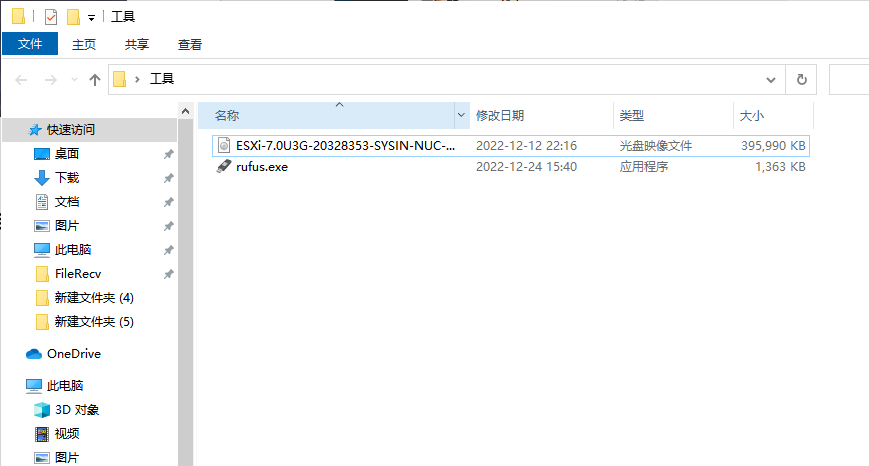
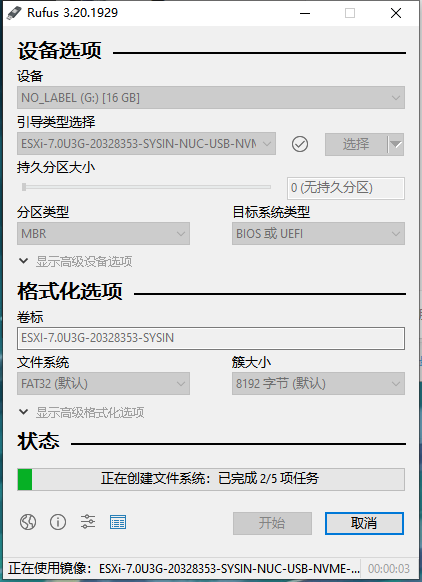
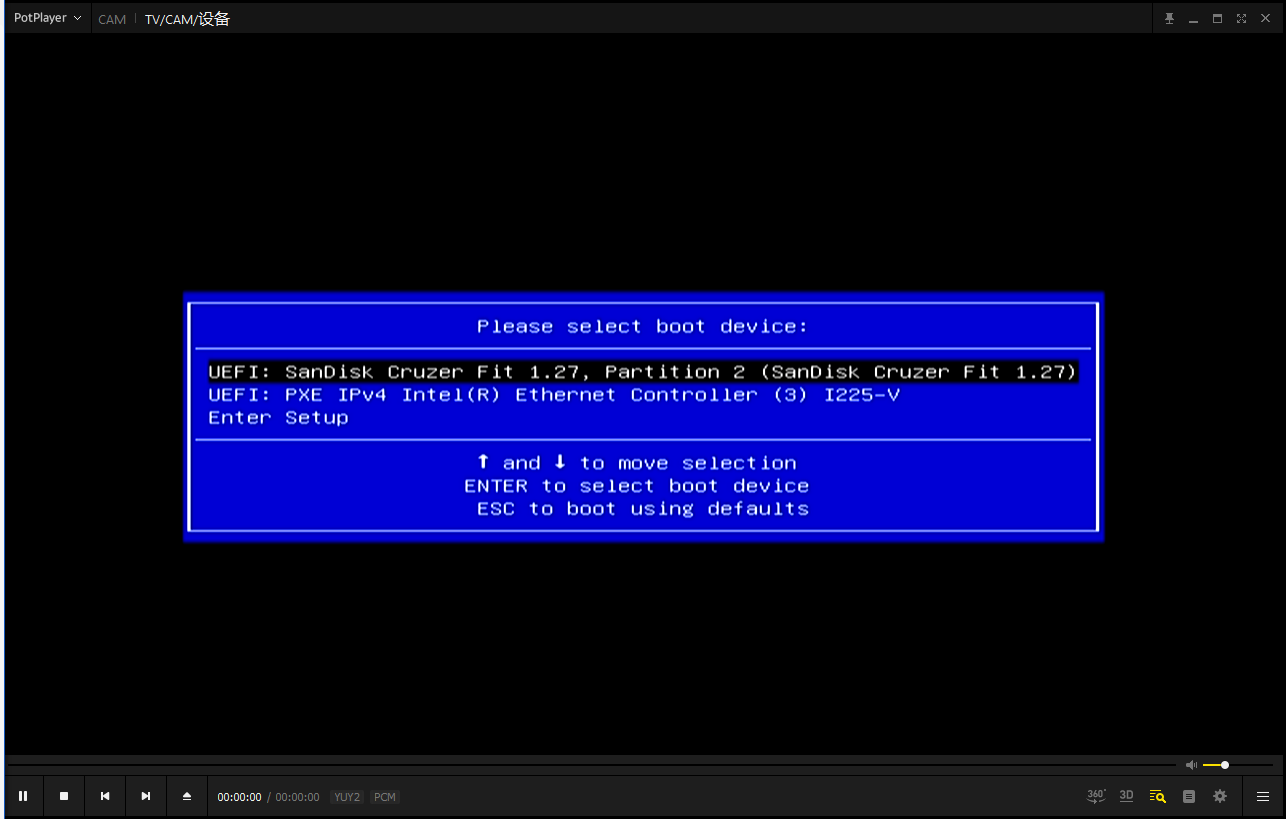
接下来耐心等待安装程序启动
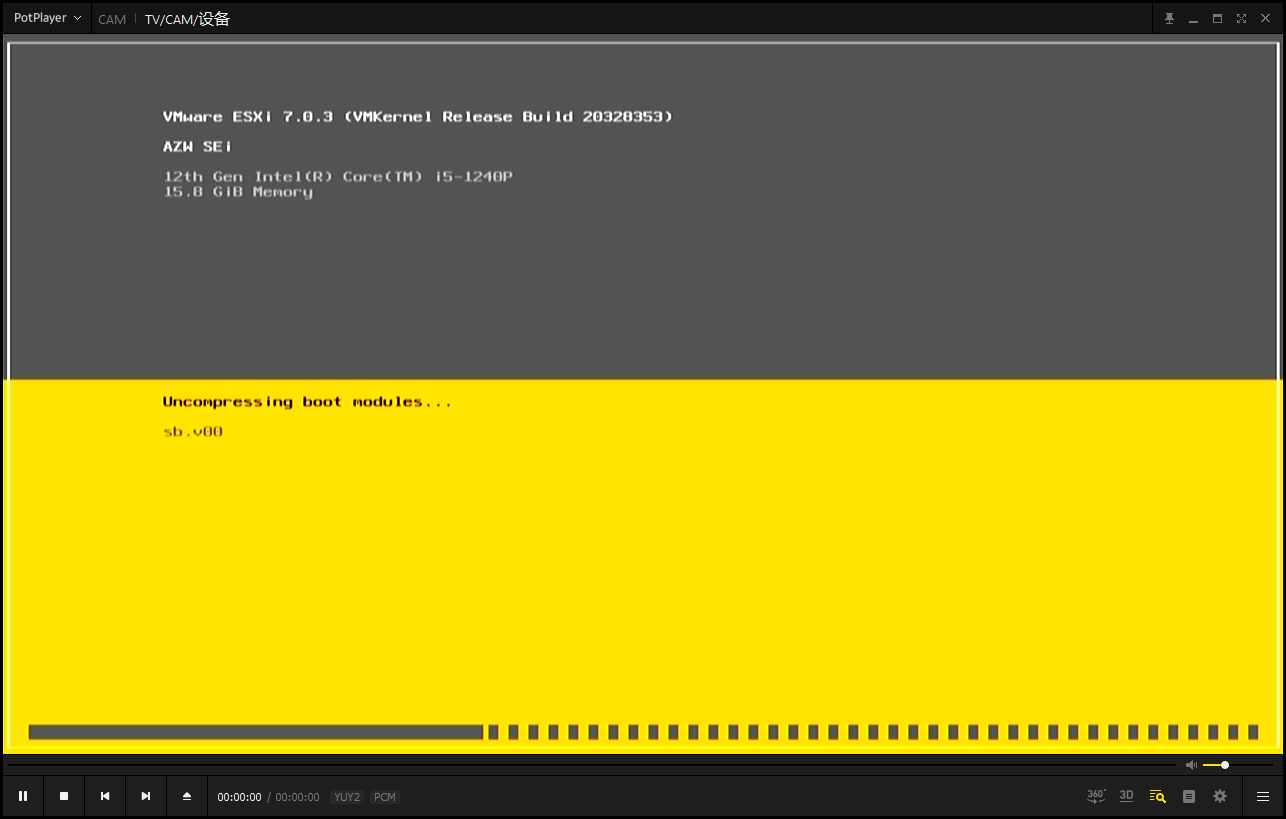
按下回车继续下一步
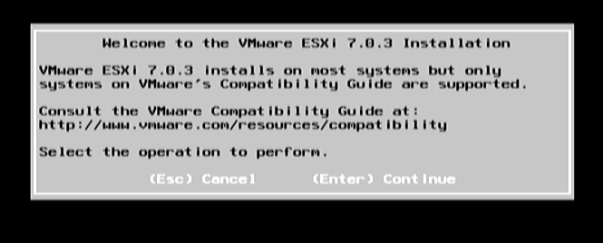
按下 F11 继续下一步
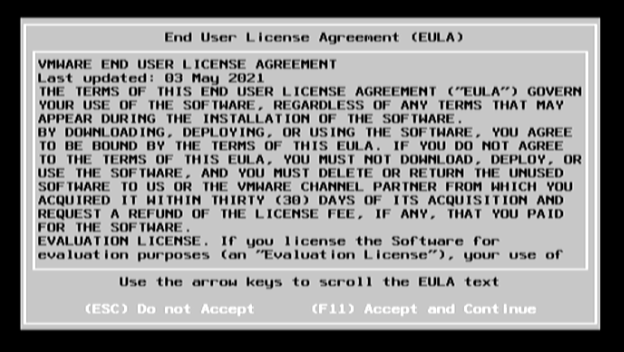
选择硬盘安装
这里我选择安装到 NVME 的硬盘上所以就选择第一块硬盘,回车
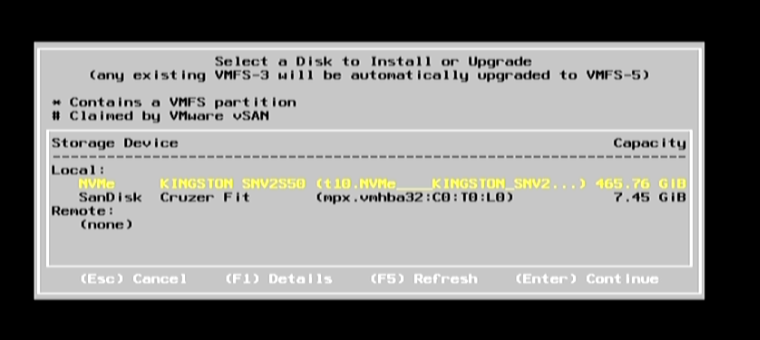
键盘布局
选择默认即可,直接回车下一步
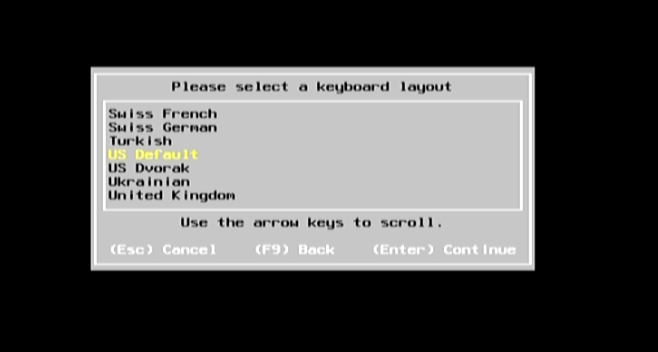
设置账户密码
密码需要包含大小写和特殊符号,不然不能下一步,设置完成后回车
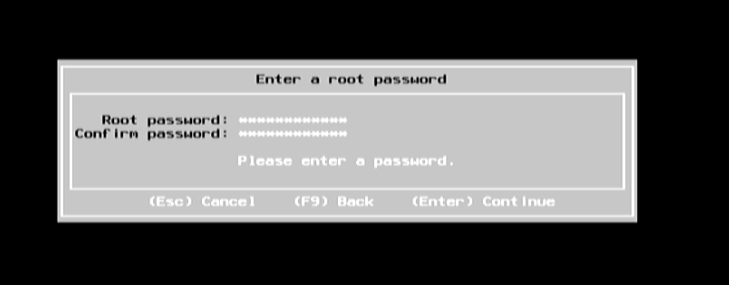
重启
接下来按下 F11 后进行安装,安装完成后会自动重启。
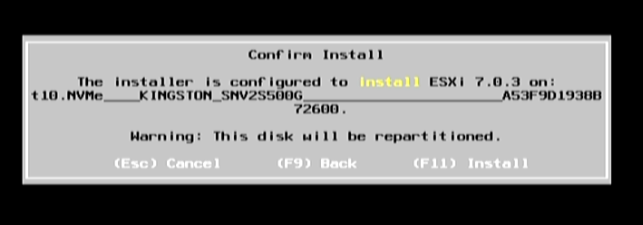
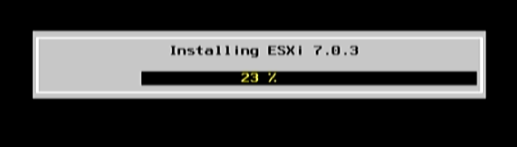
Esxi 安装完成
到这里,我们的 Esxi 就已经安装完成了
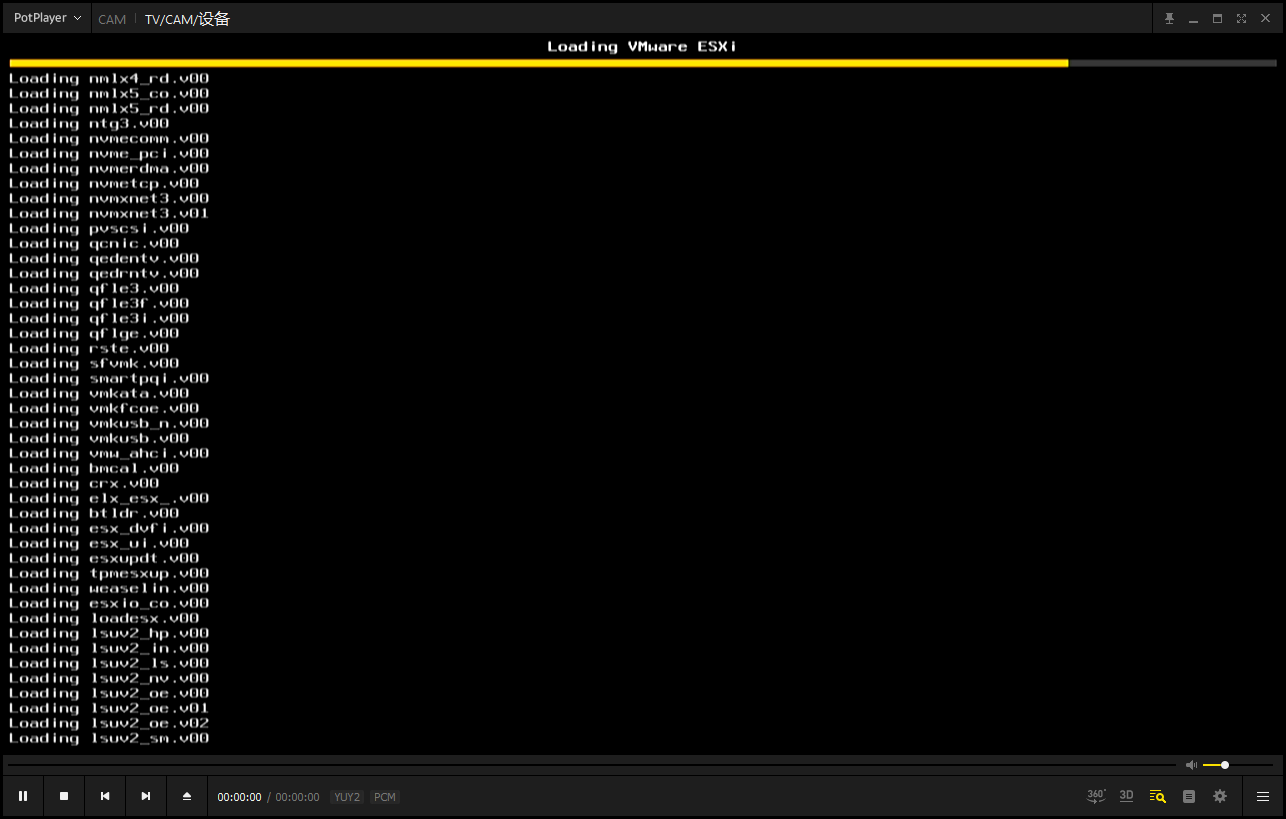
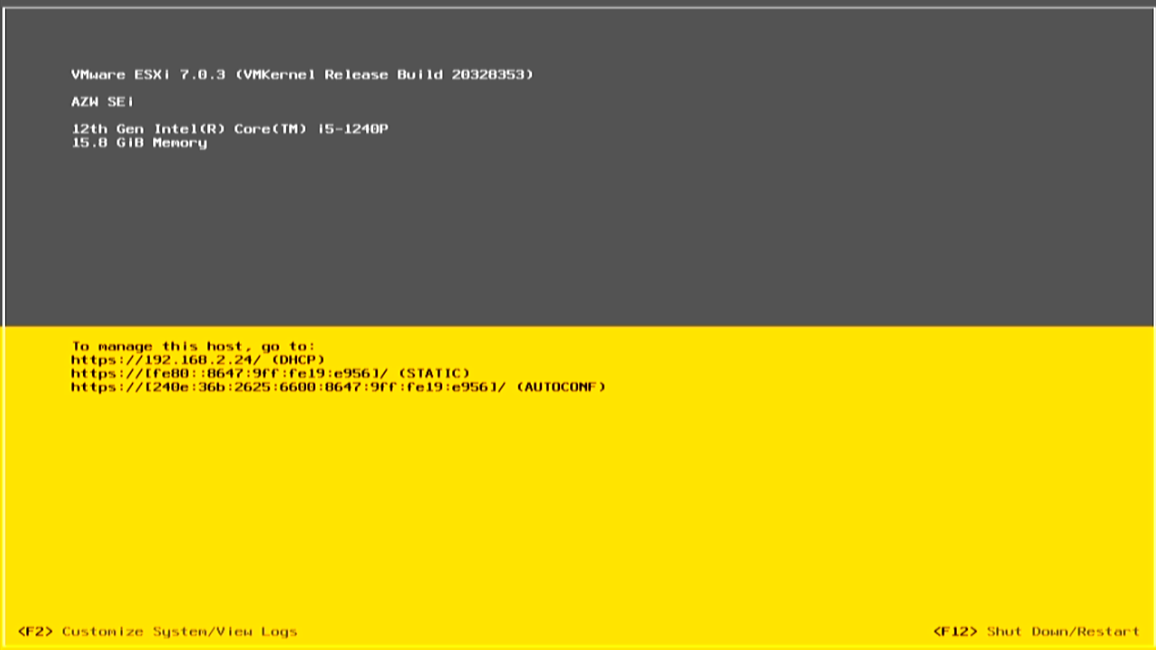
输入屏幕上的 IP 到浏览器中,输入账户 root 和刚才设置的密码,即可登陆成功
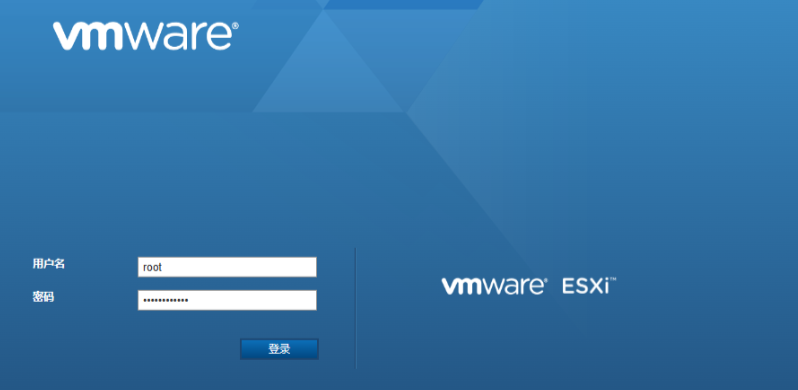
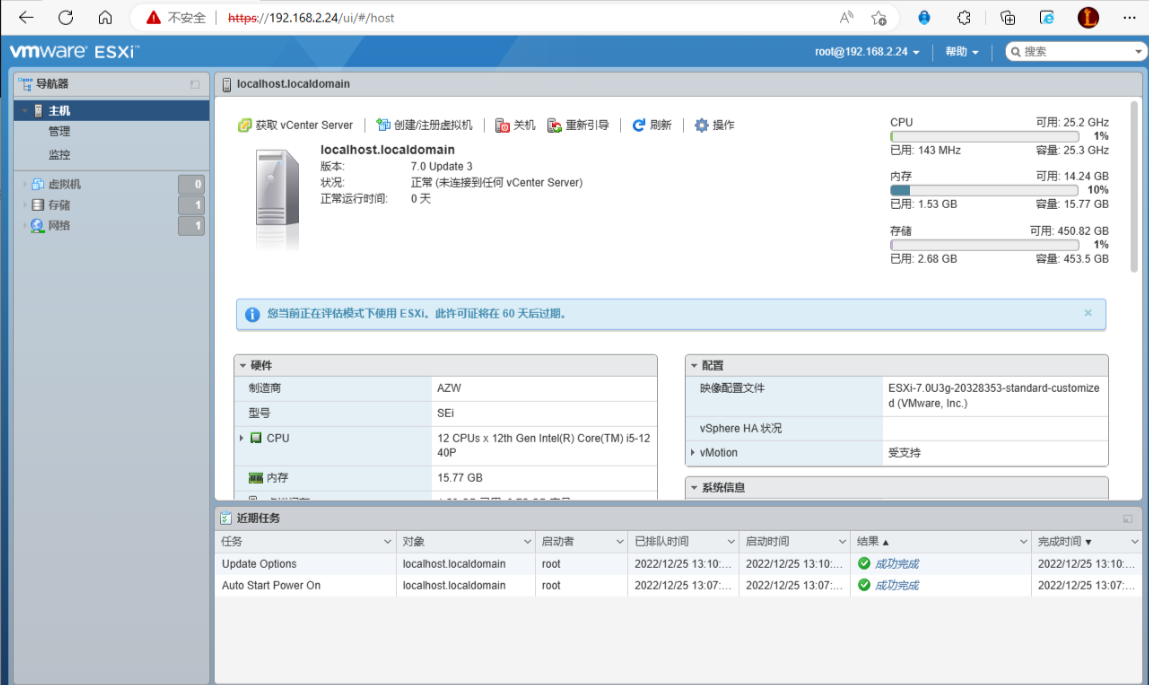
修改 Exsi 的 IP 地址
登录到 VMware ESXi Direct 控制台用户界面(DCUI)。完成 ESXi 服务器的安装后,将显示 DCUI 界面,如下所示。
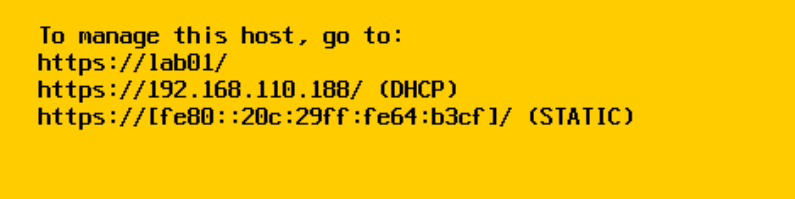
请按 F2 键进入自定义系统设置
这将显示一个登录屏幕,如下图所示。输入 root 用户密码,然后按 Enter 键。
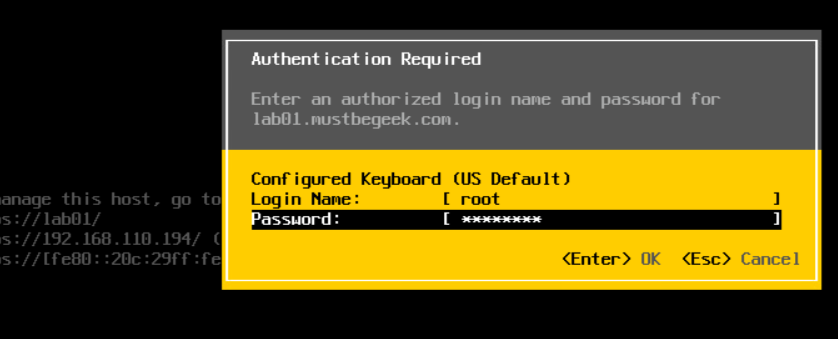
成功登录后,将显示系统自定义设置,如下面的屏幕快照所示。使用键盘上的箭头键选择 Configure Management Network 选项,然后单击 Enter。
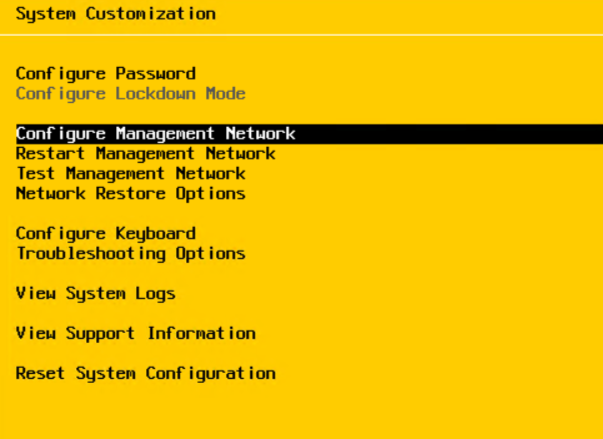
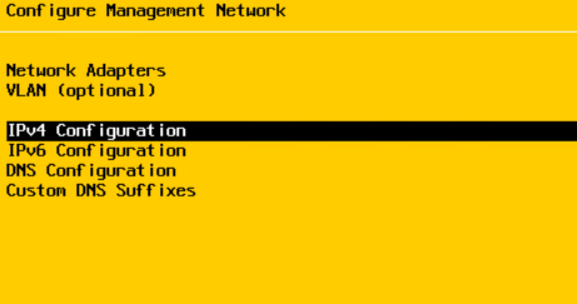
默认情况下,第二个选项“使用动态 IPv4 地址和网络配置”处于选中状态,这意味着 ESXi 主机将从网络中的 DHCP 服务器获取及接收 IP。使用箭头键选择第三个选项“设置静态 IPv4 地址和网络配置”,然后按空格键以选中该选项。之后,您可以键入静态 IP 地址、子网掩码和默认网关,如下图所示。配置完成后,按 Enter 键继续。
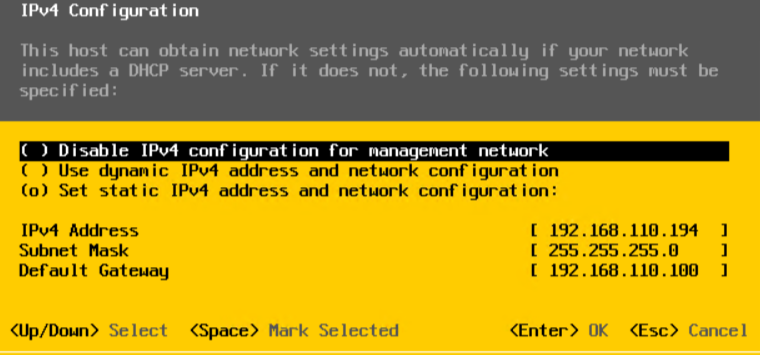
Esxi 系统的安装教程到这里就结束了,基本上没有什么难度,接下来就是软路由、群晖 NAS、还有 Windows 系统安装的教程了,我们继续。
Esxi 激活
VMware ESXi7.0 许可证密钥附使用教程:https://www.downkuai.com/soft/129134.html
开启远程 SSH
进入 web 管理界面,依次点操作,服务,启用 Secure shell
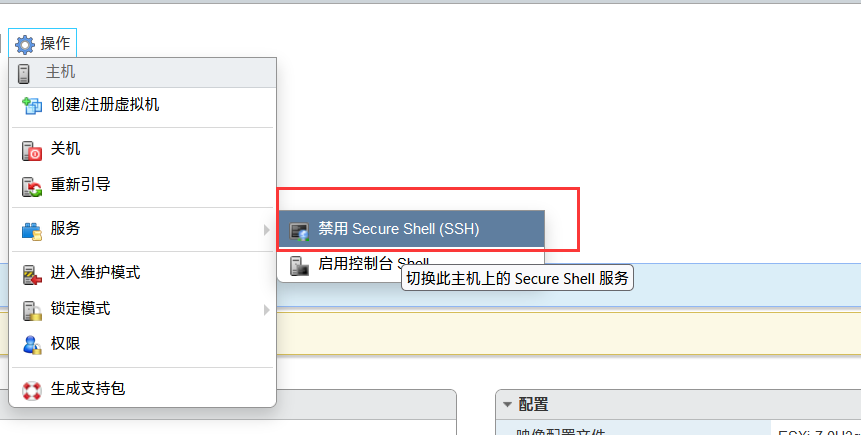
再使用 ssh 远程链接工具连接。
















