共计 1794 个字符,预计需要花费 5 分钟才能阅读完成。
| 导读 | 也许没有那么多铁杆的游戏玩家使用 Linux,但肯定有很多 Linux 用户喜欢玩游戏。如果你是其中之一,并希望向世界展示 Linux 游戏不再是一个笑话,那么你会喜欢下面这个关于如何捕捉并且 / 或者以流式播放游戏的快速教程。我在这将用一个名为“Open Broadcaster Software Studio”的软件,这可能是我们所能找到最好的一种。 |
在顶层菜单中,我们选择“File”→“Settings”,然后我们选择“Output”来设置要生成的文件的选项。这里我们可以设置想要的音频和视频的比特率、新创建的文件的目标路径和文件格式。这上面还提供了粗略的质量设置。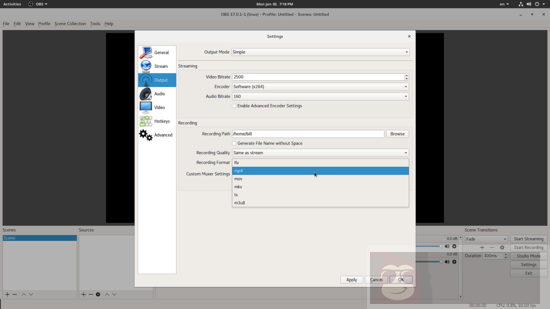
如果我们将顶部的输出模式从“Simple”更改为“Advanced”,我们就能够设置 CPU 负载,以控制 OBS 对系统的影响。根据所选的质量、CPU 能力和捕获的游戏,可以设置一个不会导致丢帧的 CPU 负载设置。你可能需要做一些试验才能找到最佳设置,但如果将质量设置为低,则不用太多设置。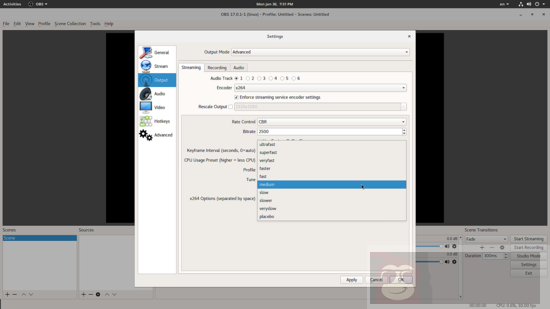
接下来,我们转到设置的“Video”部分,我们可以设置我们想要的输出视频分辨率。注意缩小过滤(downscaling filtering)方式,因为它使最终的质量有所不同。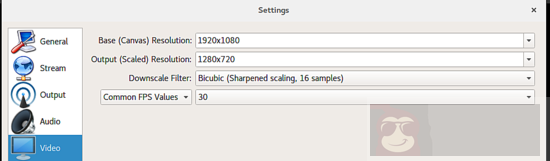
你可能还需要绑定热键以启动、暂停和停止录制。这特别有用,这样你就可以在录制时看到游戏的屏幕。为此,请在设置中选择“Hotkeys”部分,并在相应的框中分配所需的按键。当然,你不必每个框都填写,你只需要填写所需的。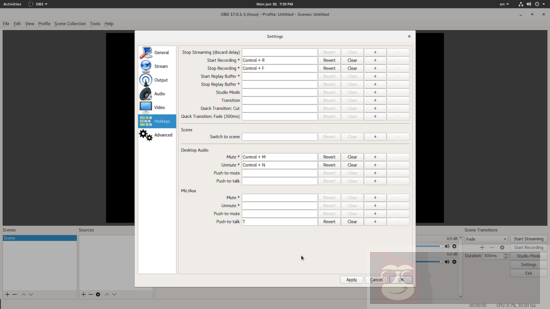
如果你对流式传输感兴趣,而不仅仅是录制,请选择“Stream”分类的设置,然后你可以选择支持的 30 种流媒体服务,包括 Twitch、Facebook Live 和 Youtube,然后选择服务器并输入 流密钥。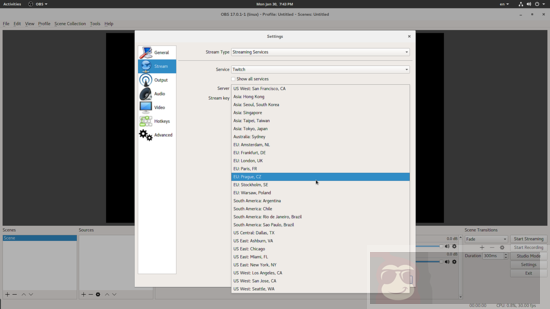
在左下方,你会发现一个名为“Sources”的框。我们按下加号来添加一个新的源,它本质上就是我们录制的媒体源。在这你可以设置音频和视频源,但是图像甚至文本也是可以的。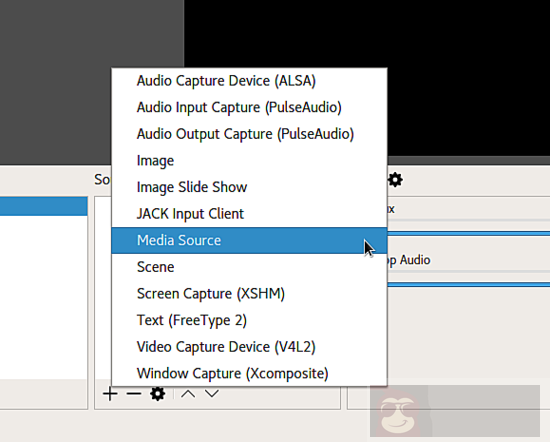
前三个是关于音频源,接下来的两个是图像,JACK 选项用于从乐器捕获的实时音频,Media Source 用于添加文件等。这里我们感兴趣的是“Screen Capture (XSHM)”、“Video Capture Device (V4L2)”和“Window Capture (Xcomposite)”选项。
屏幕捕获选项让你选择要捕获的屏幕(包括活动屏幕),以便记录所有内容。如工作区更改、窗口最小化等。对于标准批量录制来说,这是一个适合的选项,它可在发布之前进行编辑。
我们来探讨另外两个。Window Capture 将让我们选择一个活动窗口并将其放入捕获监视器。为了将我们的脸放在一个角落,视频捕获设备用于人们可以在我们说话时可以看到我们。当然,每个添加的源都提供了一组选项来供我们实现我们最后要的效果。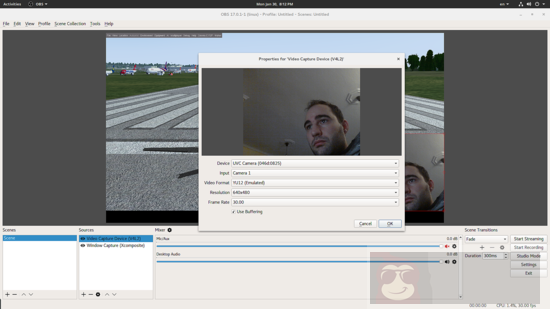
添加的来源是可以调整大小的,也可以沿着录制帧的平面移动,因此你可以添加多个来源,并根据需要进行排列,最后通过右键单击执行基本的编辑任务。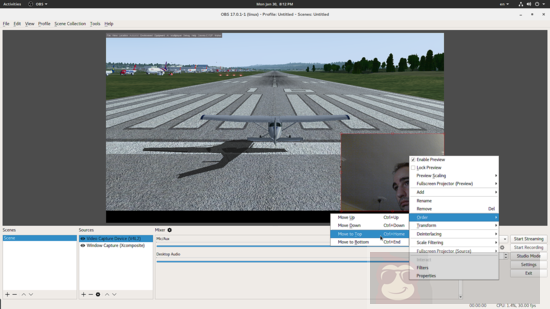
最后,如果你正在流式传输游戏会话时希望能够在游戏视图和自己(或任何其他来源)之间切换。为此,请从右下角切换为“Studio Mode”,并添加一个分配给另一个源的场景。你还可以通过取消选中“Duplicate scene”并检查“Transitions”旁边的齿轮图标上的“Duplicate sources”来切换。当你想在简短评论中显示你的脸部时,这很有帮助。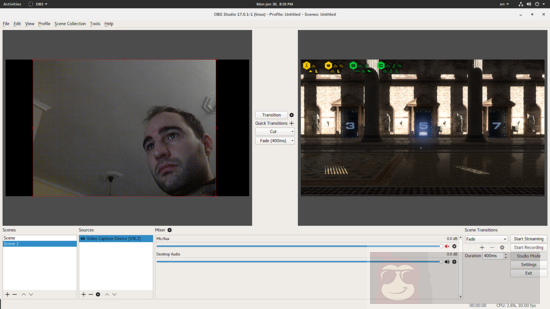
这个软件有许多过渡效果,你可以按中心的“Quick Transitions”旁边的加号图标添加更多。当你添加它们时,还将会提示你进行设置。
OBS Studio 是一个功能强大的免费软件,它工作稳定,使用起来相当简单直接,并且拥有越来越多的扩展其功能的附加插件。如果你需要在 Linux 上记录并且 / 或者流式传输游戏会话,除了使用 OBS 之外,我无法想到其他更好的解决方案。那么你有其他类似工具的经验么?
via: https://www.howtoforge.com/tutorial/how-to-capture-and-stream-your-gaming-session-on-linux/
作者:Bill Toulas 译者:geekpi 校对:wxy
本文由 LCTT 原创编译,Linux 中国 荣誉推出
















