共计 1243 个字符,预计需要花费 4 分钟才能阅读完成。
| 导读 | Linux 系统越来越受欢迎,想要学习 linux 的前提是必须要有一个 linux 系统。虚拟机的安装方法就在《linux 就该这么学》第零章,这里和大家分享一个物理机安装的方法。 |
Ubuntu 是最受欢迎的免费操作系统之一,也是最常用的 Linux 操作系统。Linux 因其开源性收到广大编程爱好者的青睐!今天教大家如何用 U 盘安装 Ubuntu。为什么要装一个物理机呢,因为他可以让你彻底的投入到 linux 的世界,而且他非常的节省系统资源。
所需工具
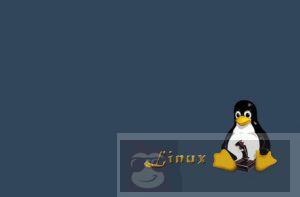
- Ubuntu 13.10 镜像文件
- U 盘 8G
- UltraISO
- 电脑一台
制作启动 U 盘
- 以管理员身份运行 UltraISO,点击“文件”菜单下的“打开”按钮,打开已准备好的 ISO 镜像文件。
- 选择“启动”→“写入硬盘镜像”。写入前保证 U 盘上面的文件已经备份,不然在写入之前系统会自动格式化 U 盘。
- 系统格式化 U 盘后,就开始刻录 Ubuntu 13.10 镜像到 U 盘。
- 等到下面的进程条完成后,一个 Ubuntu 的安装 U 盘就制作完成了。PS:其他系统 Window 7/8、Windows XP、VISTA 都可以这样制作。
U 盘安装 Ubuntu
- 安装前先进入 bios 设置从 U 盘启动,不同的主板进入 bios 不同,有的是按 f12 或 f10, 还有的是按 esc,大家根据自己的机子自己设置就行。
- 初始界面,选择中文安装(系统默认语言为英文),选中文安装完之后,所有界面都已经汉化,不用再重新更新语言。还要说的是,此时你可以在不安装的情况下试用 Ubuntu Linux。
- 开始安装界面,这里把第三方软件选上,如果有网络,最好把下载更新选上,以提供对一些非开源视频音频的支持,例如 mp3 音乐的播放。
- 选择磁盘,如果你想整个硬盘都用来安装,则选择整个硬盘,这里选择手动指定对于空磁盘,要先新建分区表,选继续;这里是使用未分配的磁盘空间即空闲空间安装,点添加后弹出对话框,在分区里填的是 6G(该版本安装完后占 2.3G 的空间),挂载点选根目录,也就是右斜杠。
- 确定后继续添加,分区大小 768MB,用于选交换空间,这个相当于 windows 里的页面文件,一般是内存有多大,交换空间就填多大,防止休眠时空间不够用,不过我的交换空间基本没用,就随便设置大小啦!
- 注:到此为止,可以不再分区啦!如继续分,可以根据情况分给 home 目录或其他用途,home 目录是用来存放用户文件和配置的地方。其它用途就百度一下吧!哈哈……一切完成后如上图所示,点击现在安装就可以安装了,如果觉得分区分得不好或分错了,可以点还原重新再分,在开始安装前,所有对分区的操作都未对磁盘造成物理影响,所以不用担心硬盘上的数据丢失。
- 开始安装后下方会显示提示,这里要选择时区,默认选重庆就行了。也可以自己输入。
键盘布局选 China,输入用户名和密码。 - 接下来是漫长的等待过程,你可以边看安装界面播放的幻灯片边等着也可以搞点其它事做!安装完成,重新启动即可。
正文完
星哥玩云-微信公众号
















