共计 1596 个字符,预计需要花费 4 分钟才能阅读完成。
| 导读 | 使用下面的步骤在 GNOME Boxes 应用中的宿主机和客体机之间共享一个文件夹。 |
GNOME Boxes 是一个创建和管理虚拟机的前端应用。它主要是为 GNOME 桌面开发的。然而,你可以在其他桌面环境中使用它,如 KDE Plasma 和其他环境。
在后端,它使用 QEMU、KVM 和 libvirt 技术,并提供一个易于使用的用户界面来管理多个虚拟机。
如果你想了解更多,你也可以参考关于 GNOME Boxes 创建虚拟机的 这些指南。
在之前的文章中,我们已经解释了如何在 virt-manager 和 VirtualBox 中共享文件夹。而下面的步骤也解释了 GNOME Boxes 的情况。
GNOME Boxes 主要支持 SPICE 协议 来实现远程访问、共享和许多虚拟化功能。SPICE 是虚拟化领域中最古老的开源包之一。
1、初始设置
首先,确保在客体机系统中安装以下 spice 软件包。
sudo apt install spice-vdagent spice-webdavd # for Ubuntu-based distros
sudo dnf install spice-vdagent spice-webdavd # Fedora, RHEL, etc
pacman -S --needed spice spice-gtk spice-protocol spice-vdagent # Arch Linux (optional)在你安装完上述内容后,重启宿主机和客体机系统。
在宿主机系统中(对于 GNOME 桌面),打开“设置 Settings”,进入“共享 Sharing”面板。
使用顶部的切换按钮启用共享。
然后,点击“文件共享 File Sharing”启用文件共享。请确保启用网络。密码是可选的。如果你想为你的共享文件夹启用基于密码的认证,请启用它。
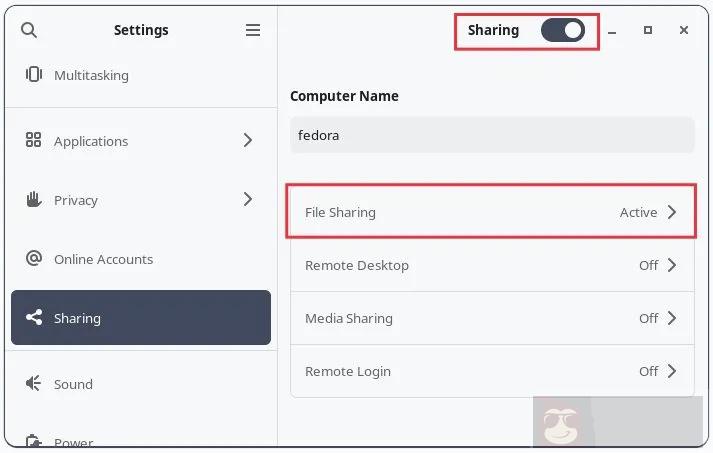
在设置中启用共享
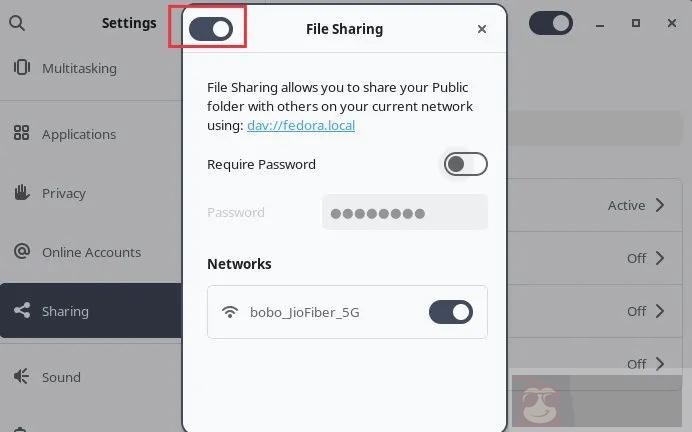
启用文件共享
关闭设置窗口。
打开 GNOME Boxes。右键单击虚拟机并选择“偏好 Preferences”。
在偏好设置窗口中点击“设备和共享 Devices and Shares”,并点击共享文件夹下的“[+]”按钮。
在“本地文件夹 Local Folder”下:从你的宿主机中选择你想在客体机中访问的文件夹。
在“名称 Name”中,给予你想要的任何名称。这个名称将在客人的文件管理器中可见。
点击“保存 Save”。
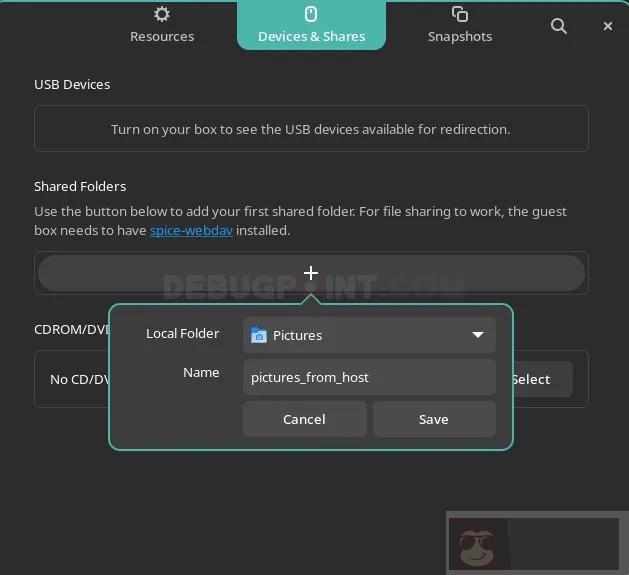
在宿主机中添加一个共享文件夹
2、为客体机设置
启动你的客体机虚拟机。
在客体机虚拟机内,打开文件管理器。如果你使用的是 GNOME 桌面,打开 Nautilus(即“文件 Files”应用)。
点击“其他位置 Other Locations”。你应该在“网络 Networks”下看到“Spice 客户端文件夹 Spice client folder”。
双击它,你应该看到你的宿主机系统的文件夹内容。
有时,上述文件夹需要一些时间才能出现。如果它不可见,请等待 1 或 2 分钟。通过 F5 刷新文件管理器窗口。
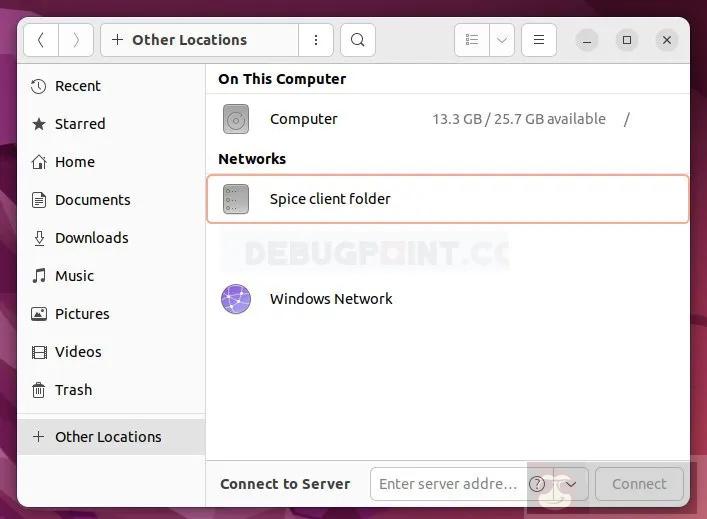
客体机中的 Spice 客户端文件夹
3、一些故障排除
此外,如果你看到以下错误,那么你需要手动访问该路径。
Unable to access location - HTTP Error: Could not connect: Connection refused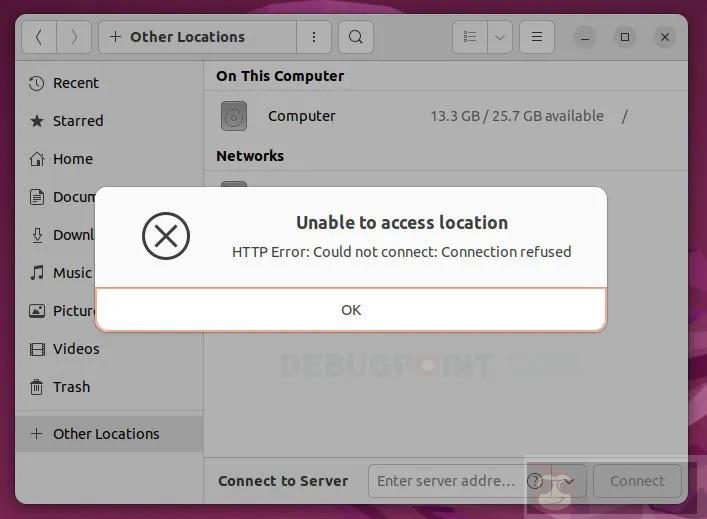
访问 spice 客户端文件夹时出错
在文件管理器中按下 CTRL+L,调出地址栏。在地址栏中,输入以下内容:
dav://localhost:9843然后点击回车。然后你应该看到文件夹的内容。SPICE 服务器使用 dav 协议,它在 9843 端口连接客体机和宿主机。
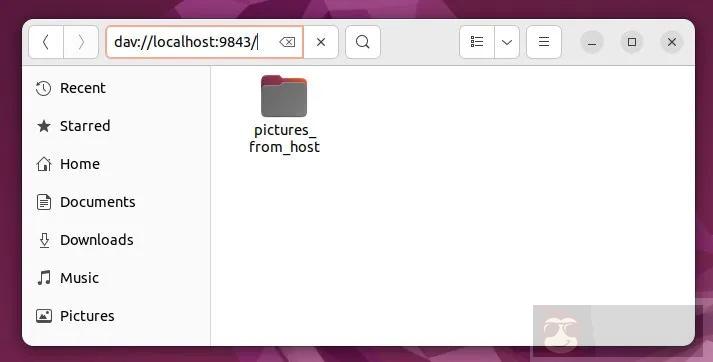
通过 dav 协议访问
就这样了。现在你可以在 GNOME Boxes 中使用客体机和宿主机之间的文件共享。
下面是一个客体机和宿主机访问同一个文件夹的截图。
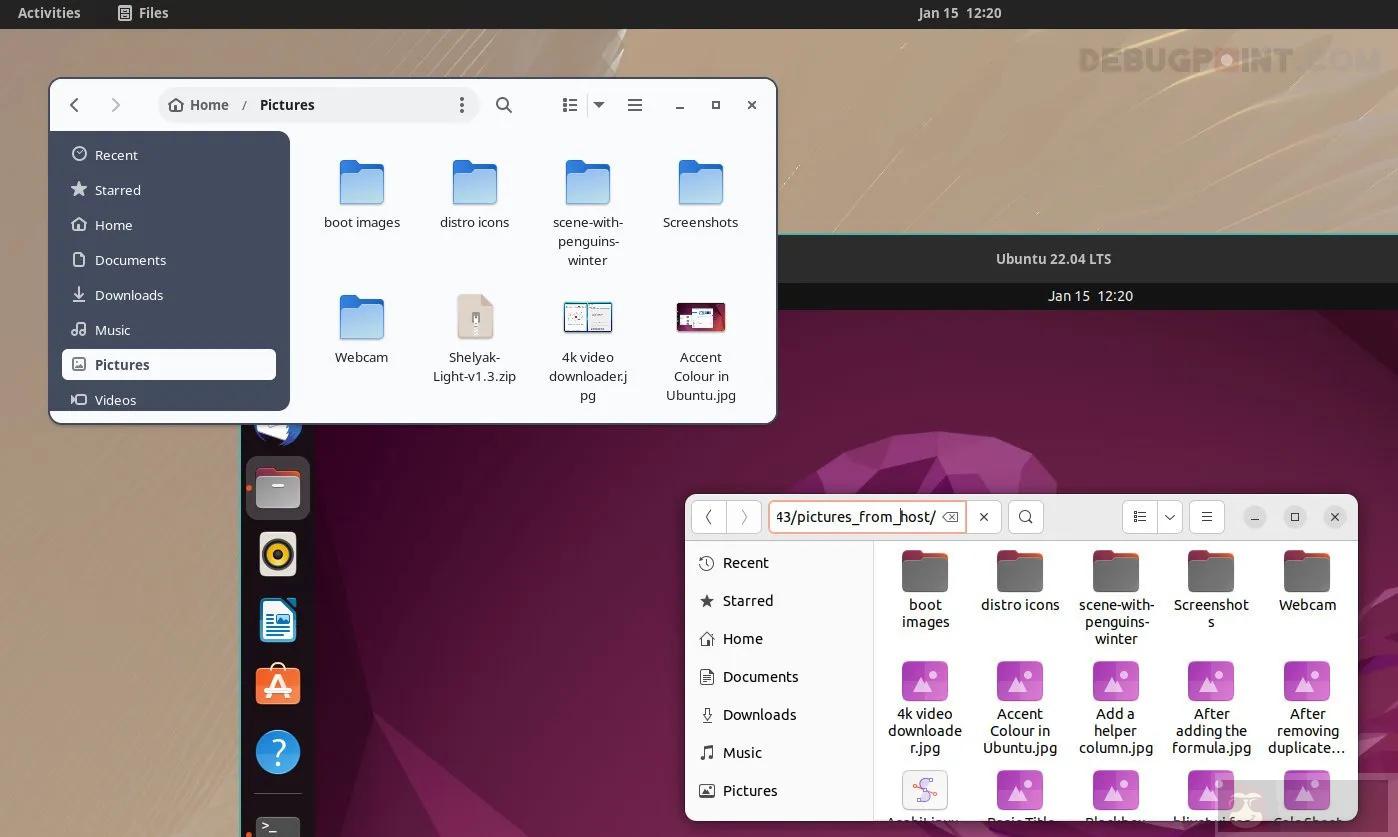
在 GNOME Boxes 中在客体机和宿主机之间共享文件夹及其内容(示例)















