共计 1857 个字符,预计需要花费 5 分钟才能阅读完成。
| 导读 | Dragonfly Navigator 是用 Python 和 Qt 编写的通用文件管理器。 |
Dragonfly Navigator 是用 Python 和 Qt 编写的通用文件管理器。它易于安装和使用,并且是 Python 可以做什么的一个很好的例子。
Python 是一种流行的语言有几个原因,但我认为它的主要优势之一是它对初级程序员和有经验的编码人员同样有用。你可以从一门语言中获得一些令人兴奋的东西,从 绘制基本几何形状 到 抓取网页 再到编写僵尸启示录 游戏,或者编写你每天都可以使用的桌面应用。这就是 Dragonfly Navigator:一个人人都可以使用的桌面程序。
要安装 Dragonfly Navigator,首先从 Git 仓库 下载源代码。如果你使用的是 Debian Linux 或类似软件,请下载 .deb 文件。如果你使用的是 Fedora、CentOS、Mageia、OpenMandriva 或类似软件,请下载 .tar.gz 文件。
Dragonfly Navigator 只有很少的依赖。因为你不是通过包管理器安装它,所以由你来解决这些问题。它只有两个依赖,所以使用你的包管理器(dnf 或 apt)找到并安装它们:
- PyQt5,也称为python-qt5
- Python PIL,也称为pillow
要启动 Dragonfly Navigator,请安装 .deb 文件(在基于 Debian 的系统上)或解压缩 .tar.gz 文件:
$ tar xvf dragonfly*gz
在基于 Debian 的系统上,Dragonfly Navigator 出现在你的应用菜单中。在其他系统上,你必须手动启动它,除非你 手动安装。
现在,我没有安装它,所以我手动启动它:
$ cd dragonfly$ ./dragonfly
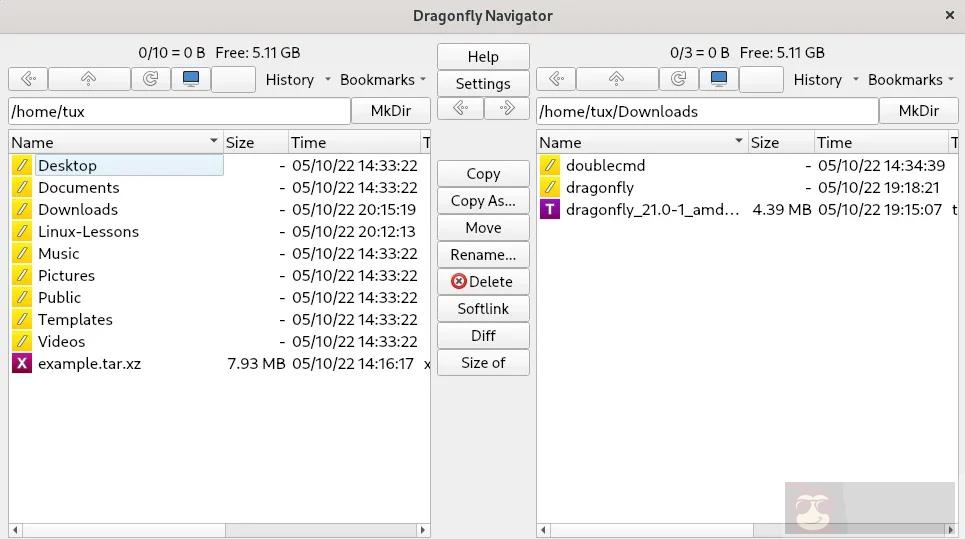
Dragonfly Navigator 是一个双面板文件管理器,这意味着它总是向你显示两个目录。在启动时,这两个目录恰好是你的主目录。你可以在任一面板中浏览文件和文件夹。它们的功能完全相同,只有当你开始复制或移动文件时你“位于”哪个面板中才重要。
要打开目录,请双击它。默认情况下,该目录在同一面板中打开。但是,如果你想使用双面板布局,请在双击时按住 Ctrl 键以在另一个面板中显示其内容。
要打开文件,请双击或右键单击它。
是的,你可以右键单击文件将其打开。如果你习惯于右键单击调出上下文菜单,那么这需要一些时间来适应。不过,Dragonfly Navigator 中没有上下文菜单,你可能会惊讶地发现,当你将打开文件这一非常常见的操作减少到只需单击一次时,你会觉得自己节省了多少时间。现在可能看起来很傻,但相信我,你会逐渐珍惜它的。
某些文件可用于快速预览,因此你不必在某个特定应用中打开它们。要预览文件,请将鼠标悬停在文件上,然后按键盘上的 Alt 键。预览出现在对面的面板中。
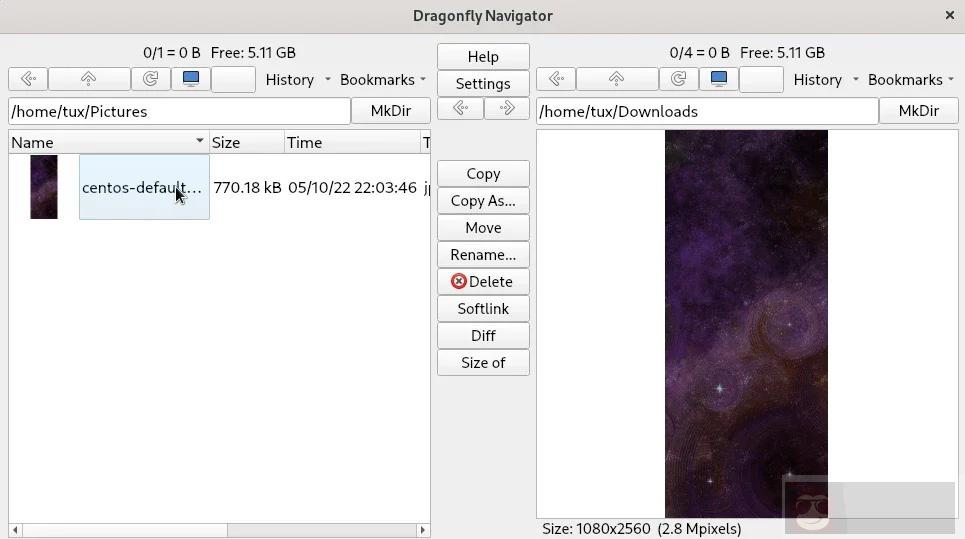
要将文件从一个目录复制或移动到另一个目录(或从一个目录到另一个目录),有几个步骤。
- 在一个面板中,进入目标目录。这是你要将文件复制到的位置。
- 在另一个面板中,选择要复制的文件。
- 单击 Dragonfly Navigator 中间条中的“复制 Copy”按钮。
要移动文件,请按照相同的步骤操作,但要单击“移动 Move”按钮。
如果你不习惯双面板文件管理器,一开始会觉得很陌生。但是你仔细想想,在你常用的文件管理器中复制一个文件需要几个步骤(找到文件,打开另一个窗口,拖放等等)。做几次之后,它成为第二天性。
通常,你单击一个文件或文件夹以使其成为你的活动选择。这可能与你当前的文件管理器没有什么不同,或者至少与你过去使用过的某些文件管理器没有什么不同。
要选择一个范围内的多个项目,请单击一个文件,然后按住 Shift 键并单击另一个文件。你单击的两个文件之间的所有项目也被选中。
要选择多个任意文件,请按住 Ctrl 键并单击要选择的文件。
Qt 工具包是一个强大的编程程序,Python 能够用它创建出色的应用。我在本文中只介绍了 Dragonfly Navigator 的基础知识,所以请下载它,阅读文档,点击并探索它,也许你会发现一个有趣的新文件管理器。














