共计 1569 个字符,预计需要花费 4 分钟才能阅读完成。
| 导读 | 访问启动设置的经典方法对某些人来说可能有点不方便。Grub 页面可能不会显示旧版本的 UEFI 选项. |
想要在固件级别检查启动顺序或电源设置?你可以在系统启动时按 F2、F10 或 Del 按键访问 UEFI 设置。
这种方法的问题是你可能不知道确切的键,并且必须警惕在正确的时间按下这些键。你可以从 Linux 中的 Grub 引导加载器 页面访问 UEFI 设置。
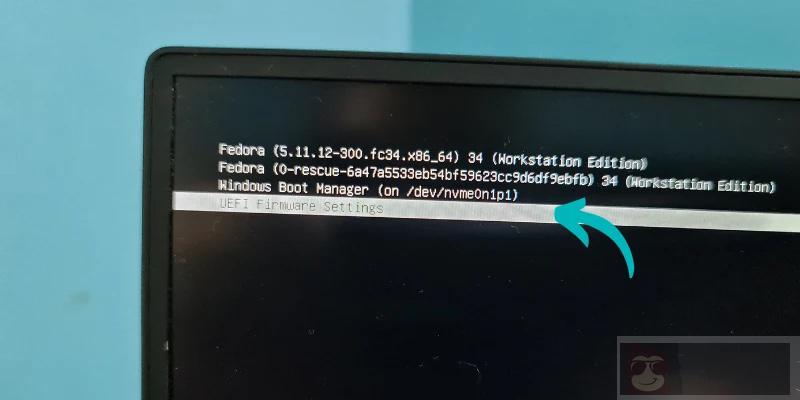
当你打开 Linux 系统时,你会看到这个页面。Fedora 和 Ubuntu 等大多数 Linux 发行版都使用 Grub,它们允许你像这样从 Grub 页面访问 UEFI 设置。
如果你没有看到此页面,或你的发行版不使用 Grub 怎么办?仍然有一些方法可以从 Linux 中访问 UEFI 设置。
在你了解如何操作之前,请 确保你的系统使用的是 UEFI。
另一件重要的事情。你的系统重启才能进入 UEFI 设置。你无法从操作系统中访问和修改固件设置。
此方法仅适用于具有 systemd 的 Linux 发行版。这意味着这种方法适用于任何基于 Ubuntu、Debian、Fedora 和任何主流的基于 Arch 的发行版,包括 Manjaro 和 EndeavourOS。
确保你的 Linux 发行版使用 systemd 仍然是一个好主意。使用给定的命令,如果它返回 systemd,你就可以开始了:
ps --no-headers -o comm 1

当你发现你的发行版正在使用 systemd,你可以使用给定的命令启动到 UEFI 设置:
systemctl reboot --firmware-setup
让我首先分解使用的选项:
-
reboot:顾名思义,它将重启你的系统。
–firmware-setup: 当此选项与reboot 一起使用时,它会指示系统固件启动进入固件设置界面。
就是这样!一个命令,你将进入 UEFI 设置。我知道 Windows 允许 从 Windows 中启动进入 UEFI 固件设置。很高兴在 Linux 中看到类似的东西。
如果你经常发现自己启动进入 UEFI 设置,并且不记得所有命令,你可以通过创建桌面快捷方式让你的生活更轻松。这将使你可以通过单击桌面图标启动到 UEFI。
不过,对于大多数 Linux 用户来说,这是不必要的,也不是必需的。只有当你觉得有必要时才去做。该方法需要 在命令行中编辑文件。
首先,使用给定的命令为 UEFI 设置创建桌面快捷方式文件:
sudo nano /usr/share/applications/uefi-reboot.desktop
并将以下内容粘贴到文件中:
[Desktop Entry]Name=UEFI Firmware Setup (Reboot)Comment=Access the motherboard configuration utilityExec=systemctl reboot --firmware-setupIcon=system-restartTerminal=falseType=ApplicationCategories=System;Settings;
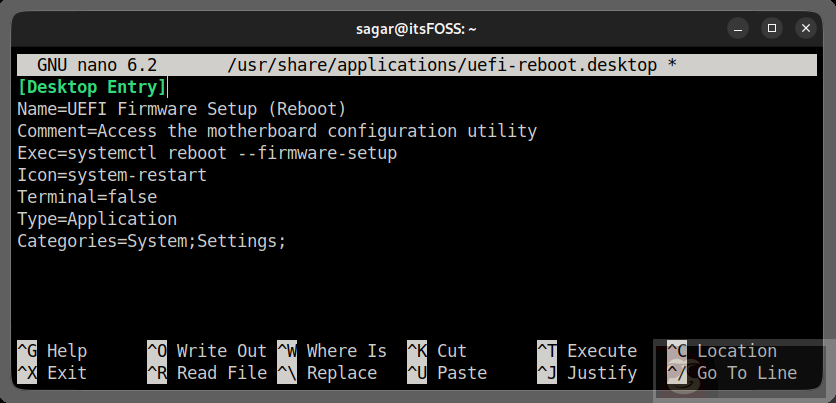
完成后,保存更改并退出 nano 文本编辑器。
现在,你将在系统菜单中找到 UEFI 固件设置的快捷方式:
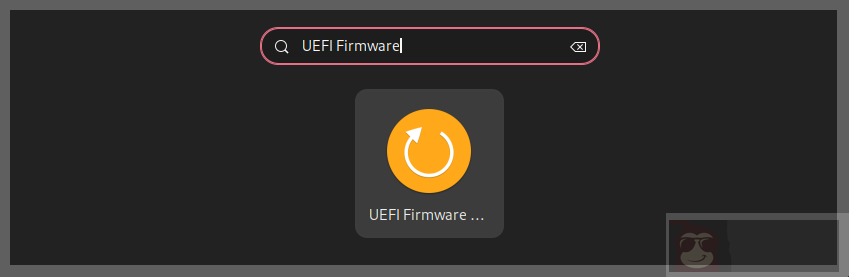
完成了!一种进入 UEFI 设置的巧妙方法。
访问启动设置的经典方法对某些人来说可能有点不方便。Grub 页面可能不会显示旧版本的 UEFI 选项。
这就是 systemd 方法的亮点所在。当我的系统崩溃并且我的功能键没有响应时,我发现这种方法是救命稻草,这是启动到 UEFI 所必需的(我当时就是这么想的!)。
我希望你发现它同样有用。
















