共计 2081 个字符,预计需要花费 6 分钟才能阅读完成。
| 导读 | Oracle Solaris 11 是世界上最先进的企业操作系统,提供安全、速度、简单的企业云环境和 DevOps。在这篇文章中我们将使用 Solaris 10 版本,但您可以按照同样的步骤,来安装刚刚发布的 Solaris 11 最新版本。 |

我们按照以下步骤在 VMware workstation 12 上面完成安装 Solaris。
打开 VMware 工作站在你的主页,选择您创建的虚拟机 Solaris 10,并点击按钮如下所示。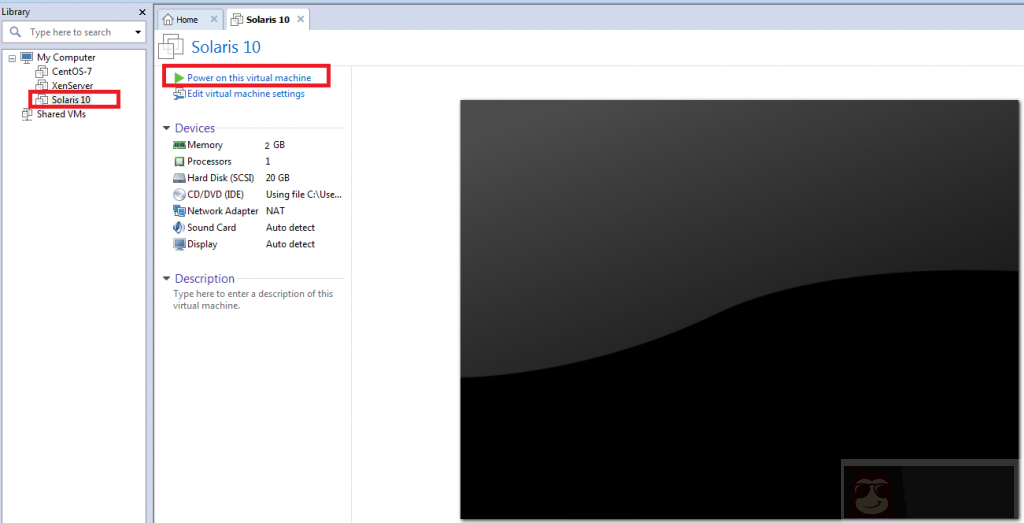
一旦你启动虚拟机, 您将看到 grub 菜单,VM 将开始从 Solaris 引导,图像如下所示。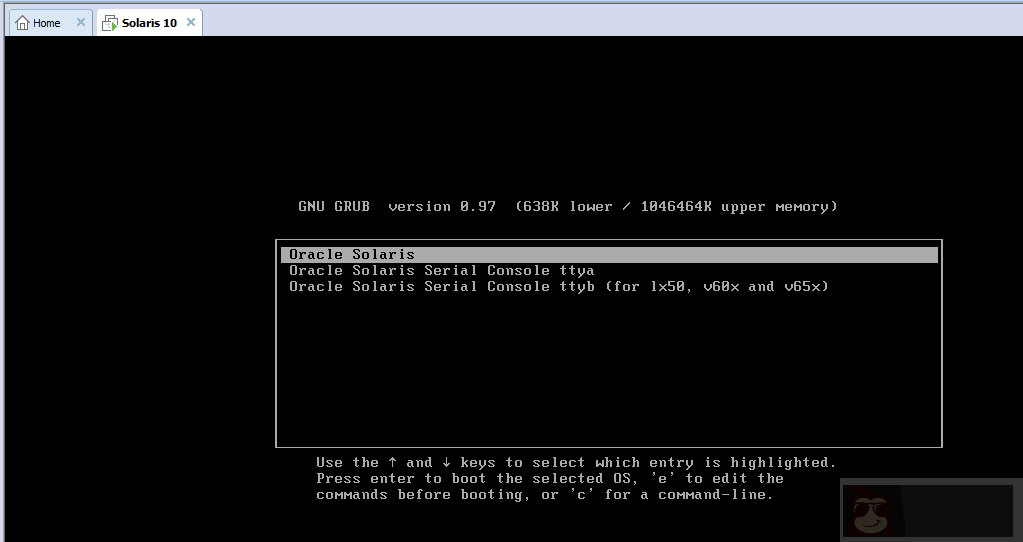
Solaris 引导过程开始后,你会看到以下消息显示在你的屏幕上并显示 SunOS 的发布版本。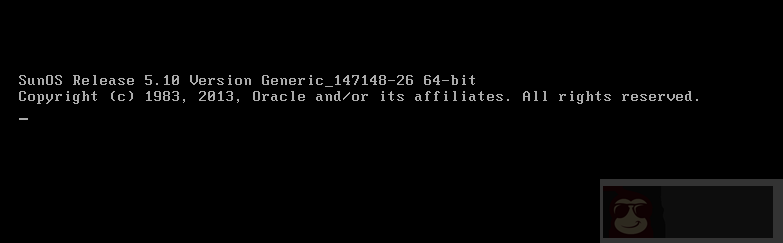
在这里您将被要求选择可用的选择,主要取决于你想要做什么。所以,选择下面的选项 4,如所示的图像开始安装 ZFS 的根文件系统。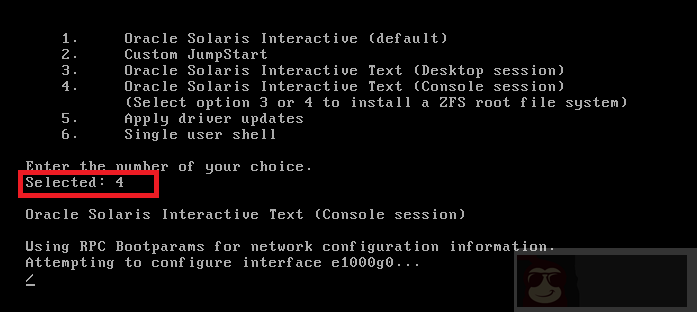
使用箭头键从多个可用选项中选择您的键盘布局,如图片所示。
从 0 -10 选项当中通过选择键选择你的语言,并按回车键继续。
在本节中, 您将通过 Solaris 安装程序安装,并了解是如何工作的。阅读后按 F2 键继续。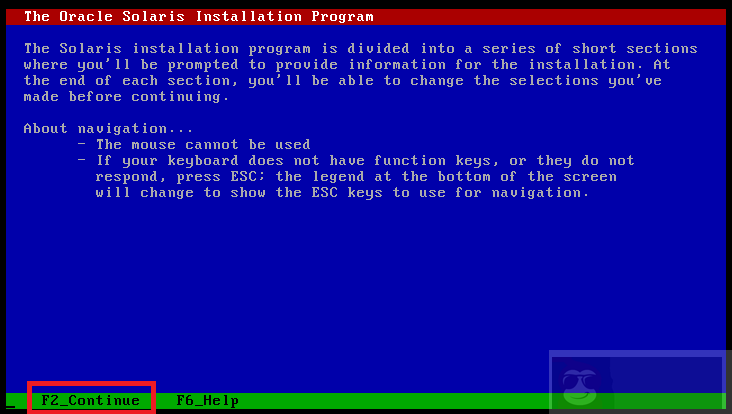
按 F2 键来确定您的系统和网络,设置默认时区和时间 / 日期。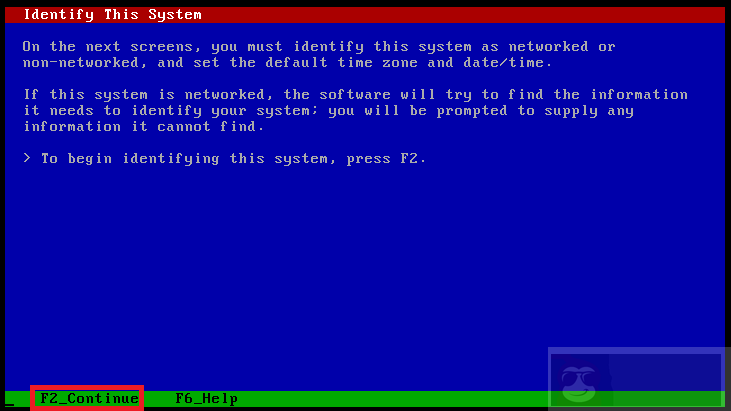
选择“Yes”选项来指定您的 Solaris 系统连接到网络,按“F2”继续。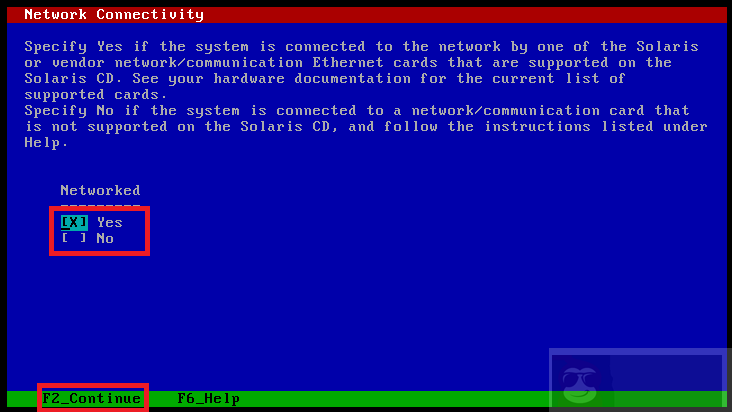
DHCP 网络:然后选择“No”的选项用于指定您为您的网络不使用 DHCP。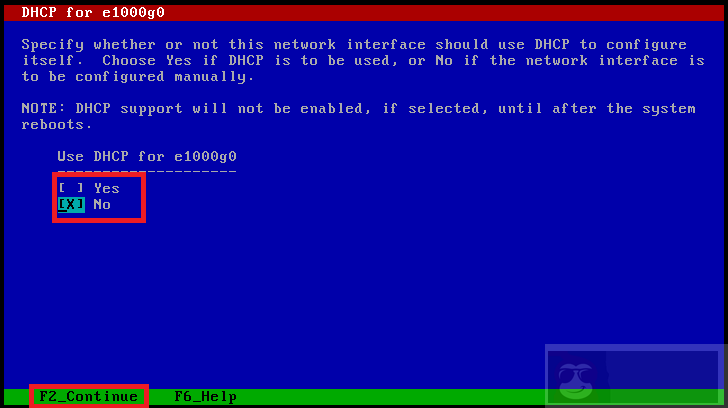
系统主机名:选择您的系统在网络上的主机名,然后按 F2 的继续。
IP 地址:输入网络接口的 IP 地址如图所示。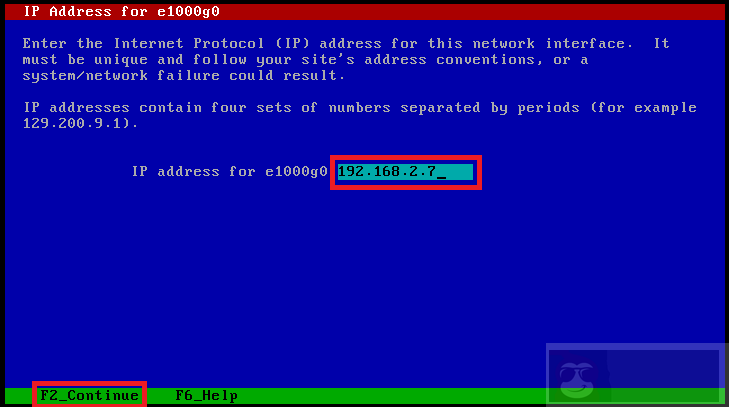
配置子网掩码:为您的系统配置适当的子网掩码如下所示。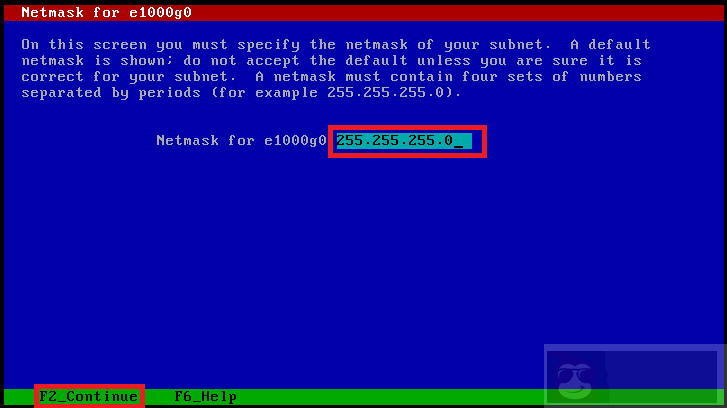
配置 Ipv6:为 IPv6 选择选项“No”对您的系统没有任何影响。
默认网关:设置默认路由重启后你可以选择的选项, 然后按 F2 键移动到下一个步骤。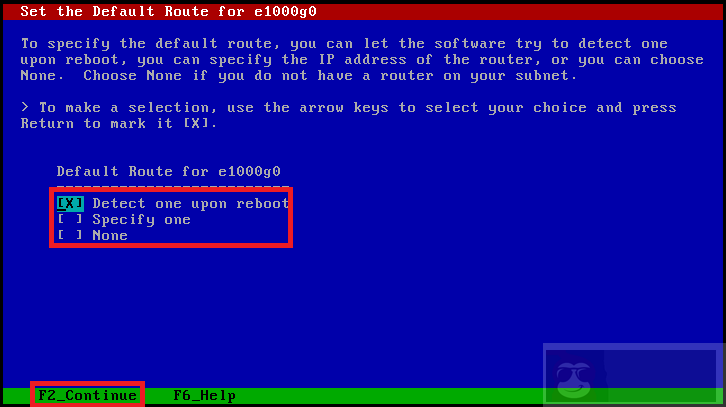
您已经配置了所有必需的网络设置, 您所选择的选项的摘要可以查看快照阶段。如果你确定信息是正确的,然后按 F2 键移动到下一个选项。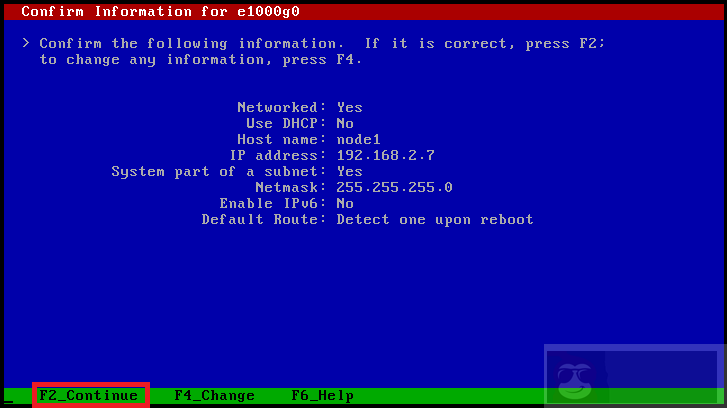
在本节中,我们配置标准的 UNIX 安全策略,如果您希望使用 Kerberose 安全选项,你可以选择“Yes”选项, 然后按 F2 键继续。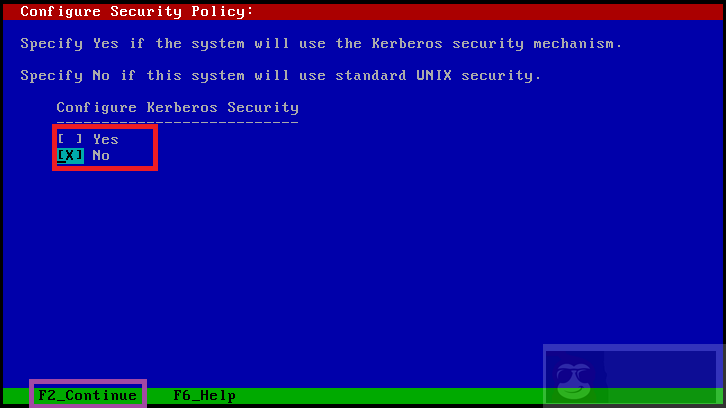
选择的选项设置为你的网络名称服务,如果您不使用任何名称服务然后选择“None”选项,然后按 F2 键继续。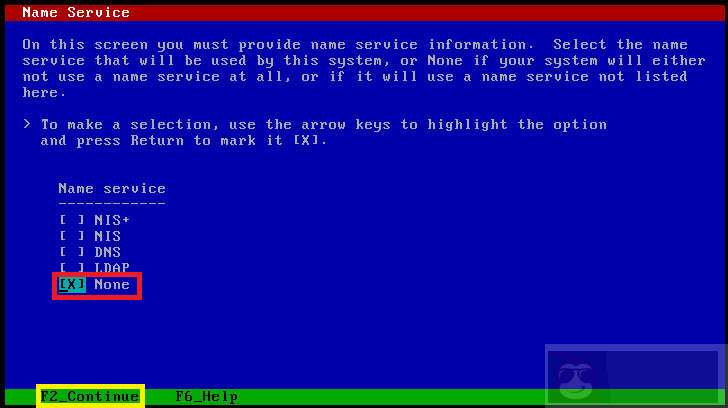
接下来您将被要求配置 NFSv4 域,所以选择第一个选项使用 NFSv4 域系统。
选择当前时区和您生活在的国家或地区, 选择为您系统的当前日期和时间,然后按 F2 进入下一步。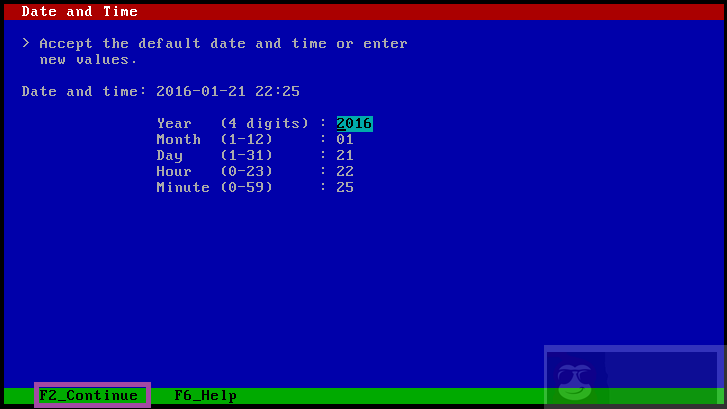
为您的系统设置根密码,如果你不想设置密码可以为空,按 F2 键继续。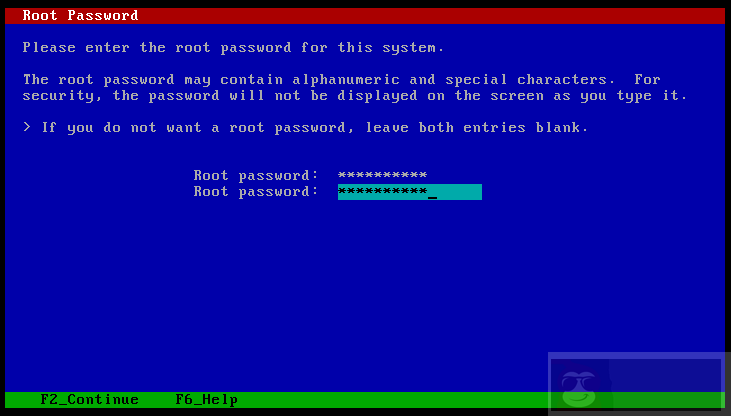
选择的“Yes”选项来启用远程服务,这将使你可以远程访问服务器。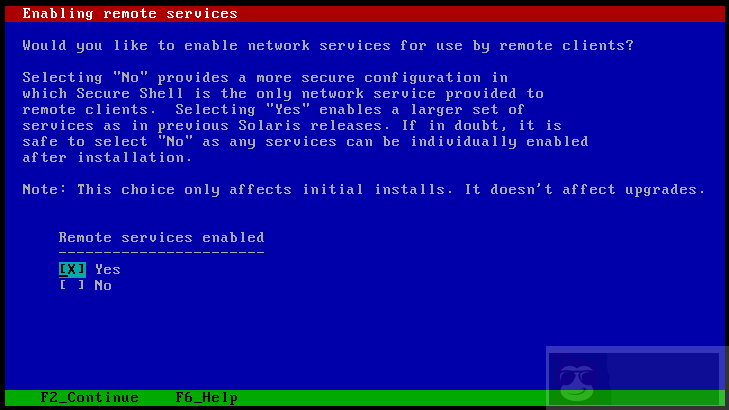
留作空白不做选择,按 F2 继续。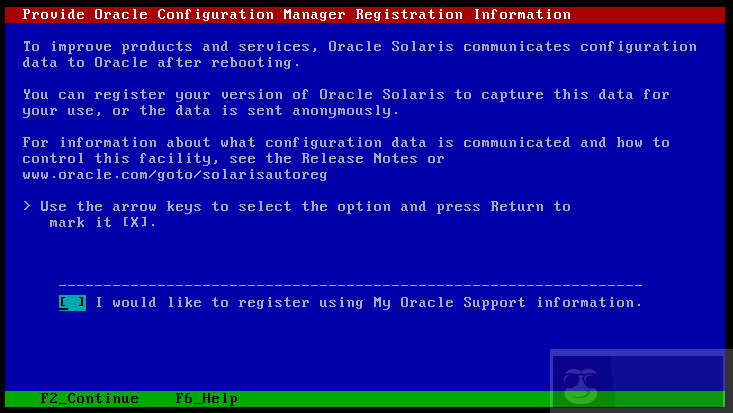
将所有选项设置为空白,然后你会看到一个通知消息,如下所示。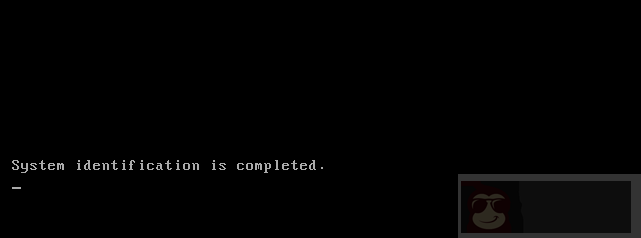


自动弹出 CD/DVD:此刻您的系统在完成安装之后,CD/DVD 光盘会自动弹出。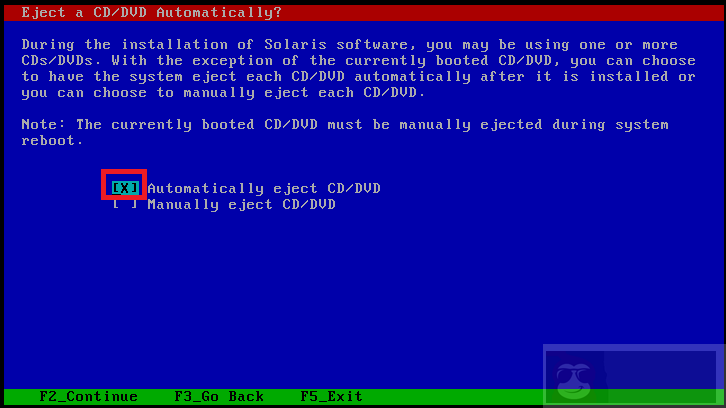
自动重启:选择该选项后会在自动完成安装后,重新启动系统。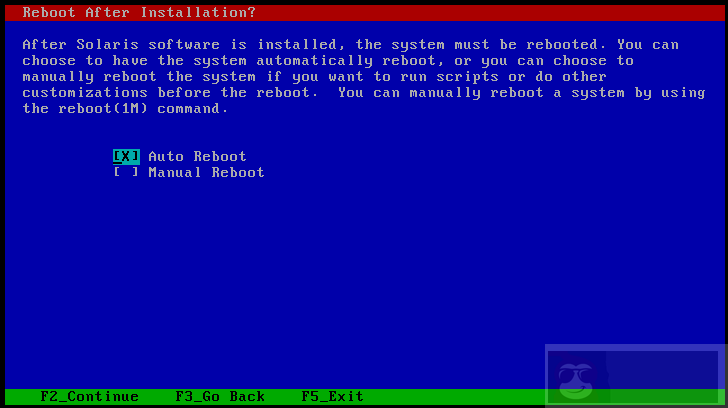
您可能需要手动把 CD/DVD 弹出或选择一个其它不同的引导设备重启后,避免重复安装。
选择介质:在这里你需要指定的介质安装 Solaris 操作系统,所以,我们要选择 CD/DVD ROM。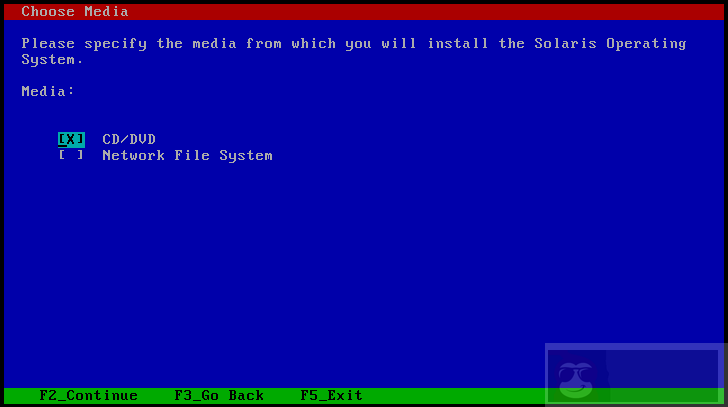
许可协议:按 F2 键接受许可协议,并选择你地理位置安装操作系统最初的语言环境。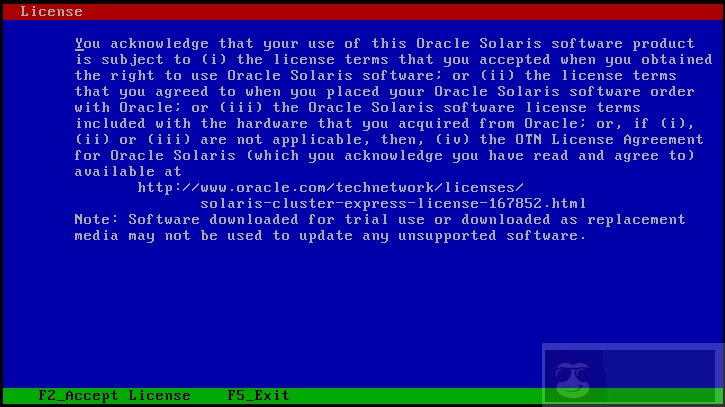
如果您希望添加一些额外的产品,然后选择扫描位置,在这一点上我们不需要添加任何额外的产品所以我们要选择“None”。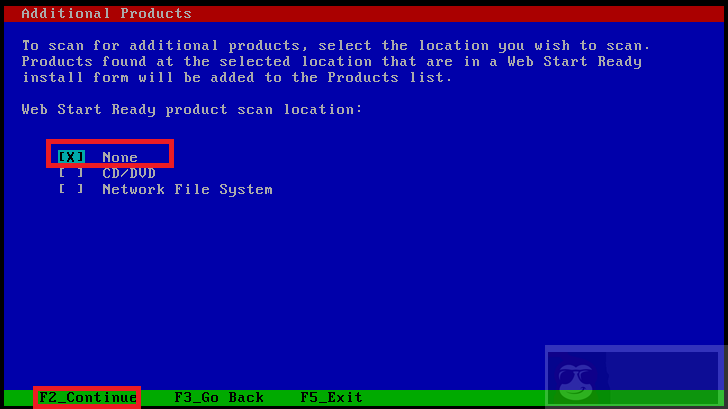
选择 ZFS 文件系统类型安装 Solaris。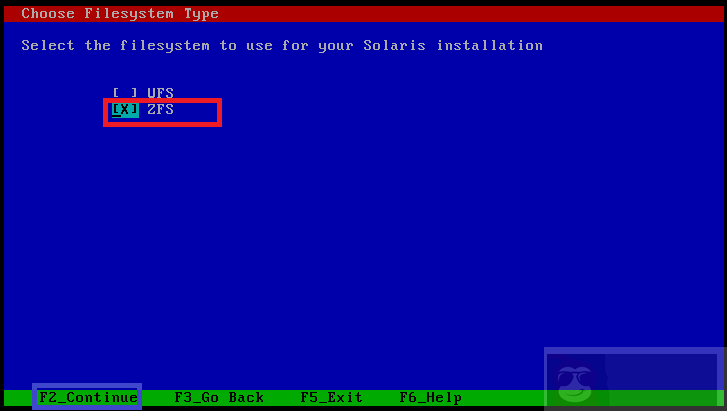
选择第二个选项全部分布的软件在您的系统上,安装 Solaris 并按“F2”键进入下一个选项。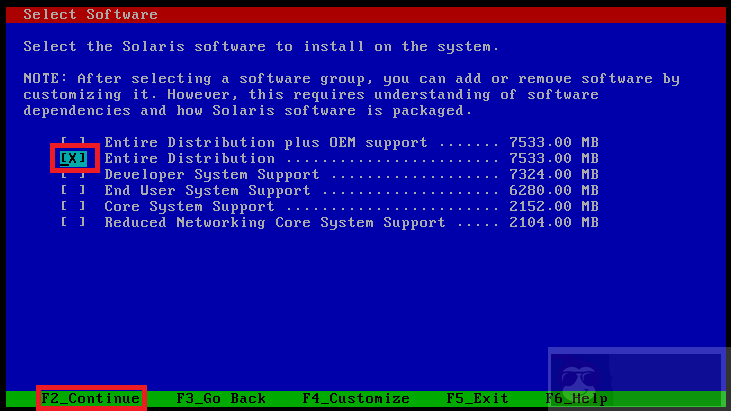
在本节中,您需要选择磁盘来安装 Saloris 软件。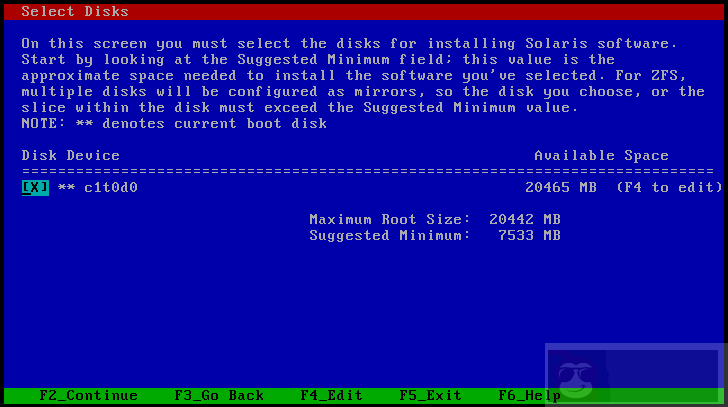
现在配置您的 ZFS 根文件系统,按 F2 键继续安装。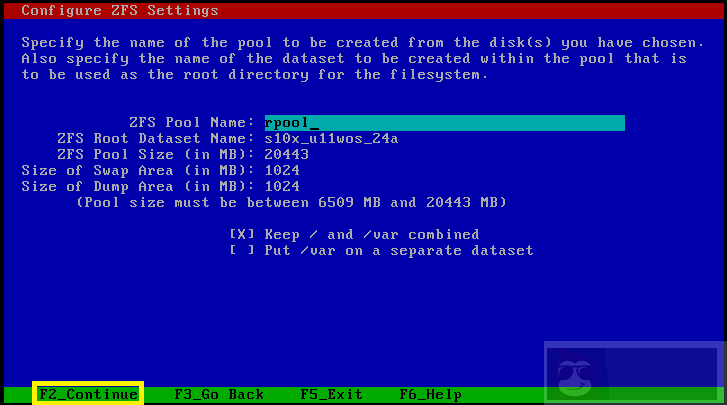
按 F2 键安装远程文件系统,这将有助于在任何空间问题上。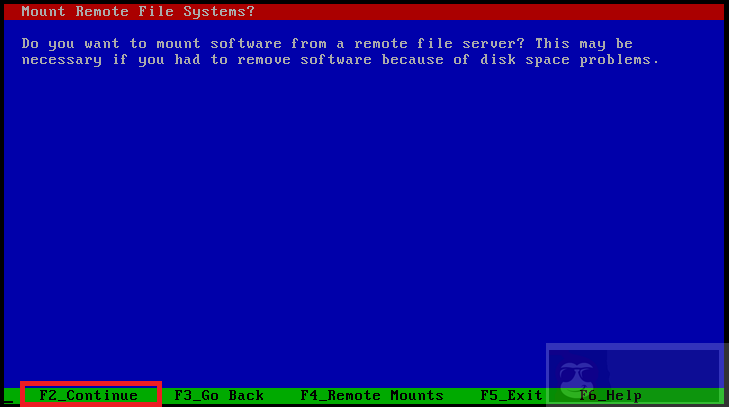
让我们回顾每一个选项,你选择为 Solaris 的安装配置环境,如果一切正常,那么按 F2 键开始安装。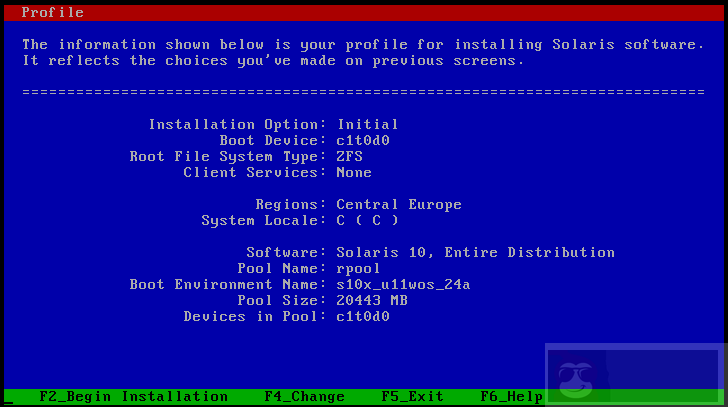
一旦安装将会需要若干时间来完成安装。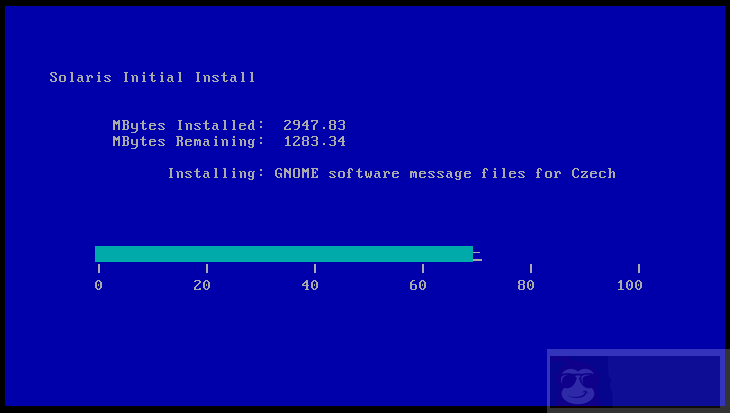
它看起来如何?让我们使用您设置的帐户密码登录到节点。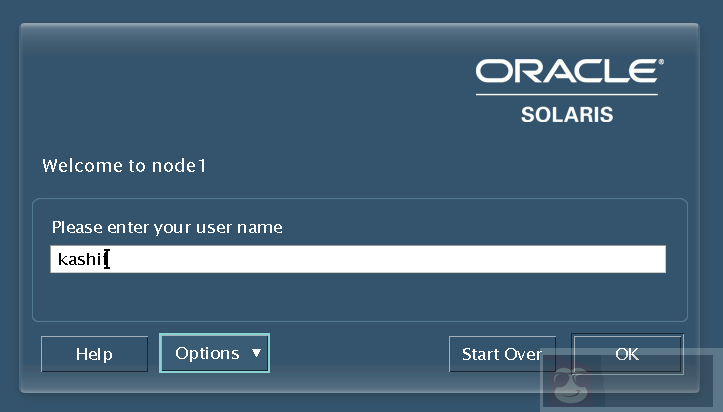
欢迎来到 Oracle Solaris 的 Java 桌面系统,它已经安装好了,您可以使用它来测试或配置生产环境。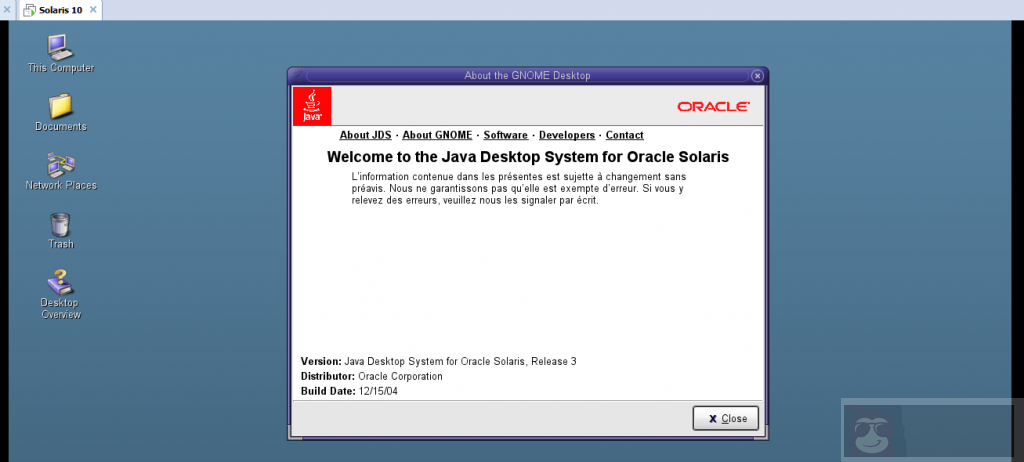
点击 Launch 浏览已安装的应用程序和功能。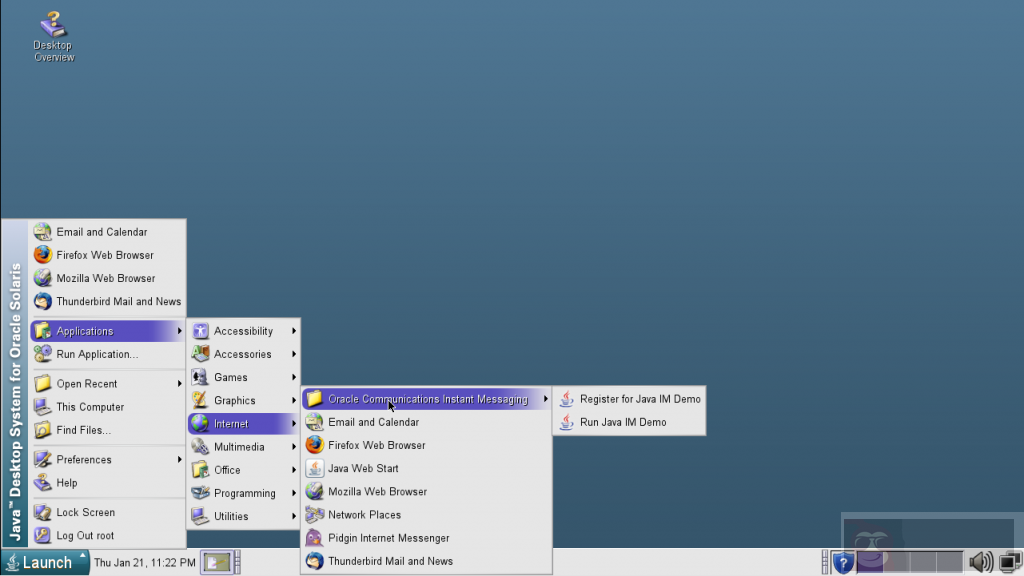
Solaris 被许多人声称是当今商业最先进的操作系统,桌面上使用自由可靠,感觉很好。目前被开发的一个开源项目叫做 OpenSolaris,您可以测试您的硬件兼容性,网站免费测试你的电脑硬件是否合适是否可以正常运行。希望您了解 Solaris 基础安装,如果您熟悉使用 Linux 和 Unix 的工作那对你来说不是一个大问题。所以,继续享受 Solaris 吧,不要忘记留下您的评论。
















