共计 1777 个字符,预计需要花费 5 分钟才能阅读完成。
本站提供 Linux 服务器运维,自动化脚本编写等服务,如有需要请联系博主微信:xiaozme
iStoreOS 是一个基于 OpenWrt 的路由系统,提供简洁易用的用户界面和内置应用市场,方便安装各种软件。我计划将 iStoreOS 安装到 PVE 虚拟机中,用这篇文章作为分享,如果您正好需要的话,可以作为参考。
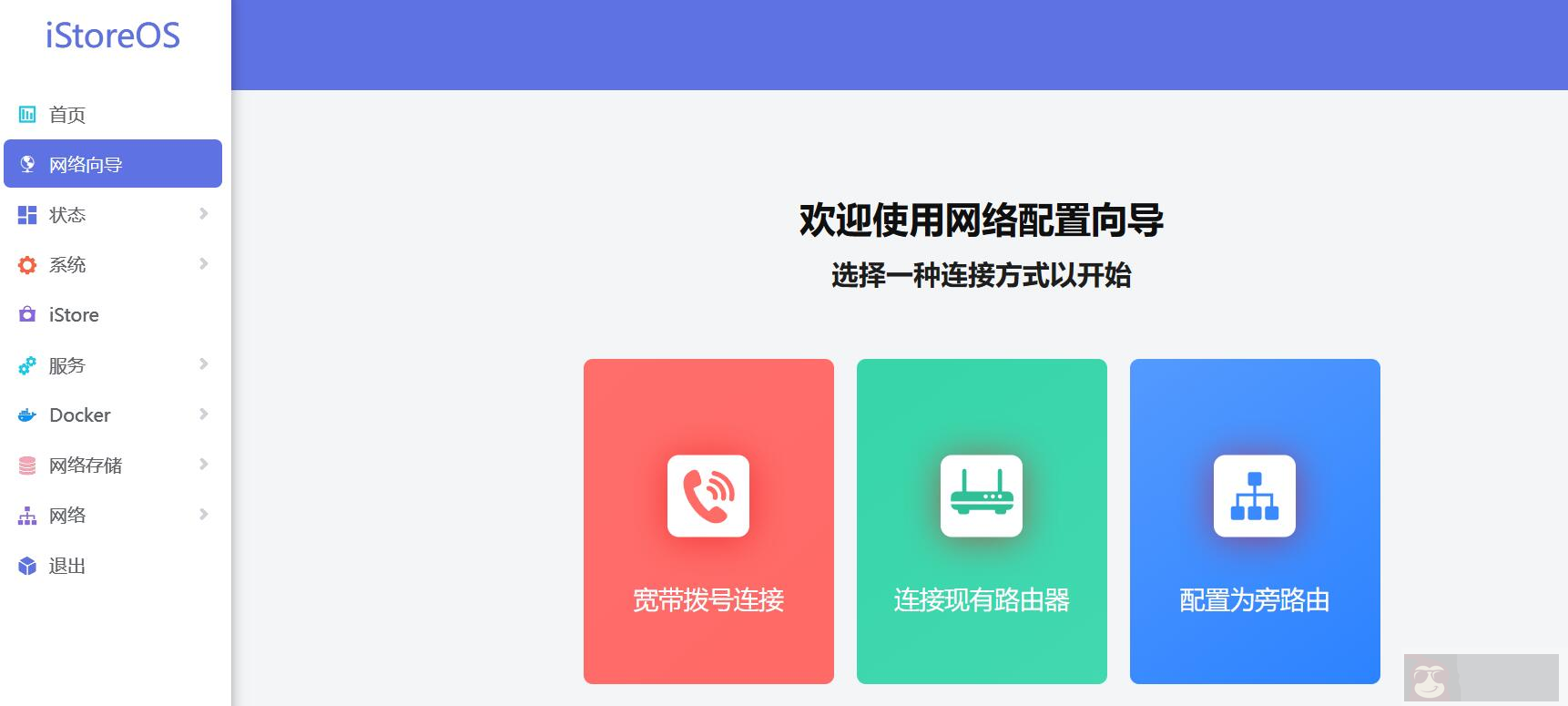
下载固件
iStoreOS 固件下载地址:https://fw.koolcenter.com/iStoreOS/x86_64_efi/
我下载的是 X86 带 EFI 版本,名称为istoreos-22.03.5-2023081110-x86-64-squashfs-combined-efi.img.gz
PVE 安装 iStoreOS
进入 PVE 系统管理界面,右上角“新建虚拟机”;
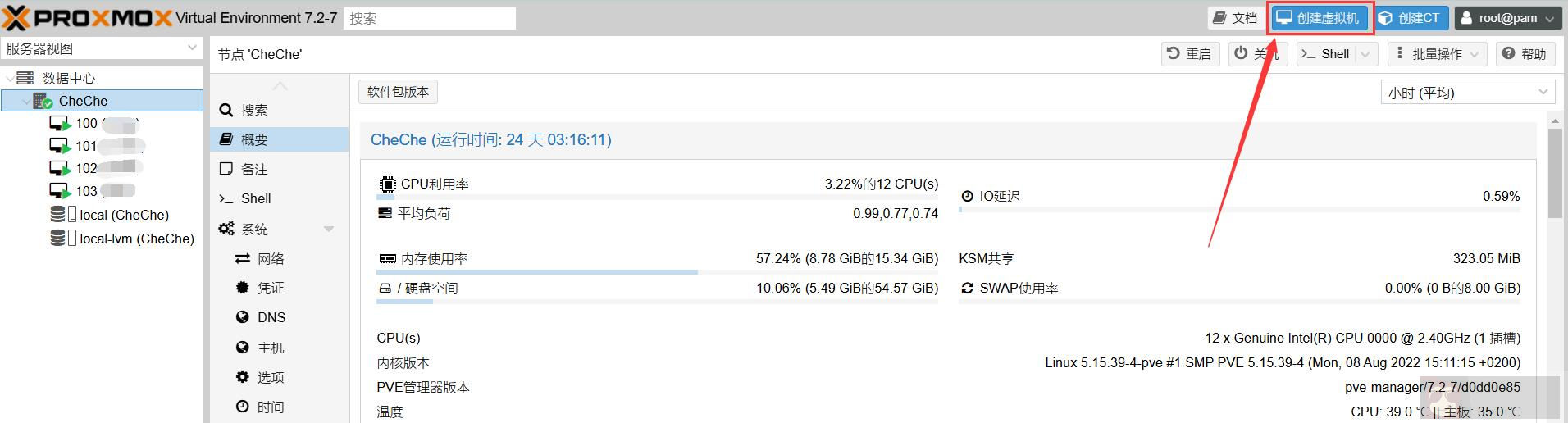
只填写名称,VM ID 即为虚拟机 ID,自动排序的,也可自定义,其余不管,下一步:
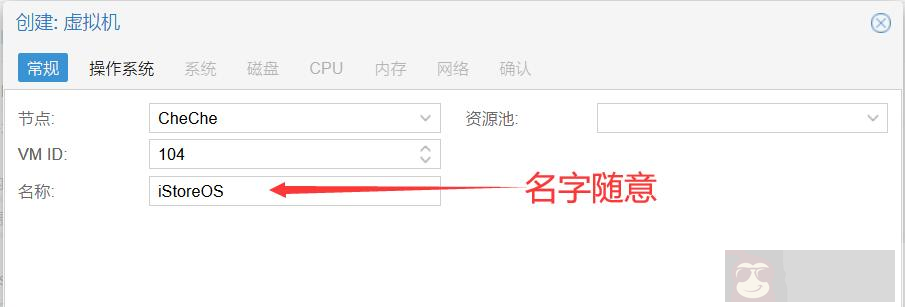
勾选“不使用任何介质”,其余不管,下一步;
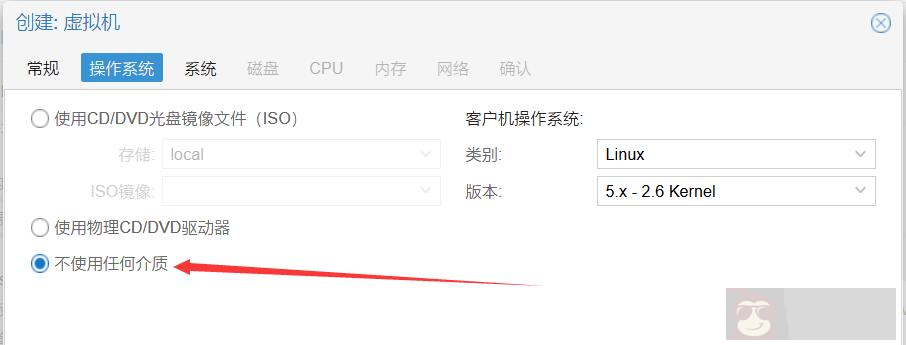
如果是下载的 EFI 固件,BIOS 选择“OVMF(UEFI)”,EFI 存储选择 PVE 的虚拟盘,其余不管,下一步:
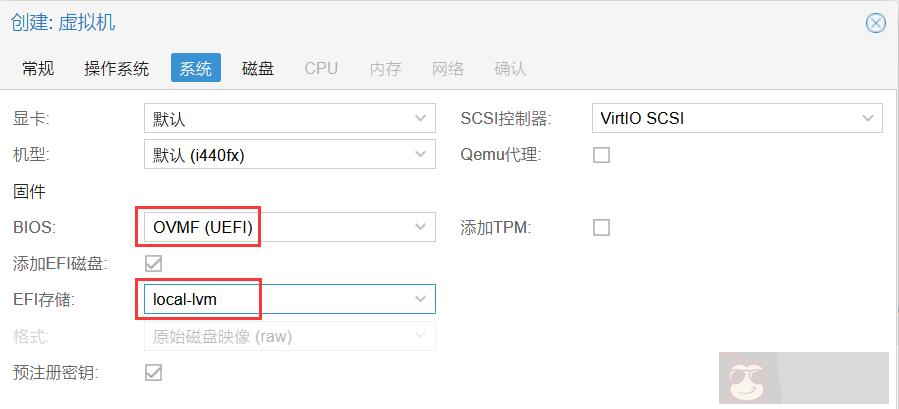
如果下载的非 EFI 固件,此页面不用管,直接下一步;
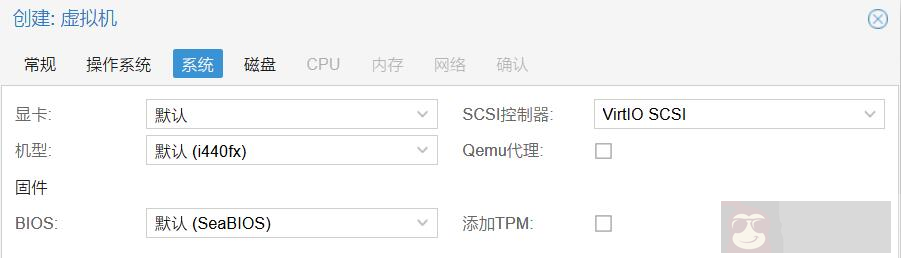
磁盘,不需要创建,直接删掉,下一步;
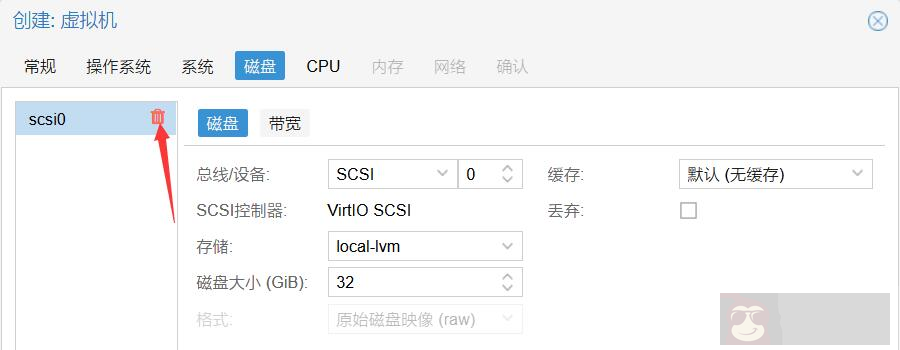
CPU 核心,根据你的实机 CPU 核设置(比如实机是 6 核 12 线程,大于等于 1 且小于等于 12 都成),类别建议选 host;
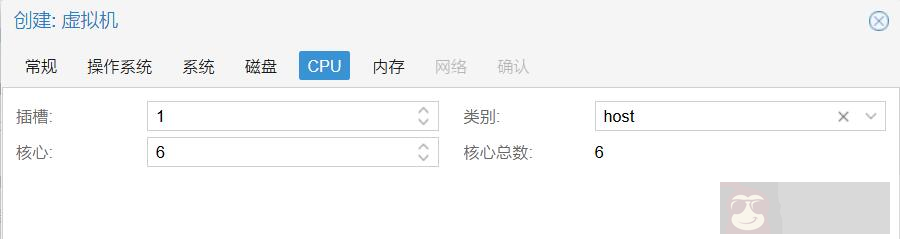
内存根据实际需求设置;
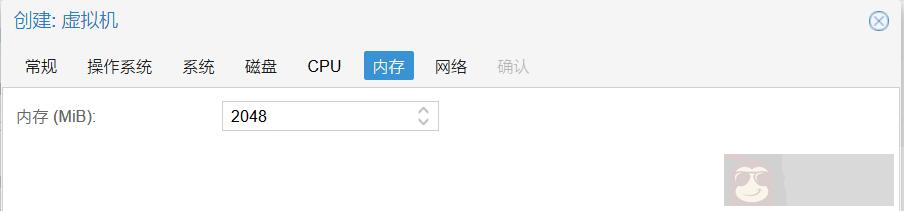
网络默认即可,默认已经选了 PVE 的虚拟 LAN;
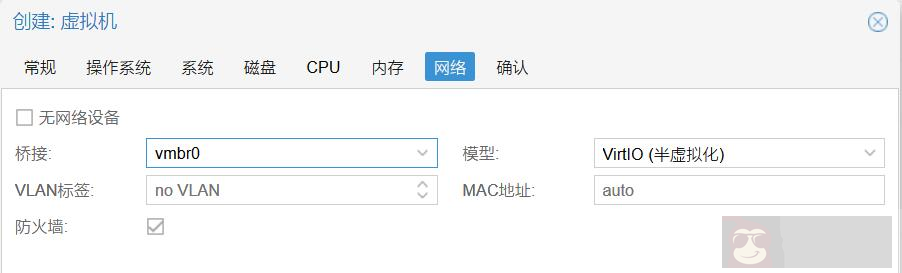
完成,等待虚拟机创建好。
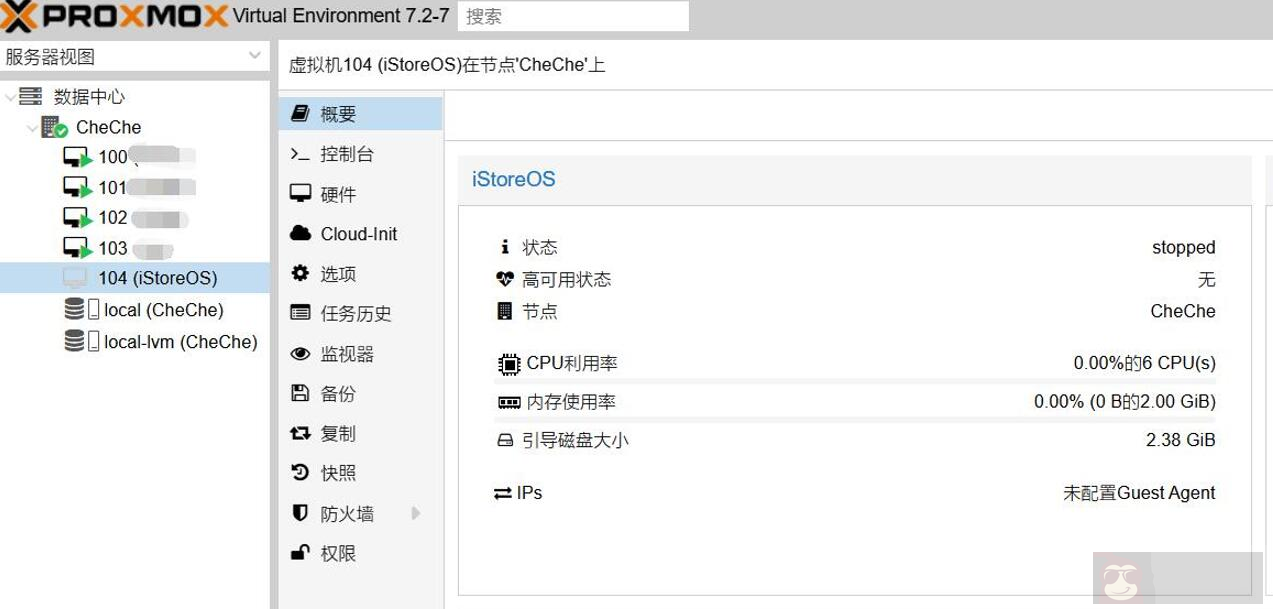
利用 WinSCP 等工具,把下载好的固件 (教程用的 EFI 固件) 和 img2kvm 工具放入 PVE 宿主的目录下。
然后使用 img2kvm 这个工具将固件写入虚拟机,执行的命令如下:
| # 下载 img2kvm | |
| wget https://soft.xiaoz.org/router/iStoreOS/img2kvm | |
| # 添加执行权限 | |
| chmod +x img2kvm | |
| # 写入虚拟机,104 为虚拟机 ID,请自行修改 | |
| ./img2kvm istoreos-22.03.5-2023081110-x86-64-squashfs-combined-efi.img.gz 104 |
然后看 PVE 虚拟机 104 的硬件界面,会出现一个未添加的硬盘,双击添加:
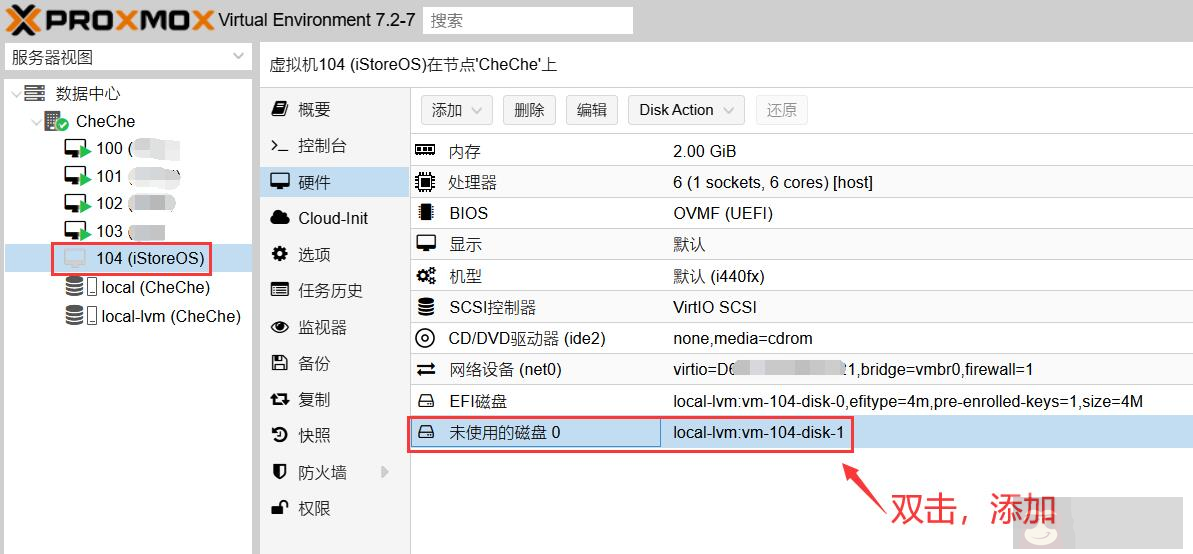
不用设置直接添加:
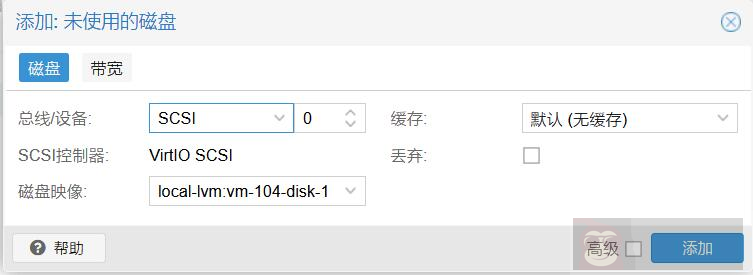
添加完成,会出现一个硬盘:
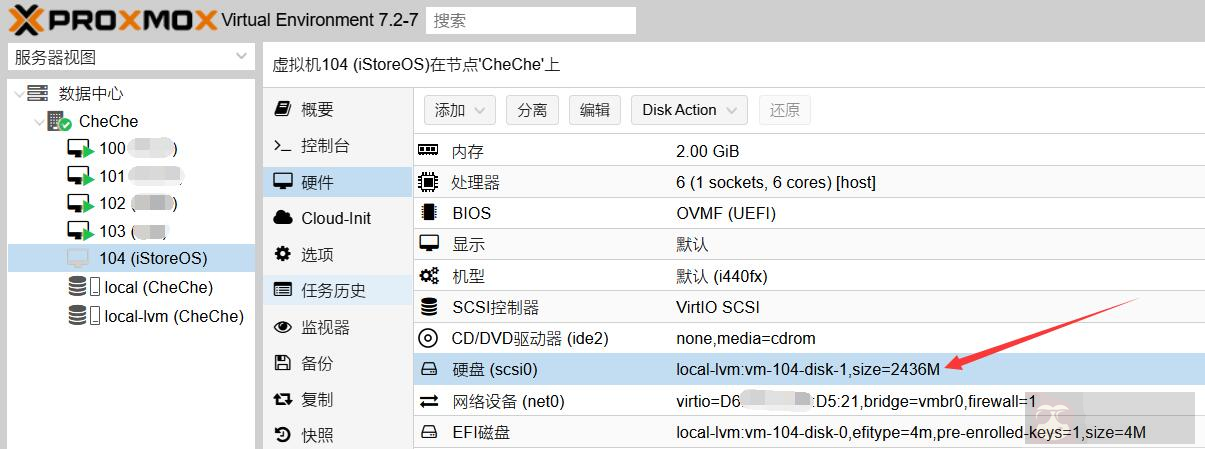
选项——引导顺序,双击进入编辑:
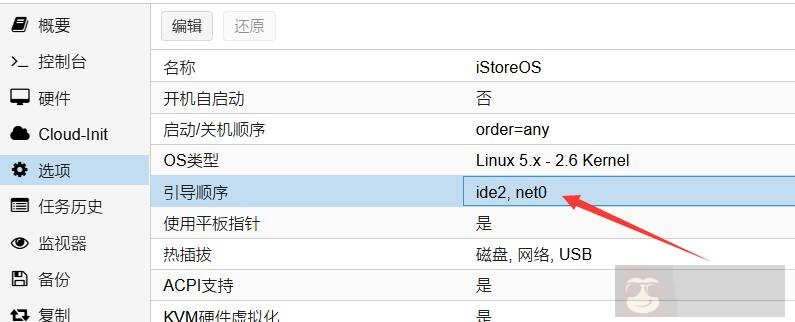
把刚添加的硬盘作为第一启动:
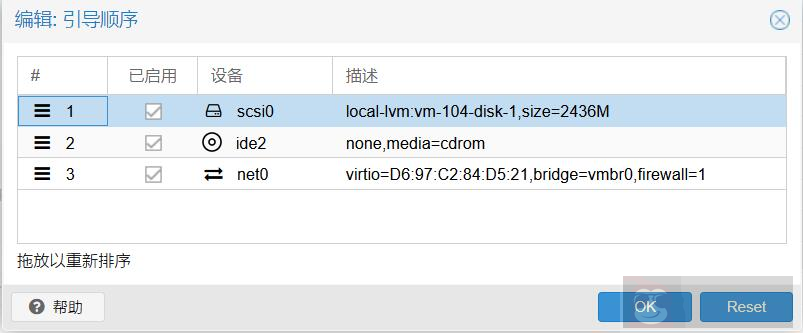
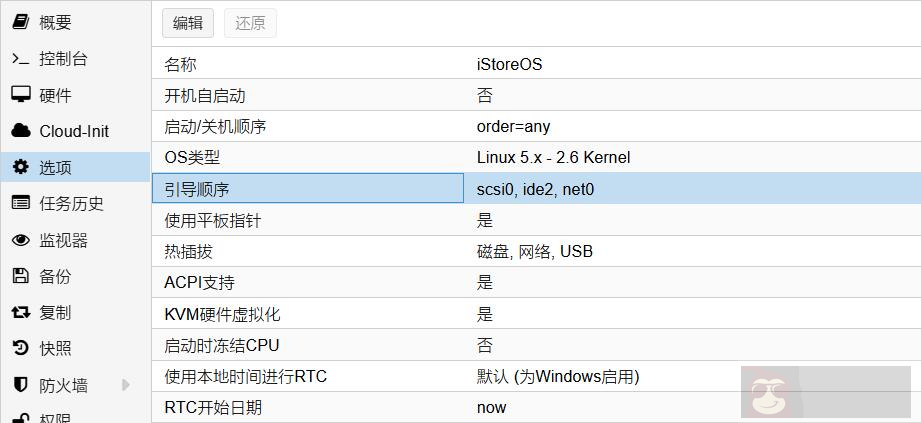
把 EFI 磁盘删掉,若 BIOS 不是 UEFI,无此项设置;
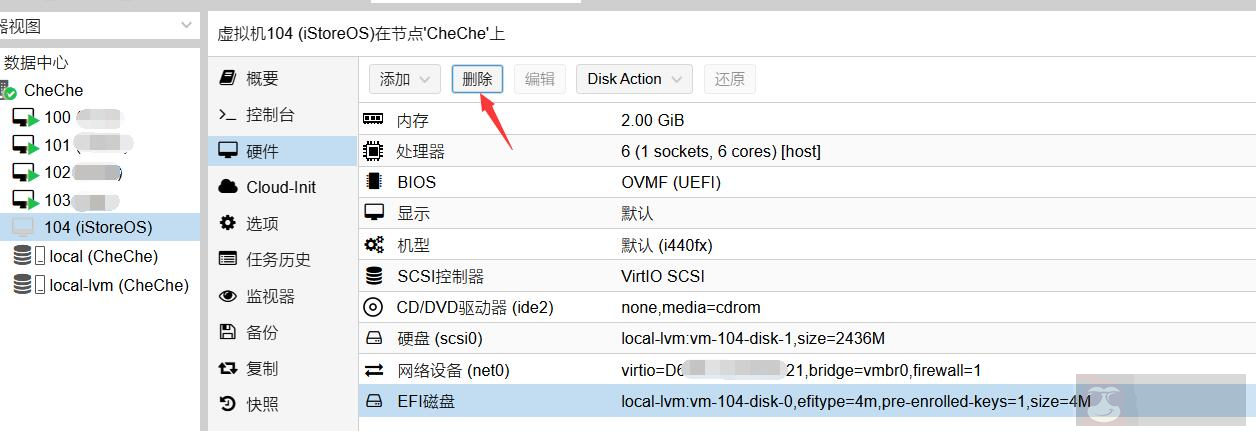
启动 iStoreOS:
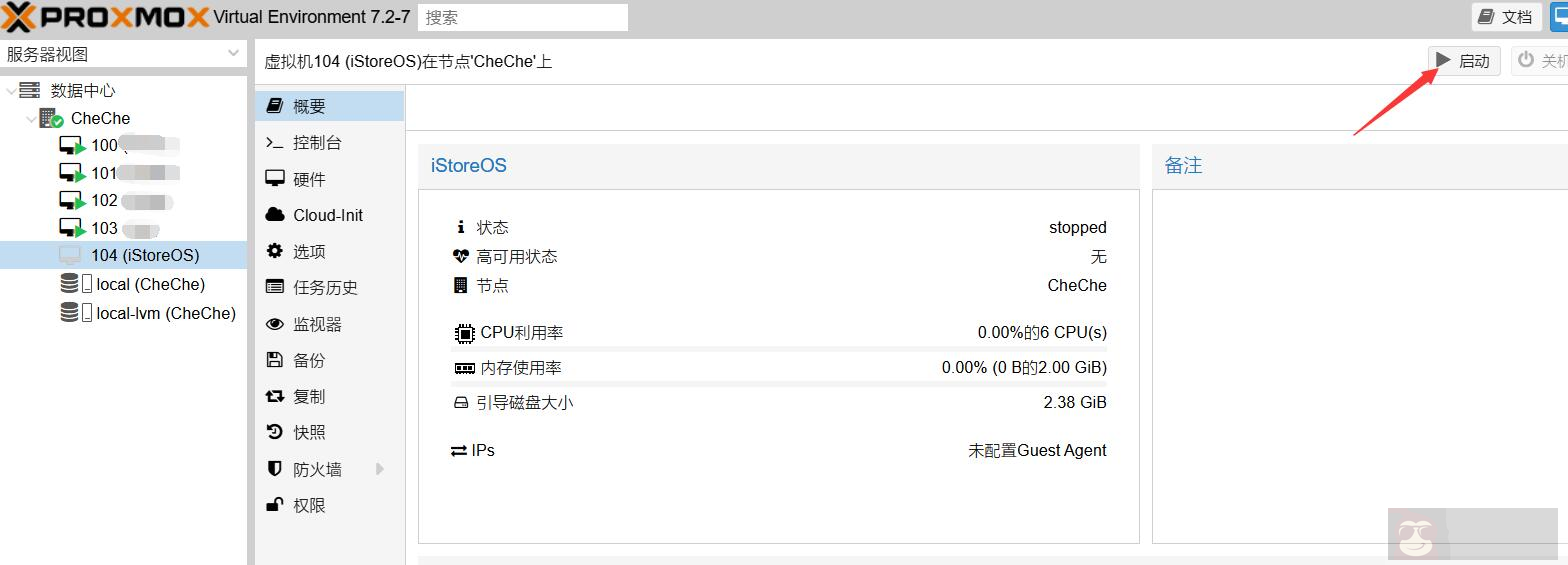
如果前面的步骤没出错,是能正常启动的:

等系统启动一两分钟,然后点击此虚拟机——控制台(右上角控制台也可):
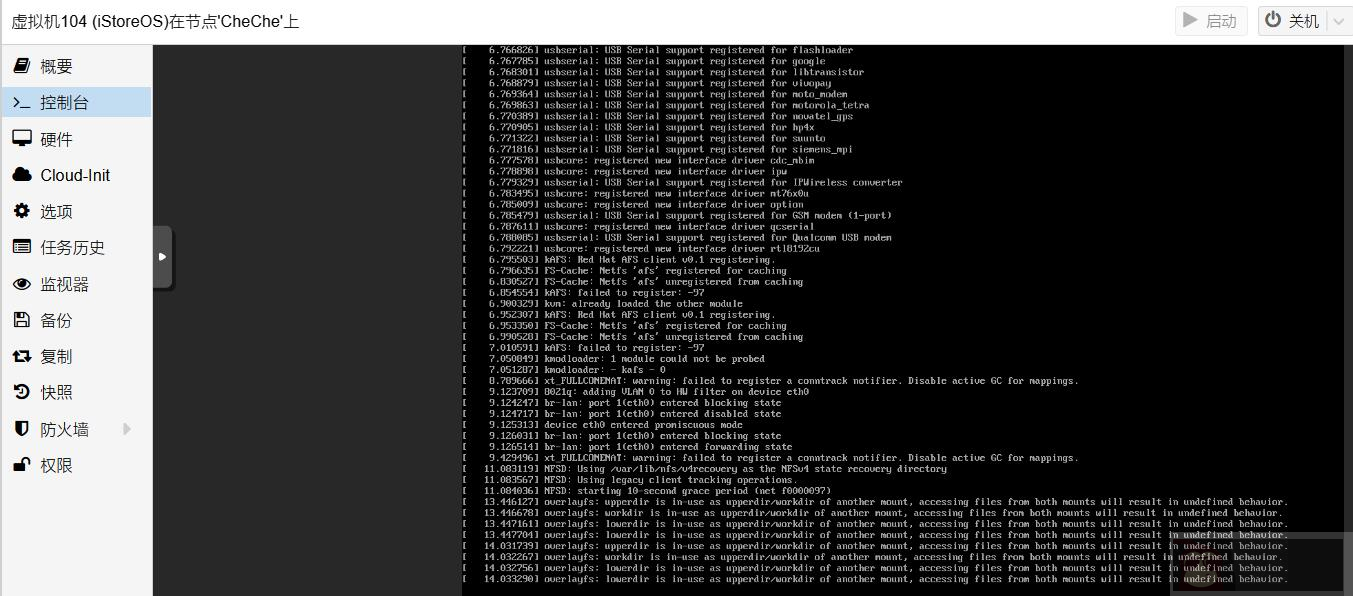
鼠标点在此界面,键盘回车:就会出现终端入口:
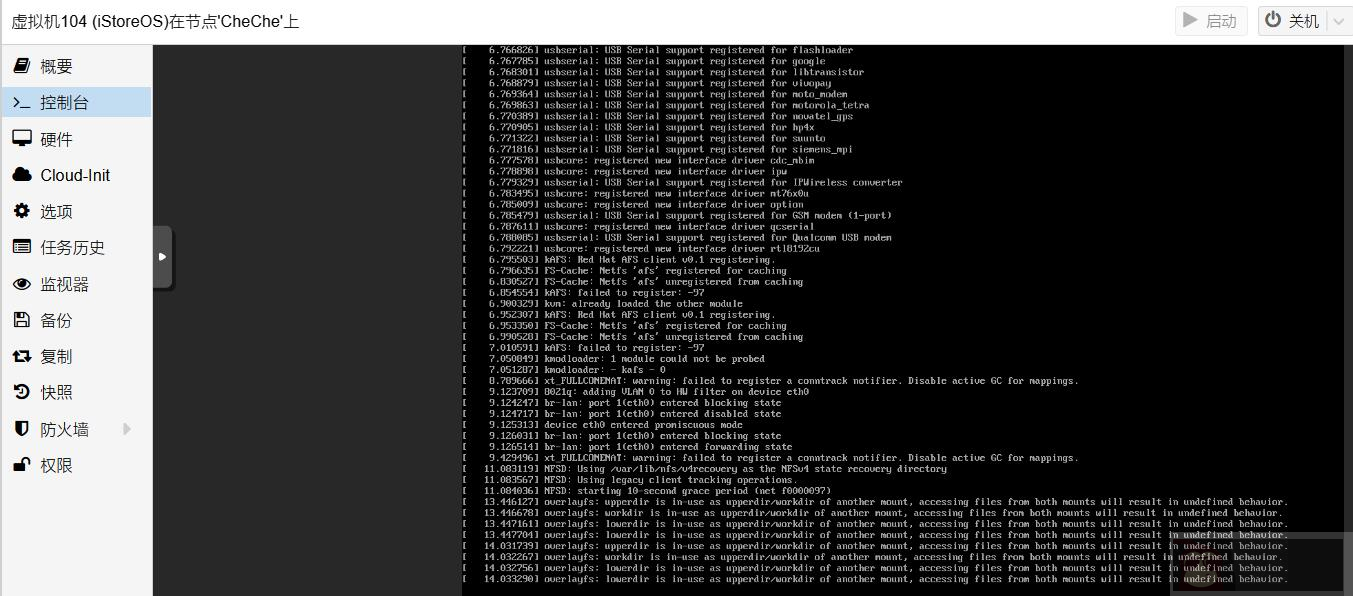
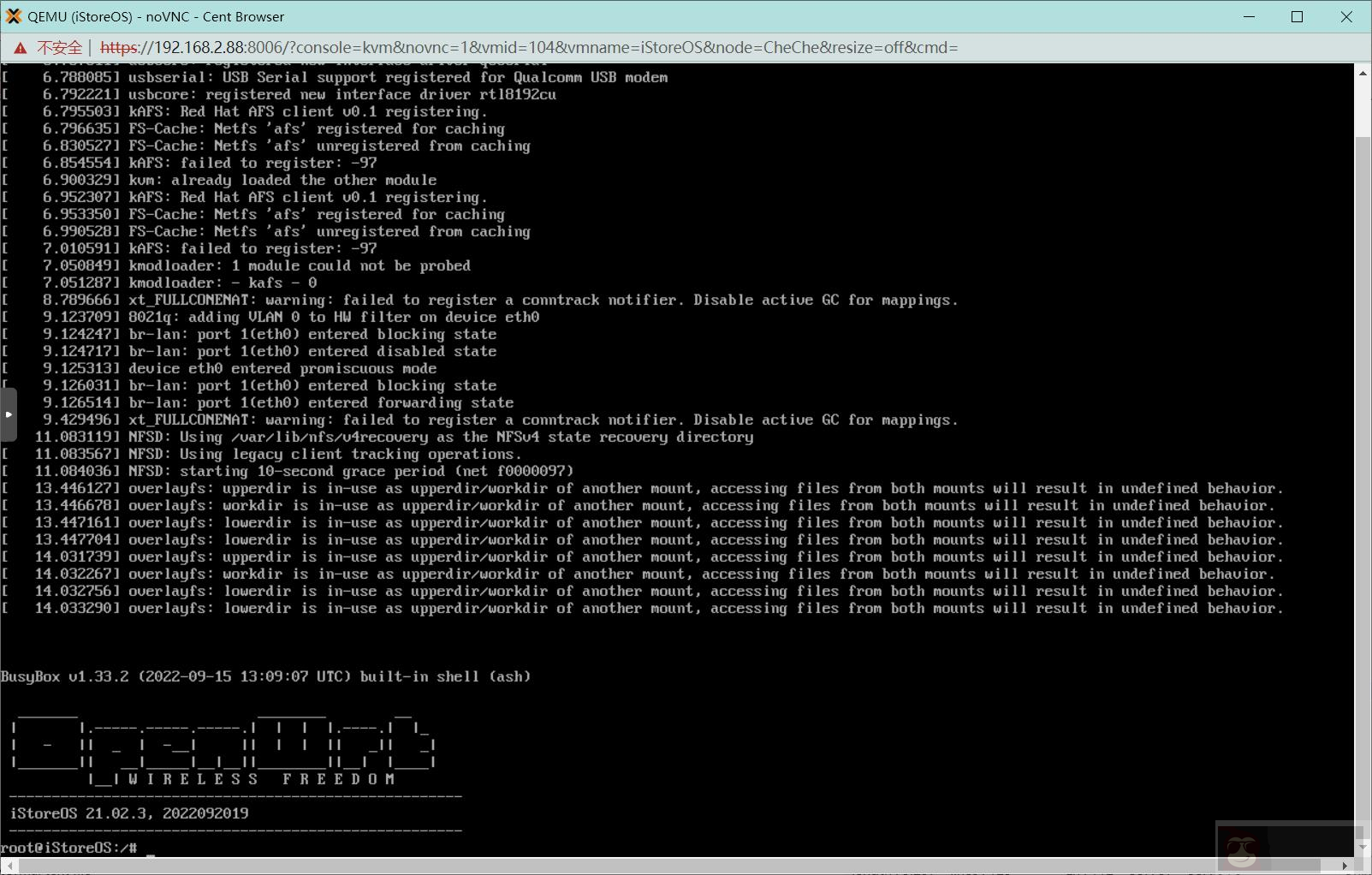
输入:quickstart命令,利用键盘“上下键”选择 2,回车:
输入要分配给 iStoreOS 的 LAN 口的 ip(必须是 PVE 虚拟 LAN 的 IP 段,比如 PVE 的管理 IP 是 192.168.2.88,那么此处的 IP 就必须是 192.168.2.XXX),回车生效;
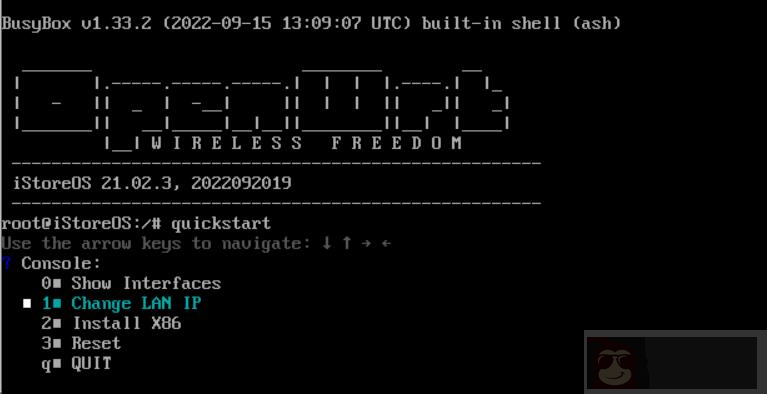
要求输入掩码(mask),照着填:255.255.255.0,回车生效:
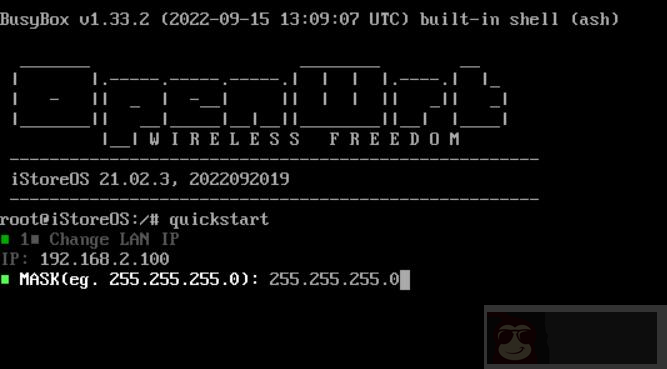
然后选择 QUIT 退出此界面:
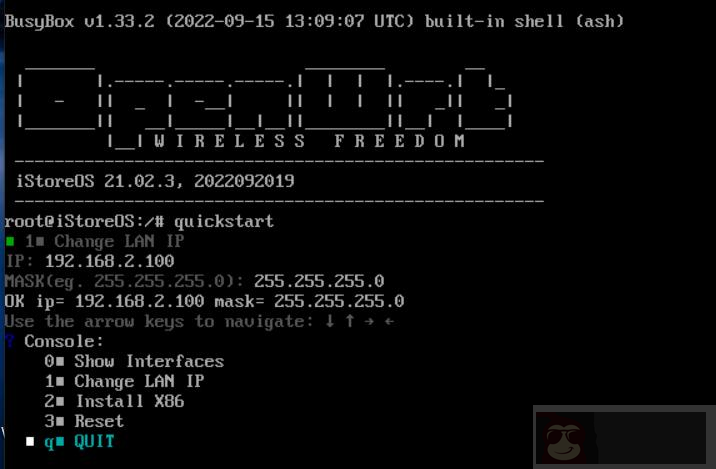
输入:reboot重启 iStoreOS,这样浏览器输入我们设置的 IP,就进入 iStoreOS 界面了。
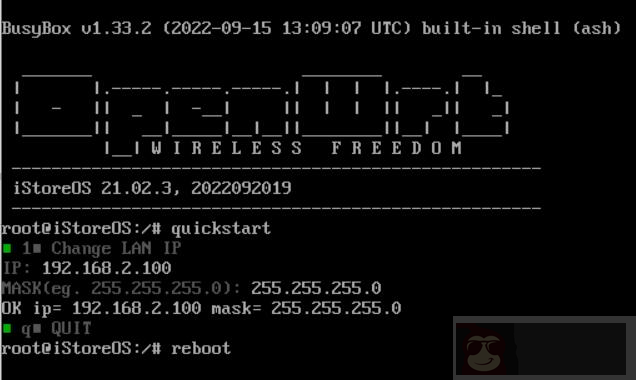
iStoreOS 默认用户名 / 密码为:root/password
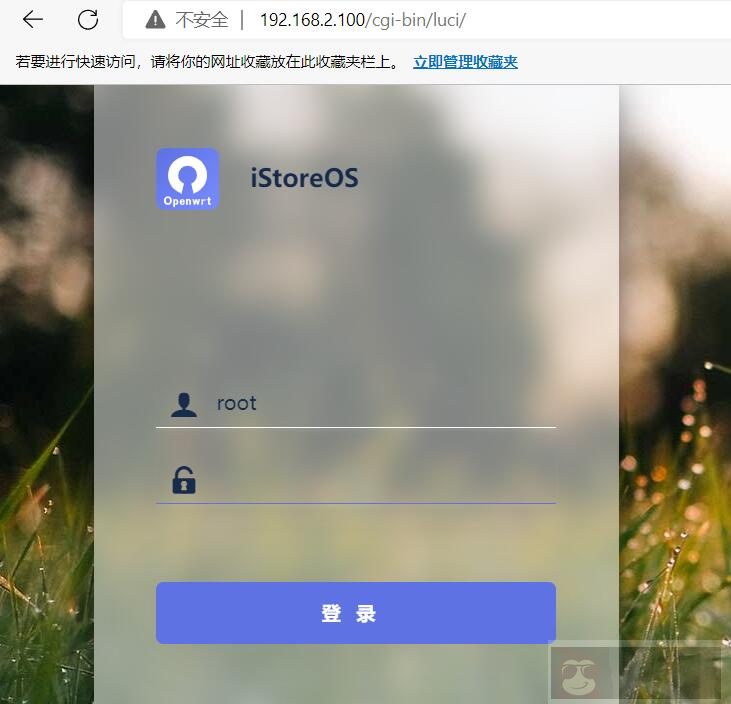
其它的根据需要进入路由器设置即可。
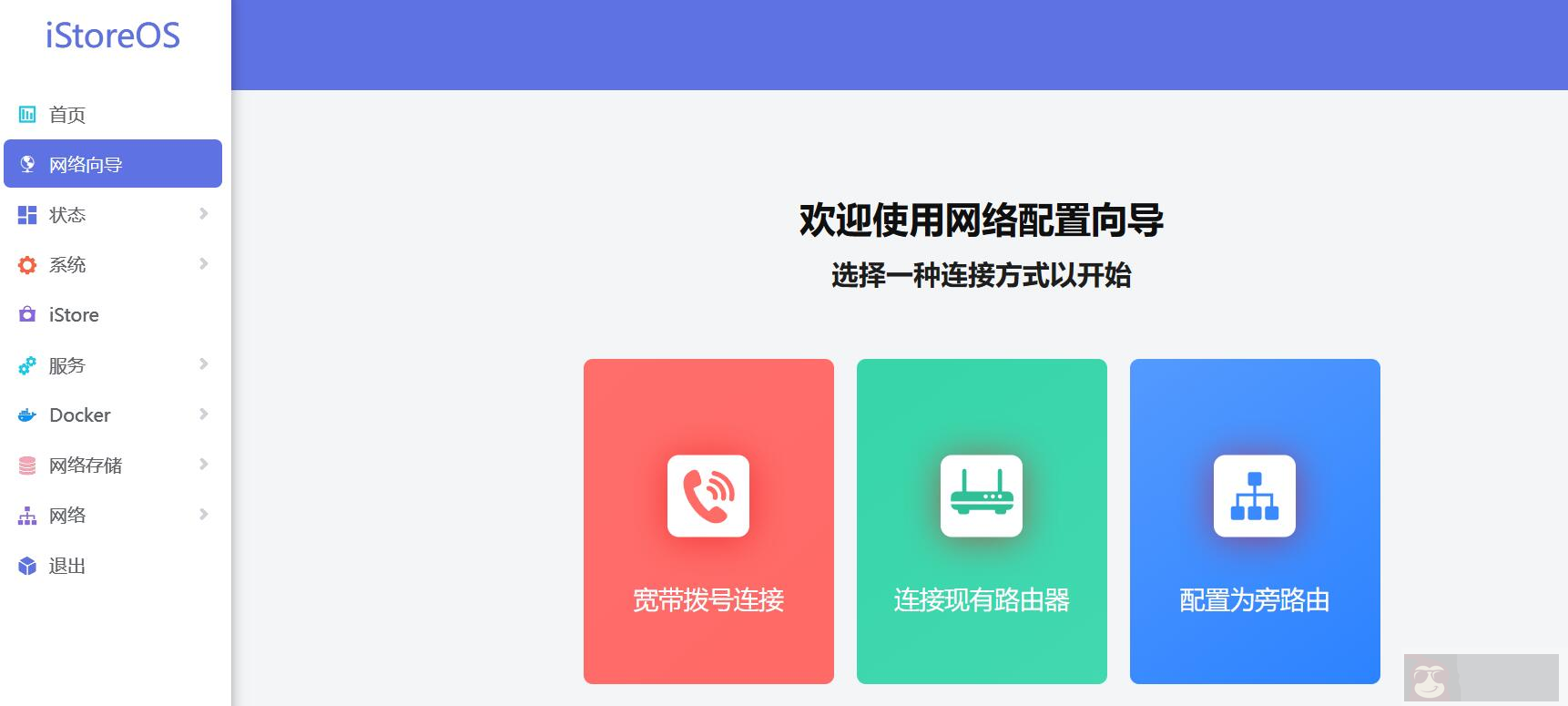
安装软件
iStoreOS 内置 iStore 应用商城,大部分常用的软件可通过 iStore 进行安装,如下图。
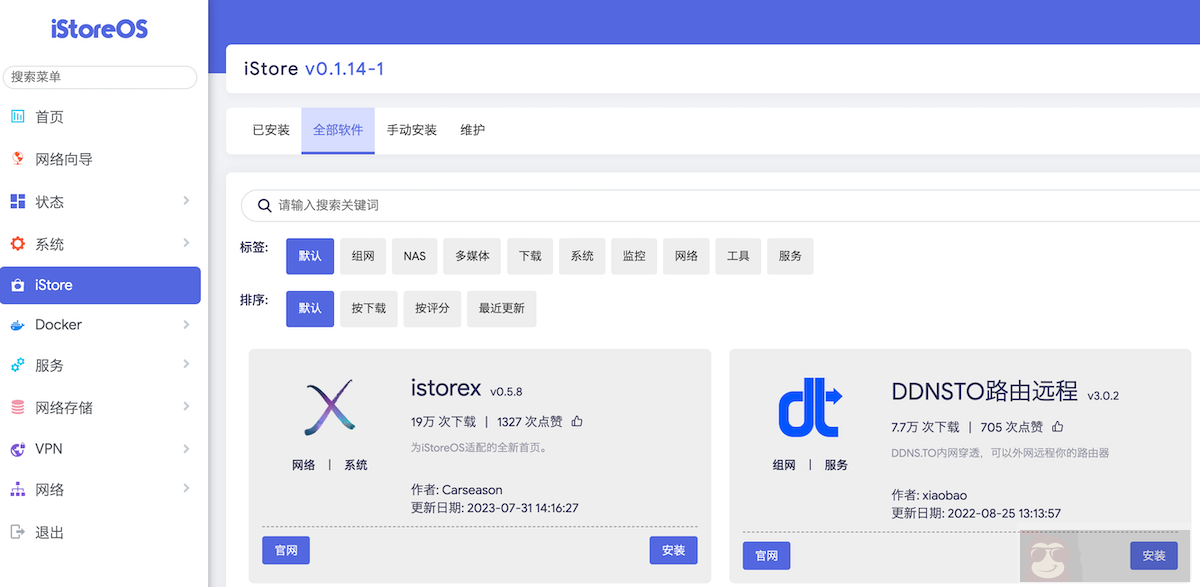
iStore 应用商城搜不到魔法工具,如果您需要使用魔法工具,需要手动安装, 手动安装支持 .ipk 包,.run 自解压格式。
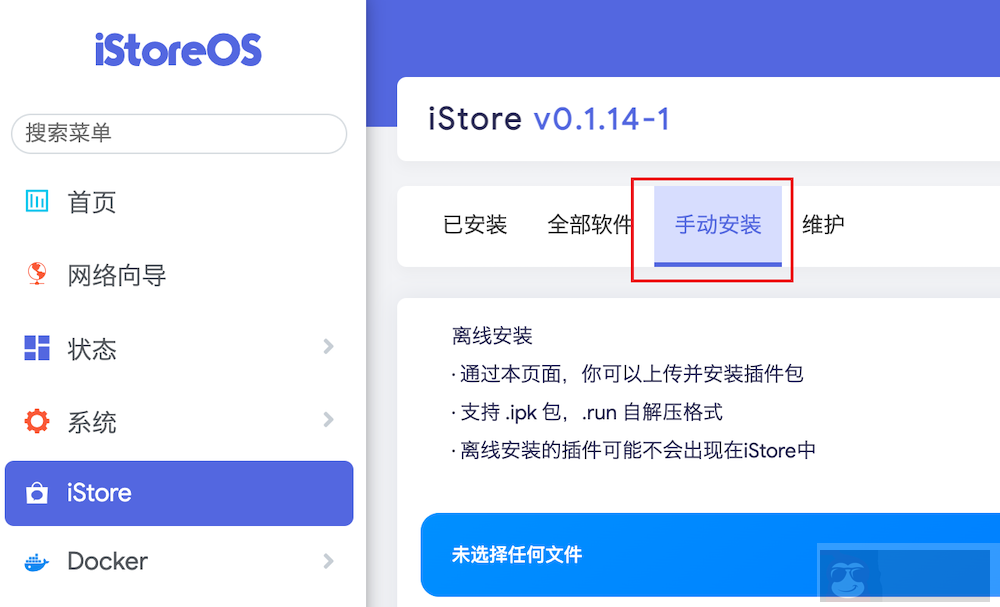
常用的魔法工具,可以前往:https://github.com/AUK9527/Are-u-ok下载,然后再手动安装即可。
补充说明:如果手动安装软件的时候依赖安装失败,可以尝试修改 iStoreOS 的软件源,然后再试!!!
结语
iStoreOS 整合了大部分常用的路由软件,实现了开箱即用的功能。此外,用户还可以通过 iStore 应用商城进行功能扩展。一些魔法软件也可以通过手动安装的方式来完成。无论是作为主路由还是旁路由,iStoreOS 都非常合适。有兴趣的话,不妨试一试。
iStoreOS 官网:https://www.istoreos.com/
此文部分内容参考了:https://doc.linkease.com/zh/guide/istoreos/install_pve.html
















