共计 1989 个字符,预计需要花费 5 分钟才能阅读完成。
| 导读 | 其实说 Windows 默认没有 Hash 文件的功能,是不准确的,Windows 系统其实带有 Hash 文件功能,只不过并不直接在图形界面提供给用户,通过命令行就可以执行 Hash 命令。 |

很多朋友都有过下载了某个文件打不开,或者打开后根本不是那么回事的情况,有的朋友甚至下载某“官方系统”安装后却一堆病毒,这往往是由于下载的文件货不对板造成的。由于网络问题、CDN 缓存乃至钓鱼网站等原因,默认情况下真的很难判断下载回来的文件会不会货不对板。要解决这个问题,对文件进行 Hash 哈希校验,是非常有效的做法,但 Windows 默认似乎没有这功能选项。怎么办?今天就来分享几招!
其实说 Windows 默认没有 Hash 文件的功能,是不准确的,Windows 系统其实带有 Hash 文件功能,只不过并不直接在图形界面提供给用户,通过命令行就可以执行 Hash 命令。
首先,我们需要查询某个文件的具体路径,这个很简单,通过点击文件呼出右键菜单查看属性即可查询到。
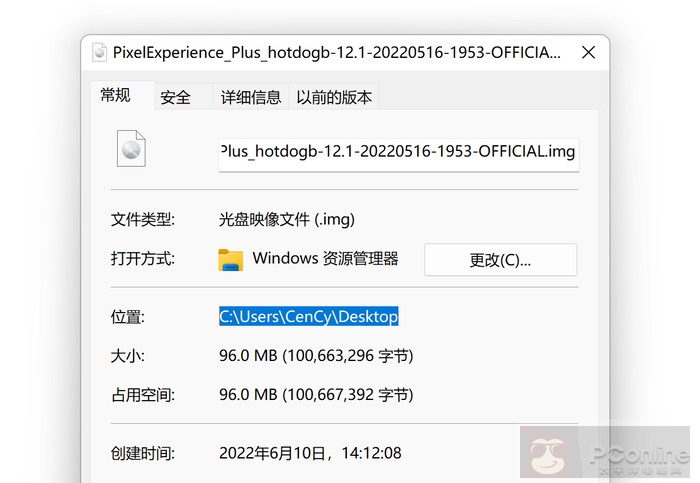
接着,运行 PowerShell,输入以下命令。
Get-FileHash -Algorithm | Format-List.
其中,填写文件所在的位置,而
例如,有个文件叫“1.jpg”,存在于 C 盘的根目录,想要用 MD5 算法来校验,那么就应该输入以下命令。
Get-FileHash C:\1.jpg -Algorithm md5| Format-List.
之后,PowerShell 中就会给出 Hash 值了。
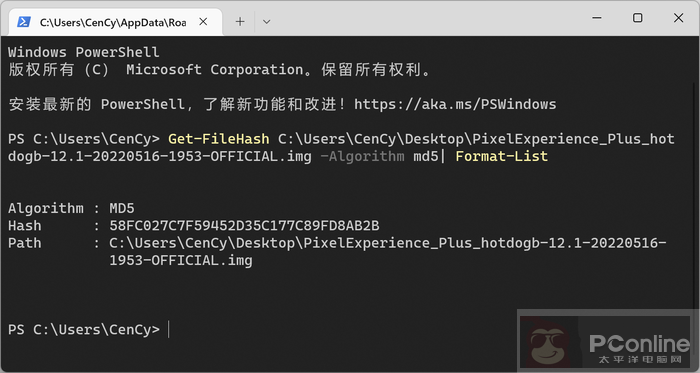
命令行虽然有用,但毕竟麻烦,有没有什么更简便的方法?其实可以尝试使用 7 -Zip 这款压缩软件。
7-Zip:https://www.7-zip.org/。
7-Zip 的大名相信很多人都听说过,这是目前世界上最流行的开源压缩软件之一,影响力巨大,很多压缩软件尤其是国产压缩软件,都使用了 7 -Zip 的源代码。但鲜为人知的是,其实 7 -Zip 除了能帮你压缩、解压文件,也提供了非常方便快捷的 Hash 文件功能。
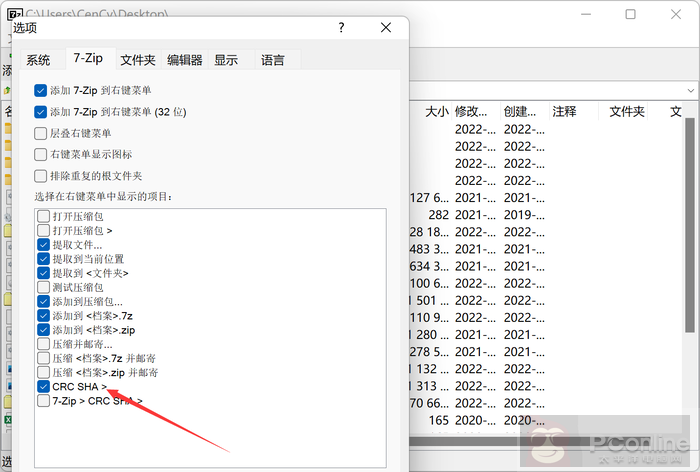
打开 7 -Zip 的主界面,点击“工具”进入“选项”,即可看到多个选项卡。切换到“7-Zip”,勾选“添加 7 -Zip 到右键菜单”,并勾选下面“CRC SHA”的选项,之后用右键点击文件,就可以看到 7 -Zip 提供的 Hash 功能了。
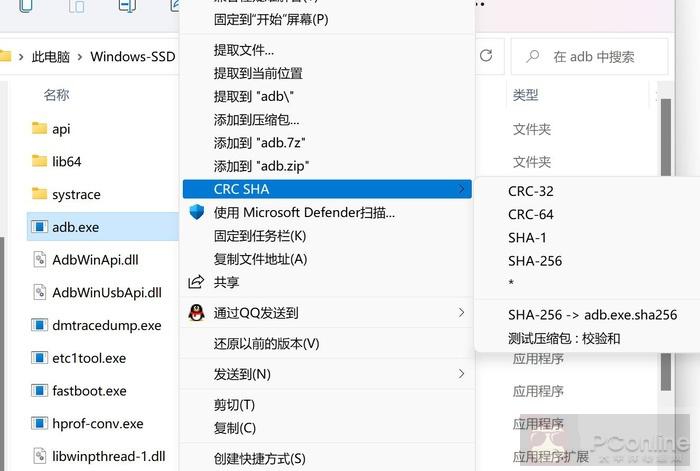
7-Zip 支持 CRC-32、CRC-64、SHA256、SHA1 以及 BLAKE2sp 等 Hash 算法,很好地弥补了 Windows 自带 Hash 算法的不足。可惜的是 7 -Zip 没有提供非常常见的 MD5,如果需要 MD5 的 Hash,还得另寻他法。
7-Zip 虽好,但它本职始终是一个压缩软件。如果你需要更专业的解决方案,OpenHashTab 或许是更完美的选择。
OpenHashTab:https://github.com/namazso/OpenHashTab。
OpenHashTab 是一款开源的、专注于提供 Hash 校验功能的小软件。它的体积小巧,支持中文,不存在什么使用门槛。
OpenHashTab 的使用很简单,下载后直接安装即可。之后,只要打开文件属性,就可以看到“哈希信息”的标签,里面罗列着文件的各种哈希值。
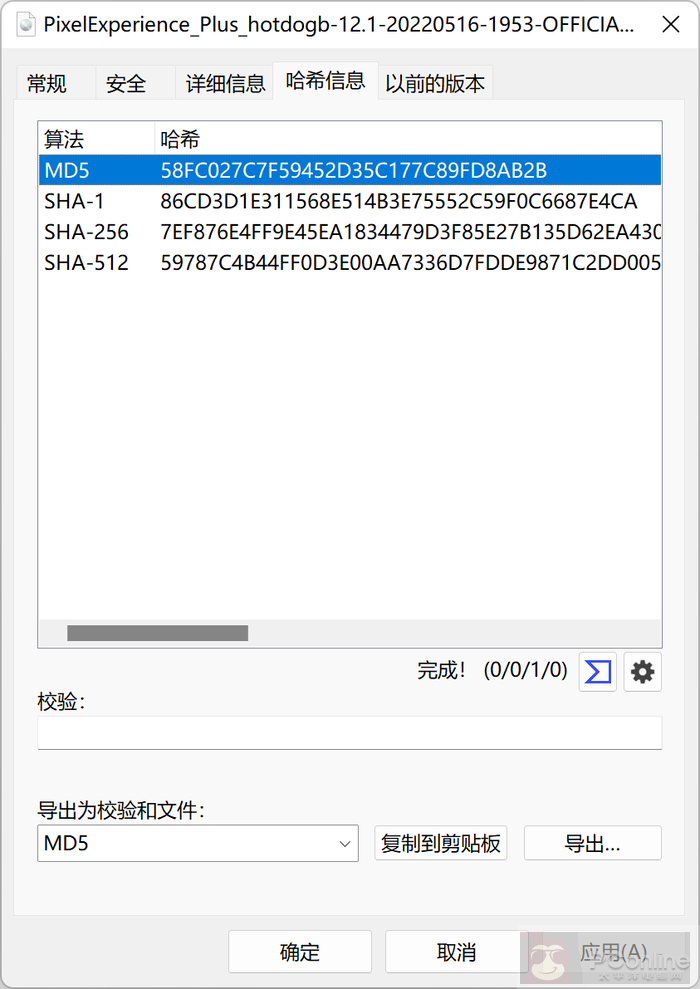
OpenHashTab 的功能是专业且全面的。在支持的算法方面,OpenHashTab 支持以下 Hash 算法。
| CRC32, CRC64 (xz) | |
| xxHash (XXH32, XXH64) | |
| xxHash3 (64 and 128 bit variants) | |
| MD4, MD5 | |
| RipeMD160 | |
| Blake2sp | |
| SHA-1 | |
| SHA-2 (SHA-224, SHA-256, SHA-384, SHA-512) | |
| SHA-3 (SHA3-224, SHA3-256, SHA3-384, SHA3-512) | |
| BLAKE3 (256 bit, 512 bit) | |
| KangarooTwelve (264 bit, 256 bit, 512 bit) | |
| ParallelHash128 (264 bit) and ParallelHash256 (528 bit) | |
| Streebog (GOST R 34.11-12) (256 bit, 512 bit) |
另外,OpenHashTab 还支持文件夹,也可以选择多个文件一同计算 Hash,双击计算出来的 Hash 值即可选择复制,还是非常方便的。
总的来说,如果你经常有计算文件 Hash 的需求,OpenHashTab 会是非常好的选择。
担心下载的文件出差错,利用 Hash 对比的确是行之有效的方法。目前 Windows 默认的 Hash 功能并不算方便,希望上文的方法能够帮到大家!
















