共计 982 个字符,预计需要花费 3 分钟才能阅读完成。
| 导读 | Chromebook 很棒,因为它们不需要巨大的硬盘驱动器,但在某些情况下,这也可能是一个限制。由于现代 Chromebook 能够安装来自多个来源的大量应用程序,它们可以很快装满。 |
目前,您可以从 Google Play 商店、Chrome 应用程序和 Linux 应用程序安装 Android 应用 程序。因此,存储空间很快就会成为一个问题。借助 Netflix 等流媒体服务,您可以下载自己喜欢的电影和节目以供离线播放,您可能会面临没有足够空间容纳所需一切的设备。
幸运的是,从 Chromebook 中卸载不再使用的应用程序很简单,无论它们来自何处。
如果您的应用程序来自 Chrome 网上应用店,那么也很容易删除。如果您不确定某个应用的来源,该过程与卸载 Android 应用相同。
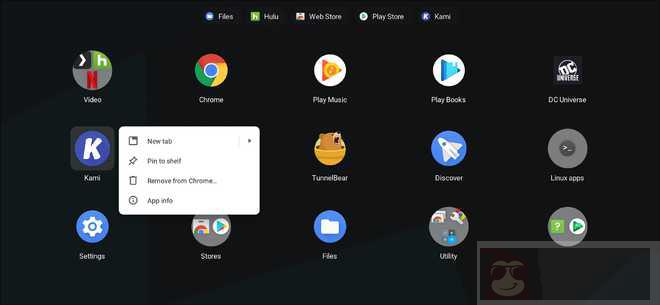
如果您使用带有触控板或鼠标的 Chromebook,请在鼠标指针悬停在应用程序图标上时两指单击(触控板)或右键单击(鼠标),然后选择“从 Chrome 中删除”。
如果您使用的是 Chrome OS 平板电脑,或者就像使用 Chromebook 的触摸屏一样,请点击并按住应用程序的图标,然后点击“从 Chrome 中删除”。
Linux 应用程序是大多数 Chromebook 用户的新热点,卸载它们比其他类型的应用程序要复杂一些。
首先打开终端。然后,键入以下命令(将 app_name 替换为您的应用程序的名称)并按 Enter:
sudo apt-get 删除 app_name
屏幕应如下所示:
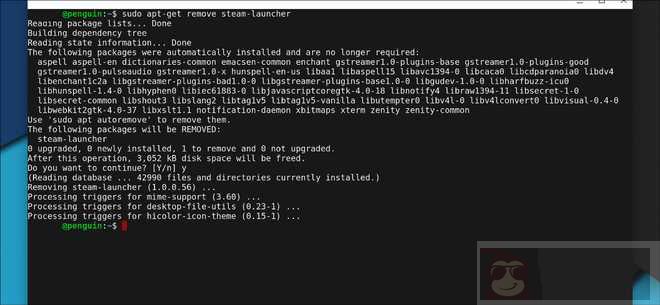
请记住,您看到的应用程序名称可能与操作系统看到的名称不同。在我的例子中,我在启动器的应用程序中看到“Steam”,但应用程序的实际名称是“steam-launcher”,所以我必须输入它才能删除它。
按“Y”,然后按 Enter 确认您要卸载该应用程序。卸载应用程序后,您不会看到确认信息,但您可以再次在终端窗口中输入内容。
我们还有最后一步:删除应用程序第一次运行时下载的额外位。键入以下命令,然后按 Enter 删除这些附加部分。
sudo apt-get purge app_name
按“Y”,然后按 Enter 确认您要删除这些现在无用的位,您就完成了。
















