共计 4048 个字符,预计需要花费 11 分钟才能阅读完成。
| 导读 | Seafile[1] 是一个自托管文件同步程序,采用客户端 / 服务器模式,即你有笔记本、手机等多个设备,能够连接到一个中心服务器。 |
不像类似 Nextcloud 或 ownCloud[2] 这些更流行的替代品一样,Seafile 试图遵循“只做一件事,但是要做好”的理念。同样,Seafile 没有内置额外的类似联系人或者日历聚合的功能。
相反,Seafile 只专注于文件同步、共享及与之相关的事情,仅此而已。但正因为如此,它最终做的非常好。
虽然整个过程完全可以不使用 NGINX,但是使用 NGINX 更加容易配置,而且在将来更加容易的自托管更多的服务。
如果你想完全使用 Docker 环境,你也可以 在 Docker 内部设置 NGINX[3],但是它这会使事情变得更加复杂,并且不能够带来太多好处。同样,在本教程里也不会涉及这些。
在这个教程中,我会使用 Ubuntu,因此会使用 apt 来安装软件包。如果你使用 Fedora 或者一些其他非 Debian 发行版,请使用你的发行版的 包管理器 [4]。
NGINX[5] 既是一个网页浏览器,又是一个代理服务器。它将起到 Seafile 服务器和互联网之间网络连接的作用,同时也使一些任务更容易处理。
要安装 NGINX,使用以下命令:
sudo apt install nginx
如果你想使用 HTTPS(也就是浏览器中的小挂锁),你需要安装 Certbot[6]:
sudo apt install certbot python3-certbot-nginx
下一步,你需要设置 NGINX 来连接我们之后将要设置的 Seafile 实例。
首先,运行以下命令:
sudo nano /etc/nginx/sites-available/seafile.conf
键入下方的文本到文件中:
| server { | |
| server_name localhost; | |
| location / { | |
| proxy_pass http://localhost:8080; | |
| proxy_set_header Host $host; | |
| proxy_set_header X-Real-IP $remote_addr; | |
| } | |
| } |
重要 : 将 server_name 一行的 localhost 替换为你要访问你的服务器的地址(比如 seafile.example.com 或者 192.168.0.0)。不确定要输入什么吗?
- 如果你只是为了测试,使用
localhost。这个设置将 只允许你从你的电脑访问服务器 ,仅此而已。 - 如果你想通过你的本地 Wi-Fi 连接使用 Seafile(与你在同一 Wi-Fi 网络上),你应该键入 你的计算机 IP 地址 [7]。你也可以考虑 设置一个静态 IP 地址 [8],尽管这不是必须的。
- 如果你有一个公网 IP 地址,你知道它指向你的系统,就使用它。
- 如果你有一个域名(比如
example.com、example.org)和公网 IP 地址,更改你的 DNS 设置,将域名指向你的系统的 IP 地址。这也需要将公网 IP 指向你的系统。
现在你需要复制配置文件到 NGINX 的查找目录中,然后重启 NGINX:
| sudo ln -s /etc/nginx/sites-available/seafile.conf /etc/nginx/sites-enabled/seafile.conf | |
| sudo systemctl restart nginx |
如果你要安装 Cerbot,你也需要运行以下命令来设置 HTTPS:
sudo certbot
如果要重定向 HTTP 流量 到 HTTPS,选择 2。
现在可以来确认我们目前设置的一切都是否正常工作。如果你访问你的站点,你应该看到一个屏幕上写着 502 Bad Gateway 字样。
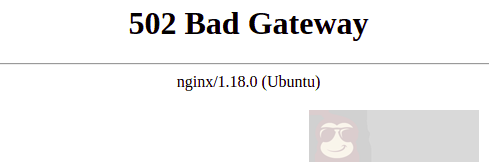
现在要进入有趣的部分了!
首先,你需要安装 Docker[9] 和 Docker Compose[10]。Docker Compose 需要利用 docker-compose.yml 文件,这将使管理多个 Docker 容器 [11] 的 Seafile 需求变得更加容易。
Docker 和 Docker Compose 可以用以下的命令来安装:
sudo apt install docker.io docker-compose
检查 Docker 是否安装并运行,运行以下命令:
sudo docker run --rm hello-world
如果你完全安装成功,你应该在终端能看到这几行文字:
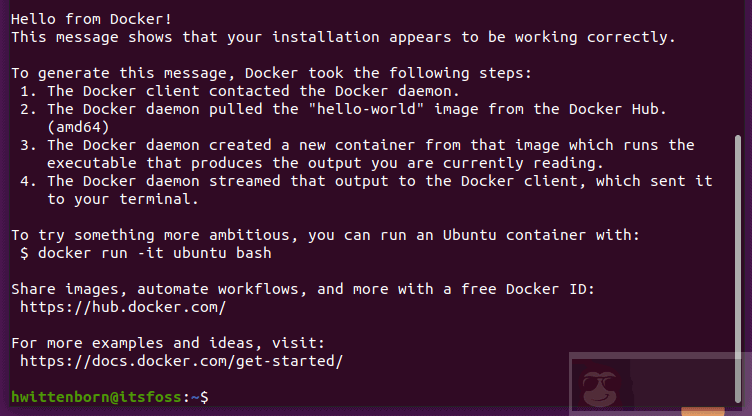
如果你想避免在 docker 命令的开始添加 sudo 的话,你可以运行以下的命令将你自己添加到 docker 组:
| sudo groupadd docker | |
| sudo usermod -aG docker $USER |
这个教程的其余部分假定你已经运行了以上两个命令。如果你没有运行,在所有 docker 或 docker-compose 的命令都添加 sudo。
这部分比之前部分明显容易的多。你所需要做的是输入一些文本到文件,然后运行一些命令。
打开一个终端,然后创建一个 Seafile 服务器用来储存内容的目录,并进入目录中:
mkdir ~/seafile-server && cd ~/seafile-server

转到你创建的目录然后运行以下命令:
nano docker-compose.yml
下一步,在弹出的窗口中键入以下文本内容:
| version: '2.0' | |
| services: | |
| db: | |
| image: mariadb | |
| container_name: seafile-mysql | |
| environment: | |
| - MYSQL_ROOT_PASSWORD=password | |
| - MYSQL_LOG_CONSOLE=true | |
| volumes: | |
| - ./data/mariadb:/var/lib/mysql | |
| networks: | |
| - seafile-net | |
| memcached: | |
| image: memcached | |
| container_name: seafile-memcached | |
| entrypoint: memcached -m 256 | |
| networks: | |
| - seafile-net | |
| seafile: | |
| image: seafileltd/seafile-mc | |
| container_name: seafile | |
| ports: | |
| - "8080:80" | |
| volumes: | |
| - ./data/app:/shared | |
| environment: | |
| - DB_HOST=db | |
| - DB_ROOT_PASSWD=password | |
| - TIME_ZONE=Etc/UTC | |
| - SEAFILE_ADMIN_EMAIL=me@example.com | |
| - SEAFILE_ADMIN_PASSWORD=password | |
| - SEAFILE_SERVER_LETSENCRYPT=false | |
| - SEAFILE_SERVER_HOSTNAME=docs.seafile.com | |
| depends_on: | |
| - db | |
| - memcached | |
| networks: | |
| - seafile-net | |
| networks: | |
| seafile-net: |
在保存文件之前,一些参数需要更改:
MYSQL_ROOT_PASSWORD:更换强壮的密码,你不必记住它,所以不要尝试挑选简单的密码。如果你需要帮助生成一个,请使用 密码生成器 [12]。我建议使用 20 位字符长度并且避免使用任何的特殊字符(!@#$%^&*等符号)。DB_ROOT_PASSWD:更改你为MYSQL_ROOT_PASSWORD设置的值。SEAFILE_ADMIN_EMAIL:设置管理员帐户的电子邮件地址。SEAFILE_ADMIN_PASSWORD:设置管理员帐户密码。避免与MYSQL_ROOT_PASSWORD或者DB_ROOT_PASSWD密码相同。SEAFILE_SERVER_HOSTNAME:在 NGINX 配置中设置 Seafile 的服务器主机名。
完成之后,你可以运行 docker-compose 整个运行起来:
docker-compose up -d
可能需要花一到两分钟,取决于你的网速,因为需要拉下几个 Seafile 需要运行的几个容器。
完成以后,还需要几分钟来完成。你也可以通过以下命令来检查运行状态:
docker logs seafile
当完成了,你将会看到如下输出:
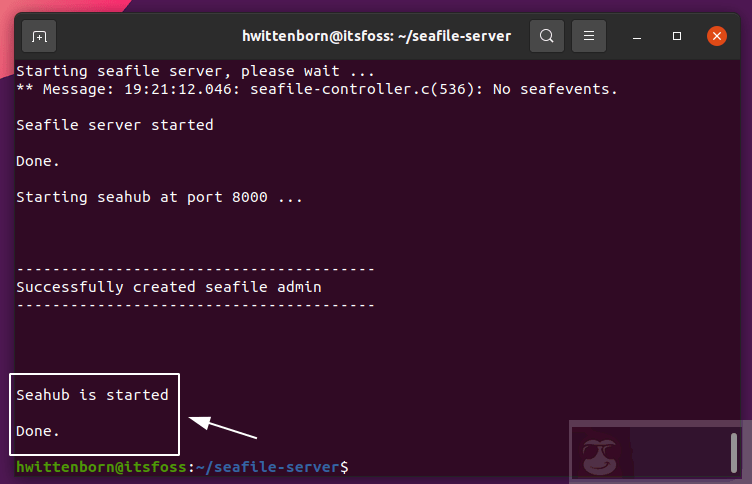
下一步,你只需要在你的浏览器里键入你设置的 SEAFILE_SERVER_HOSTNAME 的地址,然后你应该看到登录屏幕的页面。
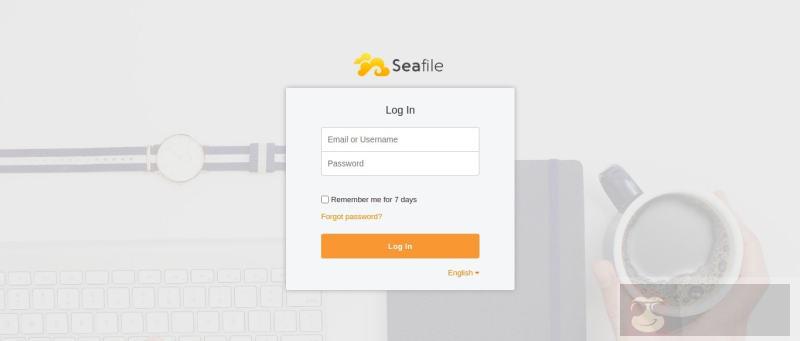
就这样!现在一切功能齐全,准备用客户端来使用。
Seafile 移动客户端在 Google Play[13]、F-Droid[14] 和 苹果商店 [15] 都是可用的。Seafile 也有 Linux、Windows 和 Mac 桌面客户端可用,可在 此处 [16] 找到。
通过 seafile-gui 软件包,可以在 Ubuntu 系统轻松获得 Seafile:
sudo apt install seafile-gui
通过 seafile-client 软件包 Seafile 也包含在 Arch 用户的 AUR 包管理器中。
请尽情探索客户端及其所能提供的一切。我将在未来的一篇文章中详细阐述 Seafile 客户端的所有功能。(敬请期待 😃)
总的来说,如果有什么错误,或者你有什么问题,请在下方评论 – 我会尽我所能回应。
via: https://itsfoss.com/deploy-seafile-server-docker/
作者:Hunter Wittenborn[17] 选题:lujun9972[18] 译者:hwlife[19] 校对:wxy[20]
本文由 LCTT[21] 原创编译,Linux 中国 [22] 荣誉推出















