共计 2436 个字符,预计需要花费 7 分钟才能阅读完成。
| 导读 | Windows 11 中的 Sandbox 为您提供了一个隔离的临时虚拟机来运行工作负载,又不影响核心操作系统环境。 |
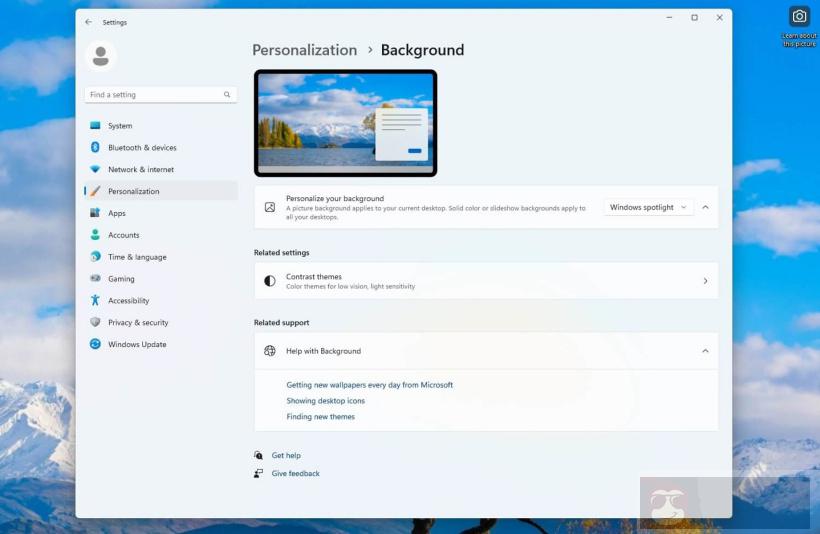
我工作中经常在 Windows 中安装和测试不同的应用程序和功能。大多数时候,我不希望那些新的或未知的应用程序和功能影响我的主 Windows 工作环境。实现这点的诀窍就是将我所做的任何更改与核心操作系统隔离开来。
我依赖在 VMWare Workstation 和 Oracle VM VirtualBox 等应用程序中运行的几个 Windows 虚拟机。但有时,我只想要快速的临时虚拟机做一些相对快速简单的事情。此外,由于繁重的需求,让 Windows 11 在第三方应用程序中作为虚拟机来运行可能具有挑战性。这时候 Windows Sandbox 有了用武之地。
Sandbox 在 Windows 10 和 11 的专业版和企业版中都有,是一个轻量级的临时虚拟机,配备与主机 PC 上安装的相同版本的 Windows,即 10 或 11。您可以安装应用程序、设置不同的功能、运行进程,不必担心您的活动与核心 Windows 环境发生冲突。
只需打开 Sandbox,执行需要执行的操作,完毕后将其关闭。您在 Sandbox 中做的所有更改都会消失。下次打开时,Sandbox 会显示为新安装的 Windows。目前,不支持在 Sandbox 中重新启动 Windows,因此重新启动与关闭一样,这意味着您做的任何更改都会消失。然而,微软表示 Windows 11 Build 22509 将支持 Sandbox 中的重新启动,允许更改保持下来。如果您需要安装应用程序或运行另一个需要重新启动的任务,这肯定有所帮助。
不妨看看 Sandbox 在 Windows 11 中是如何工作的。
先确认您的 PC 已启用虚拟化功能。启动进入至 BIOS,查找虚拟化设置,确保开关已打开。
接下来,您需要安装 Sandbox,有几种不同的安装方式。
启动进入到 Windows 11 后,打开控制面板,选择“程序和功能”小程序; 在下一个屏幕上,点击“打开或关闭 Windows 功能”选项。在“Windows 功能”窗口中,向下滚动列表,勾选“Windows Sandbox”框,点击确定,然后重新启动。
或者,您可以通过点击“搜索”图标并键入 optionalfeatures,更轻松地访问 Windows 功能窗口。在 Windows 功能窗口中,勾选 Windows Sandbox 框,点击确定,然后重新启动。
启用 Sandbox 的另一种方法是借助 PowerShell 命令。以管理员身份打开 Windows Terminal 应用程序。在提示符处,键入该字符串:Enable-WindowsOptionalFeature -Online -FeatureName “Containers-DisposableClientVM” –All,或该字符串:dism /online /Disable-Feature /FeatureName:”Containers-DisposableClientVM” -All。如果出现提示,重新启动 PC。
重新登录 Windows。打开“开始”菜单,进入到“所有应用程序”。向下滚动到 W 部分,找到 Windows Sandbox 的快捷方式。在实际打开 Sandbox 之前,将其快捷方式添加到“开始”菜单和任务栏,以便您以后可以更快地访问。右键单击并选择“固定到开始菜单”。再次右键单击,进入到“更多”选项,选择“固定到任务栏”。
如果 Windows Sandbox 的快捷方式没有出现在“开始”菜单或“所有应用程序”列表中,您可以直接获取可执行文件。打开文件资源管理器,找到 Windows\System 32 路径。向下滚动,直至看到 WindowsSandbox.exe 文件。然后,您可以从该文件创建快捷方式,将其放在一个方便的位置,比如桌面。
点击快捷方式,Windows 11 环境出现在 Sandbox 中,但只有内置的应用程序和功能。点击“开始”按钮以查看固定的应用程序,然后点击“所有应用程序”项目以查看所有已安装的 Windows 应用程序 (图 1)。
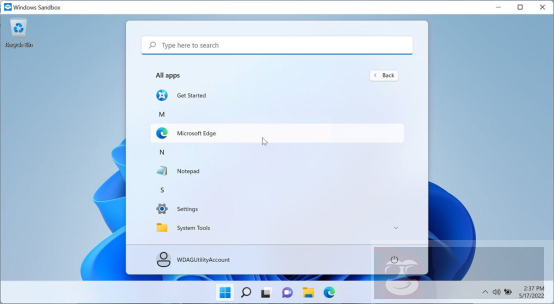
打开 Microsoft Edge 之类的应用程序。您可以通过主机连接自由访问互联网,因此可以直接下载和安装想要在 Sandbox 中测试的任何应用程序 (图 2)。
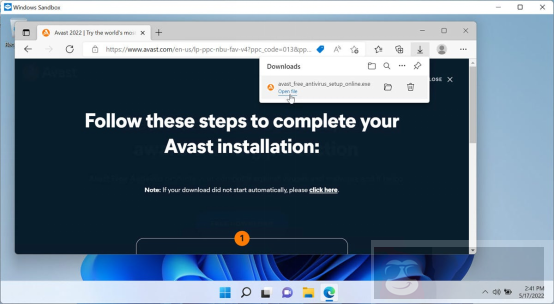
测试应用程序之后,您可能想要重新开始另一个任务。只需像平常关闭 Windows 11 或简单地关闭窗口那样退出 Sandbox,已安装的任何应用程序或所做的任何更改都会消失。
再次打开 Sandbox。现在,您希望安装的程序对应的文件可能已经在主机上。您可以将任何文件夹或文件从主机复制粘贴到 Sandbox 中。在主机和 Sandbox 中打开文件资源管理器。然后只需选择并复制想要运行或打开的文件,将其粘贴到 Sandbox 中的文件夹 (图 3)。
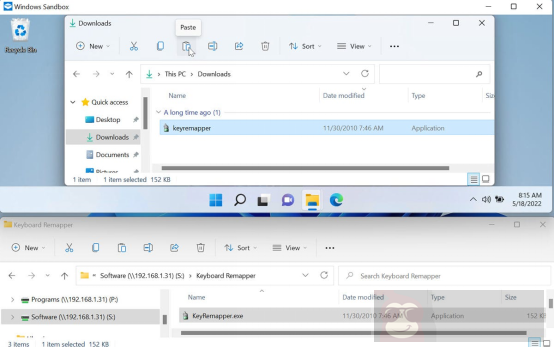
如果您决定不想再使用 Windows 11 中的 Sandbox,可通过几种不同的方式将其删除。回到主机环境中的 Windows 功能窗口,取消勾选 Windows Sandbox 框,然后重新启动。或者以管理员身份打开 Windows Terminal,输入该字符串:Disable-WindowsOptionalFeature -FeatureName “Containers-DisposableClientVM” –Online,或者该字符串:Dism /online /Disable-Feature /FeatureName:”Containers-DisposableClientVM”,然后重新启动。
总之,Windows 11 Sandbox 不如 VMware Workstation 等功能齐全的虚拟机程序来得强大,尤其是由于目前无法在不丢失所有更改的情况下重新启动。但是如果您想在不影响核心环境的情况下,测试单个应用程序或启用 Windows 中的某项特定功能,Sandbox 这种快速简便的方法可以做到这一点。















