共计 1152 个字符,预计需要花费 3 分钟才能阅读完成。
| 导读 | 本文使用三台服务器安装 ESXI 7.0,并在其中一台 ESXI 中安装 vCenter 7.0。本环境中最终在 VMware Workstation 虚拟机中做的嵌套虚拟化。每台虚拟机配置两块网卡,一块网卡桥接,一块 NAT。三块硬盘,一块 100GB 作为系统盘,一块 10GB 作为 vSAN 的缓存盘,一块 200GB 的作为 vSAN 的数据盘。 |
在每台主机中创建标准虚拟交换机,下面拿第一台为例,后面两台重复此操作:选择虚拟交换机,点击添加网络 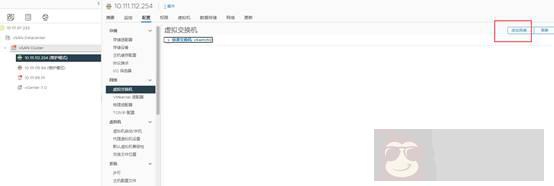
选择 VMKernel 网络适配器,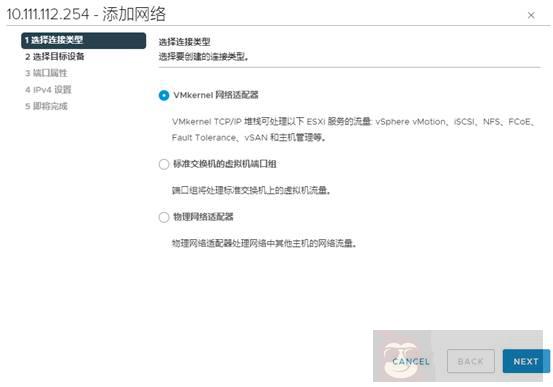
新建标准交换机 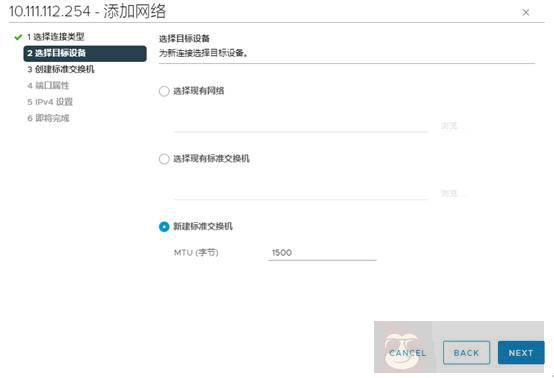
分配一个适配器,将 ESXi 的第二块网卡分配给虚拟交换机 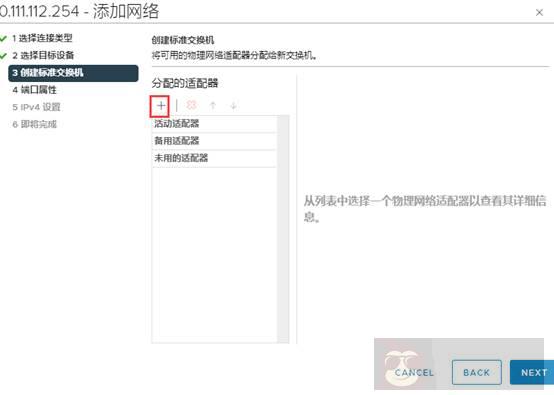
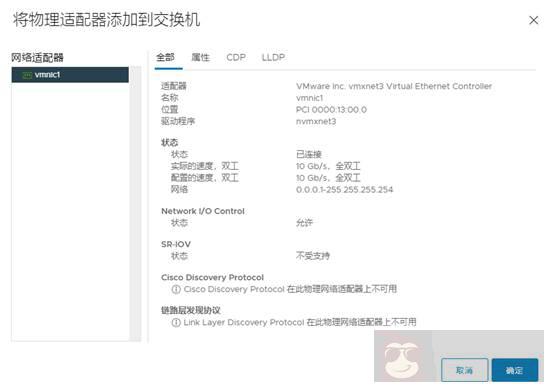
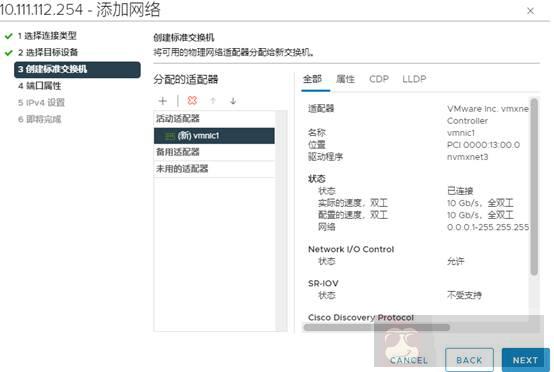
设置 VMKernel 的网络标签,然后将“vSAN”服务勾选上。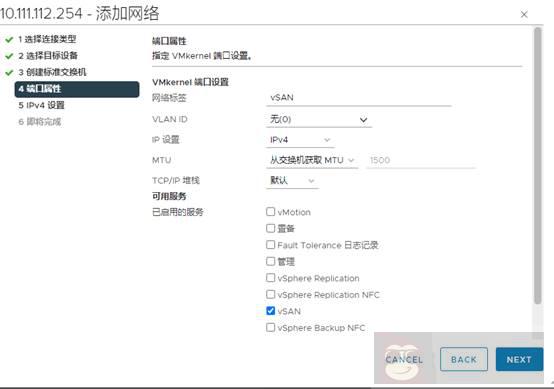
下面设置一个地址,我在这里使用的是 DHCP,也可以选择静态地址 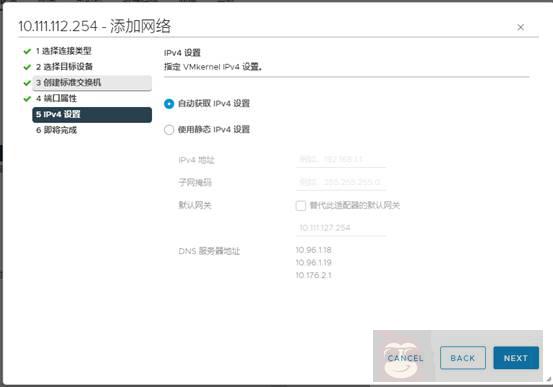
创建完成之后,点击 VMKernel 网络适配器,修改 vmk0 适配器,为它添加一个”VMotion”服务。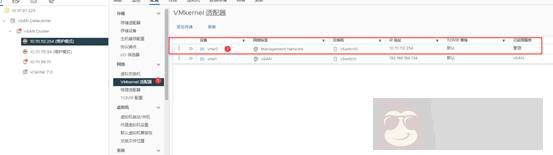

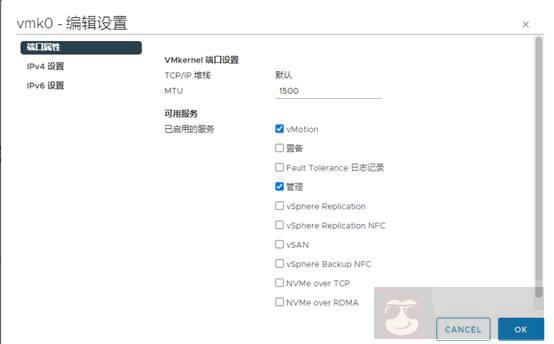
其他两台也是如此。下图是三天 ESXi 创建的网络适配器。


可以手动部署 vSAN,也可以使用快速向导部署 vSAN。本节使用的是手动部署 vSAN,下一节使用快速向导部署。
可以看到下图,10.111.99.11 这台 ESXi 已经声明了使用磁盘。我们要为处于维护模式的两台 ESXi 声明磁盘。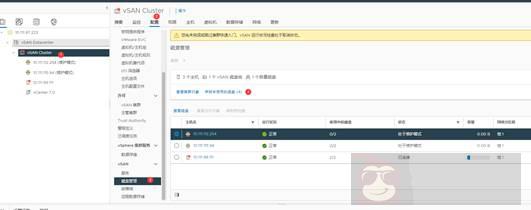
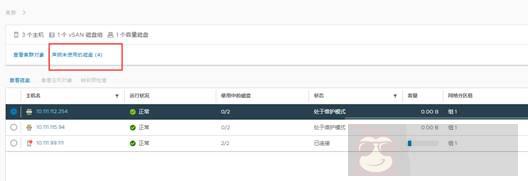
选择按主机分组 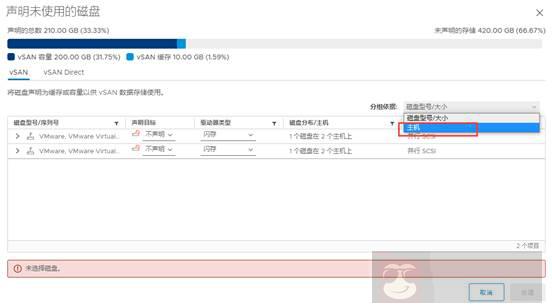
分配磁盘类型 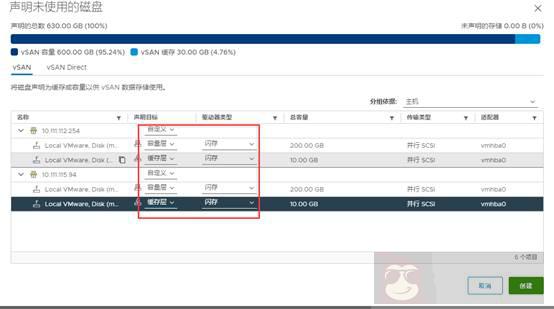
下面就等待一会 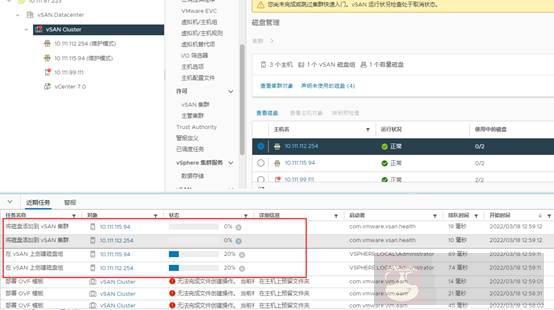
将处于维护模式的 ESXi 退出维护模式 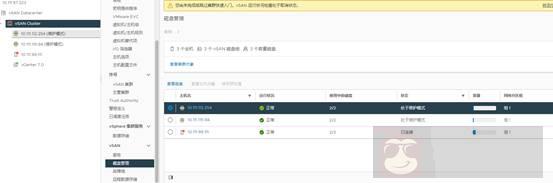
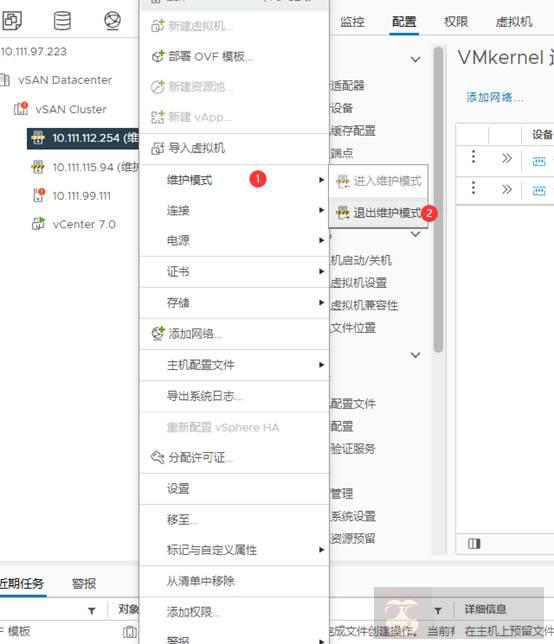
在磁盘管理中可以看到,vSAN 的运行状况为 正常。
向 vsandatastore 上传镜像 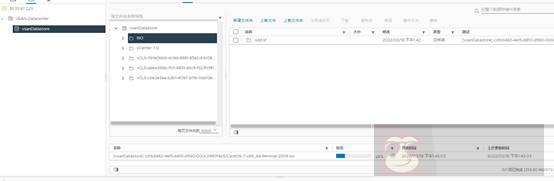
使用向导部署的好处就是不需要手动每台主机添加网络,直接在向导中全部搞定
点击编辑,将 vSphere DRS 和 vSphere HA 服务开启 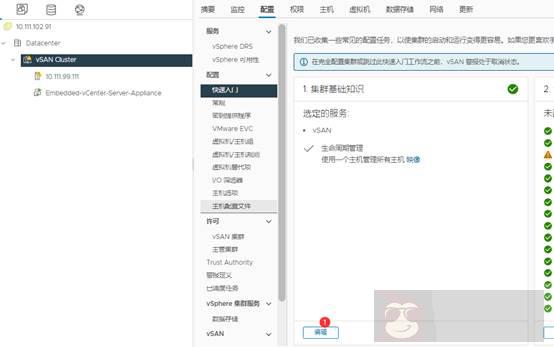
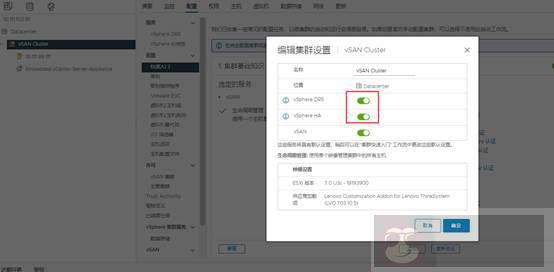
将其他两台 ESXi 添加到 vCenter 中 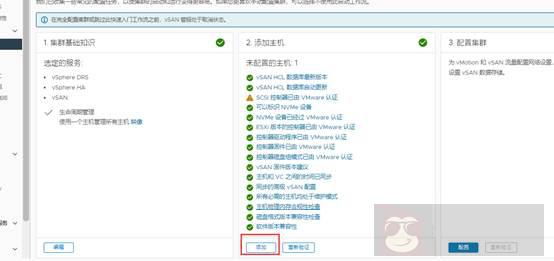
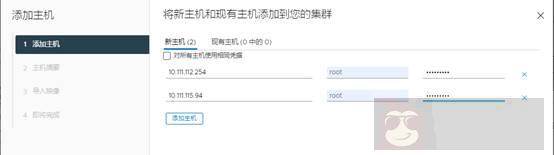
等待主机添加完成 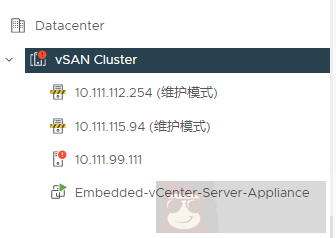
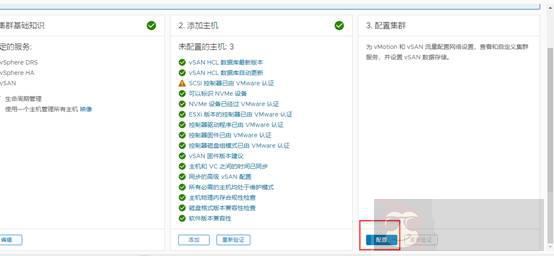
创建分布式交换机,交换机名称为 vSAN,其中包括两个端口组,提供给 vMotion 和 vSAN 服务。并为上行链路选择一个物理网卡。这里将 vSAN 交换机连接到 vmnic1 物理接口。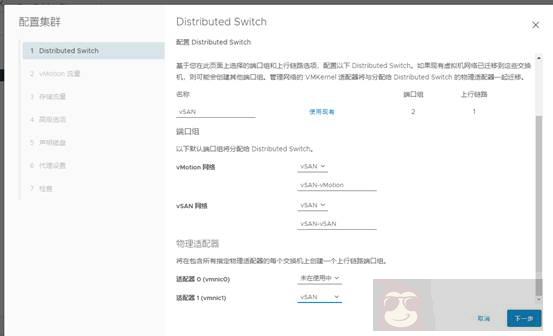
在本文 vMotion 和 vSAN 都使用了自动获取的 IP 地址 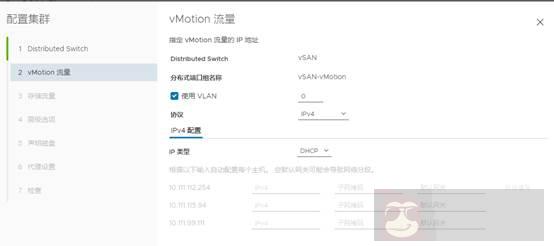
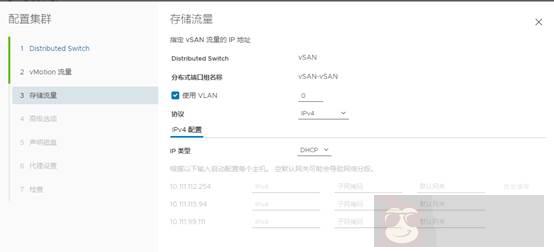
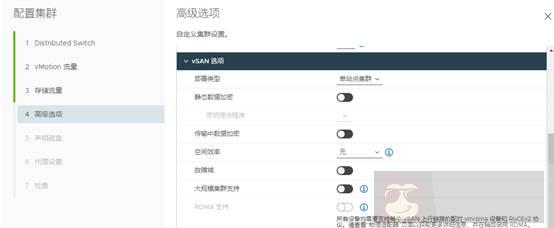
下一步来声明 vSAN 的磁盘类型 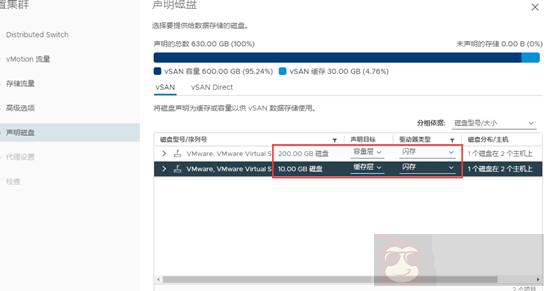
完成部署,等待部署完成。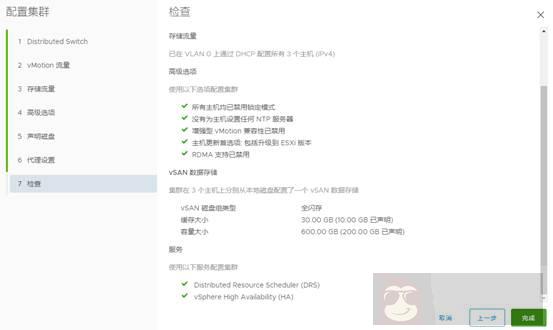
看到主机从维护模式退出时,就已经完成了。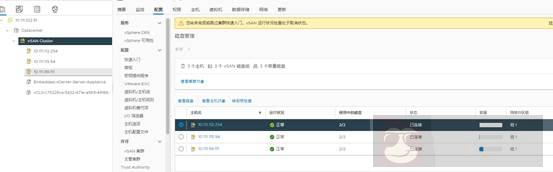
编辑虚拟机策略,将 VSAN Default Storage Policy 设置为默认 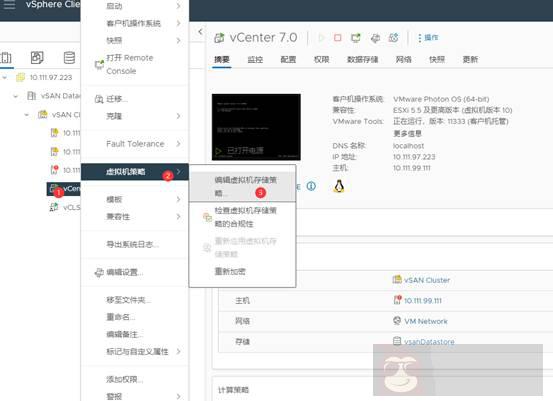
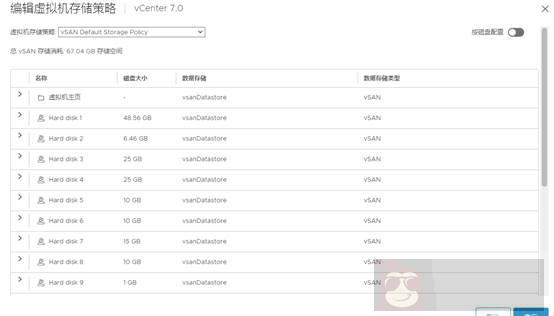
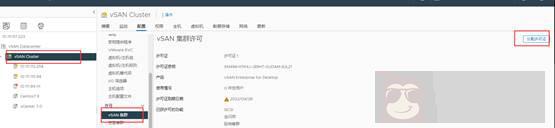
下在 vsandatastore 存储中创建虚拟机测试 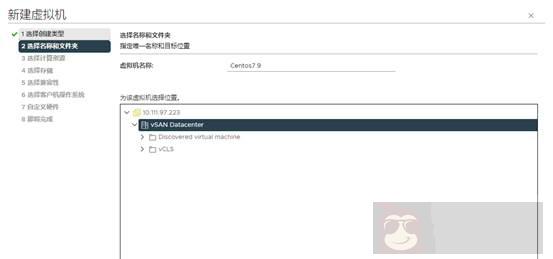
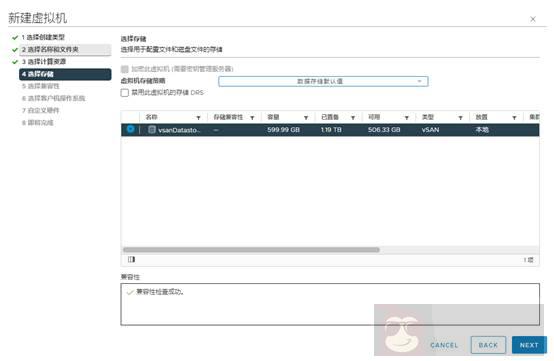
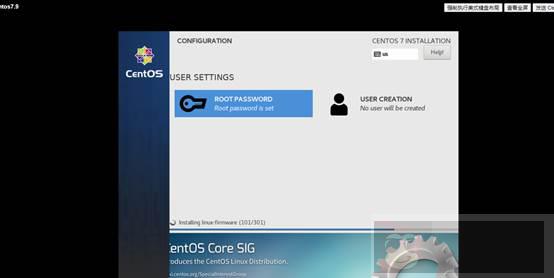
虚拟机迁移到另一台主机时,发现丢包不严重 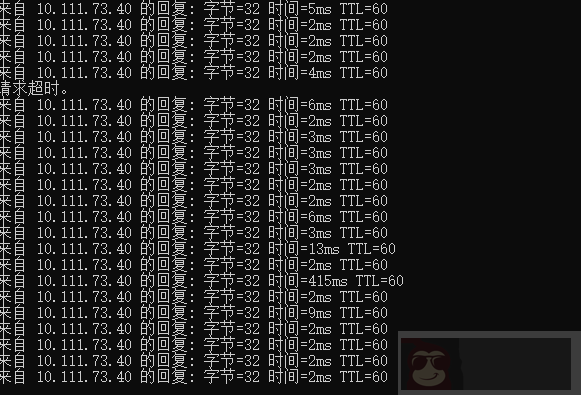
注意:如果关闭 vSAN 请确保在禁用 vSAN 群集之前将虚拟机从 vSAN 数据存储迁移到另一个数据存储。禁用 vSAN 群集后,位于 vSAN 数据存储上的所有虚拟机都将变得不可访问。
然后将主机从 VSAN 集群中移除。最后关闭 VSAN 集群,需要先关闭 vSphere HA 然后才能关闭 vSAN 集群。
















