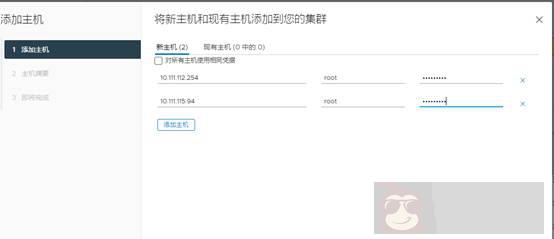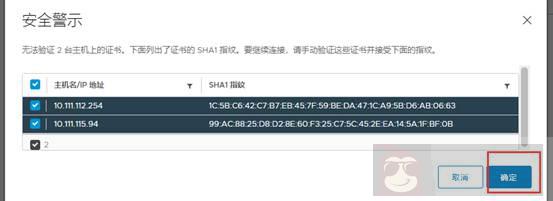共计 1236 个字符,预计需要花费 4 分钟才能阅读完成。
| 导读 | 本文使用三台服务器安装 ESXI 7.0,并在其中一台 ESXI 中安装 vCenter 7.0。本环境中最终在 VMware Workstation 虚拟机中做的嵌套虚拟化。每台虚拟机配置两块网卡,一块网卡桥接,一块 NAT。三块硬盘,一块 100GB 作为系统盘,一块 10GB 作为 vSAN 的缓存盘,一块 200GB 的作为 vSAN 的数据盘。 |
如果在物理机中安装 ESXI,SR660 V2 服务器安装 ESXI 7,服务器插入已经写入镜像的 u 盘,开机按 F2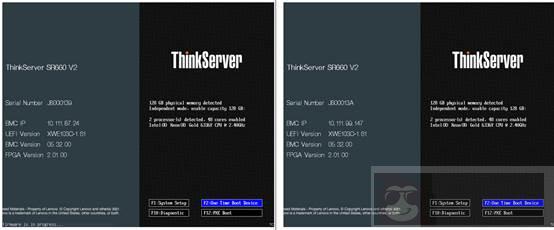
选择 U 盘启动: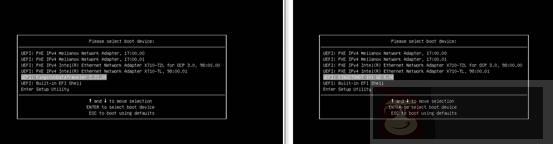
按向导进行,ESXI 7 安装完成: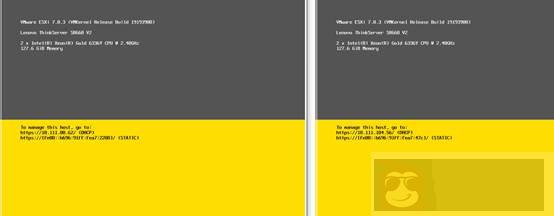
下图是已经在虚拟机中安装完成 ESXi 7 了,获取到 IP 地址了,下一步我们在任意一台服务器中安装 vCenter 7 吧。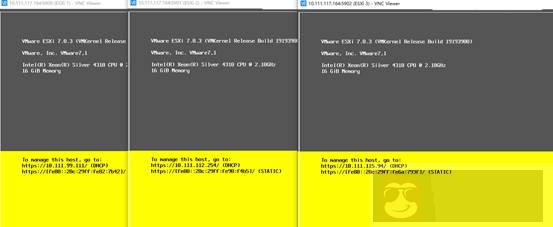
在自己电脑中挂载 VMware-VCSA-all-7.0.3-19193905.iso 文件,在本地向远程服务器部署 vCenter。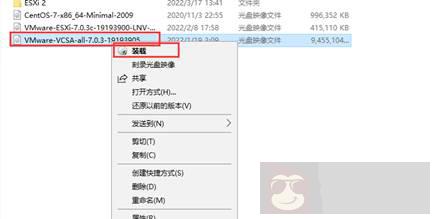
挂载之后,打开虚拟光驱,找到 vcsa-ui-installer\win32,进入之后双击 installer.exe 进行安装部署。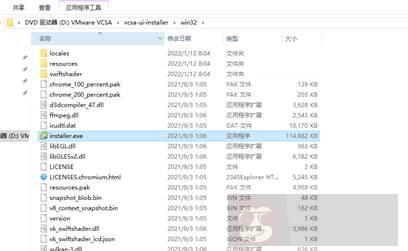
点击 Install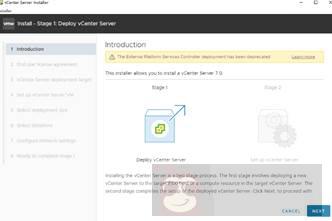
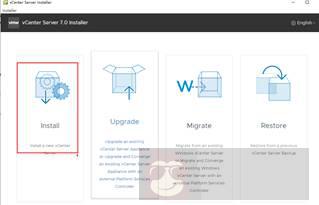
下面输入想要在哪一台 ESXi 中部署 vCenter 的地址 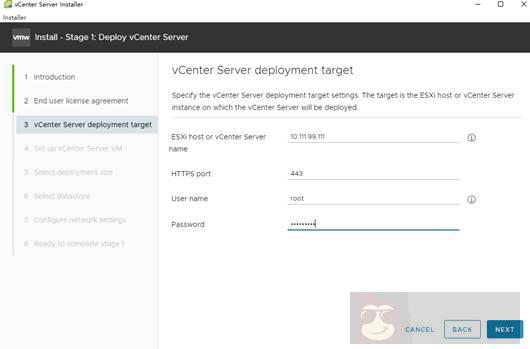
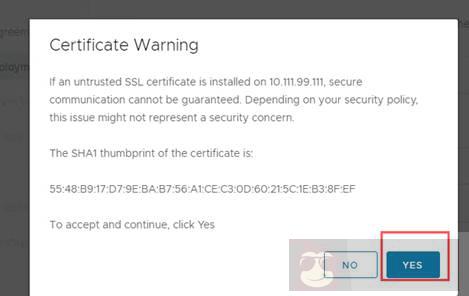
下一步为 vCenter 这台虚拟机设置一个虚拟机的名称和设置 root 账户的密码 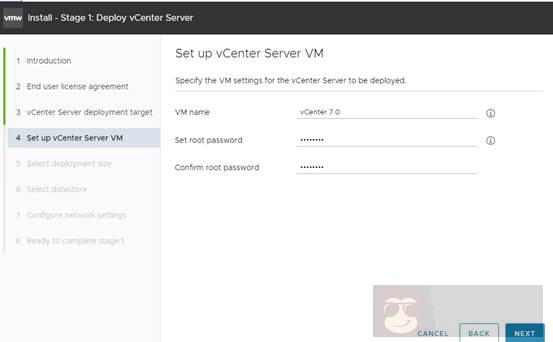
由于是实验环境,下面设置部署环境为 Tiny 模式,生产环境看规模来选择: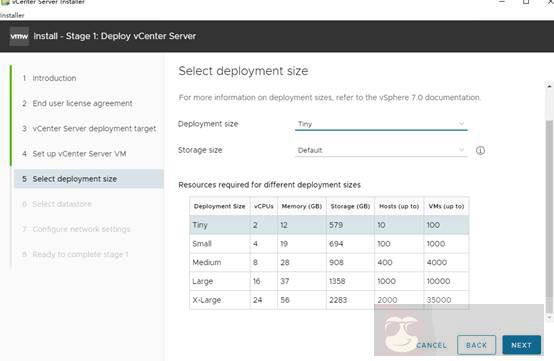
注意:下面这一步选择“Install on a new vSAN cluster containing the target host”,意思是将部署 vCenter 这台 ESXi 主机的存储模式改为 vSAN 类型。(之前没有选择这一步,在 vCenter 里面部署 VSAN,总是不能加载 vSAN 硬盘,总是会报错。)琢磨之后,发现在安装 vCenter 的之后就需要将其中一台 ESXi 的存储改为 vSAN 类型才可以。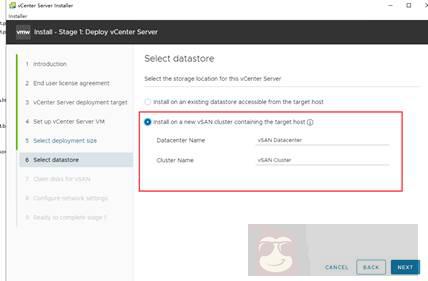
下面为 vSAN 声明硬盘类型了,可以看到图中两个硬盘都是 SSD 类型,我们将 200GB 的硬盘转换为“存储盘 capacity”,10GB 的转换为“缓存盘 Tier”。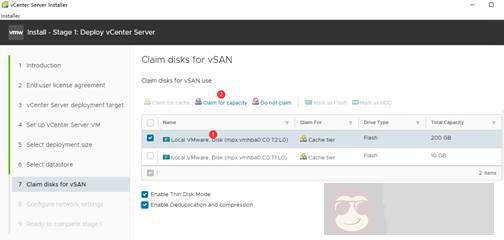
“Enable Tin Disk Mode”表示将该虚拟机的磁盘格式设置为“精简置备”
“Enable Deduplication and compression”表示启用重复数据删除和压缩。如果是全闪存类型磁盘,可以开启这一项。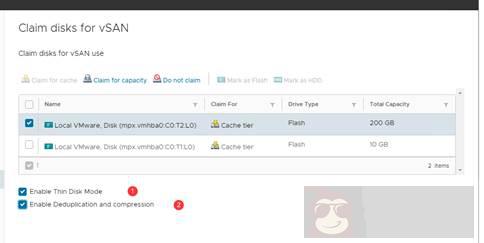
下面是设置好之后的磁盘类型: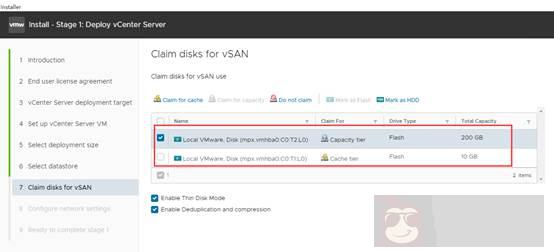
这一步设置 vCenter 的 IP 地址,我在这里使用的是 DHCP 自动获取 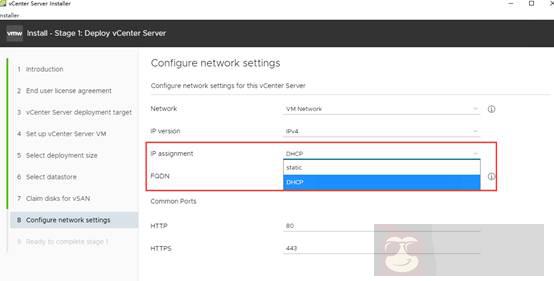
下面第一阶段已经开始部署了 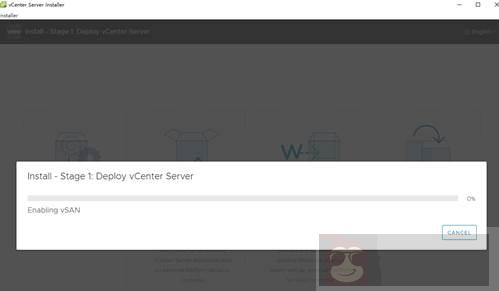
第一阶段已经部署完毕,继续部署第二阶段 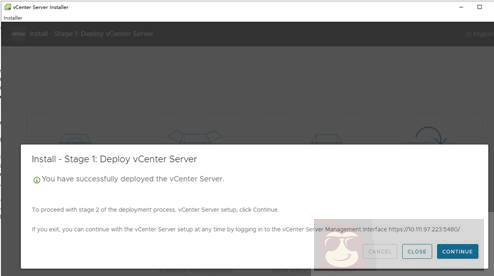
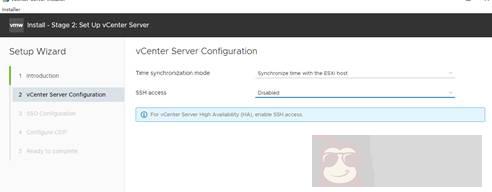
下面设置 SSO 单点登录的域和管理员密码 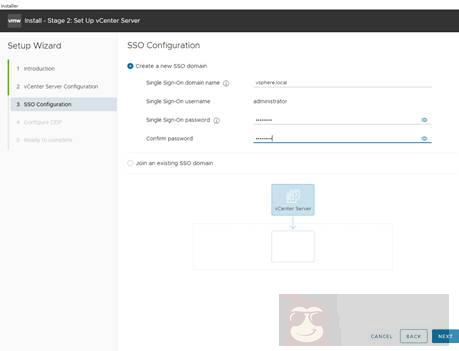
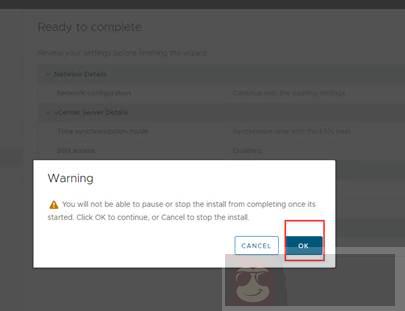
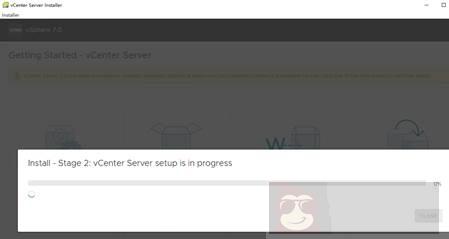
vCenter 部署完毕,可以通过提示的网址来访问 vCenter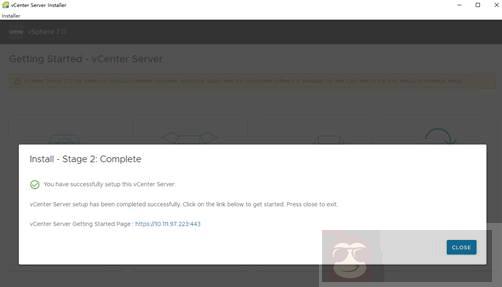
登录 vCenter 之后,可以看到已经创建了数据中心和集群了,并且安装 vCenter 虚拟机的这台 ESXi 主机也加入到了集群中,并且使用了 VSAN 存储。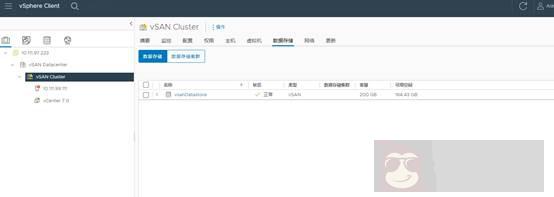
点击集群,然后在右侧点击“配置”选项卡,点击“快速入门”,点击集群基础 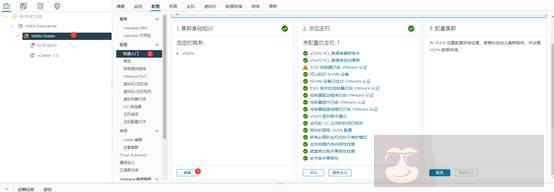
将 vSphere DRS 和 vSphere HA 开启 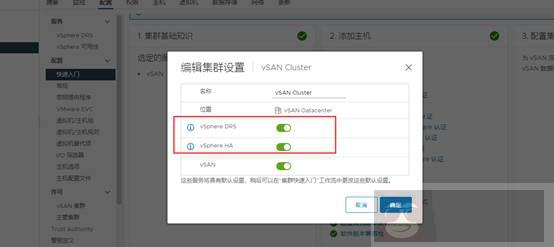
开启后会是这个样子 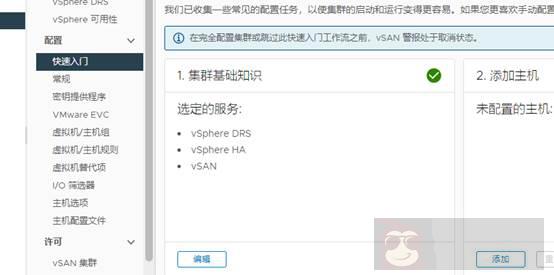
下面需要在集群中添加剩下的两台主机