共计 1312 个字符,预计需要花费 4 分钟才能阅读完成。
| 导读 | 分享一篇在 Ubuntu 16.04 下 CUDA8.0 的安装过程的记录笔记。 |
最简单的安装方式是直接在“系统设置 -> 软件和更新 -> 附加驱动”中安装
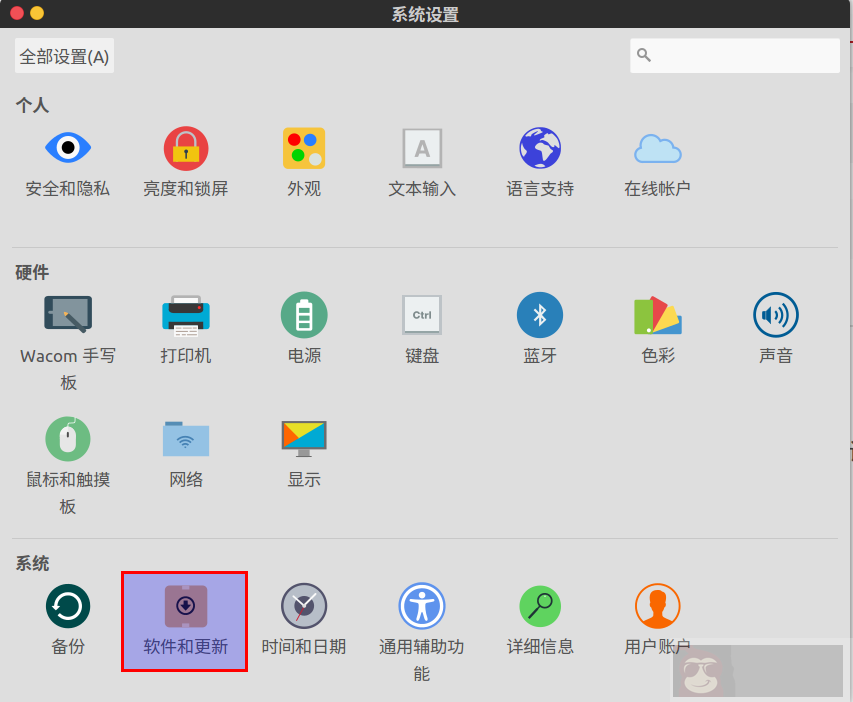
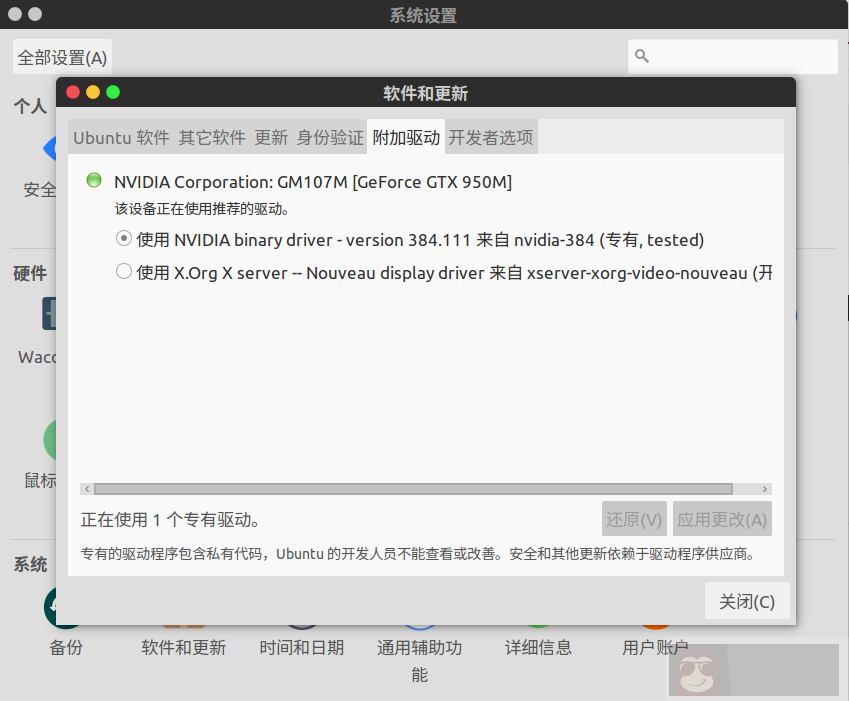
这样的话,驱动就按装好了。
在 terminal 里面输入命令 nvidia-smi,看到如下的输出,就是正确了。
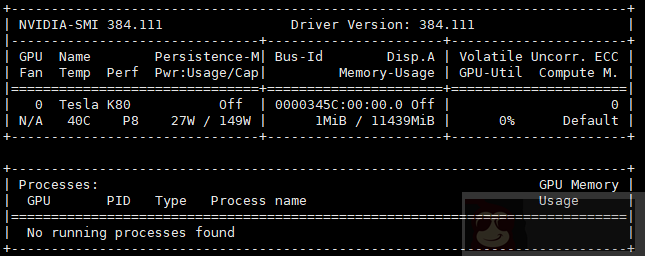
首先在官网下载 CUDA8.0。
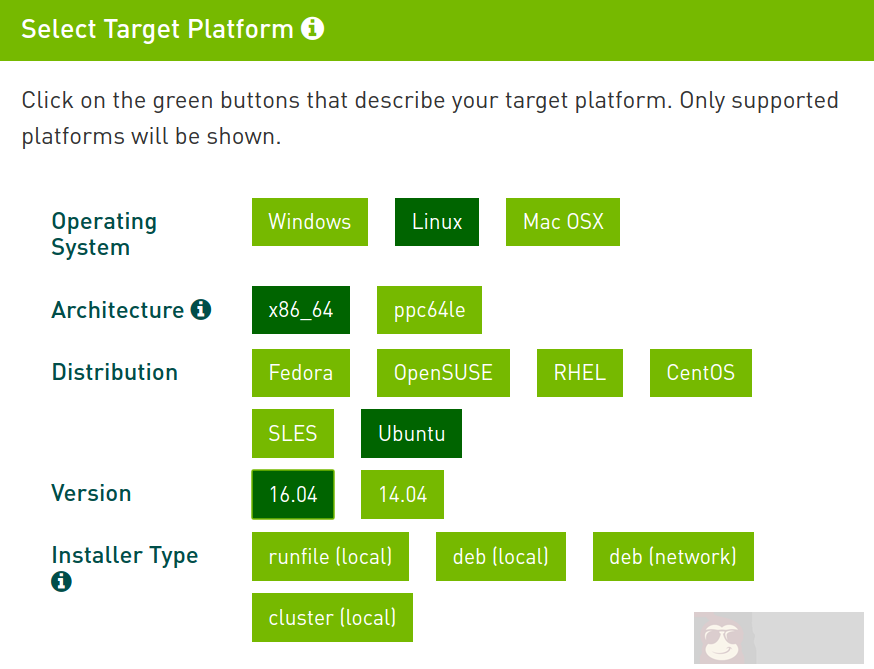
建议下载 runfile 的文件。
3. 安装 cuda8.0
打开 terminal,进入 cuda 所在的下载文件夹,输入
sudo sh cuda_8.0.61_375.26_linux.run1如果安装成功,最终会出现 3 个 installed。但我安装的过程中,出现了问题,出现了以下的错误提示。
It appears that an X server is running. Please exit X before installation. 这个时候就不能安装了,要关闭 X server。
直接按 ctrl+alt+F1,进去一个黑屏界面,提示你要 Login,登录。首先输入自己的账户名称和密码。成功登录后,输入
sudo service lightdm stop1 这时候按 ctrl+alt+F7 是回不到图形化界面了,说明已经关闭了 X server。
就可以开始安装 Cuda8.0 了。跟上面的步骤一样,
sudo sh cuda_8.0.61_375.26_linux.run 首先会出现一个说明书,按空格键可以快速浏览,或者直接按 Q 退出。
接下来的步骤如下:
1。accept
2。graphics driver yes/no
这里我选了 yes,虽然安装上了,但是后面也遇到问题了。如果选了 yes,安装好 cuda8.0 后,可能会出现重启之后,进入 ubuntu 时候,输入密码登录不了,一直在登录界面。这是因为驱动问题。进入 ctrl+alt+F1,输入
sudo apt-get remove --purge nvidia*
sudo service lightdm start123 再重启,重新进系统设置安装更新,重启即可。
查了下,不安装驱动也行,因为第一步已经安装好了驱动。可以直接选 no
opengl lib 这里选 no
其他都选 yes 或者 enter。
最后安装成功会出现 3 个 installed。如果第一步安装驱动时选了 no,最后只有两个 installed,但没有影响。
3. 修改配置
sudo geit ~/.bashrc在文件最后添加
export PATH=/usr/local/cuda-8.0/bin:$PATH
export LD_LIBRARY_PATH=/usr/local/cuda-8.0/lib64:$LD_LIBRARY_PATH12
保存好之后,输入
source .bashrc14. 检查是否安装成功
输入
nvcc -V1
Sample 测试:
cd /usr/local/cuda/samples
cd 1_Utilities/deviceQuery
make
./deviceQuery1234 如果最后出现了 pass,即安装成功。
cudnn 跟 tensorflow 的安装都比较简单,查到的方法基本一致,不需要记录。














