共计 1622 个字符,预计需要花费 5 分钟才能阅读完成。
| 导读 | 都说通过远程才能真正体验 Linux 系统的魅力,工作中的 Linux 系统也的确需要经常远程控制,而且一旦习惯了就回不去了。以 Ubuntu 为例讲解 Linux 系统的远程控制。 |
1. 设置开机自动登录
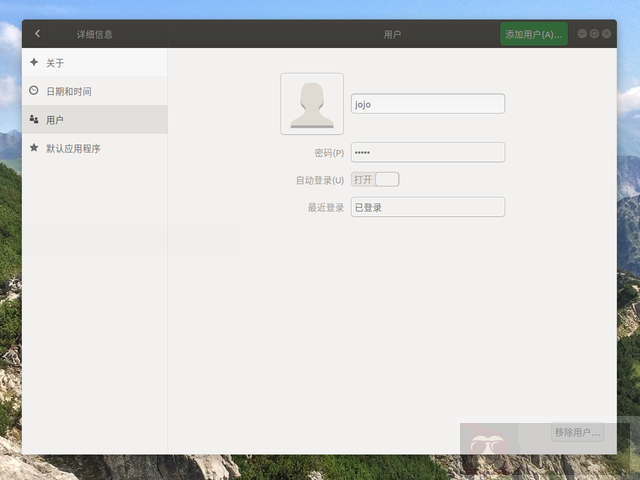
2. 关闭自动挂起和自动锁屏
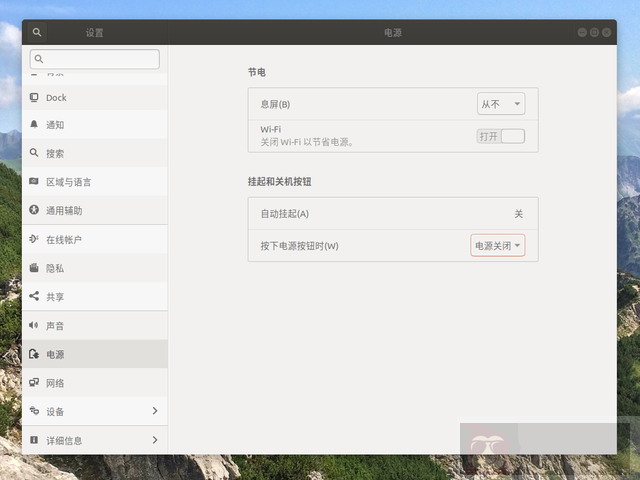
SSH 是运维必会的通过命令行进行远程控制的工具。
# 安装 ssh 客户端和服务端
| sudo apt-get install openssh-client | |
| sudo apt-get install openssh-server |
# 启动 ssh
sudoservicesshstart
# 查看 ssh 状态
ps-e|grep ssh
# 查看本机 ipifconfig
#ssh 连接
ssh name@ip -22
服务器是不需要安装桌面环境的,但是个人使用的 Linux 系统,尤其是初学者,更习惯采用桌面远程控制。
1. 桌面远程控制软件
TeamViewer | 向日葵 | ToDesk
桌面远程控制软件也要设置好开机自启动。
2. 其它准备工作
如果台式机远程控制时可以关闭显示器也可以正常控制,如果主机不接显示器(比如下载机)可以通过安装和设置虚拟屏幕或者采用显卡欺骗器的方式正常启动桌面。
# 安装虚拟屏幕
| sudo apt-get install xserver-xorg-core-hwe-18.04 | |
| sudo apt-get install xserver-xorg-video-dummy-hwe-18.04 --fix-missing |
# 配置参数文件 sudo gedit /usr/share/X11/xorg.conf.d/xorg.conf
复制下面的代码到配置文件保存
Section "Monitor"Identifier "Monitor0" HorizSync 28.0-80.0 VertRefresh 48.0-75.0 # https://arachnoid.com/modelines/ # 1920x1080 @ 60.00 Hz (GTF) hsync: 67.08 kHz; pclk: 172.80 MHz Modeline "1920x1080_60.00" 172.80 1920 2040 2248 2576 1080 1081 1084 1118 -HSync +VsyncEndSectionSection "Device" Identifier "Card0" Driver "dummy" VideoRam 256000EndSectionSection "Screen" DefaultDepth 24 Identifier "Screen0" Device "Card0" Monitor "Monitor0" SubSection "Display" Depth 24 Modes "1920x1080_60.00" EndSubSectionEndSection
开启虚拟屏幕后物理显示器无法识别,只能通过远程登录。如果需要关闭虚拟屏幕,可用下面的命令清空 xorg.conf 的配置内容即可
sudo gedit /usr/share/X11/xorg.conf.d/xorg.conf
显卡欺骗器和显示器接口一致,接在电脑上可以让显卡以为连接了显示器从而正常工作。我更推荐采用显卡欺骗器,这样无需担心修改代码后无法正常连接物理显示器。
服务器可以通过网卡远程自启动,家用电脑有一个更简单的方法:设置 BIOS 来电自启动,这样只要买一个智能插排就能轻松实现远程启动电脑后远程控制电脑。
1.BIOS 电源设置里,开启来电启动电脑选项;
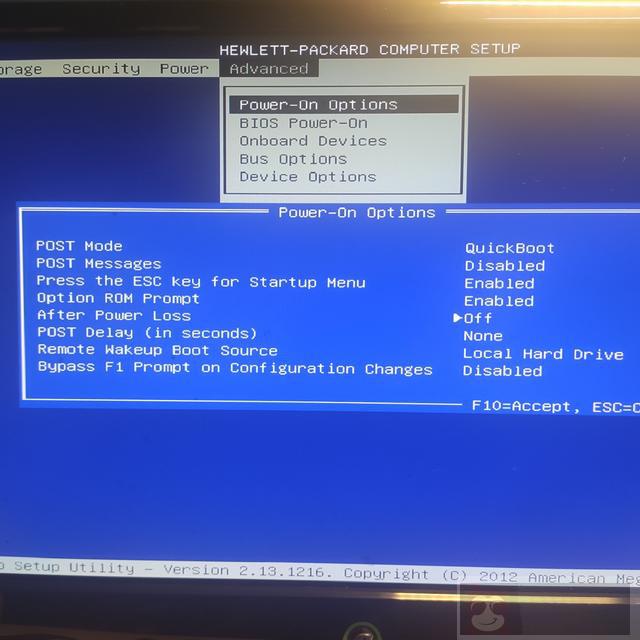
2. 把 BIOS 电源设置,修改为每天开启;
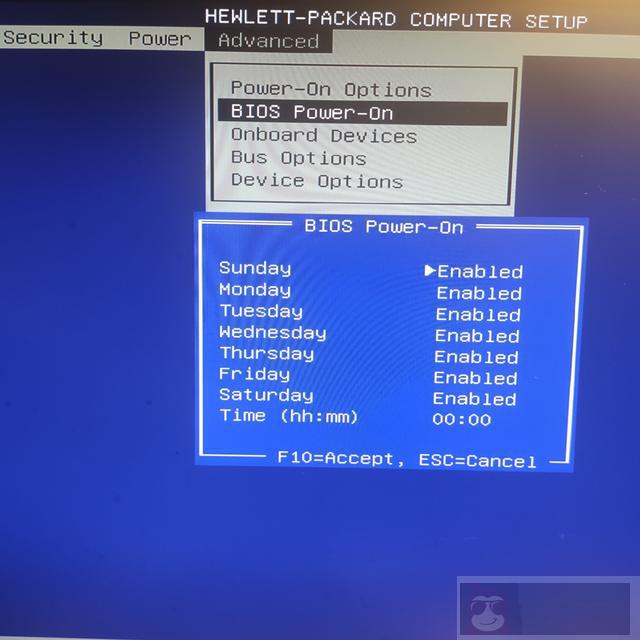
这样只要用手机控制智能插座的开关,就能让电脑自动开启,然后通过远程控制操作电脑,我淘了一台 HP-T610 的瘦客户机作为主机,配置好后就在没有连接过屏幕。安装了 Ubuntu18.04,既可以作为下载机也可以用于学习 Ubuntu 系统操作。
















