共计 1789 个字符,预计需要花费 5 分钟才能阅读完成。
| 导读 | 我在本教程中使用了 KDE Neon,但你可以在任何使用 KDE Plasma 桌面的发行版中遵循这些方法。 |
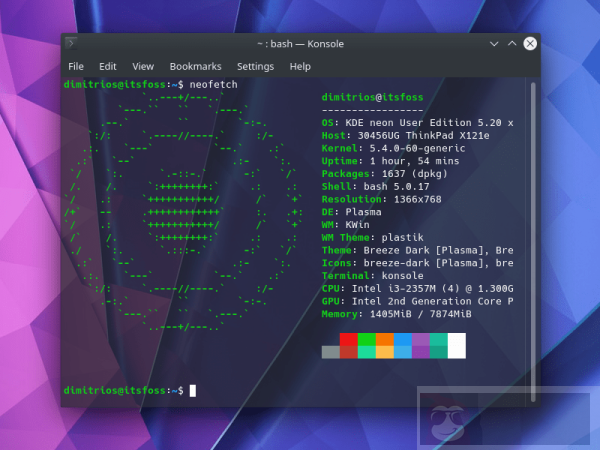
桌面小工具可以增加用户体验的便利性,因为你可以立即访问桌面上的重要项目。
现在学生和专业人士使用电脑的时候越来越多,其中一个有用的小部件是便签。
右键点击桌面,选择“添加小工具”。
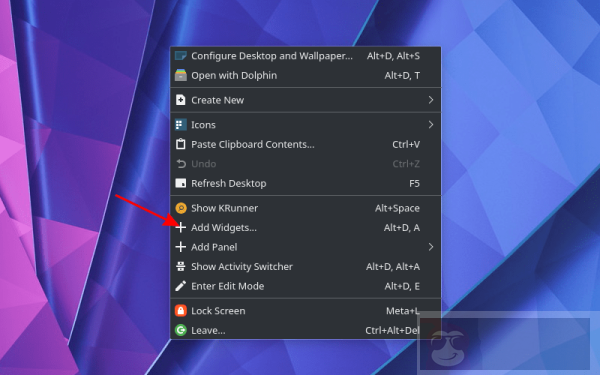
选择你喜欢的小部件,然后简单地将其拖放到桌面上。
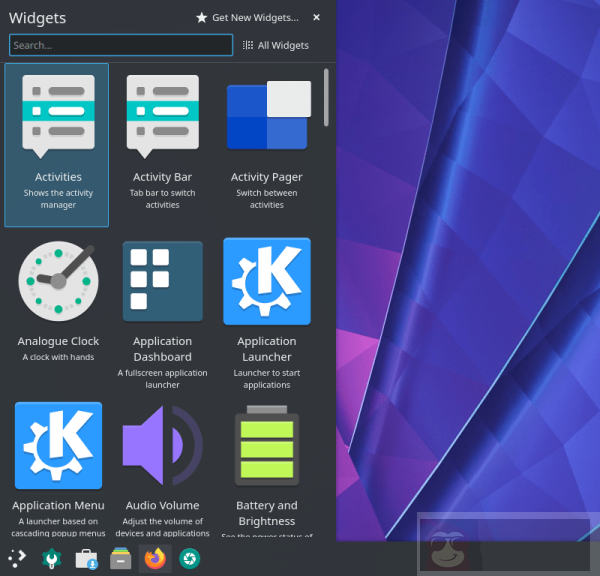
不用说,更换壁纸可以改变桌面的外观。
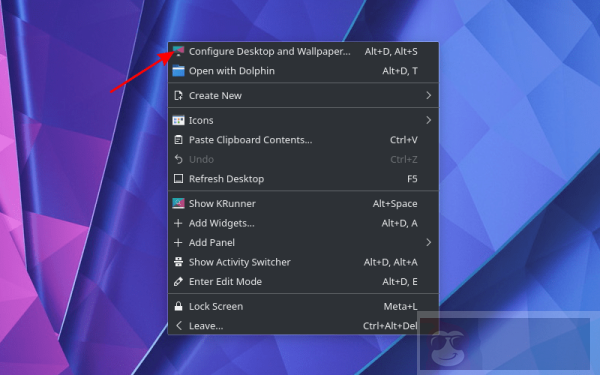
在“壁纸 Wallpaper”选项卡中,你可以改变的不仅仅是壁纸。从“布局 Layout”下拉菜单中,你还可以选择桌面是否放置图标。
“文件夹视图 Folder View”布局的命名来自于主目录中的传统桌面文件夹,你可以在那里访问你的桌面文件。因此,“文件夹视图 Folder View”选项将保留桌面上的图标。
如果你选择“桌面 Desktop”布局,
它会使你的桌面图标保持自由而普通。当然,你仍然可以访问主目录下的桌面文件夹。
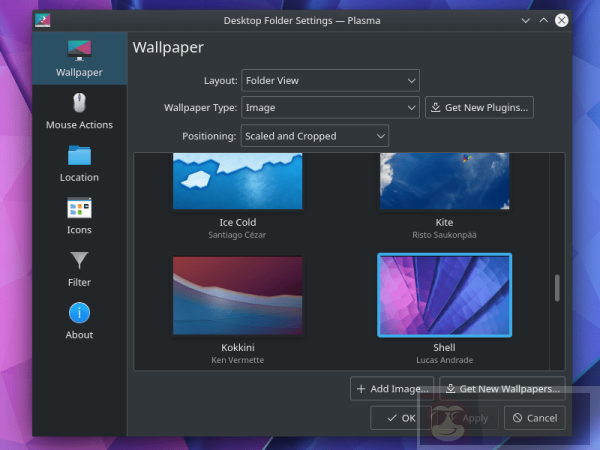
在“壁纸类型 Wallpaper Type”中,你可以选择是否要壁纸,是静止的还是变化的,最后在“位置 Positioning”中,选择它在屏幕上的样子。
每一个鼠标按键都可以配置为以下动作之一:
- 切换窗口
- 切换桌面
- 粘贴
- 标准菜单
- 应用程序启动器
- 切换活动区
右键默认设置为标准菜单 Standard Menu,也就是在桌面上点击右键时的菜单。点击旁边的设置图标可以更改动作。
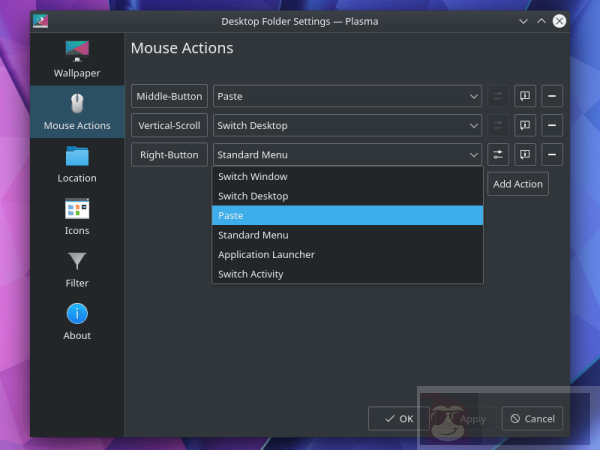
只有在壁纸选项卡中选择“文件夹视图”时,该选项才可用。默认情况下,桌面上显示的内容是你在主目录下的“桌面 Desktop”文件夹中的内容。这个位置选项卡让你可以选择不同的文件夹来改变桌面上的内容。
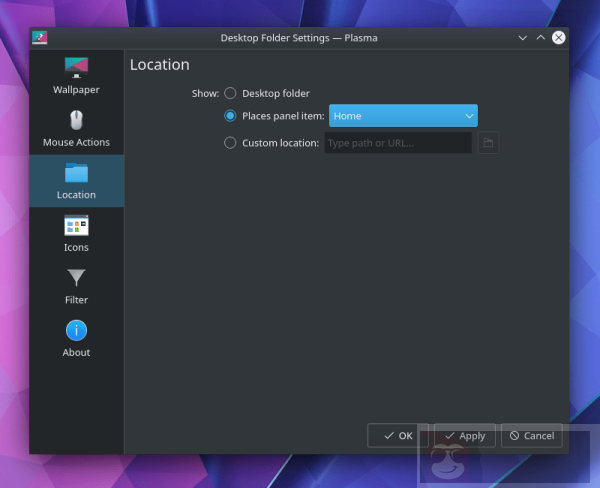
在这里,你可以选择图标的排列方式(水平或垂直)、左右对齐、排序标准及其大小。如果这些还不够,你还可以探索其他的美学功能。
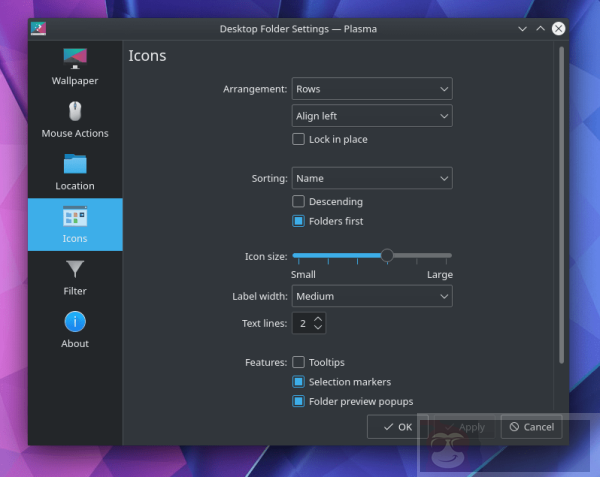
让我们坦然面对自己吧! 相信每个用户最后都会在某些时候出现桌面凌乱的情况。如果你的桌面变得乱七八糟,找不到文件,你可以按名称或类型应用过滤器,找到你需要的文件。虽然,最好是养成一个良好的文件管理习惯!
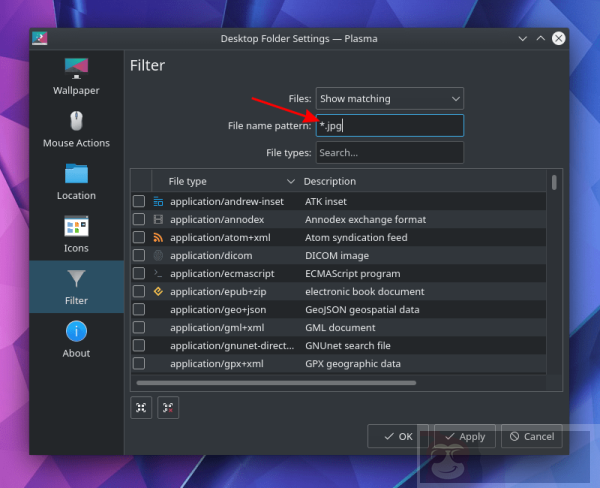
如果你喜欢 GNOME 3 的应用程序启动器,那么你可以试试 KDE 应用程序仪表板。你所要做的就是右击菜单图标 >“显示替代品 Show Alternatives”。
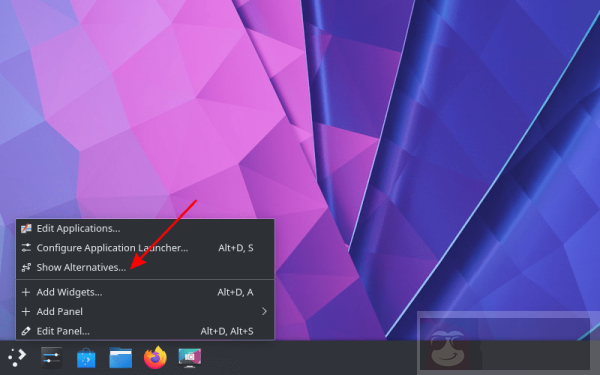
点击“应用仪表盘 Application Dashboard”。
就像你在 Xfce 自定义教程 中看到的那样,你也可以在 KDE 中独立改变窗口管理器的主题。这样你就可以为面板选择一种主题,为窗口管理器选择另外一种主题。如果预装的主题不够用,你可以下载更多的主题。
不过受 MX Linux Xfce 版的启发,我还是忍不住选择了我最喜欢的“Arc Dark”。
导航到“设置 Settings”>“应用风格 Application Style”>“窗口装饰 Window decorations”>“主题 Theme”。
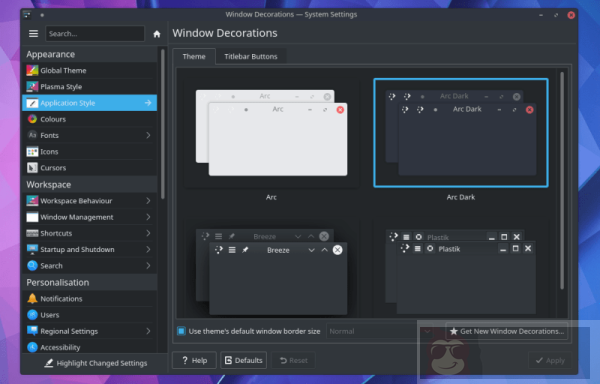
如上所述,KDE Plasma 面板的外观和感觉可以从“设置”>“全局主题”选项卡中进行配置。预装的主题数量并不多,但你可以下载一个适合自己口味的主题。不过默认的“Breeze Dark”是一款养眼的主题。
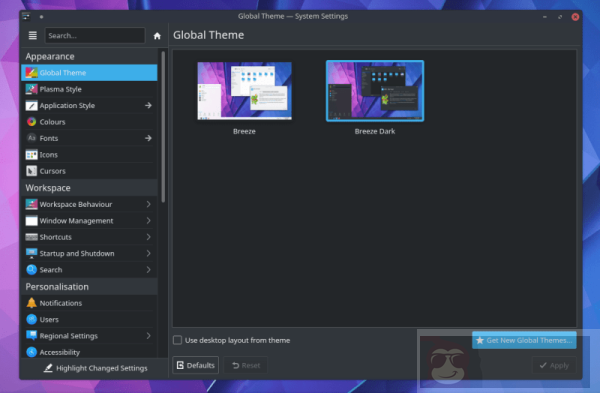
系统图标样式对桌面的外观有很大的影响。无论你选择哪一种,如果你的全局主题是深色的,你应该选择深色图标版本。唯一的区别在于图标文字对比度上,图标文字对比度应该与面板颜色反色,使其具有可读性。你可以在系统设置中轻松访问“图标”标签。
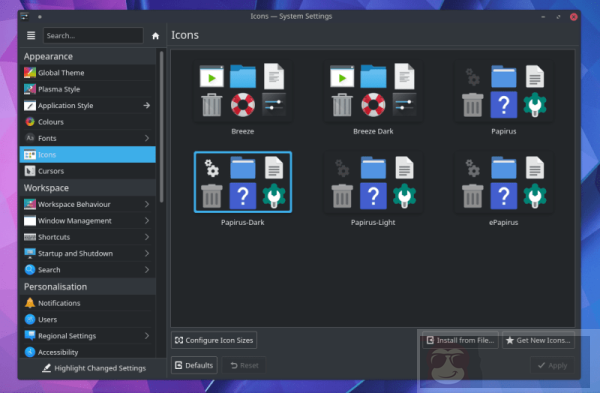
系统字体并不是定制的重点,但如果你每天有一半的时间都在屏幕前,它可能是眼睛疲劳的因素之一。有阅读障碍的用户会喜欢 OpenDyslexic 字体。我个人选择的是 Ubuntu 字体,不仅我觉得美观,而且是在屏幕前度过一天的好字体。
当然,你也可以通过下载外部资源来 在 Linux 系统上安装更多的字体。
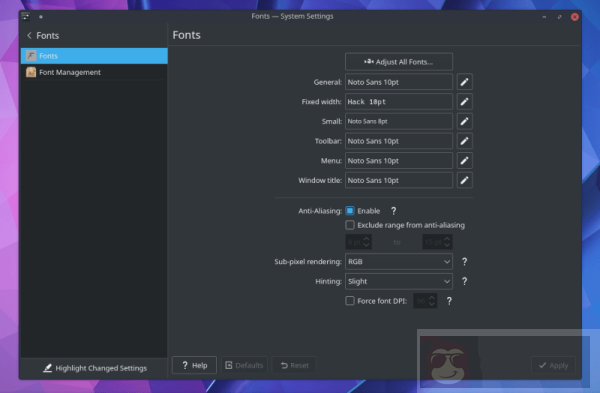
KDE Plasma 是 Linux 社区最灵活和可定制的桌面之一。无论你是否是一个修理工,KDE Plasma 都是一个不断发展的桌面环境,具有惊人的现代功能。更好的是,它也可以在性能中等的系统配置上进行管理。
现在,我试图让本指南对初学者友好。当然,可以有更多的高级定制,比如那个 窗口切换动画。















