共计 2034 个字符,预计需要花费 6 分钟才能阅读完成。
| 导读 | Linux 有很多用于查看图像的 GUI 应用。但我从来没有尝试过用任何命令行应用来查看它。 |
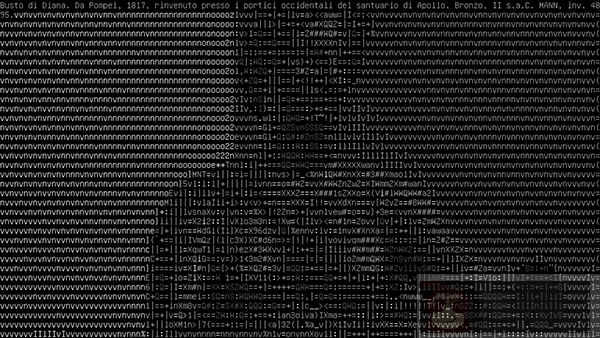
幸运的是,在使用 ImageMagick 工具时,我得到了一个从终端查看图像的命令。命令名是“display,它是 ImageMagick 工具的一部分。这是一个很好的工具,允许类 UNIX 用户从终端查看图像。
此外,我还为此用途得到了另一个很好的工具,叫做 FIM。
我们将向你展示如何安装并使用它从 Linux 终端查看图像。这些命令使用系统的帧缓冲 framebuffer 直接从命令行显示图像。
ImageMagick 是一个自由开源、功能丰富、基于命令行的图像处理工具。它用于创建、编辑、合成或转换位图图像。它可以读取和写入各种格式(超过 200 种)的图像,包括 PNG、JPEG、GIF、PDF、SVG 等。它可以调整图像的大小、镜像、旋转、转换图像、调整图像颜色、应用各种特殊效果等。它支持批处理,允许你一次处理所有图像。
ImageMagick 软件包包含在大多数 Linux 发行版的官方仓库中。使用发行版软件包管理器来安装它。
** 需要注意的是:** 确保你的 Linux 系统上已经安装了“Development Tools”包,这是安装的前提条件。
对于 RHEL/CentOS 6/7 系统,请使用 yum 命令 安装 ImageMagick:
$ sudo yum install -y ImageMagick ImageMagick-devel
在 RHEL/CentOS 8 和 Fedora 系统,使用 dnf 命令 安装 ImageMagick:
$ sudo dnf install -y ImageMagick ImageMagick-devel
对于 Debian/Ubuntu 系统,使用 apt 命令 或 apt-get 命令 安装 ImageMagick:
| $ sudo apt-get update | |
| $ sudo apt-get install imagemagick |
对于 openSUSE 系统,使用 zypper 命令 安装 ImageMagick:
$ sudo zypper install -y ImageMagick
要查看任何图像文件,请运行 display 命令,如下所示。你可以按下 Esc/q 按钮关闭图像:
$ display bird.jpg
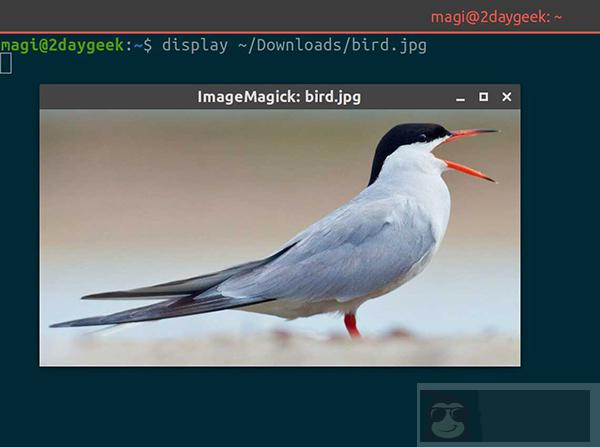
如果你想用指定的窗口大小打开图像,请使用 -geometry 标志:
$ display -geometry 1000x600 ~/Downloads/bird.jpg
你也可以通过 display 命令输入图像的位置信息。下面的命令可以从桌面的距顶部 800 像素和据左上角 800 像素处打开图像:
$ display -geometry 1000x600+800+800 ~/Downloads/bird.jpg
如果你想用 display 命令调整图像的大小,请使用以下格式:
$ display -resize 600x400 ~/Downloads/bird.jp
另外,你也可以使用百分比来调整图片的大小:
$ display -resize 50% ~/Downloads/bird.jpg
FIM 是一个专门为 Linux 设计的轻量级全局图像查看器。但它并不局限于 Linux,它也可配置在其他操作系统上运行,如 MS-Windows。
对于熟悉 VIM 文本编辑器等软件的用户来说,它是高度可定制和可脚本化的图像查看器。它可以全屏显示图像,并且可以使用键盘快捷键轻松控制。它是一款非常轻量级的工具,因为它只依赖于某些库。
它可以打开许多文件格式,它可以在以下视频模式下显示图像:
运行时自动检测或选择正确的视频模式,如果需要,可以在构建前配置时选择加入或去除。
FIM 是“Fbi IMproved”的缩写,是 Fbi Image Viewer 的复刻版本。
FIM 可以很容易地安装在基于 Debian/Ubuntu 的系统上,因为该软件包在发行版的官方仓库中是可用的。对于其他发行版,你可能需要从源码编译它:
$ sudo apt install fim
安装完毕后,你可以使用以下命令显示图像:
$ fim bird.jpg
你可以使用 -a 选项自动缩放图像:
$ fim -a bird.jpg

如果你要打开当前目录中的多个图像文件,请使用通配符将它们全部打开。使用 PageUp/PageDown 键盘快捷键移动到下一张或上一张图像:
$ fim -a *.jpg
要以 ASCII 格式查看图像,可以使用 -t 标志:
$ fim -t bird.jpg
下面的键盘快捷键可以让你控制图像:
















