共计 3609 个字符,预计需要花费 10 分钟才能阅读完成。
在正式编写第一个 Python 程序前,我们先复习一下什么是命令行模式和 Python 交互模式。
命令行模式
在 Windows 开始菜单选择“命令提示符”,就进入到命令行模式,它的提示符类似C:\>:
| ┌────────────────────────────────────────────────────────┐ | |
| │Command Prompt - □ x │ | |
| ├────────────────────────────────────────────────────────┤ | |
| │Microsoft Windows [Version 10.0.0] │ | |
| │(c) 2015 Microsoft Corporation. All rights reserved. │ | |
| │ │ | |
| │C:\> _ │ | |
| │ │ | |
| └────────────────────────────────────────────────────────┘ |
Python 交互模式
在命令行模式下敲命令python,就看到类似如下的一堆文本输出,然后就进入到 Python 交互模式,它的提示符是>>>。
| ┌────────────────────────────────────────────────────────┐ | |
| │Command Prompt - python - □ x │ | |
| ├────────────────────────────────────────────────────────┤ | |
| │Microsoft Windows [Version 10.0.0] │ | |
| │(c) 2015 Microsoft Corporation. All rights reserved. │ | |
| │ │ | |
| │C:\> python │ | |
| │Python 3.x ... on win32 │ | |
| │Type "help", ... for more information. │ | |
| │>>> _ │ | |
| │ │ | |
| └────────────────────────────────────────────────────────┘ |
在 Python 交互模式下输入 exit() 并回车,就退出了 Python 交互模式,并回到命令行模式:
| ┌────────────────────────────────────────────────────────┐ | |
| │Command Prompt - □ x │ | |
| ├────────────────────────────────────────────────────────┤ | |
| │Microsoft Windows [Version 10.0.0] │ | |
| │(c) 2015 Microsoft Corporation. All rights reserved. │ | |
| │ │ | |
| │C:\> python │ | |
| │Python 3.x ... on win32 │ | |
| │Type "help", ... for more information. │ | |
| │>>> exit() │ | |
| │ │ | |
| │C:\> _ │ | |
| │ │ | |
| └────────────────────────────────────────────────────────┘ |
也可以直接通过开始菜单选择 Python (command line) 菜单项,直接进入 Python 交互模式,但是输入exit() 后窗口会直接关闭,不会回到命令行模式。
了解了如何启动和退出 Python 的交互模式,我们就可以正式开始编写 Python 代码了。
在写代码之前,请 千万不要 用“复制”-“粘贴”把代码从页面粘贴到你自己的电脑上。写程序也讲究一个感觉,你需要一个字母一个字母地把代码自己敲进去,在敲代码的过程中,初学者经常会敲错代码:拼写不对,大小写不对,混用中英文标点,混用空格和 Tab 键,所以,你需要仔细地检查、对照,才能以最快的速度掌握如何写程序。
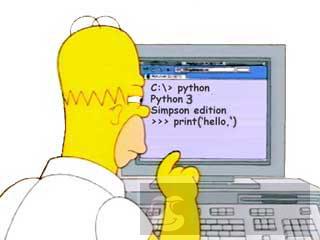
在交互模式的提示符 >>> 下,直接输入代码,按回车,就可以立刻得到代码执行结果。现在,试试输入100+200,看看计算结果是不是 300:
| 100+200 | |
| 300 |
很简单吧,任何有效的数学计算都可以算出来。
如果要让 Python 打印出指定的文字,可以用 print() 函数,然后把希望打印的文字用单引号或者双引号括起来,但不能混用单引号和双引号:
| print('hello, world') | |
| hello, world |
这种用单引号或者双引号括起来的文本在程序中叫字符串,今后我们还会经常遇到。
最后,用 exit() 退出 Python,我们的第一个 Python 程序完成!唯一的缺憾是没有保存下来,下次运行时还要再输入一遍代码。
命令行模式和 Python 交互模式
请注意区分命令行模式和 Python 交互模式。
在命令行模式下,可以执行 python 进入 Python 交互式环境,也可以执行 python hello.py 运行一个 .py 文件。
执行一个 .py 文件 只能 在命令行模式执行。如果敲一个命令python hello.py,看到如下错误:
| ┌────────────────────────────────────────────────────────┐ | |
| │Command Prompt _ □ x │ | |
| ├────────────────────────────────────────────────────────┤ | |
| │Microsoft Windows [Version 10.0.0] │ | |
| │(c) 2015 Microsoft Corporation. All rights reserved. │ | |
| │ │ | |
| │C:\> python hello.py │ | |
| │python: can't open file'hello.py': [Errno 2] No such │ | |
| │file or directory │ | |
| │ │ | |
| └────────────────────────────────────────────────────────┘ |
错误提示 No such file or directory 说明这个 hello.py 在当前目录 找不到 ,必须先把当前目录切换到hello.py 所在的目录下,才能正常执行:
| ┌────────────────────────────────────────────────────────┐ | |
| │Command Prompt _ □ x │ | |
| ├────────────────────────────────────────────────────────┤ | |
| │Microsoft Windows [Version 10.0.0] │ | |
| │(c) 2015 Microsoft Corporation. All rights reserved. │ | |
| │ │ | |
| │C:\> cd work │ | |
| │ │ | |
| │C:\work> python hello.py │ | |
| │Hello, world! │ | |
| │ │ | |
| └────────────────────────────────────────────────────────┘ |
此外,在命令行模式运行 .py 文件和在 Python 交互式环境下直接运行 Python 代码有所不同。Python 交互式环境会把每一行 Python 代码的结果自动打印出来,但是,直接运行 Python 代码却不会。
例如,在 Python 交互式环境下,输入:
| 100 + 200 + 300 | |
| 600 |
直接可以看到结果600。
但是,写一个 calc.py 的文件,内容如下:
100 + 200 + 300
然后在命令行模式下执行:
C:\work>python calc.py
发现什么输出都没有。
这是正常的。想要输出结果,必须自己用 print() 打印出来。把 calc.py 改造一下:
print(100 + 200 + 300)
再执行,就可以看到结果:
| C:\work>python calc.py | |
| 600 |
最后,Python 交互模式的代码是输入一行,执行一行,而命令行模式下直接运行 .py 文件是一次性执行该文件内的所有代码。可见,Python 交互模式主要是为了调试 Python 代码用的,也便于初学者学习,它 不是 正式运行 Python 代码的环境!
在 Python 交互模式下输入 2**10 你会得到:
SyntaxError
如果遇到 SyntaxError,表示输入的 Python 代码有语法错误,最常见的一种语法错误是使用了中文标点,例如使用了中文括号( 和):
| print('hello')File "<stdin>", line 1 | |
| print('hello')^ | |
| SyntaxError: invalid character '(' (U+FF08) |
或者使用了中文引号 “ 和”:
| print(“hello”) | |
| File "<stdin>", line 1 | |
| print(“hello”) | |
| ^ | |
| SyntaxError: invalid character '“' (U+201C) |
出错时,务必阅读错误原因。对于上述SyntaxError,解释器会明确指出错误原因是无法识别的字符“:invalid character '“'。
小结
在 Python 交互式模式下,可以直接输入代码,然后执行,并立刻得到结果;
在命令行模式下,可以直接运行 .py 文件。















