共计 3007 个字符,预计需要花费 8 分钟才能阅读完成。
最近实验室服务器新加了硬盘,为了方便资源共享和学习使用(笔者高校局域网还算好用),我觉得应该再做一个 samba 服务器。说做就做,下面开始动手搭建了,想想就有点小激动呢。
笔者使用的是 Debian7,下面就以 Debian7 为例了。
PART ONE:准备工作
1、加入硬盘之后先用 fdisk 进行分区,然后格式化为 EXT4。
2、将格式化好的分区 mount 到指定目录。我是挂载在根目录下的 data 文件夹。
至此,准备工作完成。下面就可以开始安装啦。
———————————— 分割线 ————————————
如何在 Ubuntu 14.04 中使用 Samba 共享文件 http://www.linuxidc.com/Linux/2014-07/104894.htm
VMWare 虚拟机 Ubuntu 双网卡 访问 samba 速度 翻倍 http://www.linuxidc.com/Linux/2013-06/85445.htm
Samba 文件共享服务器加入 Windows Server 2003 域 http://www.linuxidc.com/Linux/2013-06/86391.htm
Samba 安装配置 http://www.linuxidc.com/Linux/2013-06/86101.htm
CentOS 6.2 下 Samba 服务的配置 http://www.linuxidc.com/Linux/2013-01/78390.htm
Samba 服务器安装和配置 http://www.linuxidc.com/Linux/2014-12/110459.htm
Win7+VMware+Fedora18 Samba 服务器的搭建图解 http://www.linuxidc.com/Linux/2013-01/78234.htm
———————————— 分割线 ————————————
PART TWO: 安装 samba
非常简单,键入如下命令即可:
sudo apt-get install samba
PART THREE: 添加 samba 账户
使用 smbpasswd -a username 添加用户
sudo smbpasswd -a liu
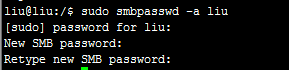
PART FOUR: 配置 samba
samba 的配置文件在 /etc/samba/ 文件夹下,名为 smb.conf。一看名字就是配置文件…
![]()
接下来打开 smb.conf 进行配置。
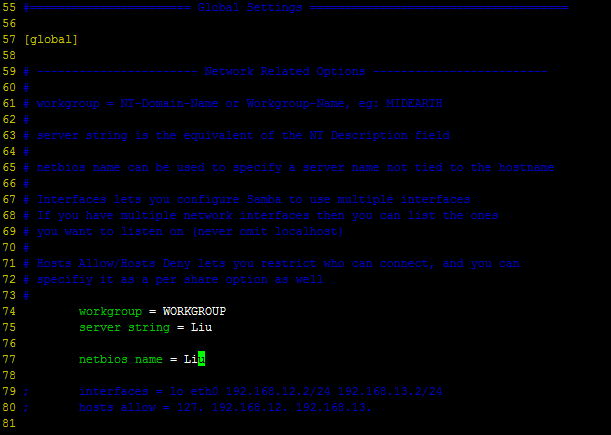
上图是关于全局的设置,可以配置服务器名称和访问的 IP、网口等等。
下面是日志的设置
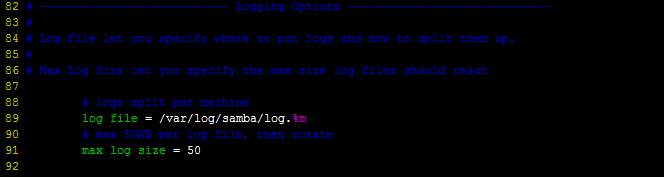
接下来最核心的配置文件如下:
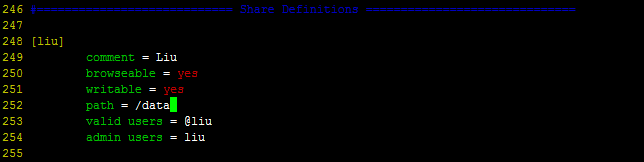
其中左上角的 [liu] 是你以后访问要用到的。这里要注意的就是权限的问题,由于是我自己使用,所以我默认的拥有全部权限。z 这里只是配置了文件共享,还可以配置打印共享等等。具体生产环境还需要对每个用户的访问进行限制,对用户的读写权限进行控制。配置文件里具体的写法和描述都比较全面。在这里就不进行赘述了。
PART FIVE: 重启 samba
更多详情见请继续阅读下一页的精彩内容 :http://www.linuxidc.com/Linux/2015-06/118485p2.htm
配置完成需要重启 samba,命令如下:
sudo /etc/init.d/samba restart
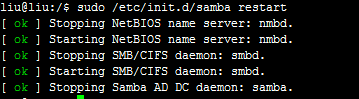
PART SIX: 连接 samba
1、Windows 设置
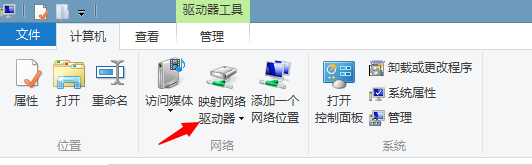
windows 资源管理器 -> 映射网络驱动器。
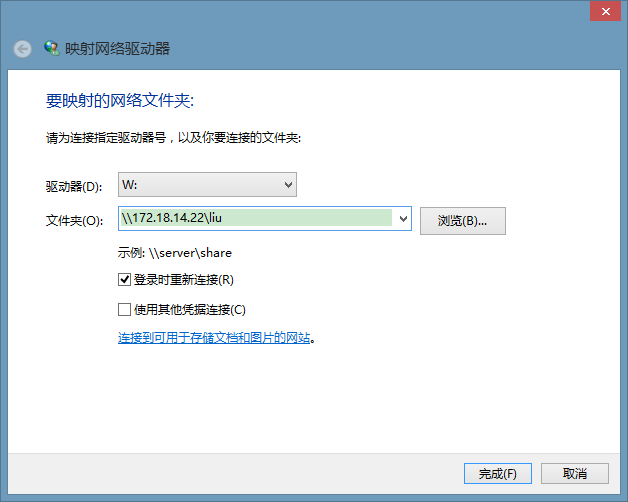
格式是:\\ip 地址 \ 配置的名称
然后输入账号密码就连接成功啦
2、iOS 设置
我使用的是 FileExplorer
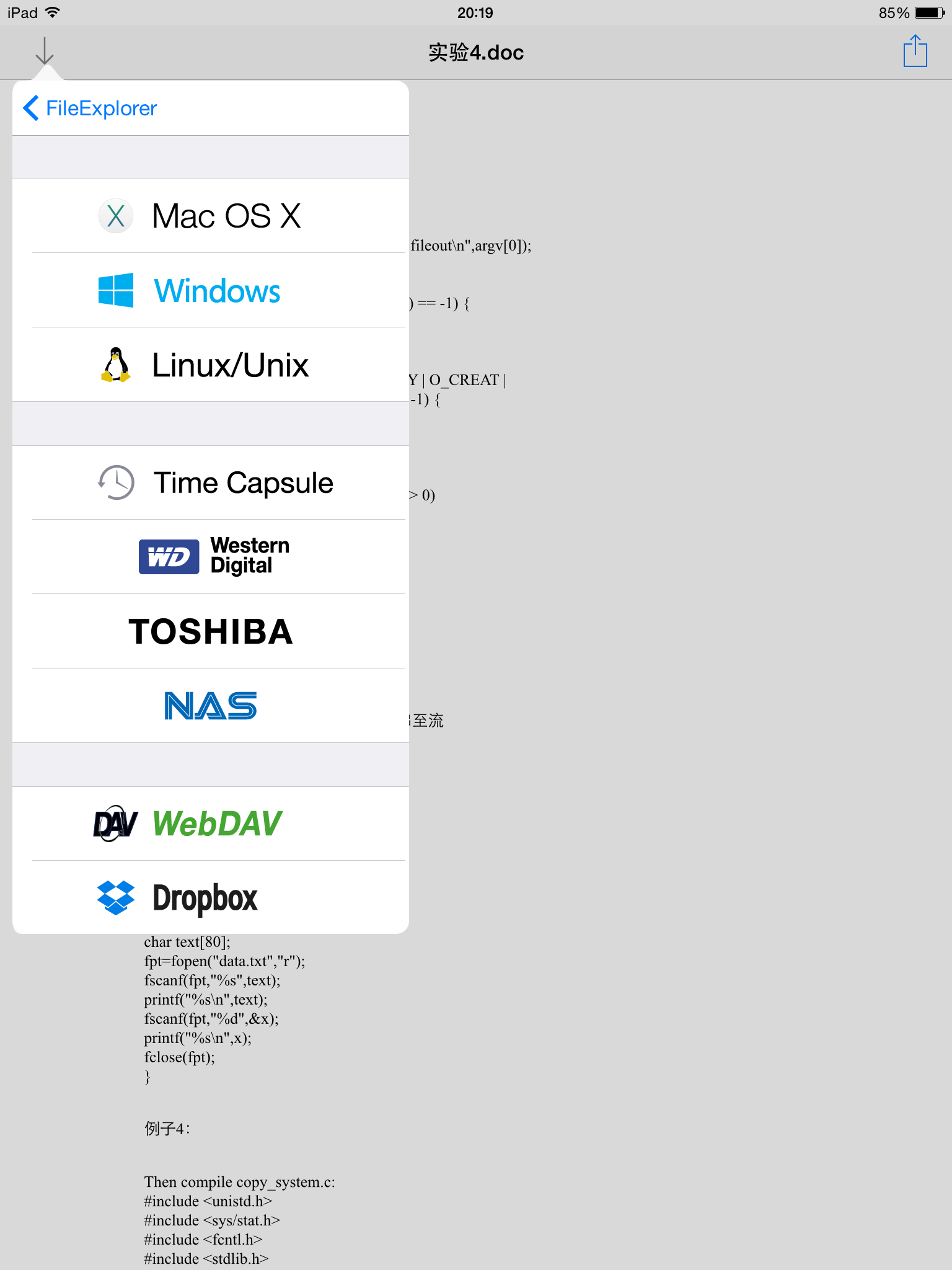
添加新设备选择 Linux/Unix
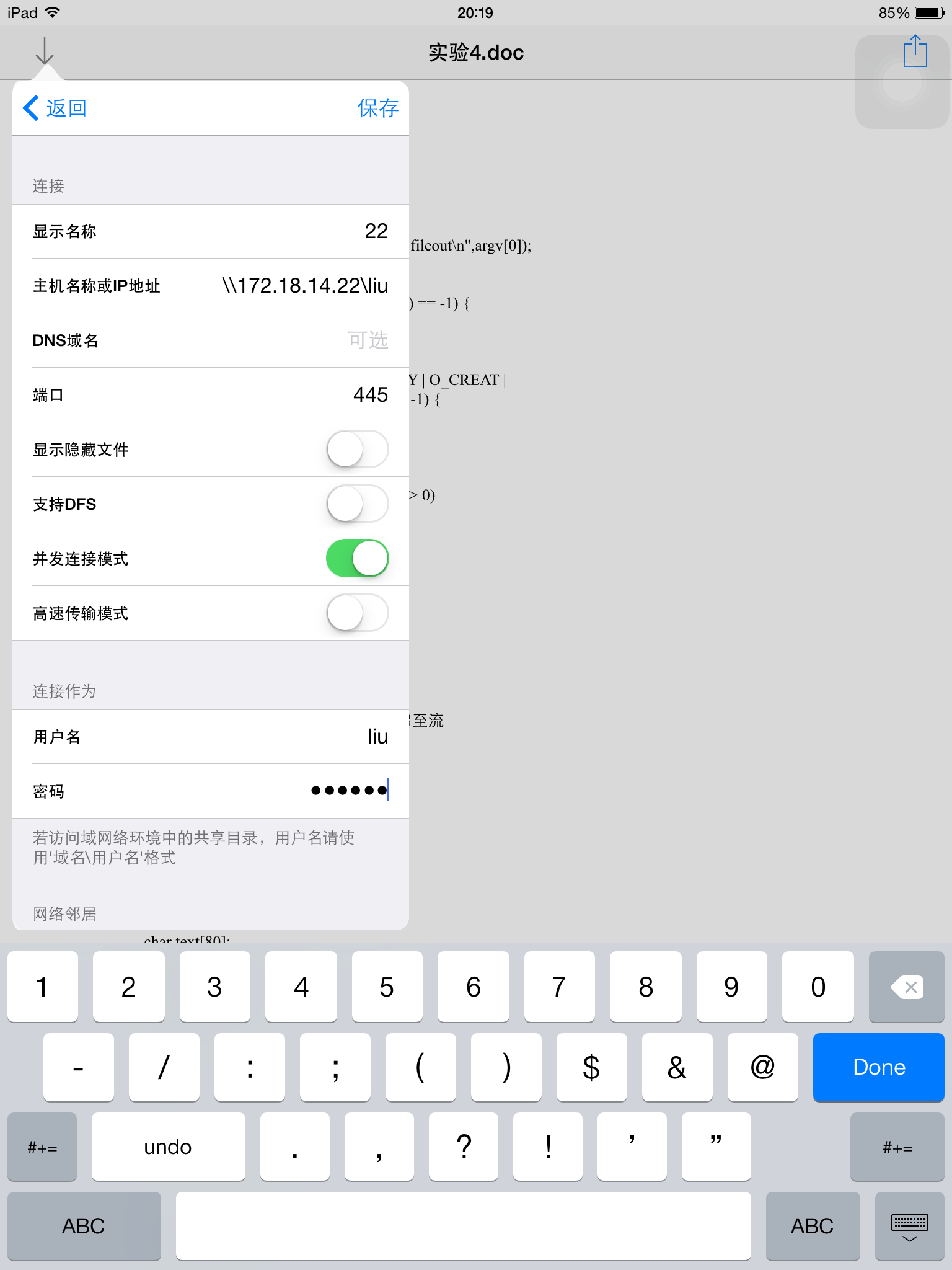
配置 IP 和密码,和 windows 类似
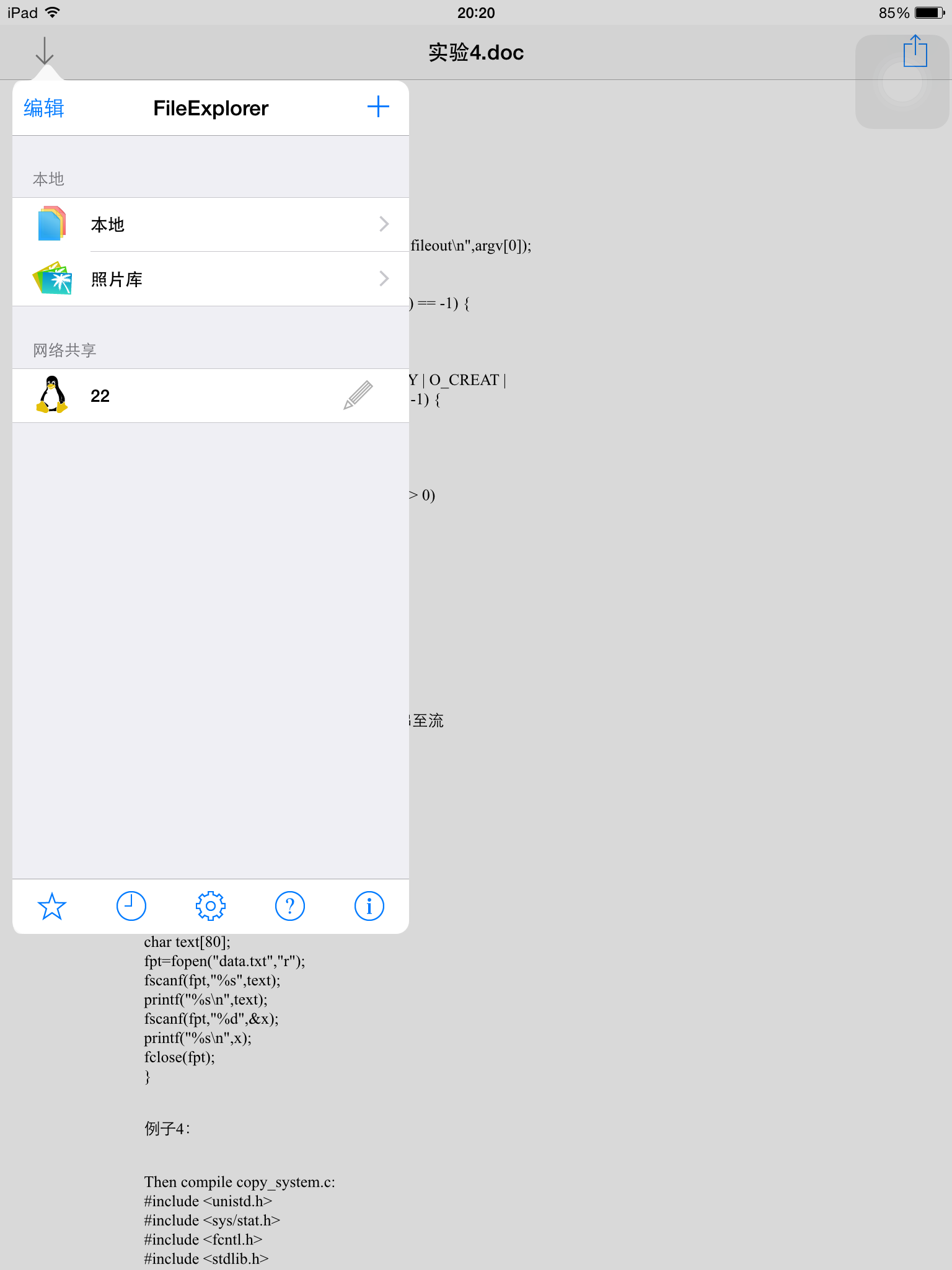
配置完成之后就在网络共享里了
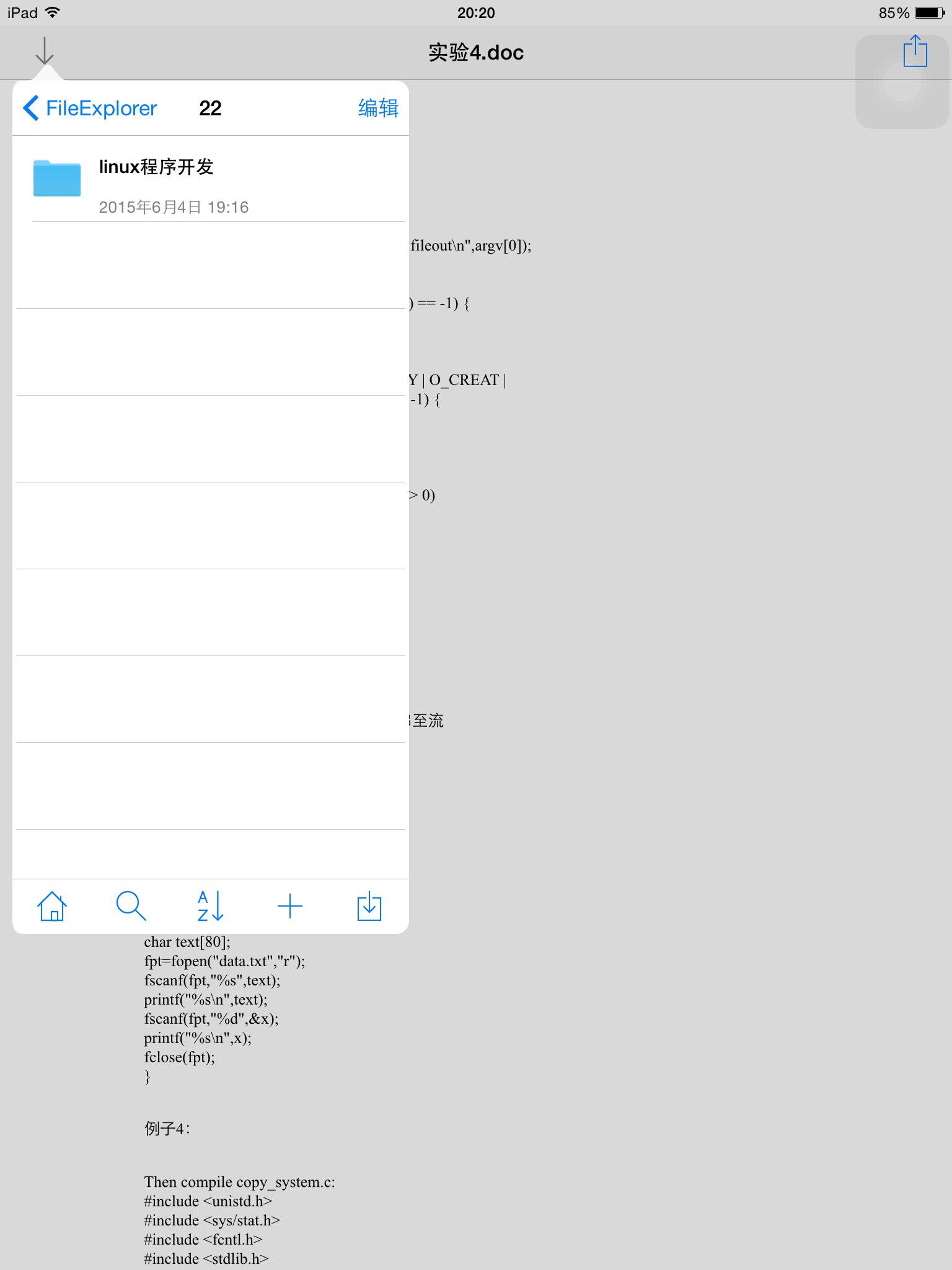
点击就连接上了,这样文件就不用拷来拷去了,是不是方便了许多?
Samba 的详细介绍 :请点这里
Samba 的下载地址 :请点这里
本文永久更新链接地址 :http://www.linuxidc.com/Linux/2015-06/118485.htm
最近实验室服务器新加了硬盘,为了方便资源共享和学习使用(笔者高校局域网还算好用),我觉得应该再做一个 samba 服务器。说做就做,下面开始动手搭建了,想想就有点小激动呢。
笔者使用的是 Debian7,下面就以 Debian7 为例了。
PART ONE:准备工作
1、加入硬盘之后先用 fdisk 进行分区,然后格式化为 EXT4。
2、将格式化好的分区 mount 到指定目录。我是挂载在根目录下的 data 文件夹。
至此,准备工作完成。下面就可以开始安装啦。
———————————— 分割线 ————————————
如何在 Ubuntu 14.04 中使用 Samba 共享文件 http://www.linuxidc.com/Linux/2014-07/104894.htm
VMWare 虚拟机 Ubuntu 双网卡 访问 samba 速度 翻倍 http://www.linuxidc.com/Linux/2013-06/85445.htm
Samba 文件共享服务器加入 Windows Server 2003 域 http://www.linuxidc.com/Linux/2013-06/86391.htm
Samba 安装配置 http://www.linuxidc.com/Linux/2013-06/86101.htm
CentOS 6.2 下 Samba 服务的配置 http://www.linuxidc.com/Linux/2013-01/78390.htm
Samba 服务器安装和配置 http://www.linuxidc.com/Linux/2014-12/110459.htm
Win7+VMware+Fedora18 Samba 服务器的搭建图解 http://www.linuxidc.com/Linux/2013-01/78234.htm
———————————— 分割线 ————————————
PART TWO: 安装 samba
非常简单,键入如下命令即可:
sudo apt-get install samba
PART THREE: 添加 samba 账户
使用 smbpasswd -a username 添加用户
sudo smbpasswd -a liu
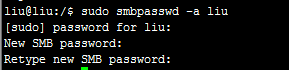
PART FOUR: 配置 samba
samba 的配置文件在 /etc/samba/ 文件夹下,名为 smb.conf。一看名字就是配置文件…
![]()
接下来打开 smb.conf 进行配置。
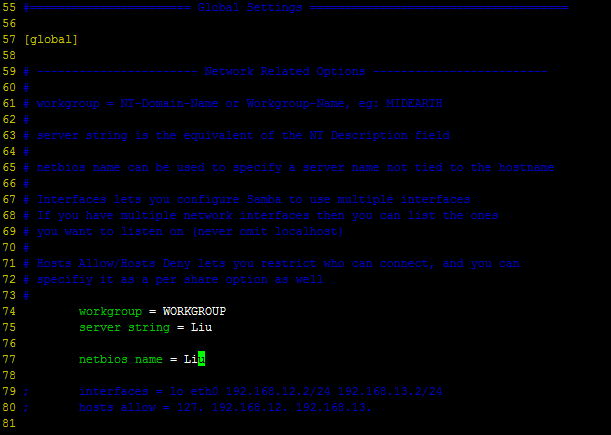
上图是关于全局的设置,可以配置服务器名称和访问的 IP、网口等等。
下面是日志的设置
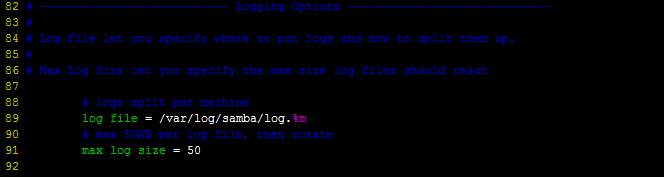
接下来最核心的配置文件如下:
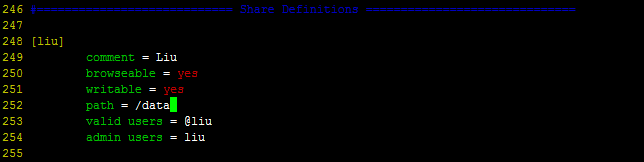
其中左上角的 [liu] 是你以后访问要用到的。这里要注意的就是权限的问题,由于是我自己使用,所以我默认的拥有全部权限。z 这里只是配置了文件共享,还可以配置打印共享等等。具体生产环境还需要对每个用户的访问进行限制,对用户的读写权限进行控制。配置文件里具体的写法和描述都比较全面。在这里就不进行赘述了。
PART FIVE: 重启 samba
更多详情见请继续阅读下一页的精彩内容 :http://www.linuxidc.com/Linux/2015-06/118485p2.htm
















