共计 3834 个字符,预计需要花费 10 分钟才能阅读完成。
如今,无论在家里或者是办公场所,不同的电脑之间共享文件夹已不是什么新鲜事了。在这种趋势下,现代操作系统通过网络文件系统的方式使得电脑间数据的交换变得简单而透明。如果您工作的环境中既有微软的 Windows 又有 Linux,那么,一个共享文件及目录的方式便是通过一个跨平台网络文件共享协议:SMB/CIFS。Windows 原生的支持 SMB/CIFS,Linux 也通过开源的软件 Samba 实现了 SMB/CIFS 协议。
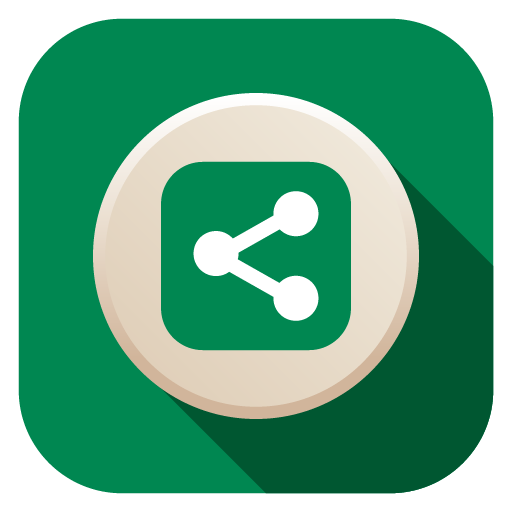
在这篇文章中,我们将展示 如何使用 Samba 共享文件夹。我们使用的 Linux 平台是Fedora 或 CentOS。这篇文章分为四部分。首先,我们在 Fedora/CentOS 环境下安装 Samba。接着,我们讨论如何调整 SELinux 和防火墙配置以允许 Samba 的文件共享。最后我们介绍如何使用 Samba 来共享文件夹。
步骤 1:在 Fedora 和 CentOS 上安装 Samba
首先,安装 Samba 以及进行一些基本的配置。
检验 Samba 是否已经安装在您的系统中:
$ rpm -q samba samba-common samba-client
如果上面的命令没有任何输出,这意味着 Samba 并未安装。这时,应使用下面的命令来安装 Samba。
$ sudo yum install samba samba-common samba-client
接下来,创建一个用于在网络中共享的本地文件夹。这个文件夹应该以 Samba 共享的方式导出到远程的用户。在这个指南中,我们会在顶层文件夹 ’/’ 中创建这个文件夹,因此,请确保您有相应的权限。
$ sudo mkdir /shared
如果您想在您的 home 文件夹内创建共享文件夹(例如,~/shared),您必须激活 SELinux 中 Samba 的 home 文件夹共享选项,具体将在后面提到。
在创建 /shared 文件夹后,设置文件夹权限以保证其余用户可以访问它。
$ sudo chmod o+rw /shared
如果您不想其他用户对该文件夹拥有写权限,您需要移除命令中的 ’w’ 选项。
$ sudo chmod o+r /shared
接下来,创建一个空文件来测试。这个文件可以被用来验证 Samba 的共享已经被挂载。
$ sudo touch /shared/file1
步骤 2:为 Samba 配置 SELinux
接下来,我们需要再次配置 SELinux。在 Fedora 和 CentOS 发行版中 SELinux 是默认开启的。SELinux 仅在正确的安全配置下才允许 Samba 读取和修改文件或文件夹。(例如,加上 ’sambasharet’ 属性标签)。
下面的命令为文件的配置添加必要的标签:
$ sudo semanage fcontext -a -t samba_share_t"<directory>(/.*)?"
将替换为我们之前为 Samba 共享创建的本地文件夹(例如,/shared):
$ sudo semanage fcontext -a -t samba_share_t"/shared(/.*)?"
我们必须执行 restorecon 命令来激活修改的标签,命令如下:
$ sudo restorecon -R -v /shared
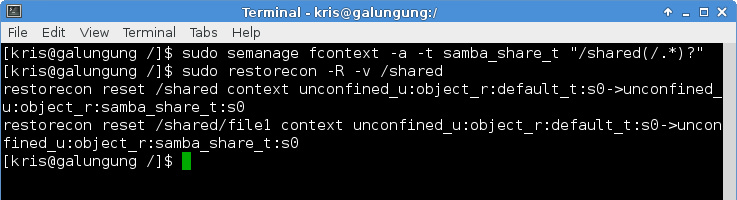
为了通过 Samba 共享在我们 home 文件夹内的文件夹,我们必须在 SELinux 中开启共享 home 文件夹的选项,该选项默认被关闭。下面的命令能达到该效果。如果您并未共享您的 home 文件夹,那么您可以跳过该步骤。
$ sudo setsebool -P samba_enable_home_dirs 1
步骤 3:为 Samba 配置防火墙
下面的命令用来打开防火墙中 Samba 共享所需的 TCP/UDP 端口。
如果您在使用 firewalld(例如,在 Fedora 和 CentOS7 下),接下来的命令将会永久的修改 Samba 相关的防火墙规则。
$ sudo firewall-cmd --permanent --add-service=samba
如果您在防火墙中使用 iptables(例如,CentOS6 或者更早的版本),可以使用下面的命令来打开 Samba 必要的向外的端口。
$ sudo vi /etc/sysconfig/iptables
-A RH-Firewall-1-INPUT -m state --state NEW -m tcp -p tcp --dport 445-j ACCEPT-A RH-Firewall-1-INPUT -m state --state NEW -m udp -p udp --dport 445-j ACCEPT-A RH-Firewall-1-INPUT -m state --state NEW -m udp -p udp --dport 137-j ACCEPT-A RH-Firewall-1-INPUT -m state --state NEW -m udp -p udp --dport 138-j ACCEPT-A RH-Firewall-1-INPUT -m state --state NEW -m tcp -p tcp --dport 139-j ACCEPT
然后重启 iptables 服务:
$ sudo service iptables restart
步骤 4:更改 Samba 配置
后面的步骤用来配置 Samba 以将本地文件夹导出为 Samba 共享文件夹。
使用文件编辑器打开 Samba 配置文件,并将下面的行添加到文件的末尾。
$ sudo nano /etc/samba/smb.conf
[myshare]comment=my shared filespath=/sharedpublic=yeswriteable=yes
上面在括号内的文本(例如,”myshare”)是 Samba 共享的资源的名字,它被用来从远程主机存取 Samba 共享。
创建 Samba 用户帐户,这是挂载和导出 Samba 文件系统所必须的。我们可以使用 smbpasswd 工具来创建一个 Samba 用户。注意,Samba 用户帐户必须是已有的 Linux 用户。如果您尝试使用 smbpasswd 添加一个不存在的用户,它会返回一个错误的消息。
如果您不想使用任何已存在的 Linux 用户作为 Samba 用户,您可以在您的系统中创建一个新的用户。为安全起见,设置新用户的登录脚本为 /sbin/nologin,并且不创建该用户的 home 文件夹。
在这个例子中,我们创建了一个名叫 ”sambaguest” 的用户,如下:
$ sudo useradd -M -s /sbin/nologin sambaguest$ sudo passwd sambaguest
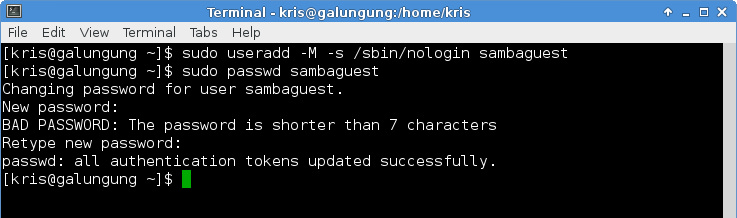
在创建一个新用户后,使用 smbpasswd 命令添加 Samba 用户。当这个命令询问一个密码时,您可以键入一个与其用户密码不同的密码。
$ sudo smbpasswd -a sambaguest
激活 Samba 服务,并检测 Samba 服务是否在运行。
$ sudo systemctl enable smb.service
$ sudo systemctl start smb.service
$ sudo systemctl is-active smb
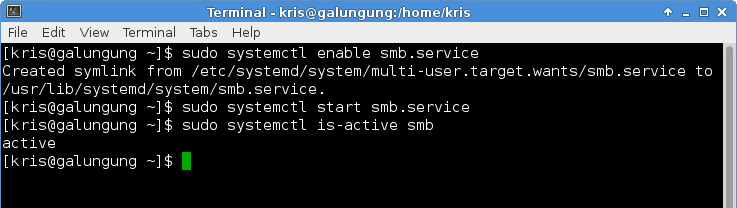
使用下面的命令来查看 Samba 中共享的文件夹列表。
$ smbclient -U sambaguest -L localhost
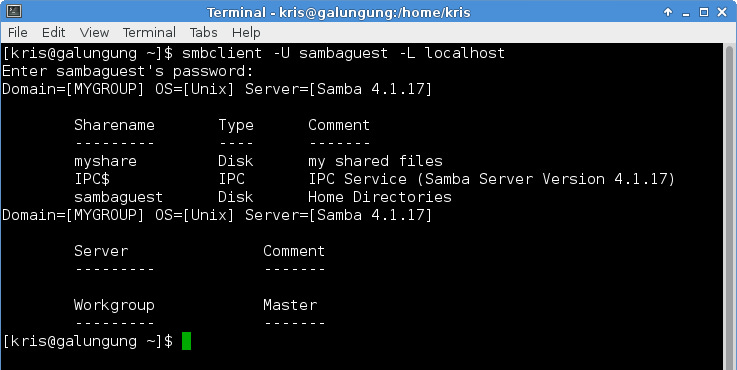
接下来是在 Thunar 文件管理器中访问 Samba 共享文件夹以及对 file1 进行拷贝复制的截图。注意,Samba 的共享内容可以通过在 Thunar 中通过 smb://<samba-server-IP-address>/myshare 这个地址来访问。
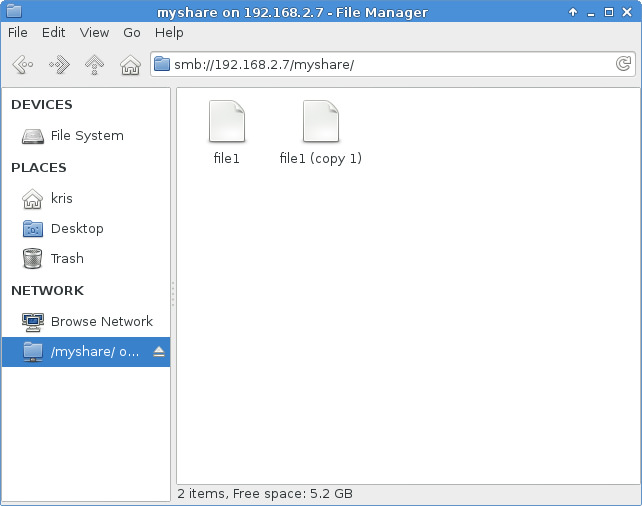
———————————— 分割线 ————————————
如何在 Ubuntu 14.04 中使用 Samba 共享文件 http://www.linuxidc.com/Linux/2014-07/104894.htm
VMWare 虚拟机 Ubuntu 双网卡 访问 samba 速度 翻倍 http://www.linuxidc.com/Linux/2013-06/85445.htm
Samba 文件共享服务器加入 Windows Server 2003 域 http://www.linuxidc.com/Linux/2013-06/86391.htm
Samba 安装配置 http://www.linuxidc.com/Linux/2013-06/86101.htm
CentOS 6.2 下 Samba 服务的配置 http://www.linuxidc.com/Linux/2013-01/78390.htm
Samba 服务器安装和配置 http://www.linuxidc.com/Linux/2014-12/110459.htm
Win7+VMware+Fedora18 Samba 服务器的搭建图解 http://www.linuxidc.com/Linux/2013-01/78234.htm
———————————— 分割线 ————————————
Samba 的详细介绍:请点这里
Samba 的下载地址:请点这里
via: http://xmodulo.com/share-directory-samba-fedora-centos.html
作者:Kristophorus Hadiono 译者:wwy-hust 校对:wxy
本文由 LCTT 原创翻译,Linux 中国 荣誉推出
本文永久更新链接地址:http://www.linuxidc.com/Linux/2015-06/118255.htm
















