共计 5473 个字符,预计需要花费 14 分钟才能阅读完成。
以下为译文
Docker 是一个开源的应用容器引擎,让开发者可以打包他们的应用以及依赖包到一个可移植的容器中,然后发布到任何流行的 Linux 机器上,也可以实现虚拟化。自 2013 年发布以来,无论是从 Github 上的代码活跃度,还是 RedHat 在 RHEL6.5 中集成对 Docker 的支持, 就连 Google 的 Compute Engine 也支持 Docker 在其之上运行。火热程度可见一斑!
本篇文章详细介绍了如何通过 Docker Machine「系统配置」和 Docker Compose「多容器应用组装」提供堆栈完成 Postgres, Redis 和 Django 项目相结合的开发。
而在最后,该堆栈将包括如下每个服务的单独的容器:
- 一个 Web/ Django 的容器
- 一个 Nginx 的容器
- 一个 Postgres 的容器
- 一个 Redis 的容器
- 一个 Data 容器
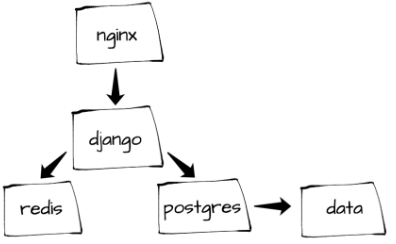
本地设置
使用 Docker「v1.6.1」版本我们将使用到 Docker Compose「v1.2.0」编排一个多容器组成的应用程序,使用 Docker Machine「v0.2.0」创建本地和云的 Docker 主机。按照指示,分别安装 Docker Compose 和 Machine,然后测试安装结果:
$ docker-machine --version
docker-machine version 0.2.0 (8b9eaf2)
$ docker-compose --version
docker-compose 1.2.0 接下来,根据以下项目结构从 realPython/dockerizing-django 克隆一份项目或自己创建项目:
├── docker-compose.yml
├── nginx
│ ├── Dockerfile
│ └── sites-enabled
│ └── django_project
├── production.yml
└── web
│ ├── Dockerfile
│ ├── docker_django
│ │ ├── __init__.py
│ │ ├── apps
│ │ │ ├── __init__.py
│ │ │ └── todo
│ │ │ ├── __init__.py
│ │ │ ├── admin.py
│ │ │ ├── models.py
│ │ │ ├── templates
│ │ │ │ ├── _base.html
│ │ │ │ └── home.html
│ │ │ ├── tests.py
│ │ │ ├── urls.py
│ │ │ └── views.py
│ │ ├── settings.py
│ │ ├── urls.py
│ └── wsgi.py
│ ├── manage.py
│ ├── requirements.txt
│ └── static
│ │ └── main.css</code>现在我们准备容器运行……
Docker Machine
开启 Docker Machine,只需运行:
$ docker-machine create -d virtualbox dev;
INFO[0000] Creating CA: /Users/michael/.docker/machine/certs/ca.pem
INFO[0000] Creating client certificate: /Users/michael/.docker/machine/certs/cert.pem
INFO[0001] Downloading boot2docker.iso to /Users/michael/.docker/machine/cache/boot2docker.iso...
INFO[0035] Creating SSH key...
INFO[0035] Creating VirtualBox VM...
INFO[0043] Starting VirtualBox VM...
INFO[0044] Waiting for VM to start...
INFO[0094] "dev" has been created and is now the active machine.
INFO[0094] To point your Docker client at it, run this in your shell: eval "$(docker-machine env dev)"这个 create 命令设置一个新的 Machine「开发环境」。实际上,它是下载 Boot2Docker 并开始运行 VM。现在只要在开发环境下指定 Docker:
$ eval "$(docker-machine env dev)"运行以下命令来查看当前正在运行的机器:
$ docker-machine ls
NAME ACTIVE DRIVER STATE URL
dev * virtualbox Running tcp://192.168.99.100:2376接下来,我们会让 Django,Postgres 和 Redis 的容器运行起来。
Docker Compose
让我们看一看 docker-compose.yml 文件:
web:
restart: always
build: ./web
expose:
- "8000"
links:
- postgres:postgres
- redis:redis
volumes:
- /usr/src/app/static
env_file: .env
command: /usr/local/bin/gunicorn docker_django.wsgi:application -w 2 -b :8000
nginx:
restart: always
build: ./nginx/
ports:
- "80:80"
volumes:
- /www/static
volumes_from:
- web
links:
- web:web
postgres:
restart: always
image: postgres:latest
volumes_from:
- data
ports:
- "5432:5432"
redis:
restart: always
image: redis:latest
ports:
- "6379:6379"
data:
restart: always
image: postgres:latest
volumes:
- /var/lib/postgresql
command: true在这里,我们定义了五个服务:Web、Nginx、Postgres、Redis 和 Data。
- Web 服务通过「Web」目录下的 Dockerfile 来进行构建,这里也设置了 Python 环境设置,Django 应用默认 8000 端口。这个端口之后转发到主机环境的 80 端口上–例如,Docker Machine。Web 服务还在容器 Restore.env 文件中增加了环境变量。
- Nginx 服务用于反向代理, 作用于 Django 或静态文件目录。
- Postgres 服务是从 Docker Hub 的官方 PostgreSQL 镜像 安装,安装 Postgres 后运行在默认的服务器的 5432 端口。
- Redis 使用官方 Redis 镜像 安装,默认 Redis 服务是运行在 6379 端口。
- 最后,注意有一个单独的容器来存储数据库数据,即为 Data。这有助于确保即使 Postgres 容器完全摧毁数据仍然存在。
现在,运行容器,构建镜像,然后开始服务:
$ docker-compose build
$ docker-compose up -d这时可以有时间喝一杯咖啡或走走路,因为你第一次运行它将需要一段时间,随后就可以从 Docker 缓存中建立运行更快的了。
一旦服务运行,我们就需要创建数据库迁移:
$ docker-compose run web /usr/local/bin/python manage.py migrate获得 Docker Machine 的相关 IP,– docker-machine ip –,然后在您的浏览器中输入 IP:
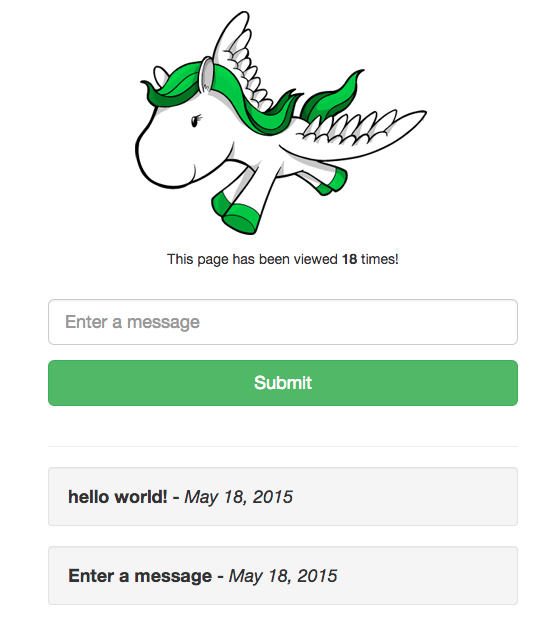
出现上图后刷新,您应该能看到页面更新。从本质上讲,我们使用 Redis INCR 来递增每个处理请求,查看 web/docker_django/apps/todo/views.py 代码以获得更多信息。
同样,这创造了五项服务,都在不同的容器中运行:
$ docker-compose ps
Name Command State Ports
----------------------------------------------------------------------------------------------
dockerizingdjango_data_1 /docker-entrypoint.sh true Up 5432/tcp
dockerizingdjango_nginx_1 /usr/sbin/nginx Up 0.0.0.0:80->80/tcp
dockerizingdjango_postgres_1 /docker-entrypoint.sh postgres Up 0.0.0.0:5432->5432/tcp
dockerizingdjango_redis_1 /entrypoint.sh redis-server Up 0.0.0.0:6379->6379/tcp
dockerizingdjango_web_1 /usr/local/bin/gunicorn do ... Up 8000/tcp要查看哪些环境变量可用于 Web 服务,运行:
$ docker-compose run web env要查看日志,运行:
$ docker-compose logs您也可以进入 Postgres Shell – – 因为我们已经通过 docker-compose.yml 文件设置在数据库中通过添加用户 / 角色,端口转发到主机环境中:
$ psql -h 192.168.99.100 -p 5432 -U postgres --password 准备部署?先停止运行 docker-compose stop,然后让我们的应用程序在云中运行!
部署
与我们在本地运行应用程序一样,我们现在可以 push 到与 Docker Machine 环境完全相同的云托管服务提供商。现在让我们部署到 Digital Ocean 中。
您注册 Digital Ocean 之后,产生个人访问令牌「Personal Access Token」,然后运行以下命令:
$ docker-machine create \
-d digitalocean \
--digitalocean-access-token=ADD_YOUR_TOKEN_HERE \
Production这将需要几分钟时间来提供 droplet , 并设置一个新的 Docker Machine 产品环境:
INFO[0000] Creating SSH key...
INFO[0001] Creating Digital Ocean droplet...
INFO[0133] "production" has been created and is now the active machine.
INFO[0133] To point your Docker client at it, run this in your shell: eval "$(docker-machine env production)"现在我们有两台机器运行,一是在本地,一个在 Digital Ocean:
$ docker-machine ls
NAME ACTIVE DRIVER STATE URL
dev * virtualbox Running tcp://192.168.99.100:2376
production digitalocean Running tcp://104.131.107.8:2376设置 production 为激活机器并加载 Docker 环境到 shell:
$ docker-machine active production
$ eval "$(docker-machine env production)"最后,让我们在云上再次构建 Django 的应用程序。这时候我们就需要使用一个稍微不同的 Docker Compose 文件,不需要安装在容器里。为什么呢?因为容器本身非常适合本地开发,这样我们可以更新「Web」目录的本地代码,并且更改代码立刻对容器产生影响。在生产中,很明显没有这个必要。
$ docker-compose build
$ docker-compose up -d -f production.yml
$ docker-compose run web /usr/local/bin/python manage.py migrate
获取与 Digital Ocean 帐户相关联的 IP 地址,并在浏览器中查看它。如果一切顺利,你应该可以看到你的应用程序在运行。
Ubuntu Server 12.04 安装 Nginx+uWSGI+Django 环境 http://www.linuxidc.com/Linux/2012-05/60639.htm
Django+Nginx+uWSGI 部署 http://www.linuxidc.com/Linux/2013-02/79862.htm
Django 实战教程 http://www.linuxidc.com/Linux/2013-09/90277.htm
Django Python MySQL Linux 开发环境搭建 http://www.linuxidc.com/Linux/2013-09/90638.htm
Django 的详细介绍 :请点这里
Django 的下载地址 :请点这里
原文地址:Django Development With Docker Compose and Machine
本文系 OneAPM 工程师编译整理。想阅读更多技术文章,请访问 OneAPM 官方博客。
本文永久更新链接地址 :http://www.linuxidc.com/Linux/2015-07/119961.htm
















