共计 3279 个字符,预计需要花费 9 分钟才能阅读完成。
大家好,今天我们学习在 VirtualBox 中使用 Docker Machine 来创建和管理 Docker 主机。Docker Machine 是一个可以帮助我们在电脑上、在云端、在数据中心内创建 Docker 主机的应用。它为根据用户的配置和需求创建服务器并在其上安装 Docker 和客户端提供了一个轻松的解决方案。这个 API 可以用于在本地主机、或数据中心的虚拟机、或云端的实例提供 Docker 服务。Docker Machine 支持 Windows、OSX 和 Linux,并且是以一个独立的二进制文件包形式安装的。仍然使用(与现有 Docker 工具)相同的接口,我们就可以充分利用已经提供 Docker 基础框架的生态系统。只要一个命令,用户就能快速部署 Docker 容器。

本文列出一些简单的步骤用 Docker Machine 来部署 docker 容器。
1. 安装 Docker Machine
Docker Machine 完美支持所有 Linux 操作系统。首先我们需要从 github 下载最新版本的 Docker Machine,本文使用 curl 作为下载工具,Docker Machine 版本为 0.2.0。
64 位操作系统
# curl -L https://github.com/docker/machine/releases/download/v0.2.0/docker-machine_linux-amd64 > /usr/local/bin/docker-machine
32 位操作系统
# curl -L https://github.com/docker/machine/releases/download/v0.2.0/docker-machine_linux-i386 > /usr/local/bin/docker-machine
下载完成后,找到 /usr/local/bin 目录下的 docker-machine 文件,让其可以执行:
# chmod +x /usr/local/bin/docker-machine
确认是否成功安装了 docker-machine,可以运行下面的命令,它会打印 Docker Machine 的版本信息:
# docker-machine -v
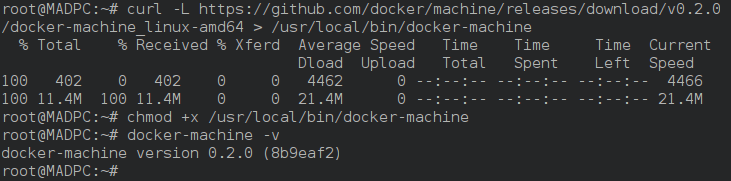
安装 Docker Machine
运行下面的命令,安装 Docker 客户端,以便于在我们自己的电脑止运行 Docker 命令:
# curl -L https://get.docker.com/builds/linux/x86_64/docker-latest > /usr/local/bin/docker# chmod +x /usr/local/bin/docker
2. 创建 VirtualBox 虚拟机
在 Linux 系统上安装完 Docker Machine 后,接下来我们可以安装 VirtualBox 虚拟机,运行下面的就可以了。--driver virtualbox 选项表示我们要在 VirtualBox 的虚拟机里面部署 docker,最后的参数“linux”是虚拟机的名称。这个命令会下载 boot2docker iso,它是个基于 Tiny Core Linux 的轻量级发行版,自带 Docker 程序,然后 docker-machine 命令会创建一个 VirtualBox 虚拟机(LCTT 译注:当然,我们也可以选择其他的虚拟机软件)来运行这个 boot2docker 系统。
# docker-machine create --driver virtualbox linux
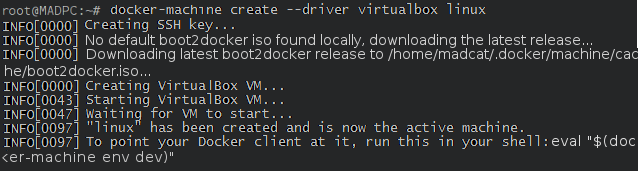
创建 Docker Machine
测试下有没有成功运行 VirtualBox 和 Docker,运行命令:
# docker-machine ls

Docker Machine List
如果执行成功,我们可以看到在 ACTIVE 那列下面会出现一个星号“*”。
3. 设置环境变量
现在我们需要让 docker 与 docker-machine 通信,运行 docker-machine env < 虚拟机名称 > 来实现这个目的。
# eval "$(docker-machine env linux)"# docker ps
这个命令会设置 TLS 认证的环境变量,每次重启机器或者重新打开一个会话都需要执行一下这个命令,我们可以看到它的输出内容:
# docker-machine env linuxexport DOCKER_TLS_VERIFY=1export DOCKER_CERT_PATH=/Users/<your username>/.docker/machine/machines/devexport DOCKER_HOST=tcp://192.168.99.100:2376
4. 运行 Docker 容器
完成配置后我们就可以在 VirtualBox 上运行 docker 容器了。测试一下,我们可以运行虚拟机 docker run busybox,并在里面里执行 echo hello world 命令,我们可以看到容器的输出信息。
# docker run busybox echo hello world

运行 Docker 容器
5. 拿到 Docker 主机的 IP
我们可以执行下面的命令获取运行 Docker 的主机的 IP 地址。我们可以看到在 Docker 主机的 IP 地址上的任何暴露出来的端口。
# docker-machine ip
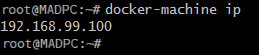
Docker IP 地址
6. 管理主机
现在我们可以随心所欲地使用上述的 docker-machine 命令来不断创建主机了。
当你使用完 docker 时,可以运行 docker-machine stop 来停止所有主机,如果想开启所有主机,运行 docker-machine start。
# docker-machine stop# docker-machine start
你也可以只停止或开启一台主机:
$ docker-machine stop linux$ docker-machine start linux
总结
最后,我们使用 Docker Machine 成功在 VirtualBox 上创建并管理一台 Docker 主机。Docker Machine 确实能让用户快速地在不同的平台上部署 Docker 主机,就像我们这里部署在 VirtualBox 上一样。这个 virtualbox 驱动可以在本地机器上使用,也可以在数据中心的虚拟机上使用。Docker Machine 驱动除了支持本地的 VirtualBox 之外,还支持远端的 Digital Ocean、AWS、Azure、VMware 以及其它基础设施。
如果你有任何疑问,或者建议,请在评论栏中写出来,我们会不断改进我们的内容。谢谢,祝愉快。
Docker 安装应用 (CentOS 6.5_x64) http://www.linuxidc.com/Linux/2014-07/104595.htm
Ubuntu 14.04 安装 Docker http://www.linuxidc.com/linux/2014-08/105656.htm
Ubuntu 使用 VNC 运行基于 Docker 的桌面系统 http://www.linuxidc.com/Linux/2015-08/121170.htm
阿里云 CentOS 6.5 模板上安装 Docker http://www.linuxidc.com/Linux/2014-11/109107.htm
Ubuntu 15.04 下安装 Docker http://www.linuxidc.com/Linux/2015-07/120444.htm
在 Ubuntu Trusty 14.04 (LTS) (64-bit) 安装 Docker http://www.linuxidc.com/Linux/2014-10/108184.htm
Docker 的详细介绍 :请点这里
Docker 的下载地址 :请点这里
via: http://linoxide.com/linux-how-to/host-virtualbox-docker-machine/
作者:Arun Pyasi 译者:bazz2 校对:wxy
本文由 LCTT 原创翻译,Linux 中国 荣誉推出
本文永久更新链接地址 :http://www.linuxidc.com/Linux/2015-08/122505.htm
















