共计 7339 个字符,预计需要花费 19 分钟才能阅读完成。
Proxmox VE 是一个基于 Debian Etch (x86_64) 版本的虚拟环境;它提供了一个可运行 OpenVZ 和 KVM 虚拟机的开源虚拟化平台。同时,其拥有一个强大的基于 web 界面的控制面板(这个控制面板包含了 一个 web 化的图形控制终端,你可以通过这个终端,连接并使用虚拟机。使用 Proxmox VE,你甚至可以通过控制面板创建虚拟主机集群,并且在远程的主机上创建和控制虚拟机。Proxmox VE,同时也支持把一个运行的虚拟机从一个主机中镜像到另一个。这个教程将向你展示如何使用 Proxmox VE 控制 KVM 和 OpenVZ 虚拟机,和怎样通过 Proxmox VE 创建一个小的计算机云。
我不能保证这篇文章对你完全有效。
用 Proxmox 创建虚拟机图文教程 http://www.linuxidc.com/Linux/2012-05/60624.htm
1 前言
Proxmox VE 是一个基于 x86_64 的版本,因此你不能把它安装到一个 i386 系统上。并且,如果你使用的是 KVM,那么你的 CPU 就必须支持类似于 Intel VT 或者是 AMD- V 的硬件虚拟化技术,但是如果你想使用 OpenVZ 的话,就不需要 CPU 的支持了。
在这个教程中,我将创建拥有两个机器的小集群,Proxmox master(主机名 server1.example.com ip 地址 192.168.0.100)和一个 slave(主机名 server2.example.com ip 地址 192.168.0.101),以方便我展示在线镜像和通过 Proxmox VE 在远程主机上创建并管理虚拟机的功能。当然,Proxmox VE 在一台主机上也能够很好地运行。
2 在 server1.example.com(Master)上安装 Proxmox VE
从 http://pve.proxmox.com/wiki/Downloads 网站下载最新的 Proxmox VE 的 ISO 镜像,把这个镜像烧录成 CD 光盘,并在你的计算机上引导启动这个 CD 光盘。在启动时按 ENTER 键:
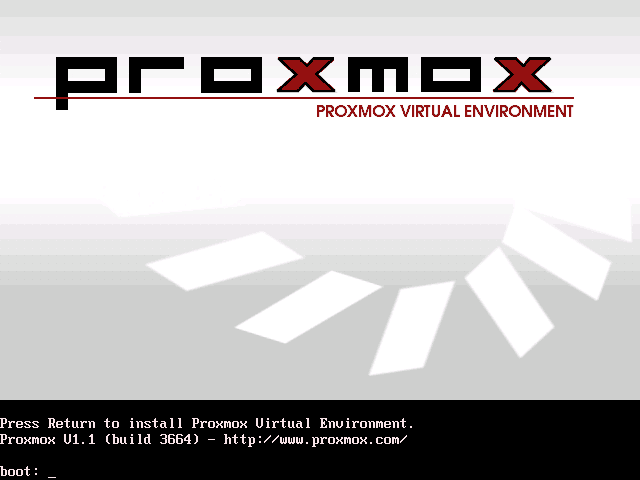
接受 Proxmox 的证书许可(GPL)
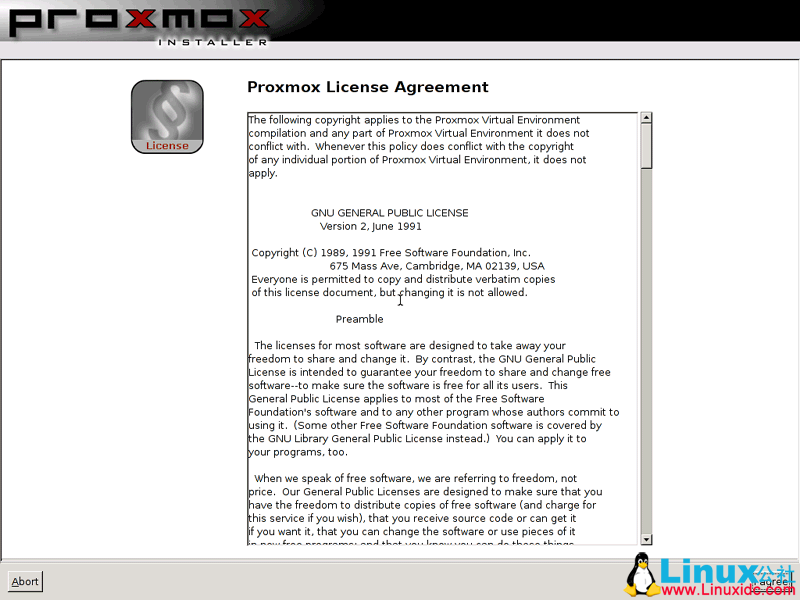
选择你想安装 Proxmox 的硬盘。在这里需要注意的是被选择的硬盘上所有已经存在的分区和数据都将会丢失!
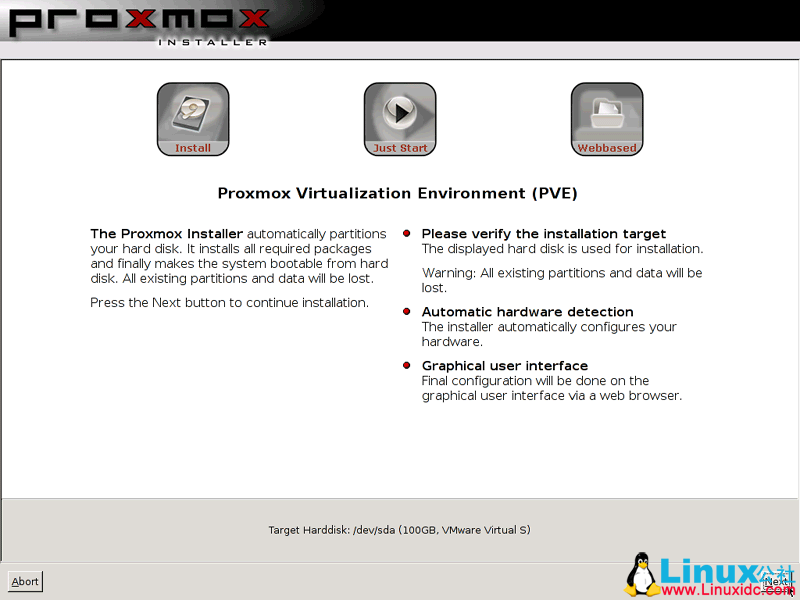
选择你的国家,时区,和键盘布局:
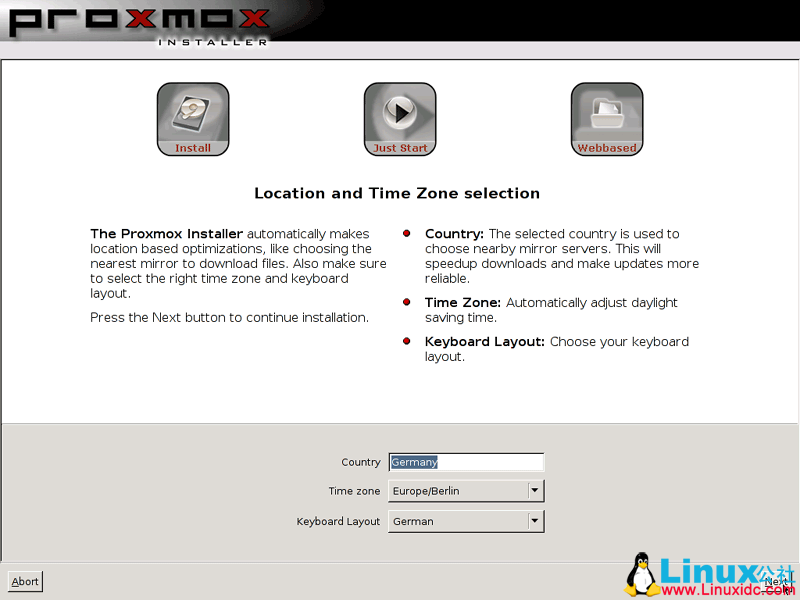
输入一个密码(这是一个可以使你登陆 shell 和 Proxmox Web 管理界面的 root 密码)和你的 Email 地址:
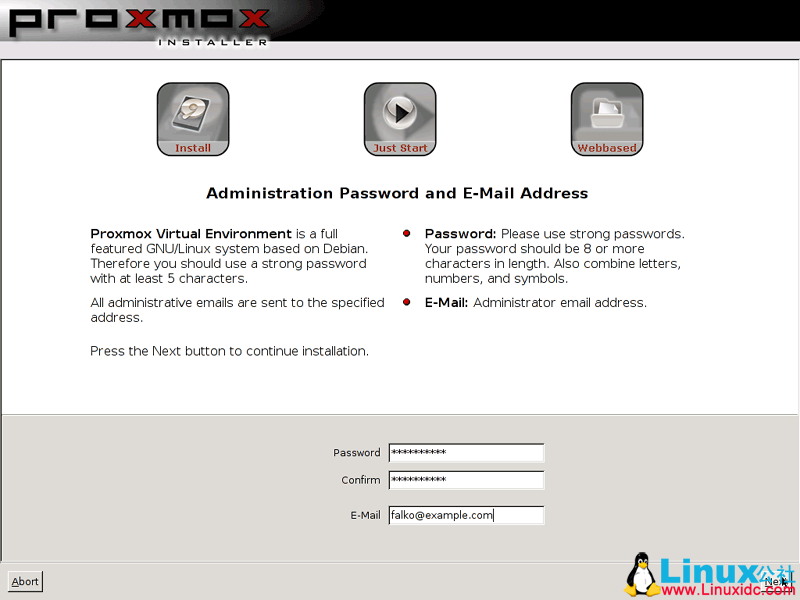
现在我们就进入到了网络配置的阶段。输入主机名(例如 server1.example.com),IP 地址(例如 192.168.0.100),子 网掩码(例如 255.255.255.0),网关(例如 192.168.0.1),和域名服务器(例如 145.253.2.75):
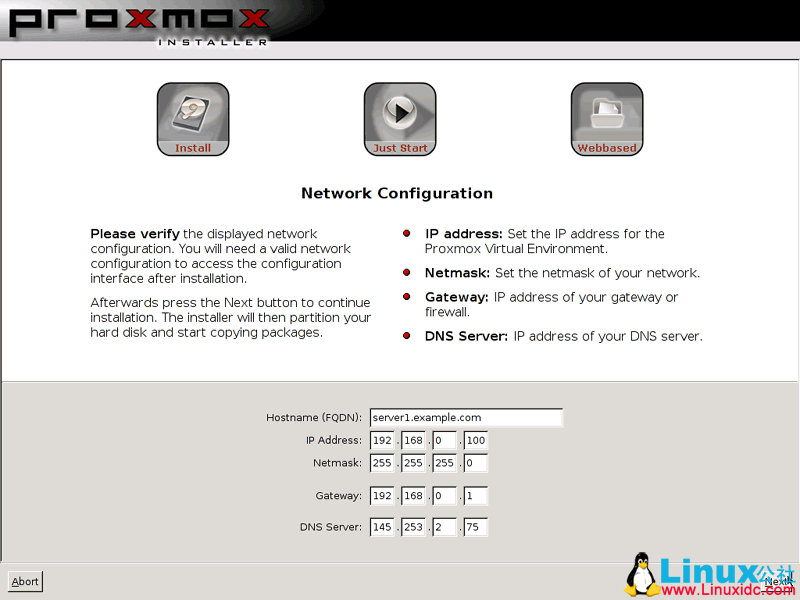
然后,Proxmox 就会被安装到计算机上了,安装过程将会使用 LVM 自动分区你的硬盘 - 这就是为什么在安装的过程中没有出现分区的对话框的原因。Proxmox 使用 LVM 是因为它可以允许为虚拟机创建 snapshot backups。
更多详情见请继续阅读下一页的精彩内容:http://www.linuxidc.com/Linux/2015-12/126154p2.htm
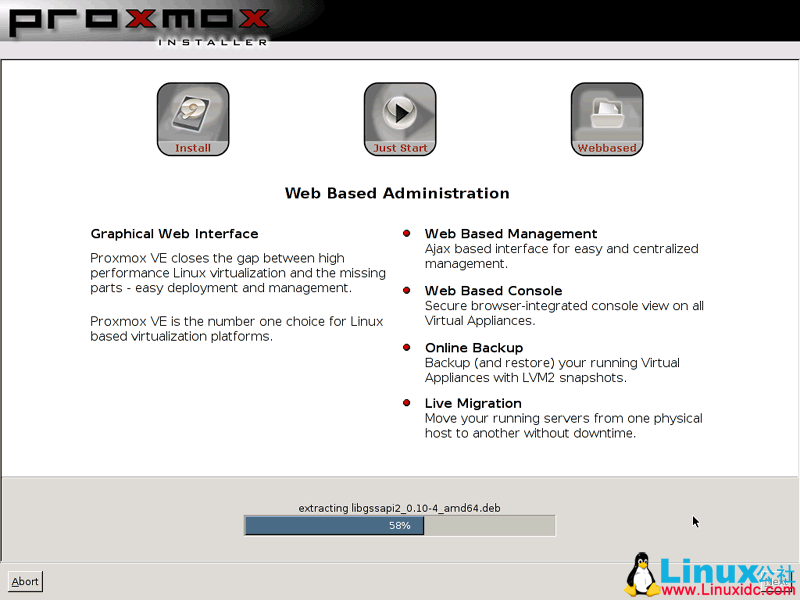
最后重启系统:
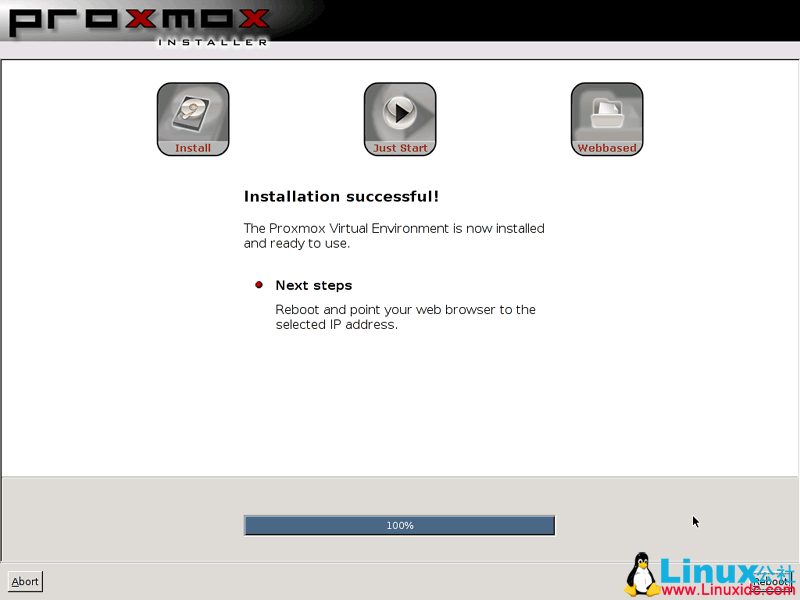
在 server1 主机重启过后,你就可以在浏览器中输入并打开 http://192.168.0.100/- 浏览器将会重新指向 https://192.168.0.100/。
如果你使用的是 Firefox 3 在使用 HTTPS 时,Firefox 会抱怨说没有 self-signed certificate,因此你必须告诉 Firefox 接受这个证书 - 点击 Or you can add exception…链接即可:
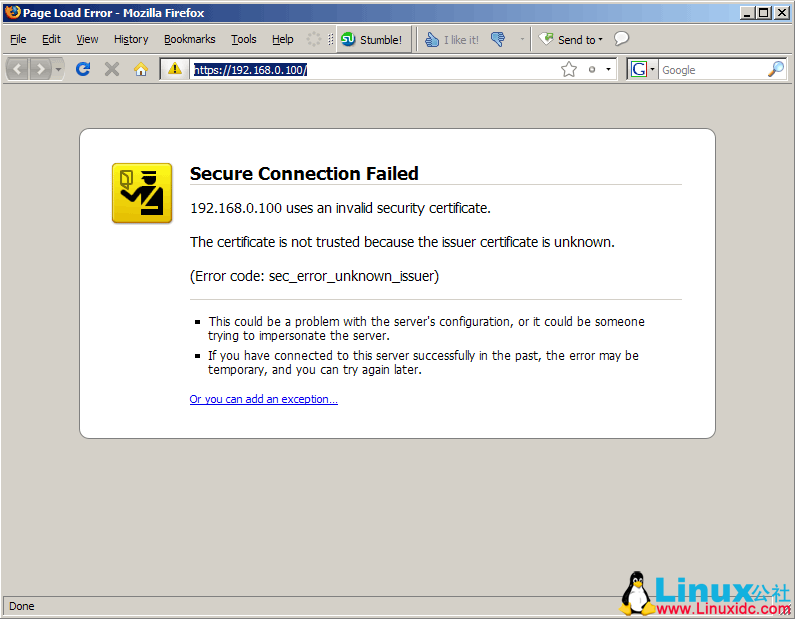
点击 Add Exception…:
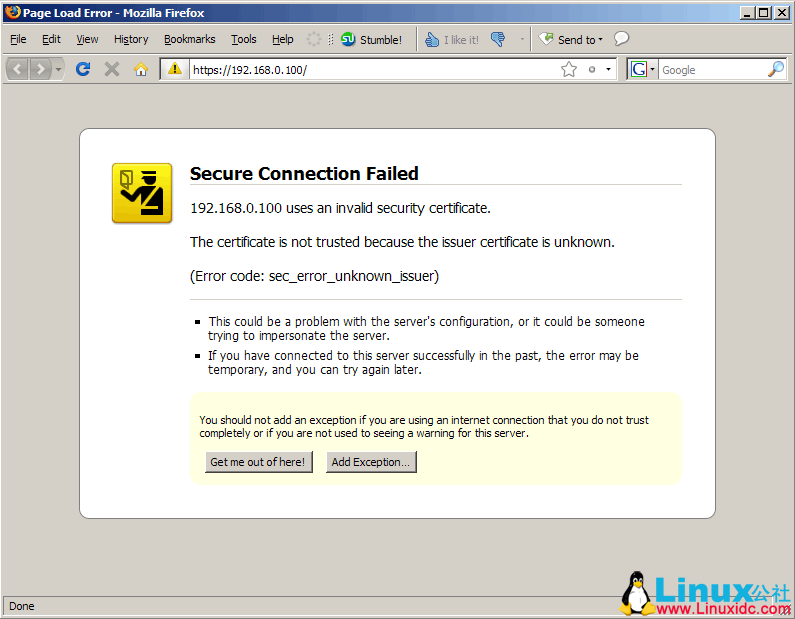
这时添加 Security Exception 的窗口就会打开,在这个窗口中,先点击 Get Certificate 按钮,然后 Confirm Security Exception 按钮:
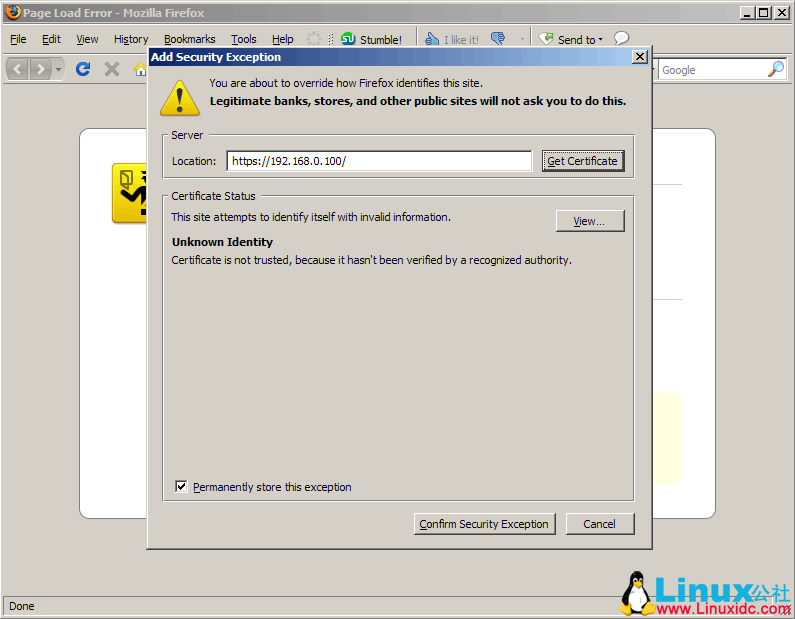
然后,你就会看到 Proxmox 的登陆框,输入 root 用户名和你在安装 Proxmox 时候创建的密码:
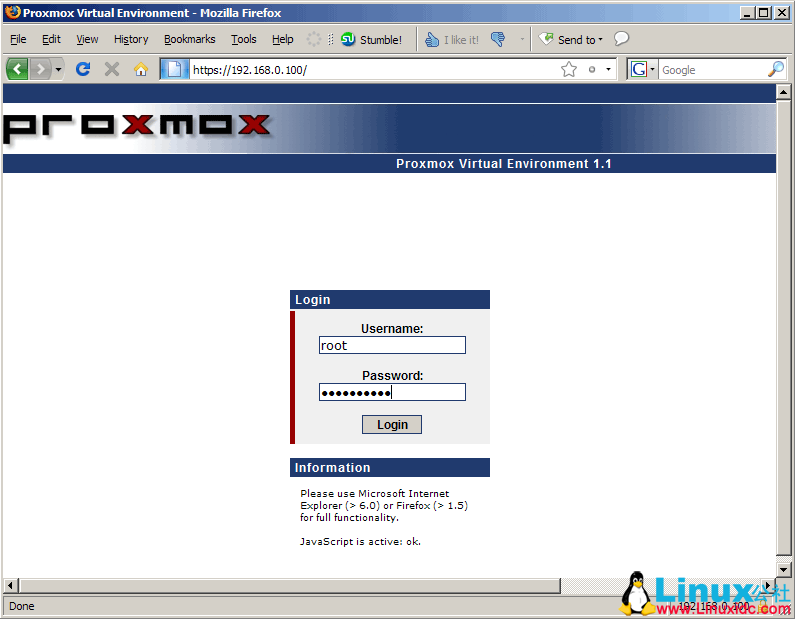
下面就是 Proxmox 控制面板的界面:

Proxmox VE 是一个基于 Debian Etch (x86_64) 版本的虚拟环境;它提供了一个可运行 OpenVZ 和 KVM 虚拟机的开源虚拟化平台。同时,其拥有一个强大的基于 web 界面的控制面板(这个控制面板包含了 一个 web 化的图形控制终端,你可以通过这个终端,连接并使用虚拟机。使用 Proxmox VE,你甚至可以通过控制面板创建虚拟主机集群,并且在远程的主机上创建和控制虚拟机。Proxmox VE,同时也支持把一个运行的虚拟机从一个主机中镜像到另一个。这个教程将向你展示如何使用 Proxmox VE 控制 KVM 和 OpenVZ 虚拟机,和怎样通过 Proxmox VE 创建一个小的计算机云。
我不能保证这篇文章对你完全有效。
用 Proxmox 创建虚拟机图文教程 http://www.linuxidc.com/Linux/2012-05/60624.htm
1 前言
Proxmox VE 是一个基于 x86_64 的版本,因此你不能把它安装到一个 i386 系统上。并且,如果你使用的是 KVM,那么你的 CPU 就必须支持类似于 Intel VT 或者是 AMD- V 的硬件虚拟化技术,但是如果你想使用 OpenVZ 的话,就不需要 CPU 的支持了。
在这个教程中,我将创建拥有两个机器的小集群,Proxmox master(主机名 server1.example.com ip 地址 192.168.0.100)和一个 slave(主机名 server2.example.com ip 地址 192.168.0.101),以方便我展示在线镜像和通过 Proxmox VE 在远程主机上创建并管理虚拟机的功能。当然,Proxmox VE 在一台主机上也能够很好地运行。
2 在 server1.example.com(Master)上安装 Proxmox VE
从 http://pve.proxmox.com/wiki/Downloads 网站下载最新的 Proxmox VE 的 ISO 镜像,把这个镜像烧录成 CD 光盘,并在你的计算机上引导启动这个 CD 光盘。在启动时按 ENTER 键:
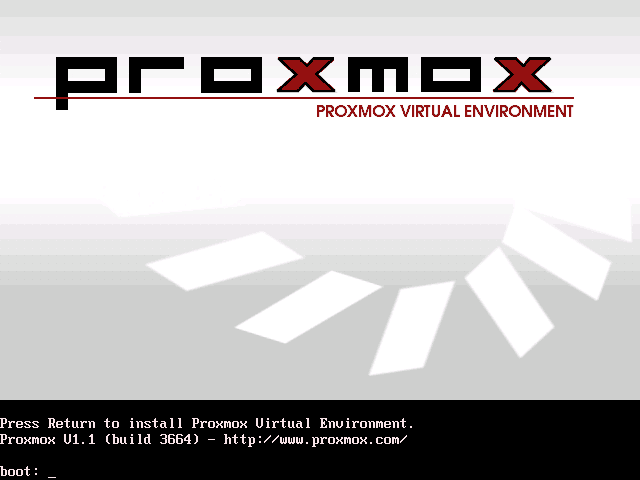
接受 Proxmox 的证书许可(GPL)
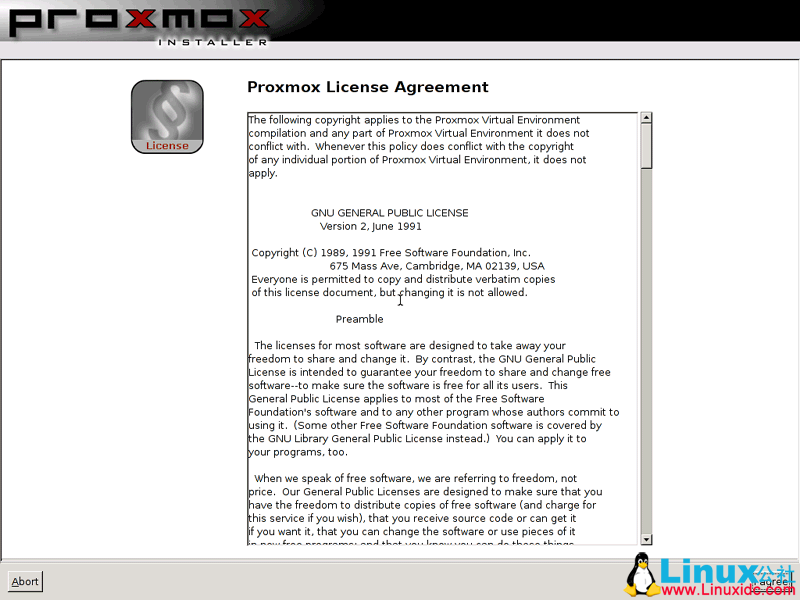
选择你想安装 Proxmox 的硬盘。在这里需要注意的是被选择的硬盘上所有已经存在的分区和数据都将会丢失!
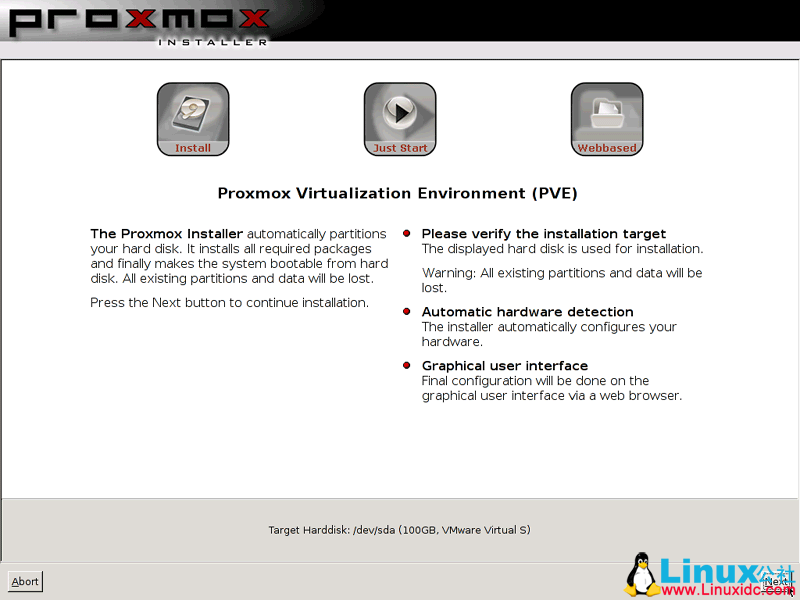
选择你的国家,时区,和键盘布局:
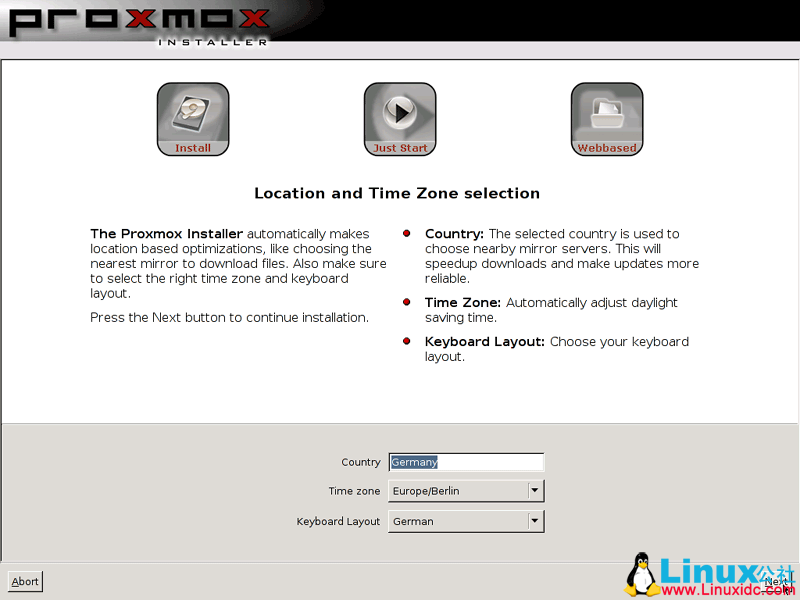
输入一个密码(这是一个可以使你登陆 shell 和 Proxmox Web 管理界面的 root 密码)和你的 Email 地址:
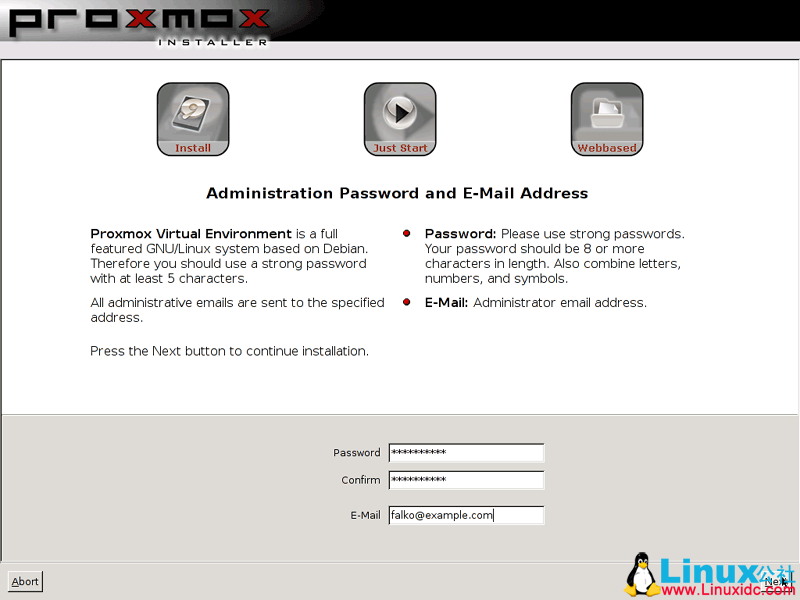
现在我们就进入到了网络配置的阶段。输入主机名(例如 server1.example.com),IP 地址(例如 192.168.0.100),子 网掩码(例如 255.255.255.0),网关(例如 192.168.0.1),和域名服务器(例如 145.253.2.75):
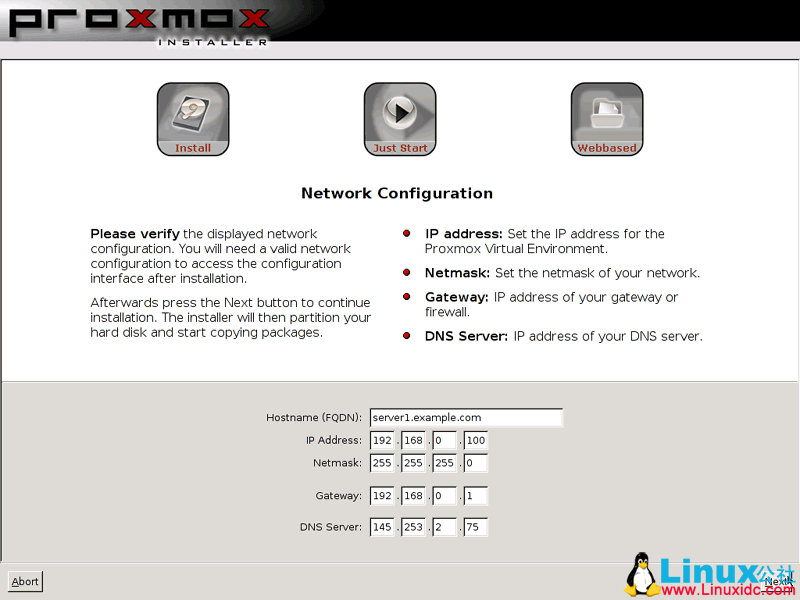
然后,Proxmox 就会被安装到计算机上了,安装过程将会使用 LVM 自动分区你的硬盘 - 这就是为什么在安装的过程中没有出现分区的对话框的原因。Proxmox 使用 LVM 是因为它可以允许为虚拟机创建 snapshot backups。
更多详情见请继续阅读下一页的精彩内容:http://www.linuxidc.com/Linux/2015-12/126154p2.htm
3 通过添加一个 Slave(server2.example.com)创建一个集群(可选择阅读)
(如果你想在一台主机上运行 Proxmox 的话,便可跳过本章节)
你可以通过把一个或者是多个 Slave 服务器添加到 Proxmox master(server1.example.com)中来创建一个群集或者云计算。这样的集群允许你通过 Proxmox 的控制面板在远程主机上创建和 管理虚拟机。你甚至可以把一个运行的虚拟机从一个主机中镜像到另一个上去。
下面我将为你展示怎样添加第二个主机,server2.example.com, 并创建一个群集。
首先在 server2.example.com 上也安装 Proxmox,安装过程和在 server1 上类似. 当你进入网络设置部分时, 设置主机名为 server2.example.com, 并且输入一个和 master 主机不同的 IP 地址(例如 192.168.0.101) :
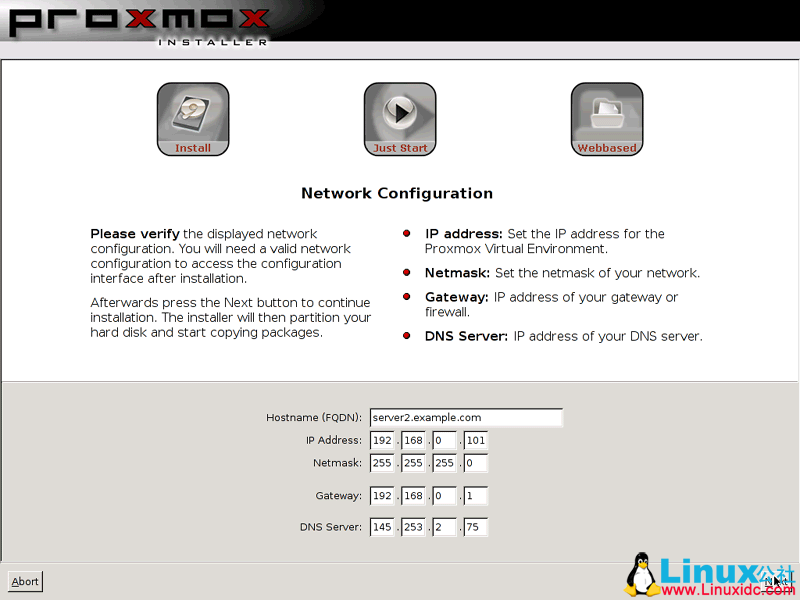
安装并重启系统以后,通过终端工具登陆(类似 PuTTY)server1 和 server2
在 server1 上,运行下列命令:
server1:
pveca -c
server1:~# pveca -c
Generating public/private rsa key pair.
Your identification has been saved in /root/.ssh/id_rsa.
Your public key has been saved in /root/.ssh/id_rsa.pub.
The key fingerprint is:
ce:bf:a2:cd:69:23:e4:78:fc:05:db:fc:55:ef:52:1d root@server1
cluster master successfully created
server1:~#
然后检查下集群的状态:
server1:
pveca -l
server1:~# pveca -l
CID—-IPADDRESS—-ROLE-STATE——–UPTIME—LOAD—-MEM—ROOT—DATA
1 : 192.168.0.100 M A 00:14 0.00 5% 1% 0%
server1:~#
在 server2 上,输入:
server2:
pveca -a -h 192.168.0.100
server2:~# pveca -a -h 192.168.0.100
Generating public/private rsa key pair.
Your identification has been saved in /root/.ssh/id_rsa.
Your public key has been saved in /root/.ssh/id_rsa.pub.
The key fingerprint is:
ea:ad:21:fc:5d:9b:af:ab:fb:0d:72:72:c7:94:23:ca root@server2
The authenticity of host‘192.168.0.100 (192.168.0.100)’can’t be established.
RSA key fingerprint is 7c:17:8c:35:9c:be:60:6b:56:97:2a:0b:72:60:57:09.
Are you sure you want to continue connecting (yes/no)? <– yes
Warning: Permanently added‘192.168.0.100′ (RSA) to the list of known hosts.
root@192.168.0.100’s password: <– root password of server1.example.com
cluster node successfully created
server2:~#
就是这样,你已经创建了一个集群。你可以检查下正在运行的主机:、
server2:
pveca -l
应该在输出结果中显示两个主机的信息:
server2:~# pveca -l
CID—-IPADDRESS—-ROLE-STATE——–UPTIME—LOAD—-MEM—ROOT—DATA
1 : 192.168.0.100 M S 00:15 0.00 5% 1% 0%
2 : 192.168.0.101 N S 00:04 0.08 15% 1% 0%
server2:~#
现在我们回到 Proxmox 的控制面 http://192.168.0.100/(server2.example.com 不需要控制面板!)并查看群集,在这里将会显示两台服务器:
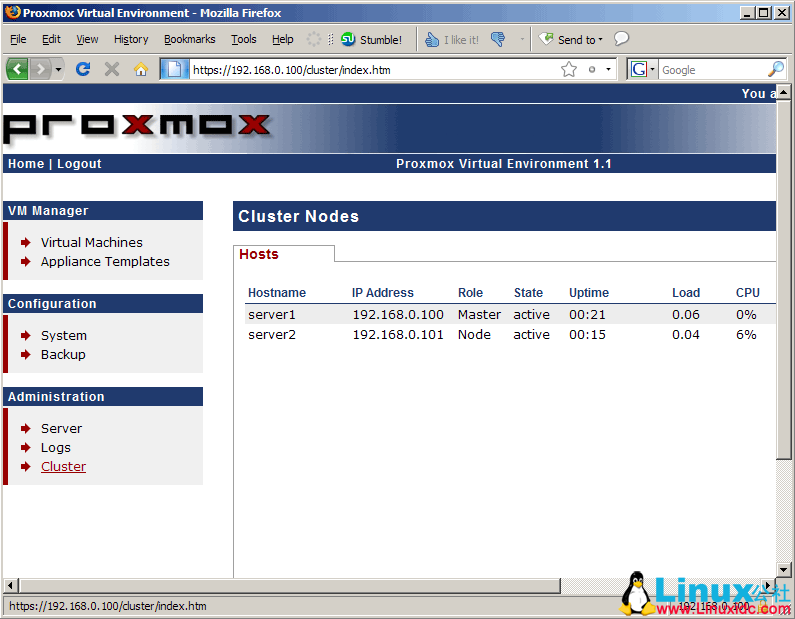
4 添加设备模板
在我们创建 OpenVZ 容器之前,我们至少要在我们的系统当中添加一个操作系统模板(对于 KVM 客户机来说,你不单可以添加 ISO 文件,也可以直接从 OS CD 或者 DVD 来安装)。
点击 Appliance Template。你将会发现两个选项,Local和Download:
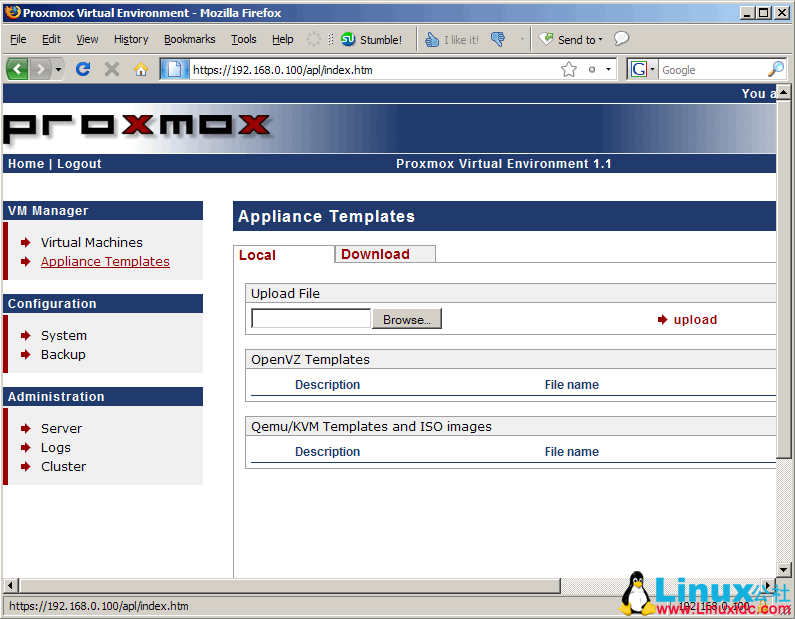
在 Download 里,你将会看到一个 Proxmox 项目提供的 templates 列表,你可以直接下载这些系统。

… – 理论上讲 - 这些系统的链接太老了,已经不再适合我们了:
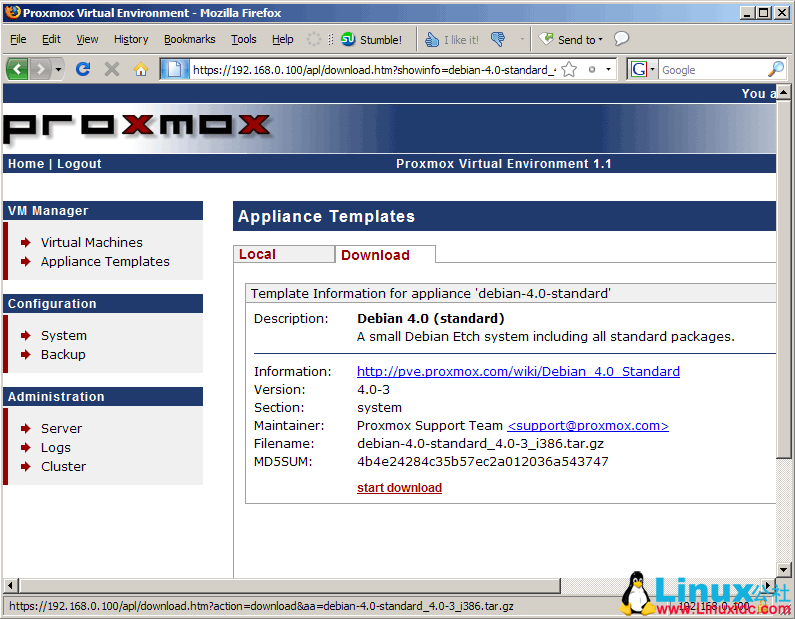
这就是为什么我们必须使用 Local 选项,你可以去 http://download.proxmox.com/appliances/ 然后去访问 admin, mail, system, 或者 www 文件夹

…下载你需要的 templates 到你的本地硬盘里:
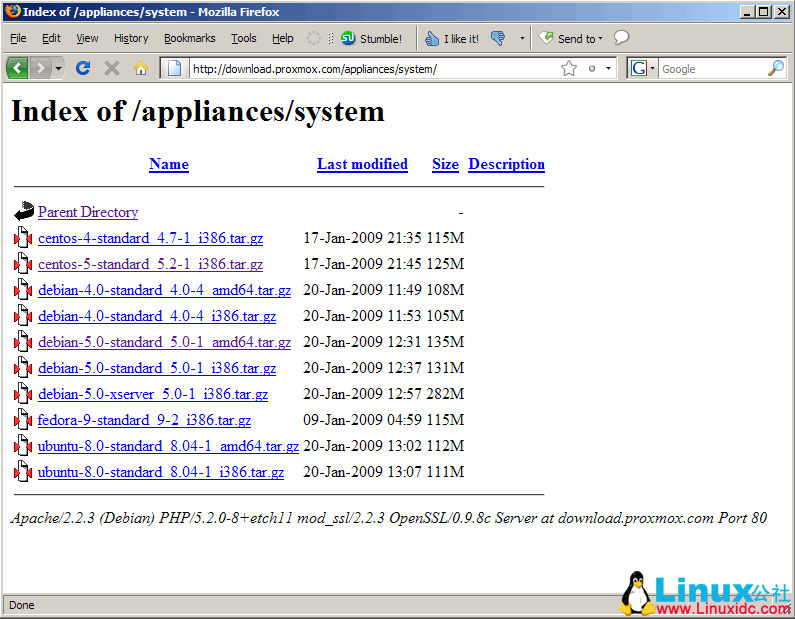
在 Local 选项里,你可以把 templates 上传到 Proxmox master 主机上:
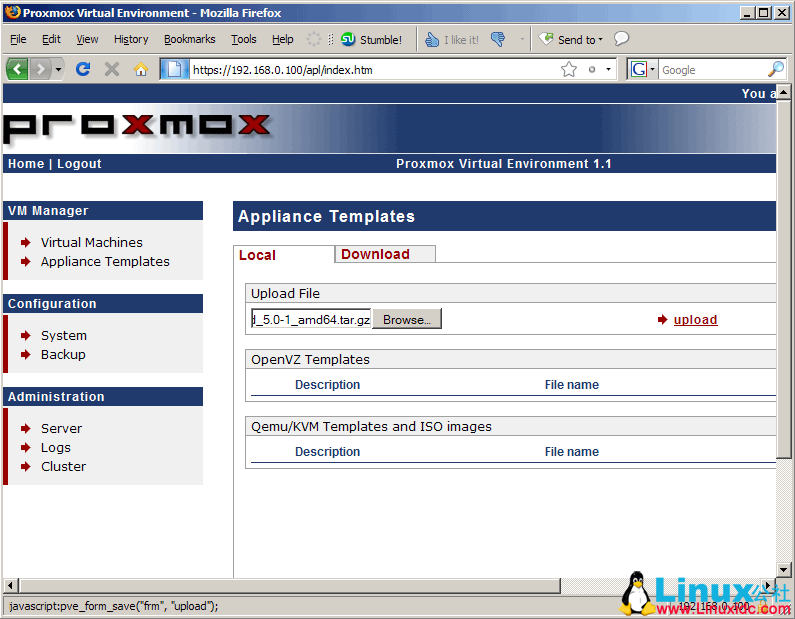
你同时也可以上传 ISO 镜像创建 KVM 的客户机,想要删除一个 Template 或者是 ISO 文件的话,只需要点击其前面的红色图标,选择 Delete 按钮:
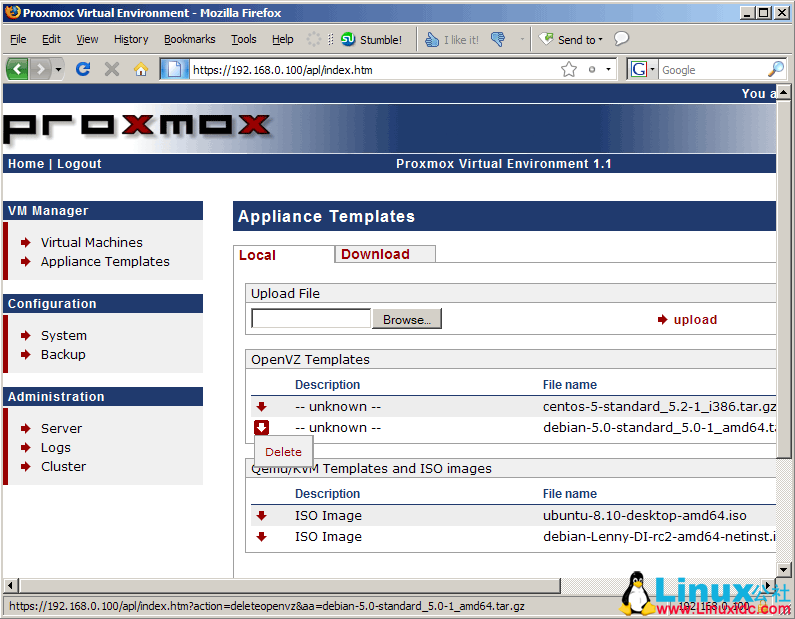
5 创建 OpenVZ 容器
要创建 OpenVZ 容器,需要到Virtual Machines > Create...
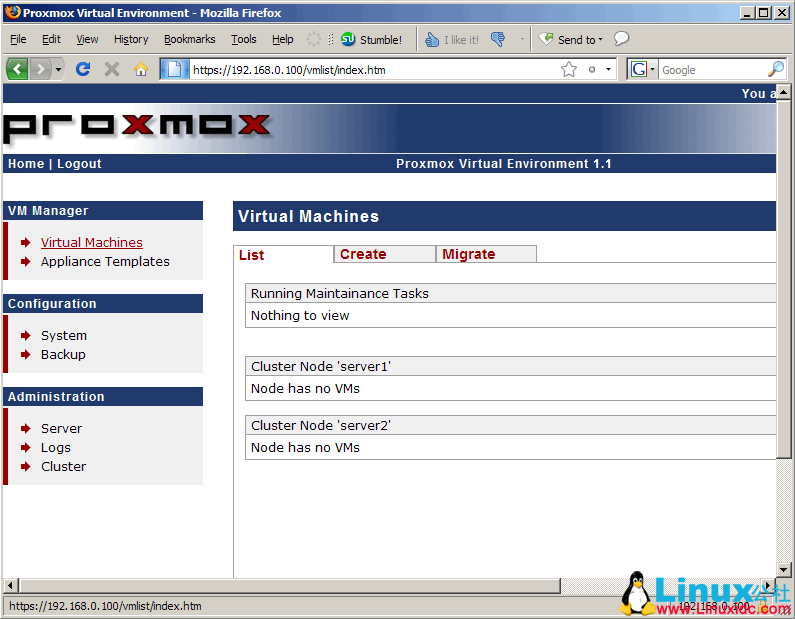
… 填写这些表格。选择容器(OpenVZ)和你想使用的 template。指定一个主机名(例如 vm1.example.com),内存和 SWAP 的大小,设置一个 root 密码,选择 Virtual Network(venet)并为容器指定一个 IP 地址(例如 192.168.0.102),填写一个 VM1D,选择一个集群节点(如果你不创建一个集群的话(参考第三章),你仅仅选择了 master,而没有远程的 主机。)确定容器是否需要在主机启动的时候自动启动,并填写一到两个 DNS 服务器(例如 145.253.2.75 和 213.191.92.86). 然后点击 create:
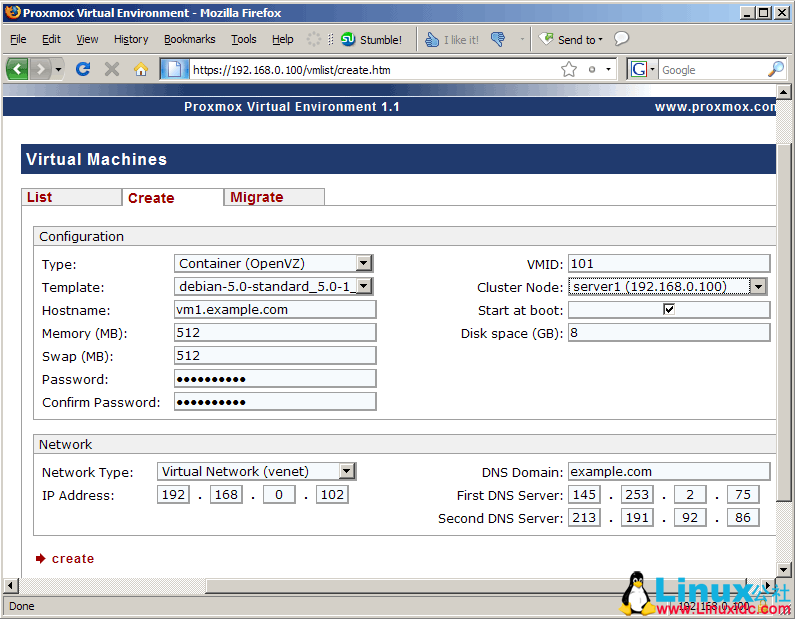
这个容器就会被创建了…
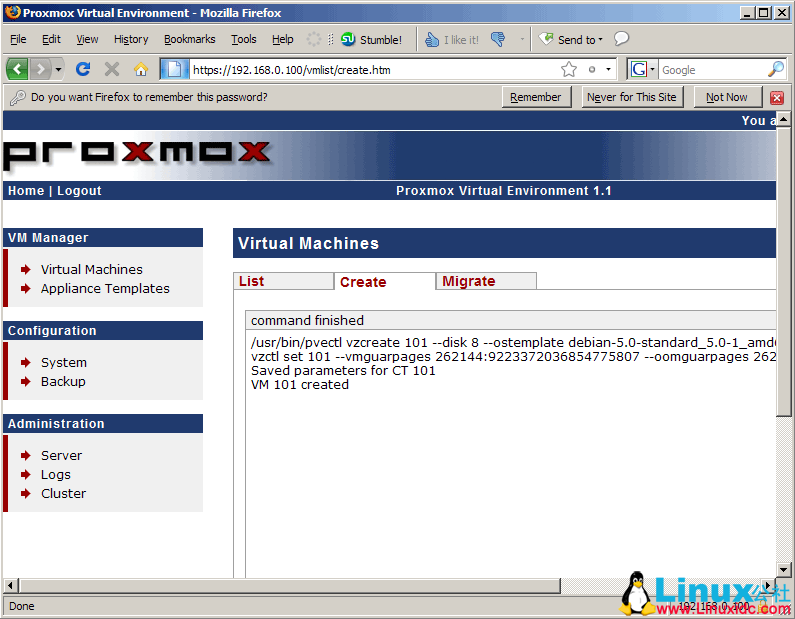
… 这样的话这个容器就会被列在 List 选项下。这个容器是停止的;要启动它,点击这个容器:
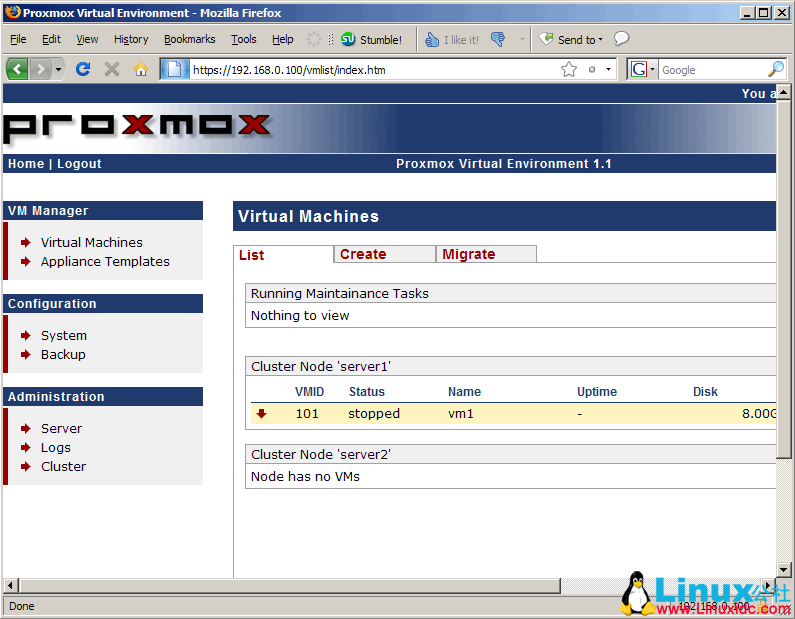
这时就会打开你可以控制这个容器的地方,要启动容器,只需点击 Start 按钮即可:
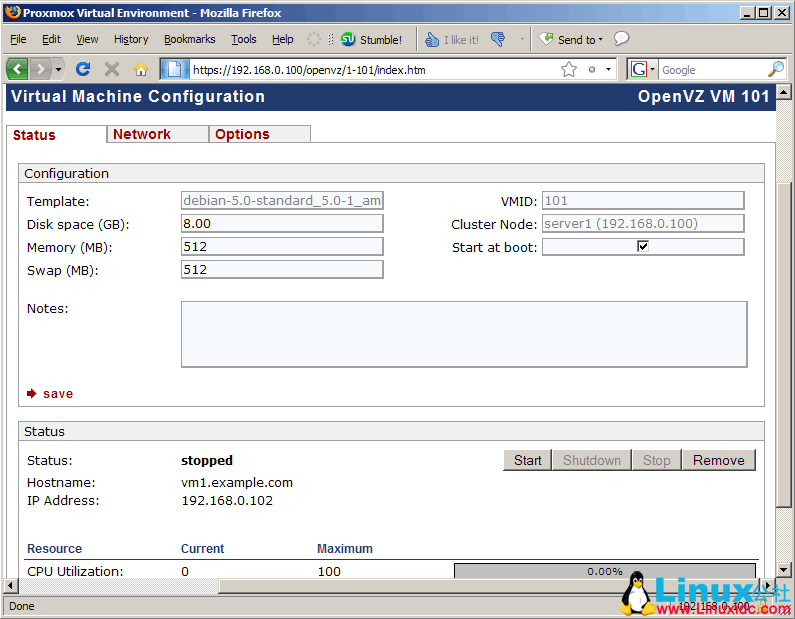
你应该能看到 Open VNC console 这个链接,如果你点击它…
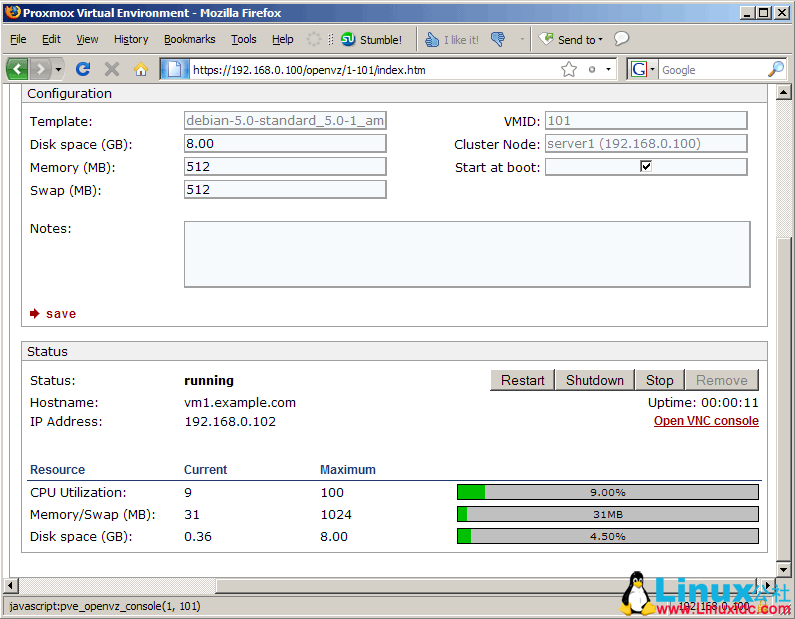
…一个基于浏览器的终端界面就会弹出来,通过它你可以控制虚拟机(这对于 desktop 的机器特别有用;如果这个虚拟机是台服务器,你也可以通过 SSH 连接它(例如 PuTTY)).
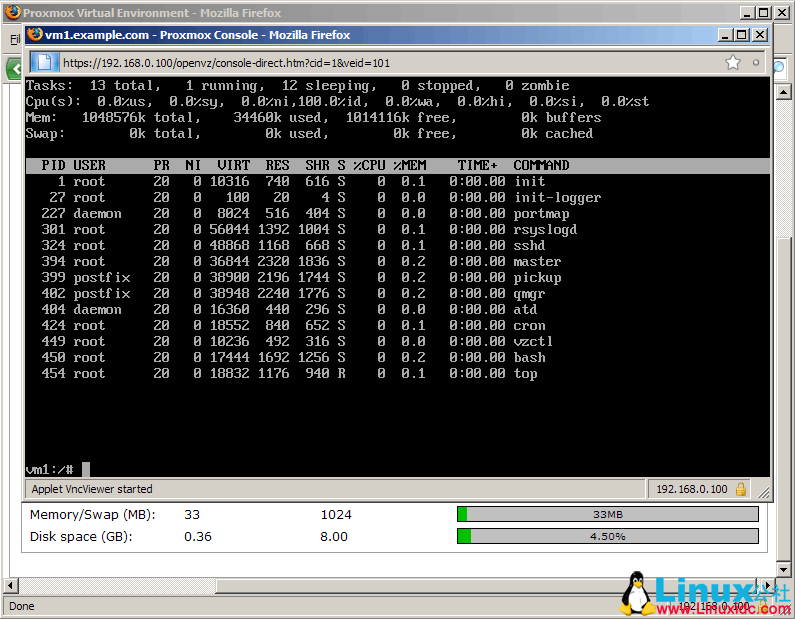
6 在集群的远程系统中创建虚拟机
如果你创建了一个集群(参考第三章),你也可以在远程的系统当中创建属于这个集群的虚拟机 - 只需在你创建虚拟机的时候选择集群节点下的远程节点即可(截屏显示的是在 OpenVZ 下,然而,这对于 KVM 虚拟机也同样有效,只要这个节点支持硬件虚拟化)
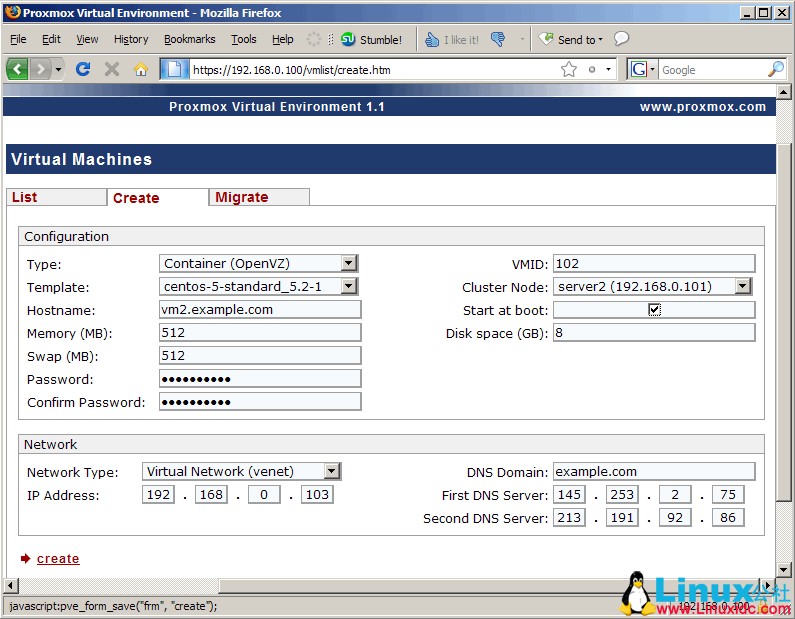
这时 List 选项应该就显示运行在不同节点上的虚拟机了:
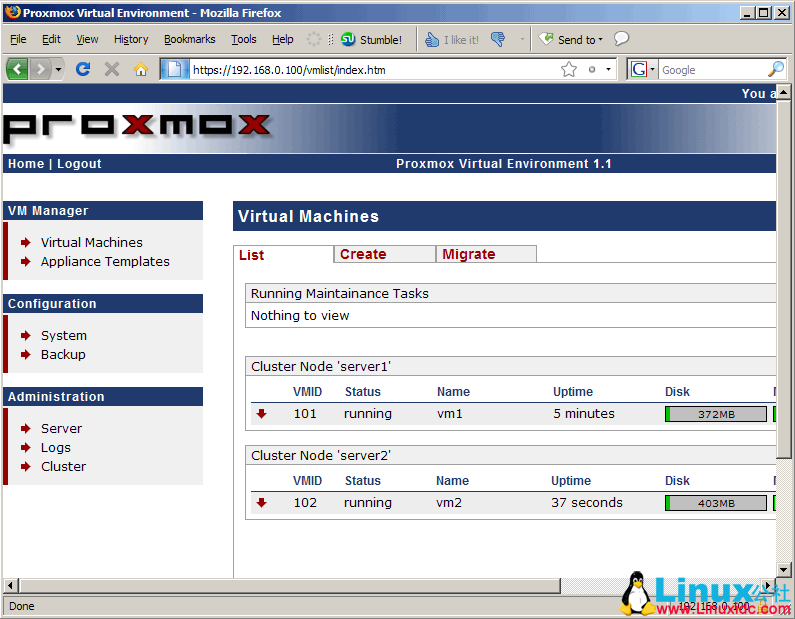
7 创建 KVM 客户机
如果你的 CPU 支持硬件虚拟化(Intel VT 或 AMD-V), 你除了可以创建 OpenVZ containers,还可以创建 KVM guests。只需要在 Type 下拉菜单中选择 Fully virtualized (KVM), 并且在 Installation Media 下拉菜单中选择 cdrom device 或者你上传的一个 ISO 镜像。在这里不需要对网络进行设置,KVM 虚拟机将会自动完成这些设置。另外需要你确信你选择了正确的 Guest Type(Linux 2.6、Windows XP 等等):
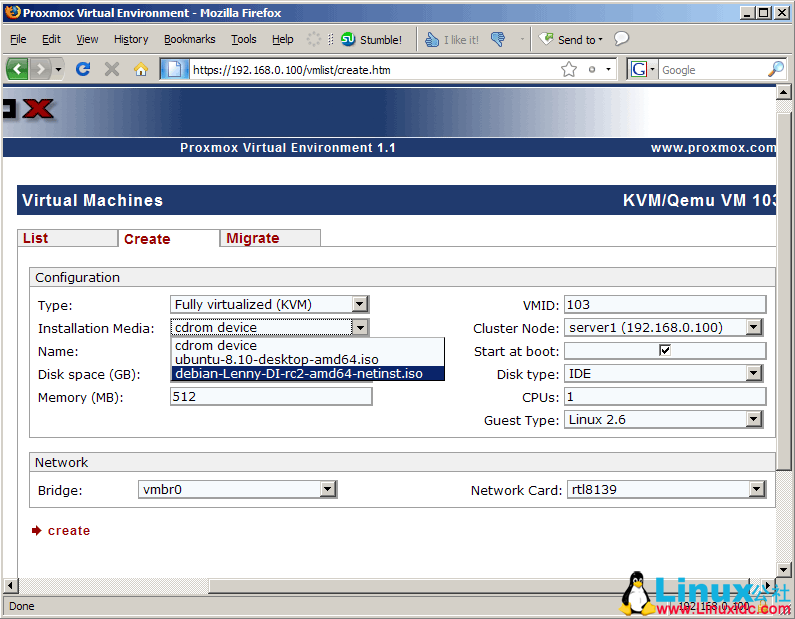
随后 KVM 客户机就应该在 List 选项下显示了,新的虚拟机总是停止的。点击它…
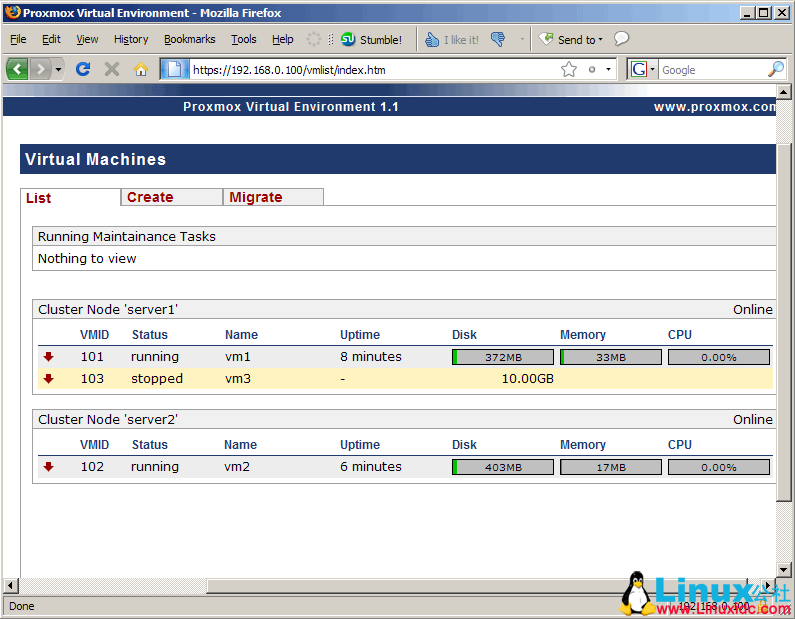
…要打开管理页面只需点击 Start 按钮即可(如果你选择的是从 CD-ROM 安装客户机,在你点击 Start 按钮前,把操作系统 CD 和 DVD 插入到你的系统光驱中。
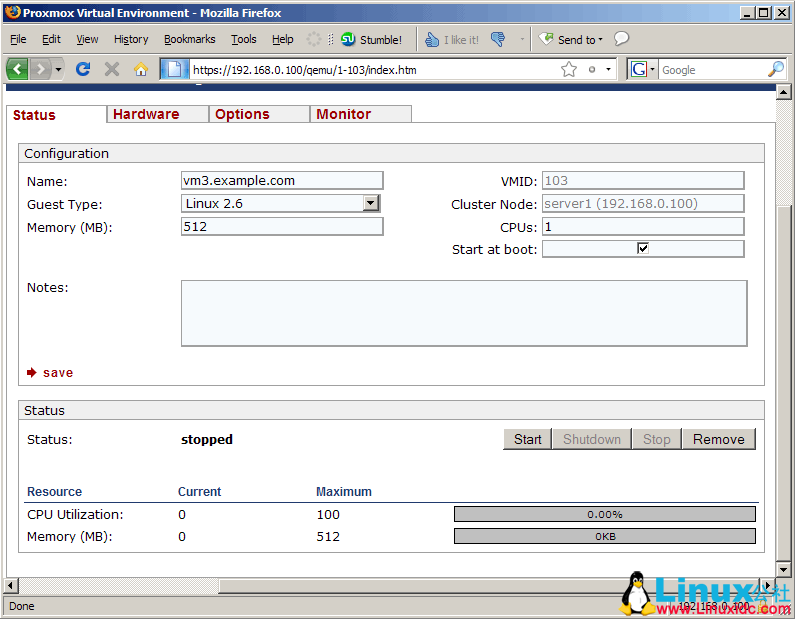
然后点击 Open VNC console 链接…
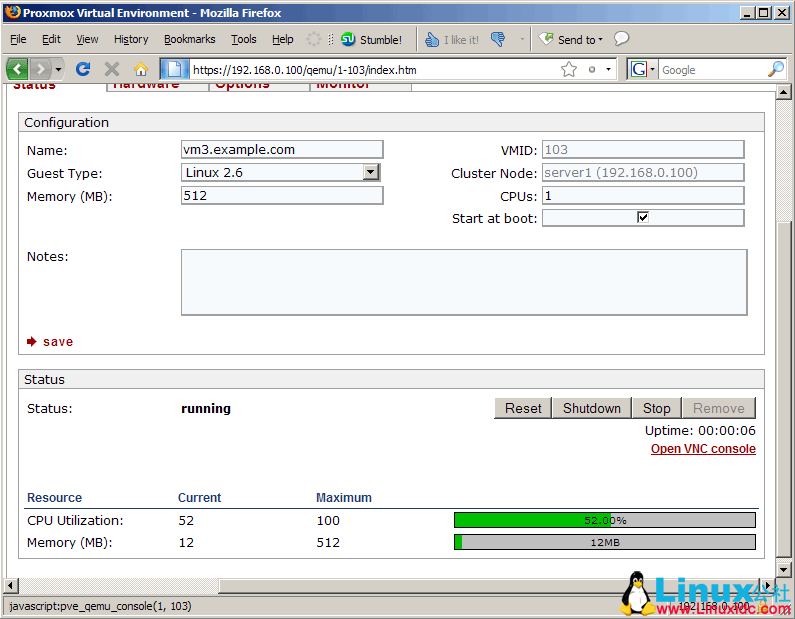
…这时就可以连接到 guest 的图形终端;你就可以像在真实机器上一样安装操作系统了:
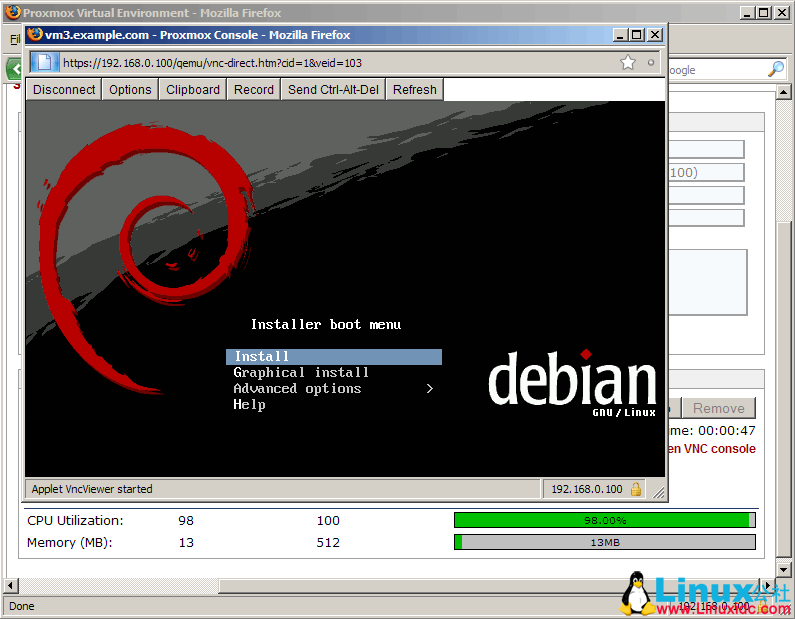
7.1 安装 Windows XP
KVM 同样允许你安装 Windows 客户机。在 Installation Media 下拉菜单中选择 cdrom device, 并且在 Guest 下拉菜单中选择 Windows XP:
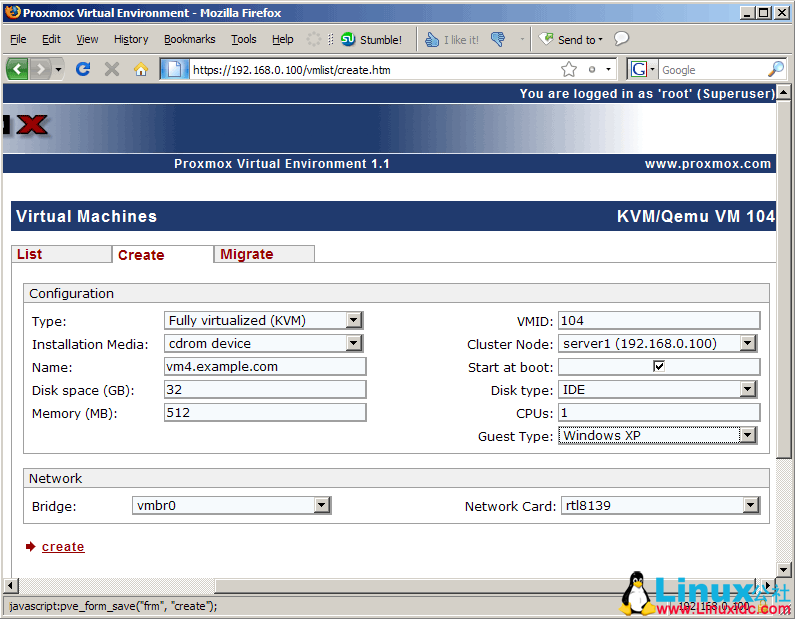
在系统光驱中插入 Windows XP 光盘,启动 guest,并且连接到它的图形终端。你现在就可以在随着 Windows 安装引导安装一个 Windows XP 虚拟机:
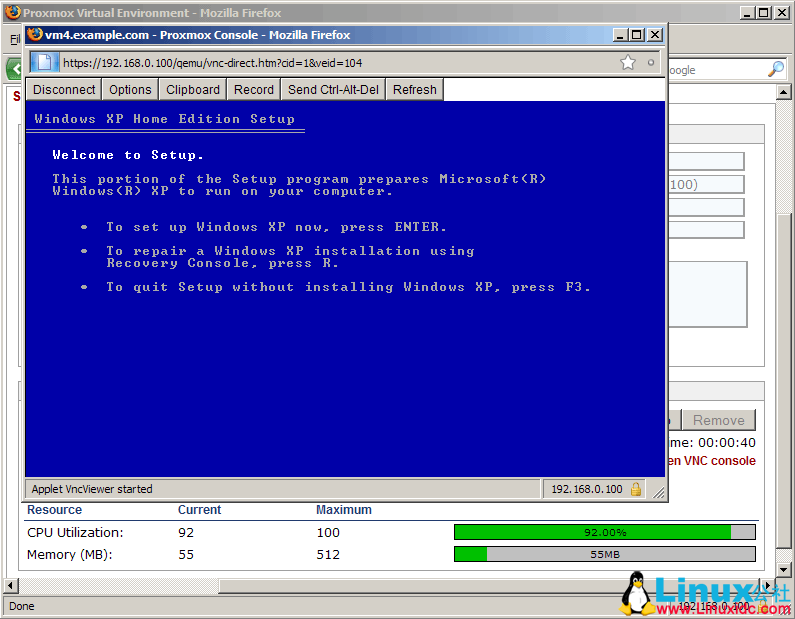
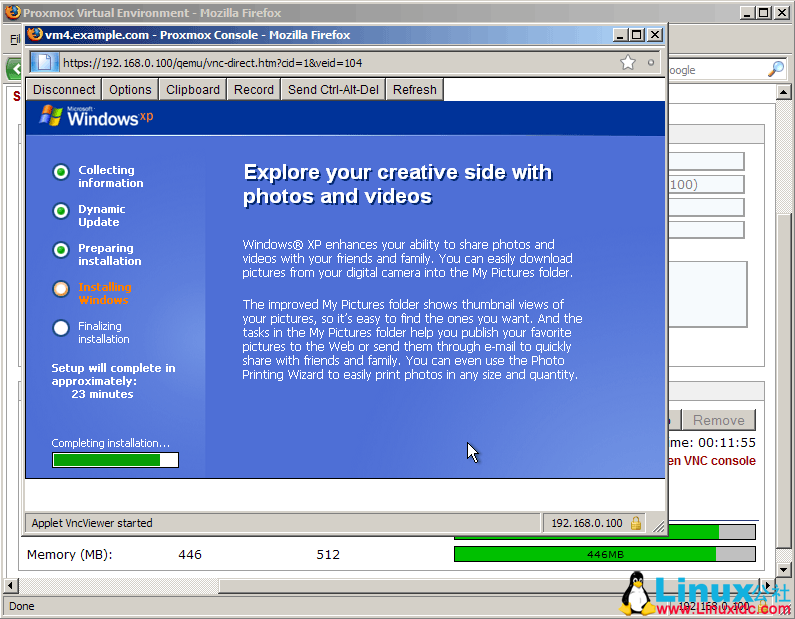
8 Live Migration
如果你已经设置了一个 Proxmox 集群(参见第三章),你就可以把正在运行的虚拟机从一个节点镜像到另外一个节点上。只需要点击 Virtual Machines > Migrate,选择 guest,source,target 节点,选取 Online migration 并点击镜像:
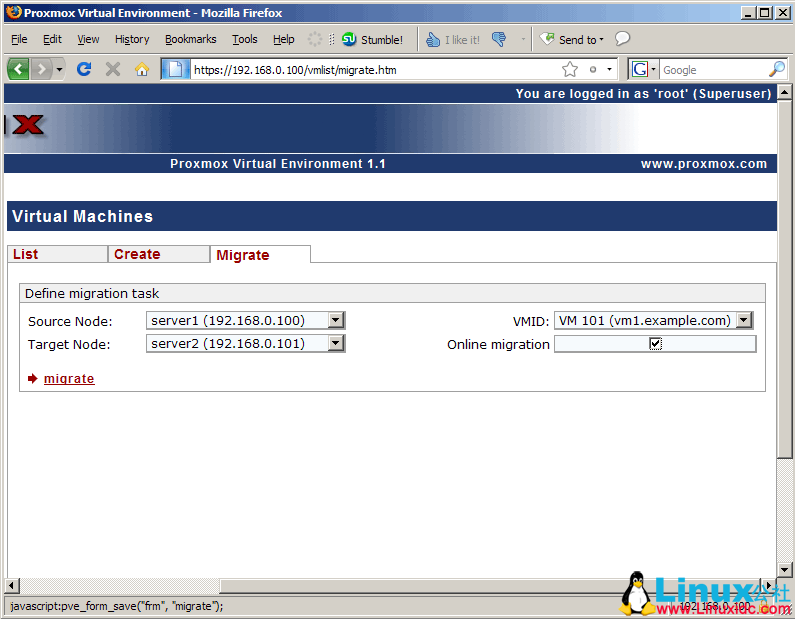
这时 guest 镜像就会自动运行:
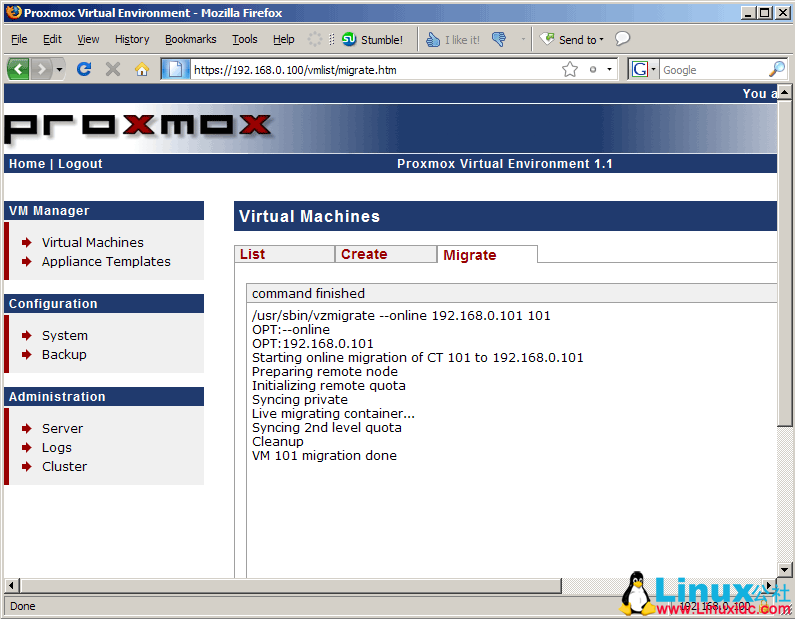
然后,List页面就会显示被镜像的虚拟机就会运行在其他的节点上:
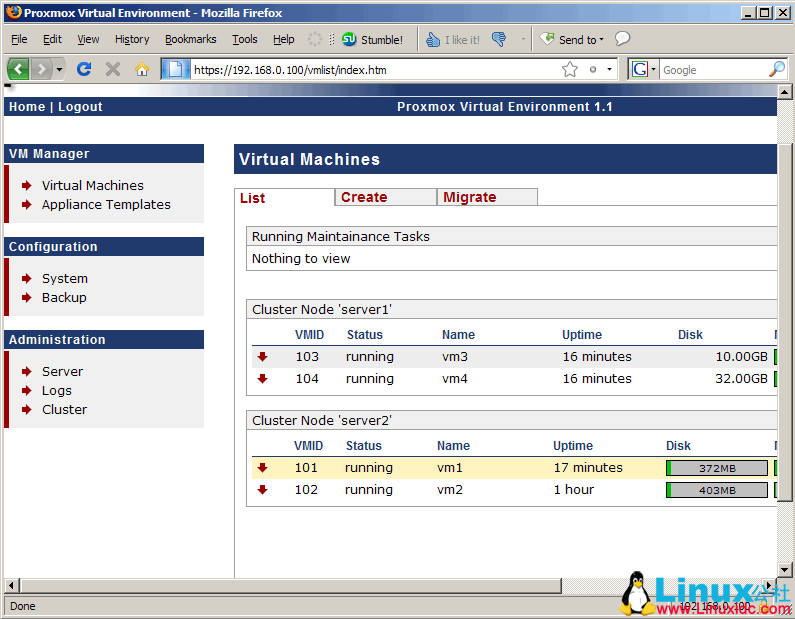
9 备份
使用 Proxmox VE,你可以创建一个 cron 任务来备份你的虚拟机。在你创建备份前,我们需要建立一个备份文件夹,例如 /backup. 进入 server1 的命令行并运行:
server1:
mkdir /backup
在 Proxmox 的控制面板中,打开 Backup 页面,并点击 Backup Jobs 前的红色图标,然后选择创建一个新的 job:
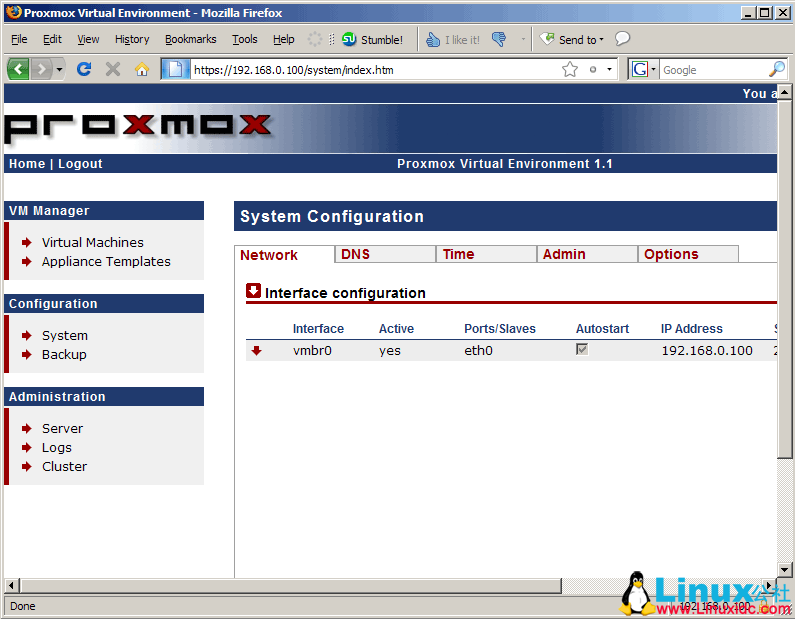
选择你想要备份的 cluster node 和 virtual machines。指定 /backup 为目标文件夹,并选择你想创建备份的日期。在 Mode 下,你可以选择 snapshot(LVM snapshot,没有中断),supend(当备份被创建时虚拟机将会在一段时间内挂起)和 stop(虚拟机完全停止)。在这里我推荐使用 snapshot,尤其在你不 能接受任何中断的情况下:
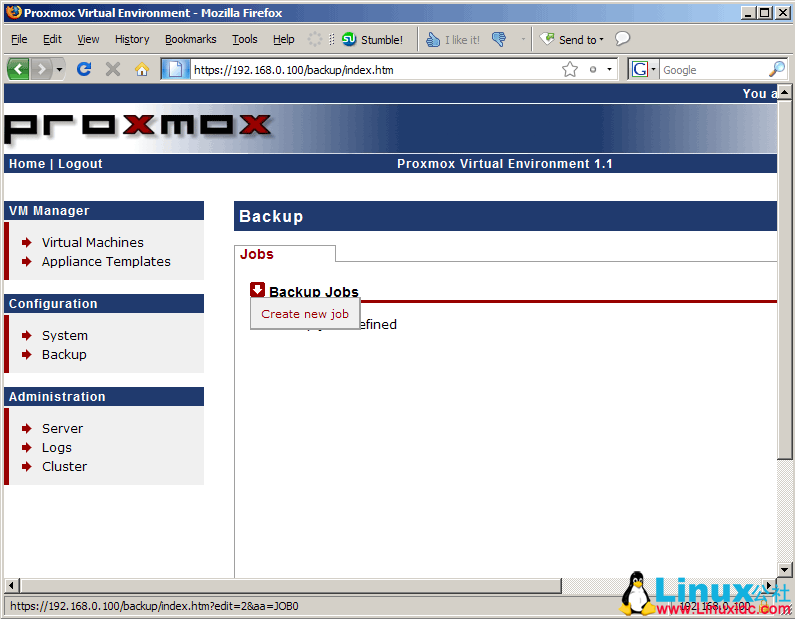
然后,你就会在 Backup 页面看到 backup cron 任务:
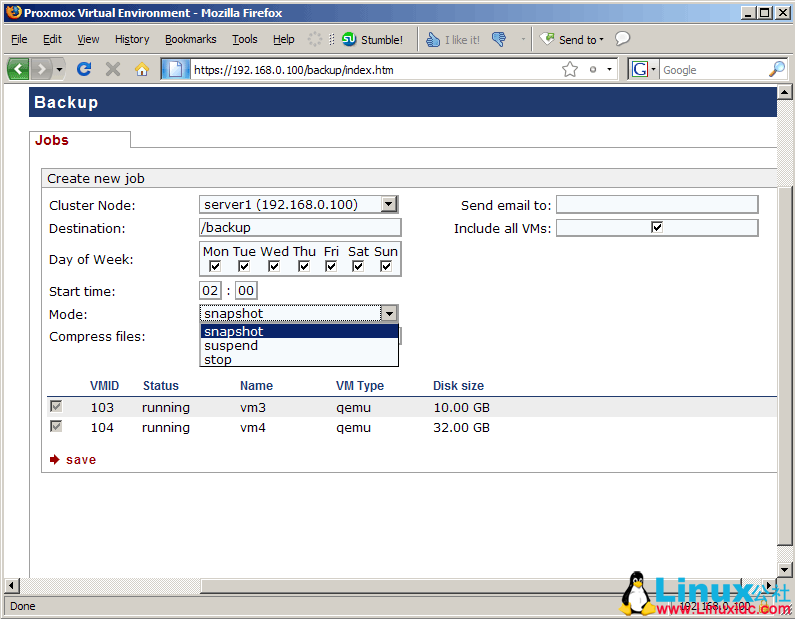
10 链接
- Proxmox VE: http://pve.proxmox.com/wiki/Main_Page
- OpenVZ: http://wiki.openvz.org/
- KVM: http://kvm.qumranet.com/kvmwiki
本文永久更新链接地址:http://www.linuxidc.com/Linux/2015-12/126154.htm















