共计 1899 个字符,预计需要花费 5 分钟才能阅读完成。
网友 Liu xu 最新分享(2017.1.10)全新服务器下配置 Django 项目(运行模式:Ubuntu+Django+Apache2+Mod_wsgi) 见 http://www.linuxidc.com/Linux/2017-01/139417.htm
——————– 以下内容可能太古老而不行 ——————–
1. 安装 apache2 和 libapache2-mod-wsgi
sudo apt-get install apache2 libapache2-mod-wsgi
2. 安装 Django
从官网下载,解压后安装,这个很容易,不说了
3. 创建 Django 项目
最好不要将创建的项目放在 apache 的默认目录下,这里我们在 home 目录下用户文件夹下新建一个文件夹
cd home
cd sh3llc0der
mkdir work
然后在 work 目录下创建我们的项目
django-admin.py createproject hello
创建成功后会生成一个 hello 的工程文件,里面包含另一个 hello 文件夹和 manage.py 等,可以通过 manage.py 来运行 Django 的测试服务器,但这里我们目的是通过 Apache 来访问。
4. 配置 wsgi
注意这里 apache 安装后的配置文件位于”/etc/apache2/sites-available/“目录下,前面在网上找资料都说是 httpd.conf,真是坑爹,都没人试一试,抄来抄去,有你麻痹的意思啊
创建 wsgi 文件:
sudo nano /home/sh3llc0oder/work/hello/apache/django.wsgi
写入以下内容:
import os
import sys
path = ‘/home/sh3llc0der/work/hello’
if path not in sys.path:
sys.path.insert(0, ‘/home/sh3llc0der/work/hello’)
os.environ[‘DJANGO_SETTINGS_MODULE’] = ‘hello.settings’
import django.core.handlers.wsgi
application = django.core.handlers.wsgi.WSGIHandler()
首先修改一下 host 文件,将域名 testmydjango.com 指向 127.0.0.1
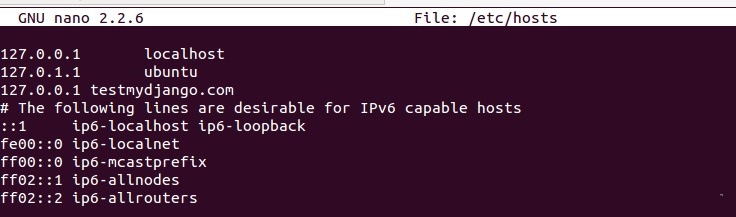
现在我们需要创建一个自己的站点:
sudo nano /etc/apache2/sites-available/hello.conf
写入以下内容:
ServerName hello.djangoserver
DocumentRoot /home/sh3llc0der/work/hello
/home/sh3llc0der/work/hello>
Order allow,deny
Allow from all
WSGIDaemonProcess testdjango.com processes=2 threads=15 display-name=%{GROUP}
WSGIProcessGroup testdjango.com
WSGIScriptAlias / /home/sh3llc0der/work/hello/apache/django.wsgi
注意 WSGIDaemonProcess 和 WSGIProcessGroup 里面是我们的域名
然后我们激活创建的站点:
sudoa2ensitehello
sudo/etc/init.d/apache2reload
重启一下 apache
sudo/etc/init.d/apache2restart
访问 testdjango.com
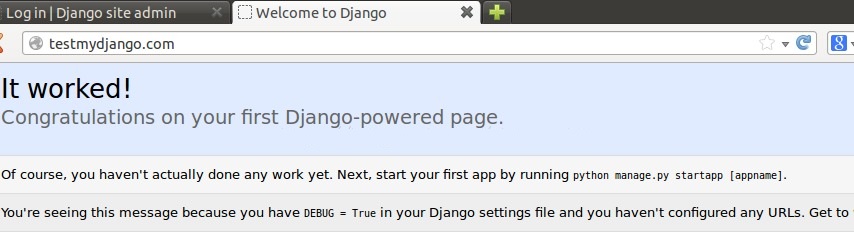
如果遇到服务器 403 的错误,那么可能是你的 ”/” 目录被禁止访问(默认)
修改一下 apache2.conf 文件(位于 /etc/apache2/)
把 Require all denied 改为 Allow from all 就可以了
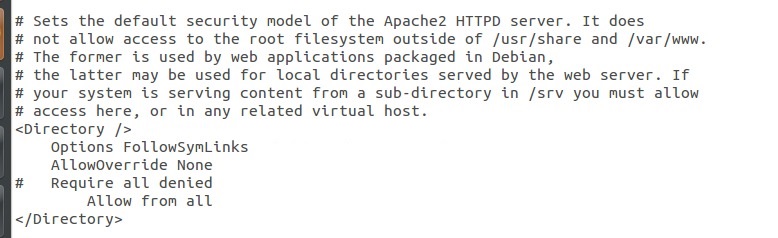
Django 的详细介绍:请点这里
Django 的下载地址:请点这里
推荐阅读:
Ubuntu Server 12.04 安装 Nginx+uWSGI+Django 环境 http://www.linuxidc.com/Linux/2012-05/60639.htm
Django 实战教程 http://www.linuxidc.com/Linux/2013-09/90277.htm
Django Python MySQL Linux 开发环境搭建 http://www.linuxidc.com/Linux/2013-09/90638.htm















