共计 8426 个字符,预计需要花费 22 分钟才能阅读完成。
树莓派是当前最火的嵌入计算平台没有之一,树莓派可以给我们无数的想象,树莓派的高性能、低功耗、低成本、可扩展性(最新的树莓派原生支持 WIFI 和蓝牙,这功能太赞了)深受大家的喜爱。虽然树莓派到目前为止已经很好安装系统了。但是要想方便的使用和部署开发的软件还是比较麻烦的。
安装环境的话,你的有树莓派硬件 (此图为:树莓派 3 Model B),你还得需要一个支持 HDMI 显示器(电视机也可以)
(此图为:树莓派 3 Model B),你还得需要一个支持 HDMI 显示器(电视机也可以) 、HDMI 线
、HDMI 线 、MicroSD 卡(8G+,Class10+ 级别)
、MicroSD 卡(8G+,Class10+ 级别) 、电源适配器(5V、2A+、MicroUSB 接口)
、电源适配器(5V、2A+、MicroUSB 接口) 、读卡器(支持 MicroSD 卡)
、读卡器(支持 MicroSD 卡) ,至于还有键盘、鼠标、散热片、风扇、保护壳等。
,至于还有键盘、鼠标、散热片、风扇、保护壳等。
本文相关软件工具 到 Linux 公社 1 号 FTP 服务器下载
—————————————— 分割线 ——————————————
FTP 地址:ftp://ftp1.linuxidc.com
用户名:ftp1.linuxidc.com
密码:www.linuxidc.com
在 2016 年 LinuxIDC.com\12 月 \ 如何搭建树莓派的 Net 与 NodeJS 运行环境 \
下载方法见 http://www.linuxidc.com/Linux/2013-10/91140.htm
—————————————— 分割线 ——————————————
有了这些东西就可以开始搭建环境,下面的例子以树莓派 3 Model B 为硬件搭建。
1. 安装系统
在官网下载 NOOBS,NOOBS 相当 PC 的 BIOS,手机的 Recovery。用于引导和配置系统硬件环境,这里我下载的是 NOOBS 带 Raspbian 桌面环境的版本。
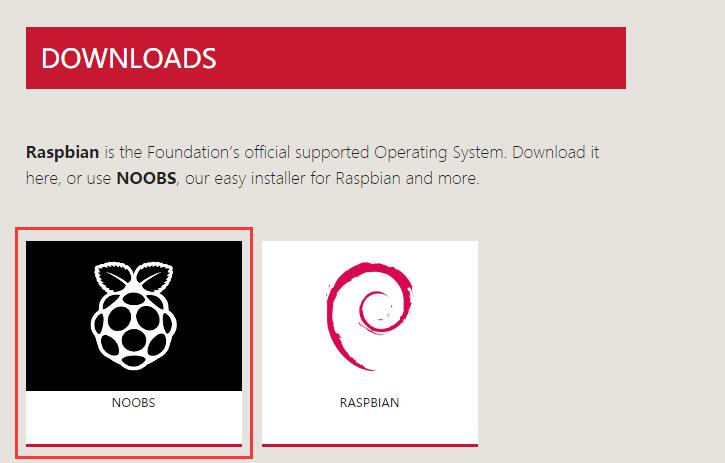
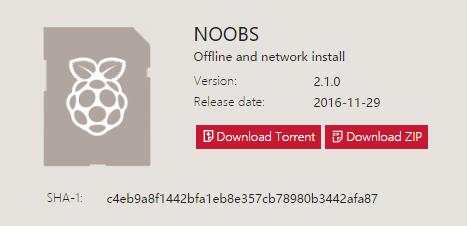
准备 MicroSD,并用工具格式化 SDFormatter,选择待格式化的盘符,点击进行格式化(下载见 Linux 公社 1 号 FTP 服务器)。
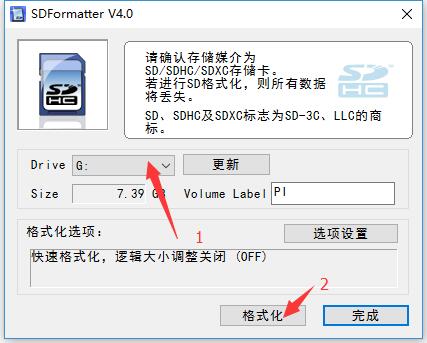
解压 NOOBS,拷贝 NOOBS_XXX 解压文件夹下面的文件与文件夹到 MicroSD 的根目录。
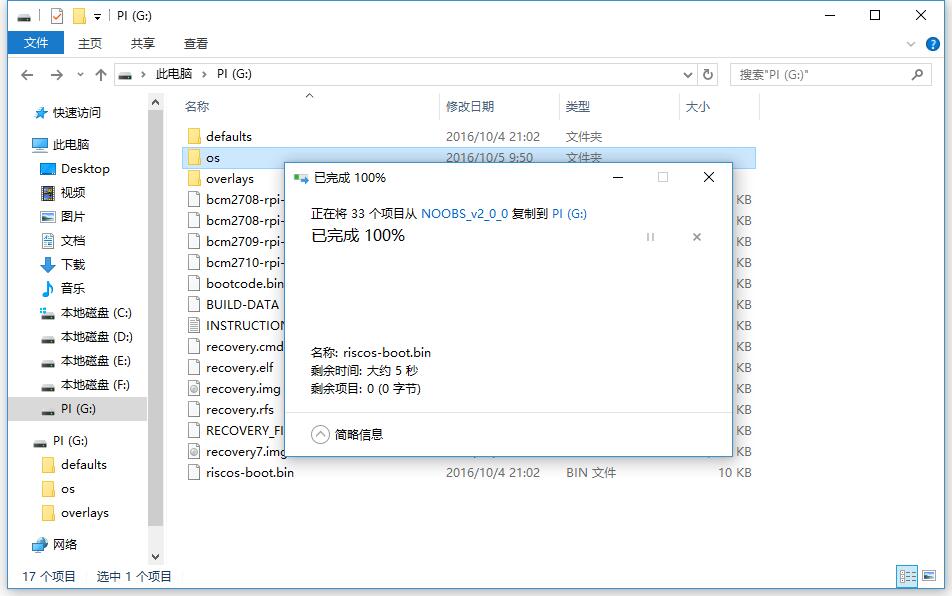
将 MicroSD 插入树莓派,接上显示器与电源、鼠标、键盘。(树莓派电路自身是裸露的,千万不要直接与金属表面接触,注意释放手上静电)。

开机出现彩色封面表示正常启动,系统即将出现引导界面,点击“Shift”键指导进入安装界面。
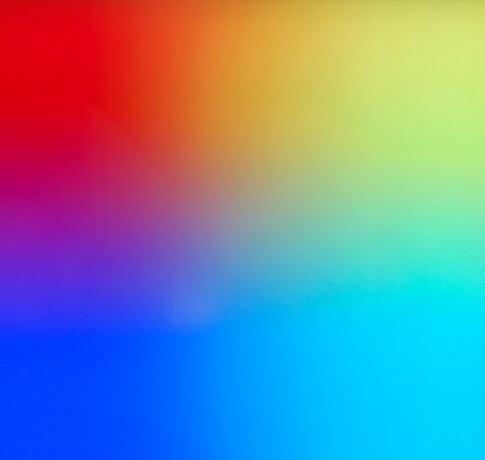
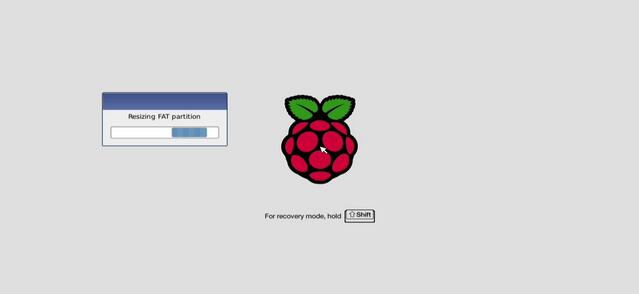
进入一下界面,表示大功告成,选择 Raspbian,点击 Install,进行安装系统。
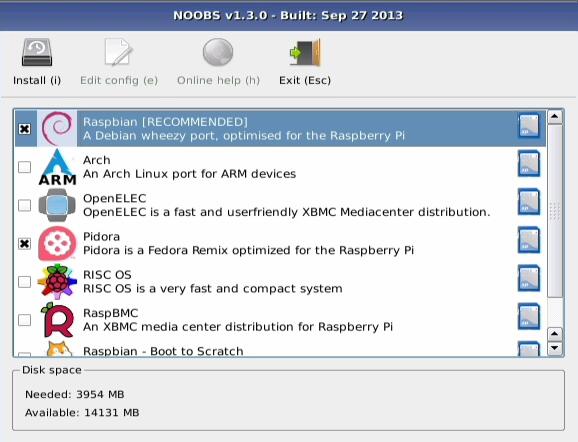
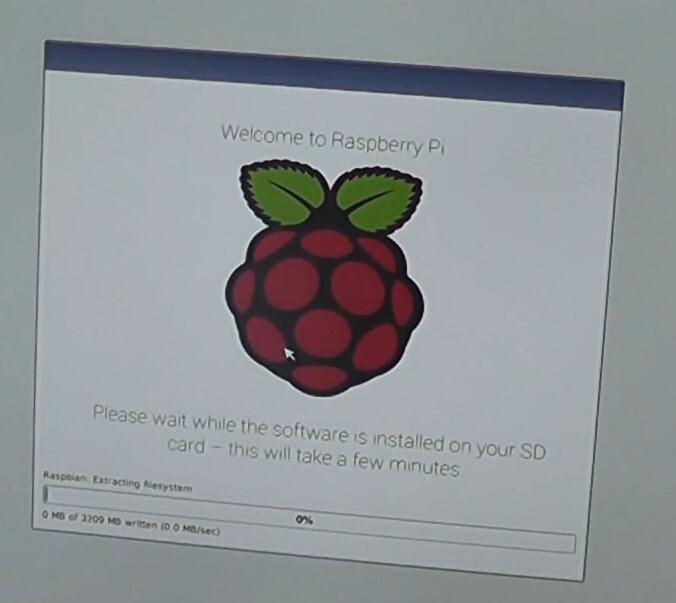
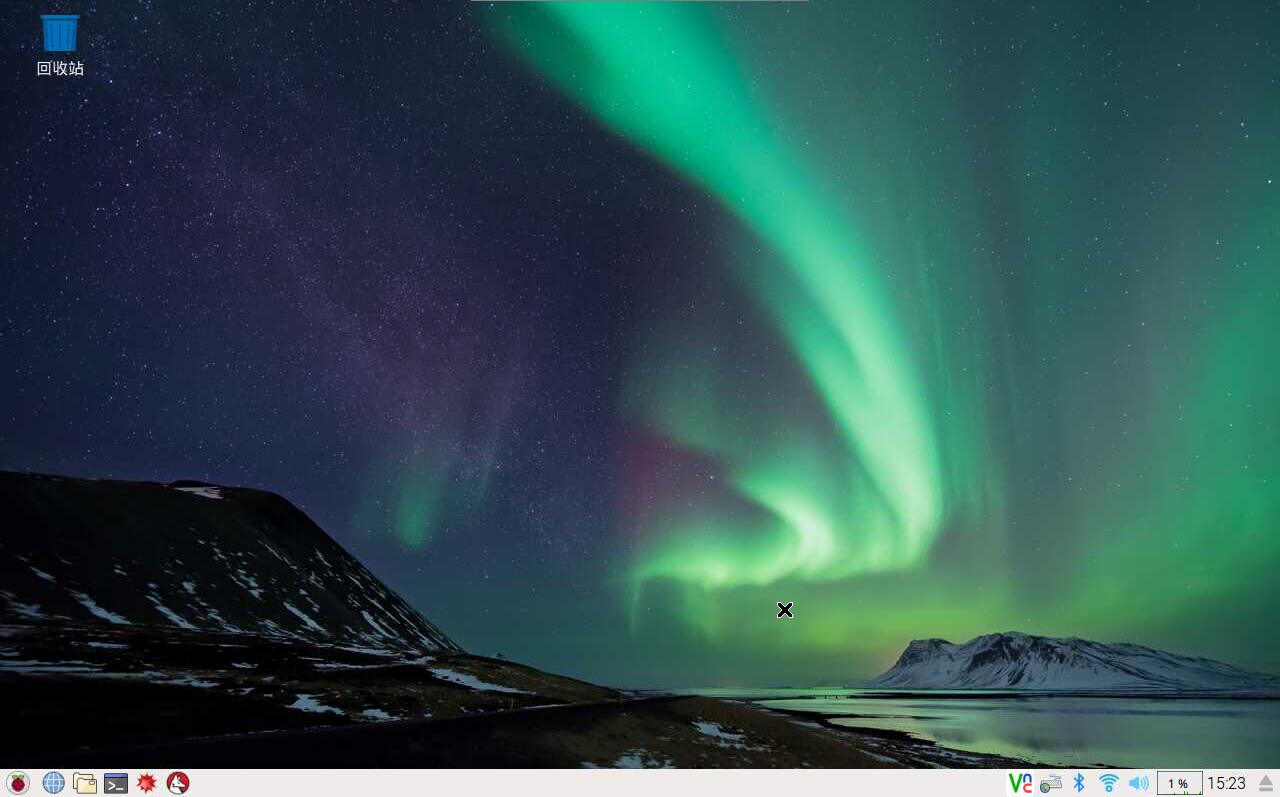
如何进行分辨率适配?在 NOOBS 的管理界面中找到“EditConfig”,进入编辑框,找到 hdmi_group 和 hdmi_mode 的值对应想要调整的分辨率,其他分辨率可自行谷歌、百度。
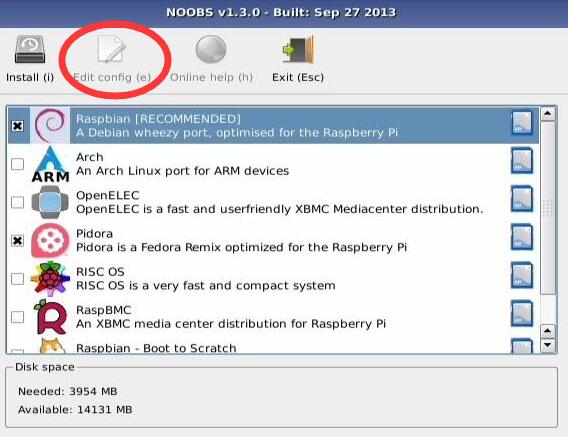
以下是计算机显示器使用的分辨率。这些分辨率的 hdmi_group=2
hdmi_mode=1 640×350 85Hz
hdmi_mode=2 640×400 85Hz
hdmi_mode=3 720×400 85Hz
hdmi_mode=4 640×480 60Hz
hdmi_mode=5 640×480 72Hz
hdmi_mode=6 640×480 75Hz
hdmi_mode=7 640×480 85Hz
hdmi_mode=8 800×600 56Hz
hdmi_mode=9 800×600 60Hz
hdmi_mode=10 800×600 72Hz
hdmi_mode=11 800×600 75Hz
hdmi_mode=12 800×600 85Hz
hdmi_mode=13 800×600 120Hz
hdmi_mode=14 848×480 60Hz
hdmi_mode=15 1024×768 43Hz DO NOT USE
hdmi_mode=16 1024×768 60Hz
hdmi_mode=17 1024×768 70Hz
hdmi_mode=18 1024×768 75Hz
hdmi_mode=19 1024×768 85Hz
hdmi_mode=20 1024×768 120Hz
hdmi_mode=21 1152×864 75Hz
hdmi_mode=22 1280×768 reduced blanking
hdmi_mode=23 1280×768 60Hz
hdmi_mode=24 1280×768 75Hz
hdmi_mode=25 1280×768 85Hz
hdmi_mode=26 1280×768 120Hz reduced blanking
hdmi_mode=27 1280×800 reduced blanking
hdmi_mode=28 1280×800 60Hz
hdmi_mode=29 1280×800 75Hz
hdmi_mode=30 1280×800 85Hz
hdmi_mode=31 1280×800 120Hz reduced blanking
hdmi_mode=32 1280×960 60Hz
hdmi_mode=33 1280×960 85Hz
hdmi_mode=34 1280×960 120Hz reduced blanking
hdmi_mode=35 1280×1024 60Hz
hdmi_mode=36 1280×1024 75Hz
hdmi_mode=37 1280×1024 85Hz
hdmi_mode=38 1280×1024 120Hz reduced blanking
hdmi_mode=39 1360×768 60Hz
hdmi_mode=40 1360×768 120Hz reduced blanking
hdmi_mode=41 1400×1050 reduced blanking
hdmi_mode=42 1400×1050 60Hz
hdmi_mode=43 1400×1050 75Hz
hdmi_mode=44 1400×1050 85Hz
hdmi_mode=45 1400×1050 120Hz reduced blanking
hdmi_mode=46 1440×900 reduced blanking
hdmi_mode=47 1440×900 60Hz
hdmi_mode=48 1440×900 75Hz
hdmi_mode=49 1440×900 85Hz
hdmi_mode=50 1440×900 120Hz reduced blanking
hdmi_mode=51 1600×1200 60Hz
hdmi_mode=52 1600×1200 65Hz
hdmi_mode=53 1600×1200 70Hz
hdmi_mode=54 1600×1200 75Hz
hdmi_mode=55 1600×1200 85Hz
hdmi_mode=56 1600×1200 120Hz reduced blanking
hdmi_mode=57 1680×1050 reduced blanking
hdmi_mode=58 1680×1050 60Hz
hdmi_mode=59 1680×1050 75Hz
hdmi_mode=60 1680×1050 85Hz
hdmi_mode=61 1680×1050 120Hz reduced blanking
hdmi_mode=62 1792×1344 60Hz
hdmi_mode=63 1792×1344 75Hz
hdmi_mode=64 1792×1344 120Hz reduced blanking
hdmi_mode=65 1856×1392 60Hz
hdmi_mode=66 1856×1392 75Hz
hdmi_mode=67 1856×1392 120Hz reduced blanking
hdmi_mode=68 1920×1200 reduced blanking
hdmi_mode=69 1920×1200 60Hz
hdmi_mode=70 1920×1200 75Hz
hdmi_mode=71 1920×1200 85Hz
hdmi_mode=72 1920×1200 120Hz reduced blanking
hdmi_mode=73 1920×1440 60Hz
hdmi_mode=74 1920×1440 75Hz
hdmi_mode=75 1920×1440 120Hz reduced blanking
hdmi_mode=76 2560×1600 reduced blanking
hdmi_mode=77 2560×1600 60Hz
hdmi_mode=78 2560×1600 75Hz
hdmi_mode=79 2560×1600 85Hz
hdmi_mode=80 2560×1600 120Hz reduced blanking
hdmi_mode=81 1366×768 60Hz
hdmi_mode=82 1080p 60Hz
hdmi_mode=83 1600×900 reduced blanking
hdmi_mode=84 2048×1152 reduced blanking
hdmi_mode=85 720p 60Hz
hdmi_mode=86 1366×768 reduced blanking
修改系统默认密码、位置、时区、键盘、WiFi 地区。
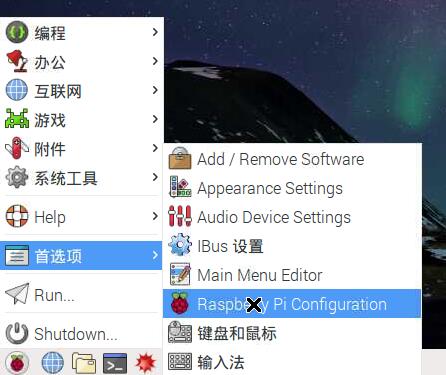
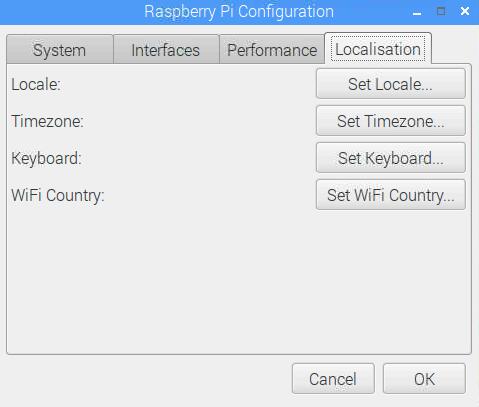
开启 VNC,SSH 方面远程无屏管理。
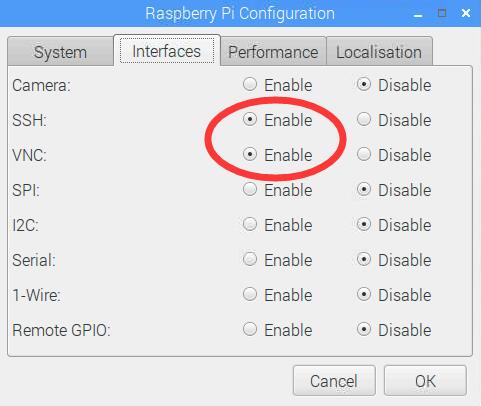
修改系统用户密码。
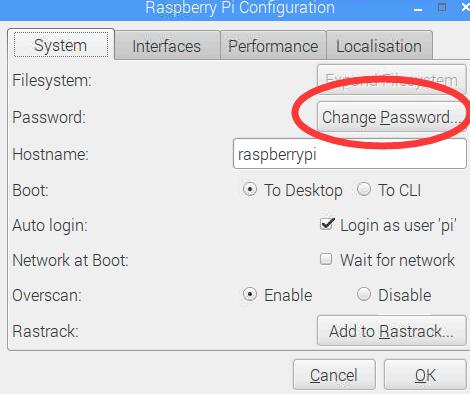
获取 ROOT 权限打开命令终端(Ctrl + Alt + T),输入以下内容(“sudo”是临时使用最高权限执行命令的意思)。
sudo passwd root
执行此命令后系统会提示输入两遍的 root 密码,输入你想设的密码即可,然后在执行
sudo passwd –unlock root
修改软件中心镜像地址提高下载速度,镜像地址可以自行谷歌、百度。
su #(如果已经是 root 账户登录,即可跳过此步骤)
cd /etc/apt/&&mv sources.list sources.list.bak #(备份现有的源文件)
sudo nano /etc/apt/sources.list #(添加新配置文件)
=================
deb http://mirrors.cqu.edu.cn/Raspbian/raspbian/ wheezy main contrib non-free rpi #(添加重庆大学的镜像)
#Ctrl + O、Enter、Ctrl + X #保存退出
=================
sudo apt-get update && apt-get upgrade #(测试更新)
文件授权,注意不要滥用。
sudo chmod 777 /xxx #目录为 Everyone
sudo chmod -R 777 /xxx #目录以及子文件全部为 Everyone
输入法管理器与输入法安装,我这里选择 iBus(因为符合国人的操作习惯,设置也比较人性化点点,同时内置拼音。但是不能和 PC 的国产输入法比较。���实还有 fcitx 输入法管理器)
sudo apt-get install ibus ibus-pinyin
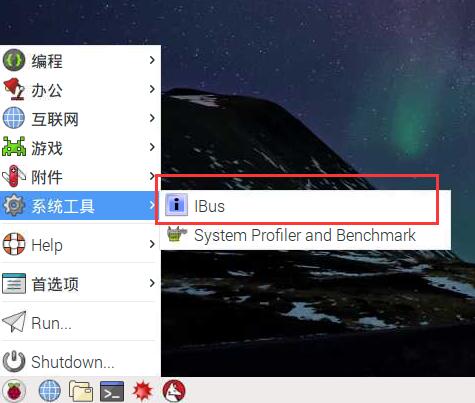
配置开机自动启动方面使用,默认下每次开机需要手动启动。
# 添加自启动脚本
cd /home/pi
cd .config
mkdir autostart
cd autostart
# 添加脚本文件(可以写入多个脚本文件,用于配置不同分辨率连接)
nano input.desktop
# 添加脚本
[Desktop Entry]
Type=Application
Name=InputManger
Exec=ibus-daemon –xim
StartupNotify=false
#Ctrl + O、Enter、Ctrl + X #保存退出
设置桌面样式

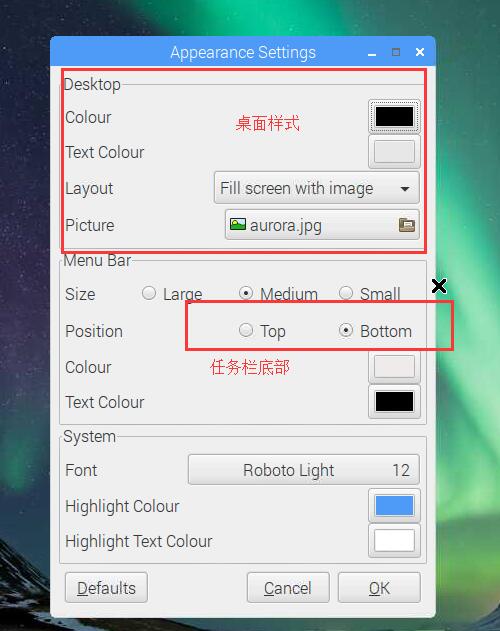
永久挂载新分区
df -h #查看未使用的分区
sudo umount /dev/xxxx #对应分区卸载,记住你的这个分区路径
sudo mkdir /xxx #创建自定义的挂载位置,将卸载的分区挂载到自己的目录
# 临时挂载
sudo mount /dev/xxx /xxx #将分区挂载到自己创建的目录
# 永久挂载
sudo nano /etc/fstab #进入系统的磁盘分区的配置表,系统开机会进行分区映射
# 添加一行,将分区挂载到自定义的位置
======================================================
/dev/xxx /xxx auto defaults 0 0
======================================================
#Ctrl + O、Enter、Ctrl + X #保存退出
制作系统镜像
镜像是个非常方便的东西,可以将系统打包。如果运行的系统损坏或不想要了,可以用备份的镜像文件将其恢复。通过 Win32DiskImager 进行备份和还原,平时备份可以将镜像压缩,可以节约空间。(下载见 Linux 公社 1 号 FTP 服务器)
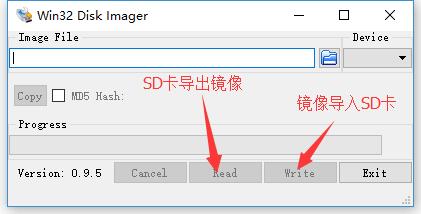
第一次如何恢复根分区容量
# 运行命令终端
sudo raspi-config #进入系统配置
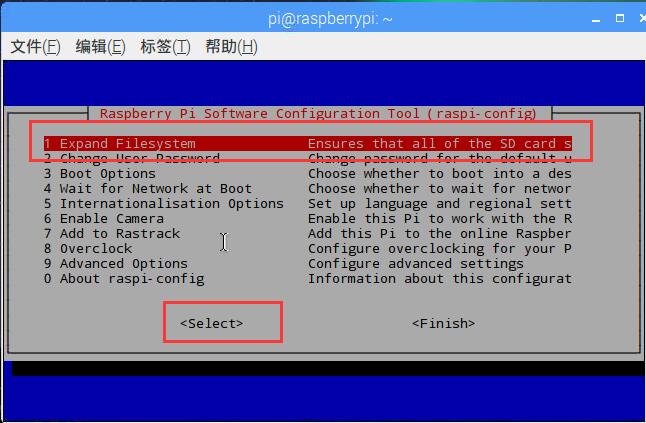
2. 远程桌面的安装
最新的 Raspbian 内置 VNCServer 工具,所以就不需要在单独安装 VNCServer 工具了,上一步已经启动的 VNC 功能,同时需要注意的是用户名,密码。VNC 可以添加多个不同名称的端口
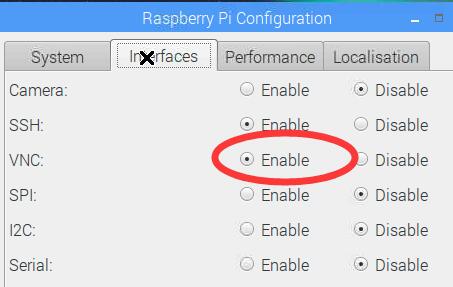
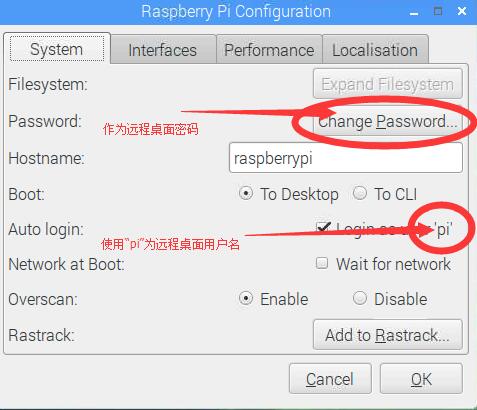
# 添加自启动脚本
cd /home/pi
cd .config
mkdir autostart
cd autostart
# 添加脚本文件(可以写入多个脚本文件,用于配置不同分辨率连接)
nano vnc.desktop #脚本名称
# 添加脚本
[Desktop Entry]
Type=Application
Name=VNC #名称
Exec=vncserver -geometry 1920×1080 :1 #设置分辨率 1920×1080, 以及 VNC 端口为 1
StartupNotify=false
#Ctrl + O、Enter、Ctrl + X #保存退出
使用 VNCViewer 进行远程连接,VNCViewer 支持多平台版本可以到官网下载。(下载见 Linux 公社 1 号 FTP 服务器)
3. 安装 NodeJS
在 NodeJS 官网下载安装包或在线安装,注意安装 ARM 版本。(下载见 Linux 公社 1 号 FTP 服务器)
# 命令终端
cd /home/pi
# 离线安装
# 拷入 node-v6.9.1-linux-armv7l.tar.gz 到 /home/pi
# 在线安装
wget https://nodejs.org/dist/v6.9.1/node-v6.9.1-linux-armv7l.tar.gz
# 命令终端
tar zxvf node-v6.9.1-linux-armv7l.tar.gz
sudo mv node-v6.9.1-linux-armv7l /usr/local/bin
sudo ln /usr/local/bin/node-v6.9.1-linux-armv7l/bin/node /usr/local/bin/node
sudo ln -s /usr/local/bin/node-v6.9.1-linux-armv7l/lib/node_modules/npm/bin/npm /usr/local/bin/npm
NodeJSARM 版 NPM 存在路径问题,需要以下方式解决
尝试 npm - v 发现出错了,原因是路径问题,修改相对路径(注意查看脚本中的相对路径),跳转到 /usr/local/bin 目录。
打开文本 npm
贴上修改后的文件内容:
#!/bin/sh
(set -o igncr) 2>/dev/null && set -o igncr; # cygwin encoding fix
basedir=$(dirname `readlink -f $0`)
cd $basedir
case `uname` in
*CYGWIN*) basedir=`cygpath -w “$basedir”`;;
esac
NODE_EXE=”$basedir/node.exe”
if ! [-x “$NODE_EXE”]; then
NODE_EXE=node
fi
NPM_CLI_JS=”$basedir/node-v6.9.1-linux-armv7l/lib/node_modules/npm/bin/npm-cli.js”
if ! [-x “$NPM_CLI_JS”]; then
NPM_CLI_JS=npm-cli.js
fi
case `uname` in
*CYGWIN*)
NPM_PREFIX=`”$NODE_EXE” “$NPM_CLI_JS” prefix -g`
NPM_PREFIX_NPM_CLI_JS=”$NPM_PREFIX/node-v6.9.1-linux-armv7l/lib/node_modules/npm/bin/npm-cli.js”
if [-f “$NPM_PREFIX_NPM_CLI_JS”]; then
NPM_CLI_JS=”$NPM_PREFIX_NPM_CLI_JS”
fi
;;
esac
“$NODE_EXE” “$NPM_CLI_JS” “$@”
4. 安装 Net 环境
这里使用的是 Mono,而非 Net Core,因为 Net Core 坑太多了,不适合跨平台移植软件。还有做跨平台软件需要注意外部文件路径问题,通过 Path.DirectorySeparatorChar 获取平台路径特征与通过 AppDomain.CurrentDomain.BaseDirectory 获取运行程序的绝对根目录,同时,win32 的类库目前是不能被 Mono 运行的。Net 的类库是完全可运行,需要注意的是 Windows 下有些原生类库在 Mono 里面没有集成,需要设置生成时复制到输出目录。(下载见 Linux 公社 1 号 FTP 服务器)
首先下载 Mono 官方的源代码,然后在树莓派上进行编译,编译时间过长,清耐心等待数小时。安装过程中会出现依赖的软件未安装,导致安装停止,需要一步一步的进行安装依赖通过“sudo apt-get xxx”或“sudo apt-get xxx=xxx.xxx.xxx”来解决。
# 这里是案例,可以下载最新版进行编译,安装
# 下载官方源码包
wget http://download.mono-project.com/sources/mono/mono-4.0.1.44.tar.bz2
# 解压
tar -xvf mono-4.0.1.44.tar.bz2
# 切换路径
cd mono-4.0.1
# 配置编译安装路径
./configure –prefix=/usr/local
# 编译
make
# 安装
make install
# 注意安装 libgdiplus 类库,方便图像程序的运行,如:WinForm 等图像库相关的软件的使用
耐心等待数小时后,安装完成,可以用 C# 写个 HelloWorld 试试还有 WinForm 等,看看惊喜。如果还需要 AspNet 程序的运行,则需要安装 Jexus Web 服务器,用于支持 AspNet 程序的运行。以下是 Jexus 安装。(下载见 Linux 公社 1 号 FTP 服务器)
# 安装
cd /tmp
wget linuxdot.net/down/jexus-5.6.5.tar.gz
tar -zxvf jexus-5.6.5.tar.gz
cd jexus-5.6.5
sudo ./install
# 更新
cd /tmp
sudo /usr/jexus/jws stop
wget http://linuxdot.net/down/jws-v5.6.4-arm.zip
tar -zxvf jws-v5.6.4-arm.zip
cd jws-v5.6.4-arm
sudo ./upgrade
sudo /usr/jexus/jws regsvr
sudo /usr/jexus/jws restart
=== 测试 /var/www/default/index.aspx=======
<%@Page Language=”C#”%>
<%=DateTime.Now.ToString()%>
==============================
# 添加自启动脚本
cd /home/pi
cd .config
mkdir autostart
cd autostart
# 添加脚本文件(可以写入多个脚本文件,用于配置不同分辨率连接)
nano webserver.desktop
# 添加脚本
[Desktop Entry]
Type=Application
Name=WebServer
Exec=sudo /usr/jexus/jws start
StartupNotify=false
#Ctrl + O、Enter、Ctrl + X #保存退出
以上是基本安装方式,随着版本更新,可能存在出入。
本文永久更新链接地址:http://www.linuxidc.com/Linux/2016-12/138070.htm















