共计 3096 个字符,预计需要花费 8 分钟才能阅读完成。
环境 CentOS6.8
linux1 192.168.1.120 Apache2.2
linux2 192.168.1.121 Tomcat7
linux3 192.168.1.122 Tomcat7
Apache+Tomcat 集群负载均衡 还有一种方法是利用 apache 自带的 proxy,有时间会再次学习配置一下
Linux1 上配置 apache:
1. 去 Tomcat 官网下载 mod_jk
http://tomcat.apache.org/download-connectors.cgi
tomcat-connectors-1.2.42-src.tar.gz
2. 安装 jk
[root@linux1 ~]# tar -zxvf tomcat-connectors-1.2.42-src.tar.gz
[root@linux1 ~]# cd tomcat-connectors-1.2.42-src
[root@linux1 ~]# ./configure –with-apxs=/usr/local/apache2/bin/apxs
[root@linux1 ~]# make
[root@linux1 ~]# make install
注意:系统中需要装有 jdk 并配置环境变量
3. 配置 httpd.conf
[root@linux1 ~]#vi /usr/local/apache2/conf/httpd.conf
在 LoadModule 下面添加
LoadModule jk_module modules/mod_jk.so
JkWorkersFile /usr/local/apache2/conf/workers.properties
JkLogFile logs/mod_jk.log
JkLogLevel warn
JkMount /* controller
JkMount /*.jsp controller
4. 编辑 worker.properties 文件
[root@linux1 conf]# vi workers.properties
worker.list = controller,tomcat1,tomcat2
#========tomcat1========
worker.tomcat1.port=8009
worker.tomcat1.host=192.168.1.121
worker.tomcat1.type=ajp13
worker.tomcat1.lbfactor=1
#========tomcat2========
worker.tomcat2.port=8009
worker.tomcat2.host=192.168.1.122
worker.tomcat2.type=ajp13
worker.tomcat2.lbfactor=1
#======controller=======
worker.controller.type=lb
worker.controller.balanced_workers=tomcat1,tomcat2
worker.controller.sticky_session=1
5. 重启 httpd 服务看下有没有错误
[root@linux1 conf]# service httpd restart
linux2 上配置 Tomcat,linux3 上一样配置
1. 配置 sever.xml
[root@linux2 conf]# vi server.xml
找到
<!– You should set jvmRoute to support load-balancing via AJP ie :
<Engine name=”Catalina” defaultHost=”localhost” jvmRoute=”jvm1″>
–>
<Engine name=”Catalina” defaultHost=”localhost” >
改为
<Engine name=”Catalina” defaultHost=”localhost” jvmRoute=”tomcat1″>
可以将上面的注释去掉并改掉 jvmRoute
也可以直接在没有注释的那句后面加上 jvmRoute
注意:jvmRoute 的名字就是在 workers.properties 中的 worker 的名字
找到
<!–
<Cluster className=”org.apache.catalina.ha.tcp.SimpleTcpCluster”/>
–>
把注释去掉
2. 建立测试页面
[root@linux2 tomcat]# cd webapps
[root@linux2 webapps]# mkdir test
[root@linux2 webapps]# cd test
[root@linux2 test]# vi test.jsp
<%@ page contentType=”text/html; charset=utf-8″ %>
<%@ page import=”Java.util.*” %>
<html>
<head>
<title>Cluster Test</title></head>
<body>
Session ID= <%= session.getId()%>
</body>
</html>
开始测试
启动 apache 和 tomcat
可以先看看变化,没有配置集群前,浏览器中输入 192.168.1.120
可以看到是 apache 的测试页面
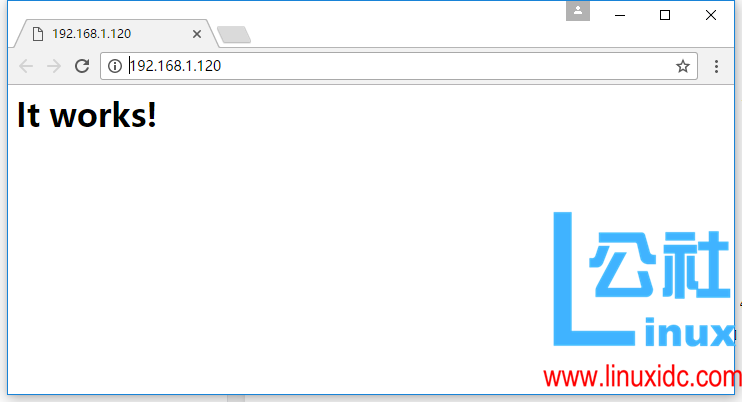
在集群配置完成之后,再次打开该页面会发现
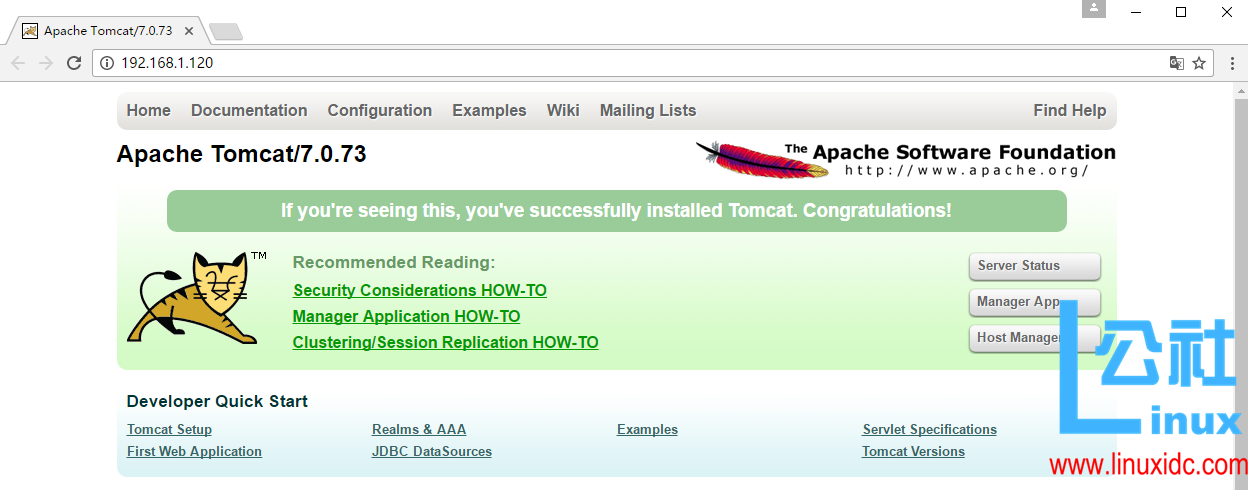
打开的已经是 tomcat 的系统界面了,这说明 apache 已经将请求发给了 tomcat
然后再测试刚刚的 jsp 页面,浏览器输入 192.168.1.120/test/test.jsp
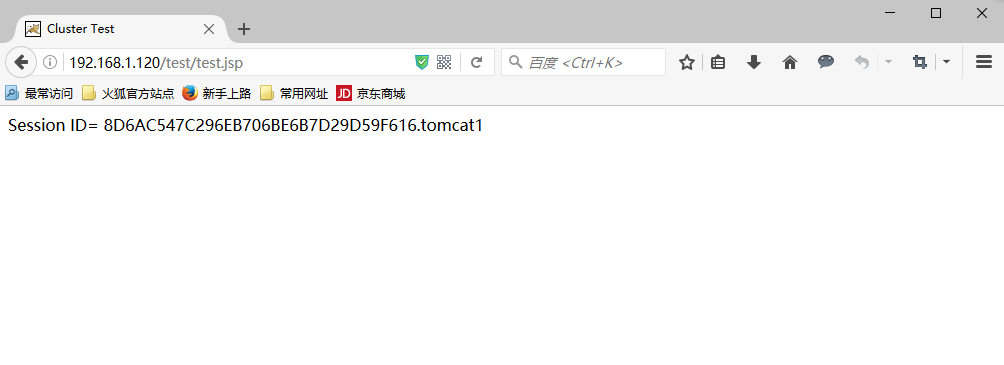
为了区别明显,同时再用另一种浏览器打开
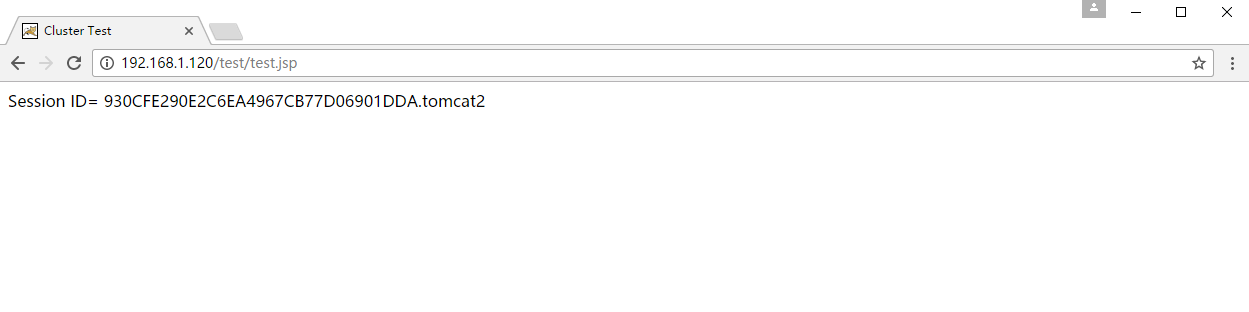
可以看到打印出两个不同的 session id 服务器将请求发给了两个 tomcat。
更多 Tomcat 相关教程见以下内容:
CentOS 6.6 下安装配置 Tomcat 环境 http://www.linuxidc.com/Linux/2015-08/122234.htm
RedHat Linux 5.5 安装 JDK+Tomcat 并部署 Java 项目 http://www.linuxidc.com/Linux/2015-02/113528.htm
Tomcat 权威指南(第二版)(中英高清 PDF 版 + 带书签) http://www.linuxidc.com/Linux/2015-02/113062.htm
Tomcat 安全配置与性能优化 http://www.linuxidc.com/Linux/2015-02/113060.htm
Linux 下使用 Xshell 查看 Tomcat 实时日志中文乱码解决方案 http://www.linuxidc.com/Linux/2015-01/112395.htm
CentOS 64-bit 下安装 JDK 和 Tomcat 并设置 Tomcat 开机启动操作步骤 http://www.linuxidc.com/Linux/2015-01/111485.htm
CentOS 6.5 下安装 Tomcat http://www.linuxidc.com/Linux/2015-01/111415.htm
Tomcat 中 session 的管理机制 http://www.linuxidc.com/Linux/2016-09/135072.htm
Tomcat 的详细介绍:请点这里
Tomcat 的下载地址:请点这里
本文永久更新链接地址:http://www.linuxidc.com/Linux/2016-12/138910.htm















