共计 2068 个字符,预计需要花费 6 分钟才能阅读完成。
Tomcat 服务器是一个免费的开放源代码的 Web 应用服务器,属于轻量级应用服务器,在中小型系统和并发访问用户不是很多的场合下被普遍使用,是开发和调试 JSP 程序的首选。对于一个初学者来说,可以这样认为,当在一台机器上配置好 Apache 服务器,可利用它响应 HTML(标准通用标记语言下的一个应用)页面的访问请求。实际上 Tomcat 部分是 Apache 服务器的扩展,但它是独立运行的,所以当你运行 tomcat 时,它实际上作为一个与 Apache 独立的进程单独运行的。
目前 Tomcat 最新版本为 9.0,今天就由简单演示一下载 Windows 环境下 Tomcat 9 的配置。
第一步:配置与系统一致的 JDK 环境变量(32 位 /64 位)
(1)官网下载 JDK 安装包:
官网下载地址:
http://www.oracle.com/technetwork/java/javase/downloads/jdk8-downloads-2133151.html
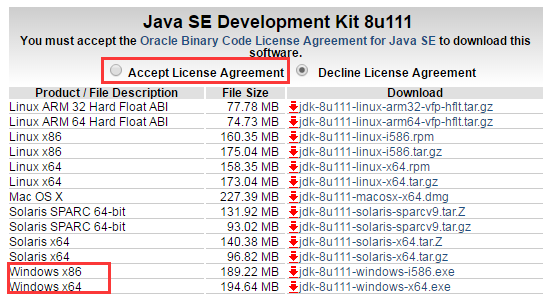
根据自己的操作系统选择对应的安装包(一定要选择接受许可协议)
(2)安装 JDK:
安装 JDK 选择安装目录安装过程中会出现两次安装提示。第一次是安装 jdk,第二次是安装 jre。建议两个都安装在同一个 Java 文件夹中的不同文件夹中。(不能都安装在 java 文件夹的根目录下,jdk 和 jre 安装在同一文件夹会出错)
安装完成如下图所示
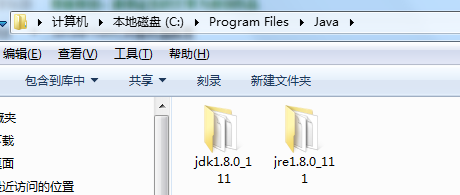
(3)配置环境变量
安装完 JDK 后配置环境变量 计算机→属性→高级系统设置→高级→环境变量
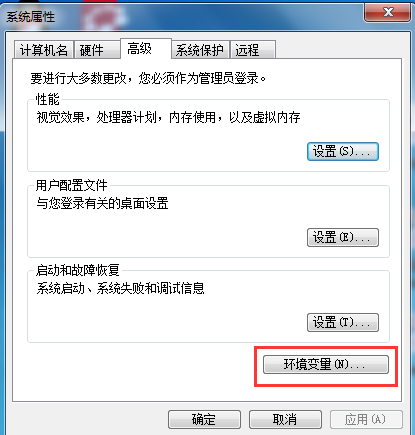
系统变量→新建 java-home 变量。
变量值填写 jdk 的安装目录(本人是 C:\ProgramFiles\Java\jdk1.8.0_111)
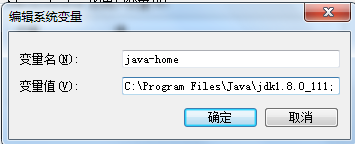
系统变量→寻找 Path 变量→编辑
在变量值最后输入 %java-home%\bin;
(注意原来 Path 的变量值末尾有没有; 号,如果没有,先输入;号再输入上面的代码)
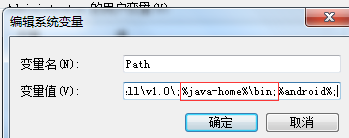
系统变量→新建 CLASSPATH 变量
变量值填写 .;%java-home%\lib;%java-home%\lib\tools.jar(注意最前面有一点)
系统变量配置完毕。
第二步:验证 JDK 是否配置成功(32 位 /64 位)
检验是否配置成功运行 cmd 输入 java -version(java 和 -version 之间有空格)
若如图所示 显示版本信息 则说明安装和配置成功。
64 位如下图,会有明确的版本注释,如果没有则为 32 位的
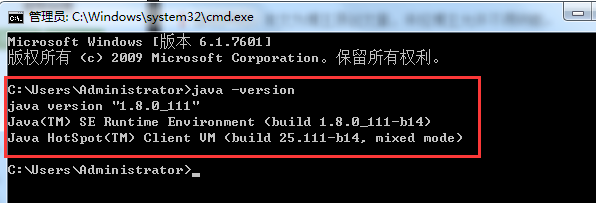
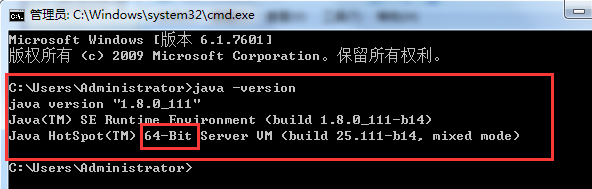
第三步:TOMCAT9 安装配置
(1)官网下载 TOMCAT9
下载最新版 tomcat
http://tomcat.apache.org/download-90.cgi
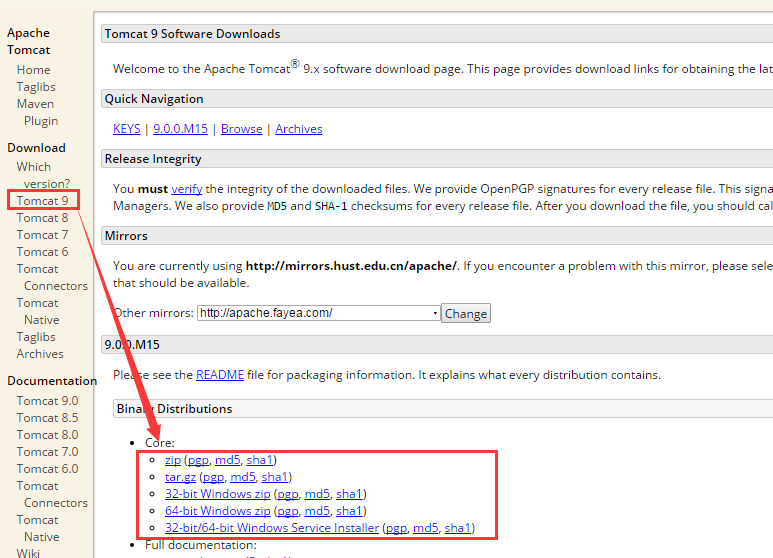
下载后免安装,本次配置演示解压后我放在了 D:\Program Files\apache-tomcat-9.0.0.M15 目录下。
注意区分 32 位于 64 位 JDK, 不然启动 TomCat 报特定错误 1
(2)CMD 命令配置 TOMCAT
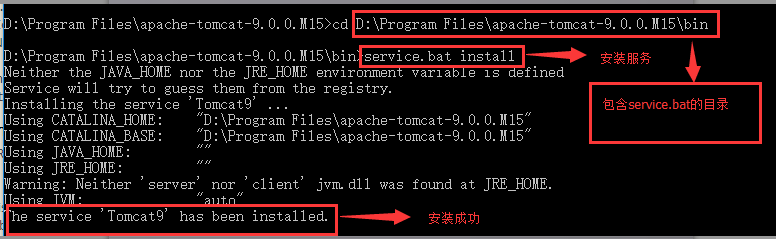
(3)启动 TOMCAT 的四种方法
1、双击 bin 目录下的 startup.bat 批处理运行 tomcat(这样的好处是可以看到运行状态,出现数据库,代码报错。推荐使用)
2、以管理员运行 cmd 运行 net starttomcat9 命令(9 是版本号)
3、通过任务管理器里面的服务运行
4、双击 bin 目录下的 tomcat9w.exe 打卡并点击 start 运行 tomcat,演示图如下:
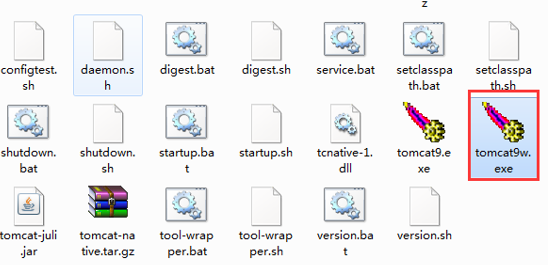
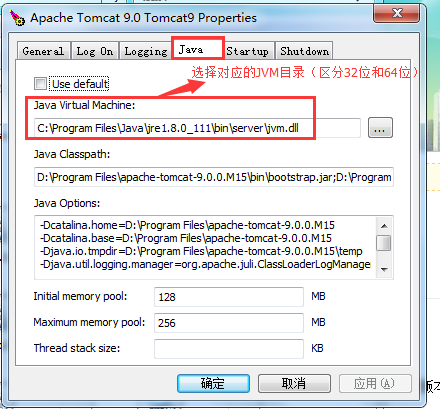
(4)成功演示
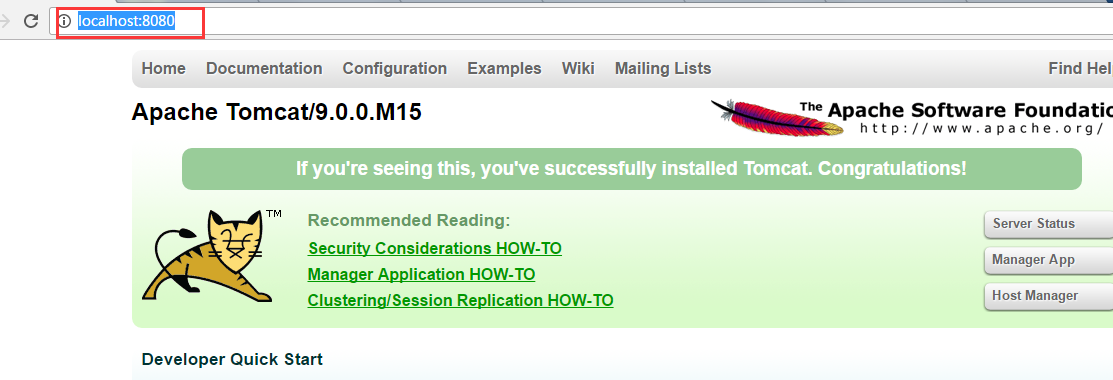
更多 Tomcat 相关教程见以下内容:
CentOS 6.6 下安装配置 Tomcat 环境 http://www.linuxidc.com/Linux/2015-08/122234.htm
RedHat Linux 5.5 安装 JDK+Tomcat 并部署 Java 项目 http://www.linuxidc.com/Linux/2015-02/113528.htm
Tomcat 权威指南(第二版)(中英高清 PDF 版 + 带书签) http://www.linuxidc.com/Linux/2015-02/113062.htm
Tomcat 安全配置与性能优化 http://www.linuxidc.com/Linux/2015-02/113060.htm
Linux 下使用 Xshell 查看 Tomcat 实时日志中文乱码解决方案 http://www.linuxidc.com/Linux/2015-01/112395.htm
CentOS 64-bit 下安装 JDK 和 Tomcat 并设置 Tomcat 开机启动操作步骤 http://www.linuxidc.com/Linux/2015-01/111485.htm
CentOS 6.5 下安装 Tomcat http://www.linuxidc.com/Linux/2015-01/111415.htm
Tomcat 中 session 的管理机制 http://www.linuxidc.com/Linux/2016-09/135072.htm
Tomcat 的详细介绍:请点这里
Tomcat 的下载地址:请点这里
本文永久更新链接地址:http://www.linuxidc.com/Linux/2016-12/138883.htm
















