共计 1676 个字符,预计需要花费 5 分钟才能阅读完成。
本篇大概介绍一下在 Windows Server 2012 R2 上安装和部署 SCVMM 的过程及其注意事项。下图是我们数据中心 SCVMM 的基本架构,其中
- SCVMM Database 是用于存储了所有配置信息和状态信息的 Sql Server 数据库,为实现高可用,该 Sql Server 也可以配置成 Sql Server 故障转移物理集群,关于该集群可以参考,博客中的另一篇文章在 Windows Server 2012 R2 中搭建 SQL Server 2012 故障转移集群。
- SCVMM 其实是一个后台服务,主要负责将 Console 控制台管理的配置信息通过 SCVMM Agent 应用到被管理的物理机器上,并实时更新物理服务器及其上虚拟机的状态。
- SCVMM Console 则是用户界面,SCVMM Console 可以与 SCVMM 服务部署在一起也可以分开在不同服务器部署。
- 而右侧被管理的服务器可以是单台服务器也可以是微软的故障转移集群。所有物理机器上都安装了 Windows Server 2012 R2 的操作系统,安装了 Hyper- V 服务器角色,同时也安装了与 SCVMM 服务器通信的 SCVMM Agent。
- Gateway 是进入外网的网关。
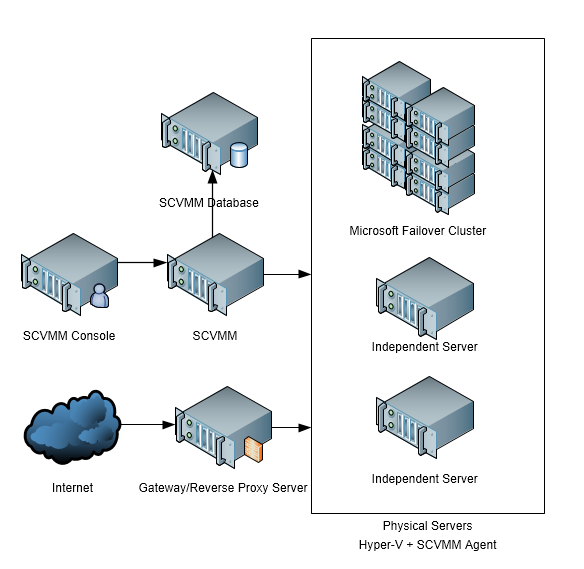
但是 SCVMM 的基本架构之下是 Windows 域,也就是说这里还需要有域控器,所有的物理服务器需要加入域中,其实故障转移集群本身也需要域环境。SCVMM 可以和域控在同一台服务器上,也可以不同;SCVMM Console 可以和 SCVMM 在同一台服务器上,也可以不同。简单起见,我们三者部署在同一个服务器上,但是 SCVMM Database 在另一台服务器上。当然当 SCVMM 架构都虚拟化后,即将 SCVMM Console、SCVMM 及其数据库都安装在虚拟机上,就完全有资源分开安装他们,将 SCVMM 架构虚拟化将在后续文章中介绍。
首先我们先行安装一个 SQL Server,安装步骤就略过。
接下来就是安装 SCVMM 及其 Console,安装主要包含如下几个步骤。
1. 安装所有前置条件,通不过检查就安装那些缺失的部分。
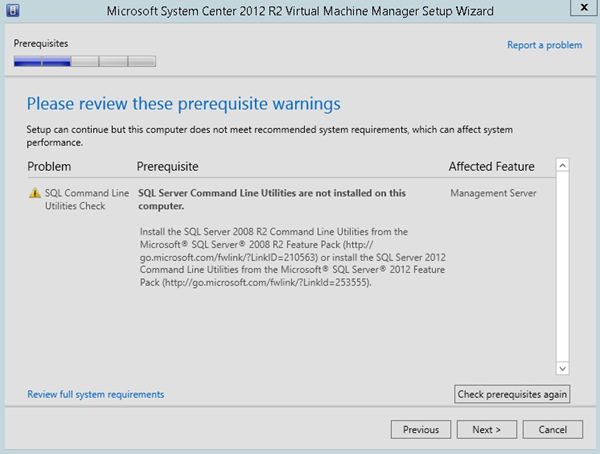
2. 配置之前安装的数据库实例。如下端口没有更改的话就是 3389,这里通过域账户登录 SQL Server,因而需要事先在 SQL Server 中将该域账户配置为对 VirtualManagerDB 这个数据库具有管理权限。可以建立一个专用的域用户配置为该数据库的 db_owner。如果是重装 SCVMM 则选择已经存在的数据库。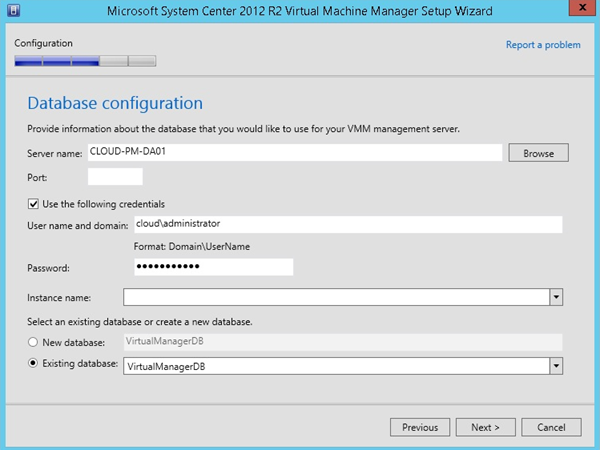
3. 配置 VMM 服务的运行账户,要将 VMM 服务配置为高可用性需要使用域账户,并且在 AD 中存一份 Key。高可用性 VMM 即在一个独立的故障转移集群中的多个节点安装 VMM,需要占用太多物理服务器,这似乎代价太高。因而随后我们会吧 VMM 直接安装到实现了高可用性的虚拟机上(这里有个先有鸡还是先有蛋的问题)。这里需要注意
连接 SQL Server 的域账户,VMM 访问 SQL Server 时用到,因而需要对数据库拥有完全权限。
VMM 服务运行的域账号,VMM 将作为后台的服务存在某个服务器 Services.msc 中,其运行在独立的账户下,这里使用域账户 cloud\scvmmsvc(这里的 cloud 的我的 AD 域前缀),并且该域账户应该属于本地管理员组,以便充分授权调动本地资源。
今后在 VMM 中执行命令的域账户,用户在 VMM 上执行各种操作本质上是以命令的形式执行的,也可以直接是用 PowerShell 执行命令,有些命令需要在整个域中具有操作相应资源的权限。这里有时需要用户手动输入或者选择事先配置好的用户凭证,以获得执行命令的所需要的权限。
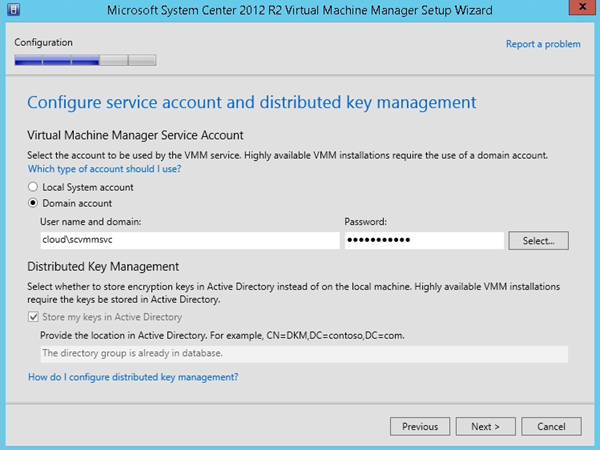
4. 各种通讯端口,默认即可。
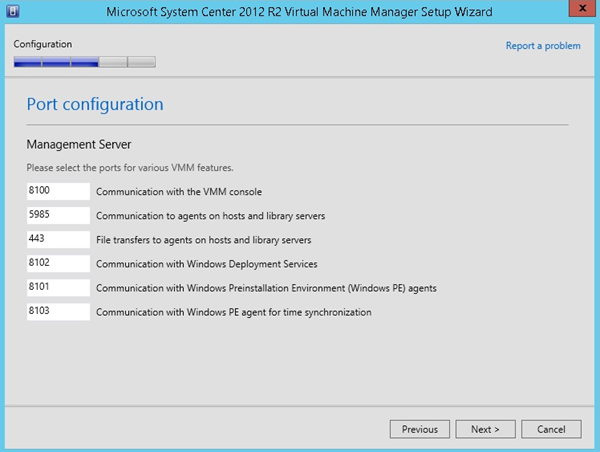
5. 创建一个共享库,用于存放虚拟机备份,虚拟机模板和 ISO 文件这些共享资源。这里先选择本地,而后可以通过添加库配置到其他文件服务器上。如果是重装 SCVMM 则选择已经存在的库。
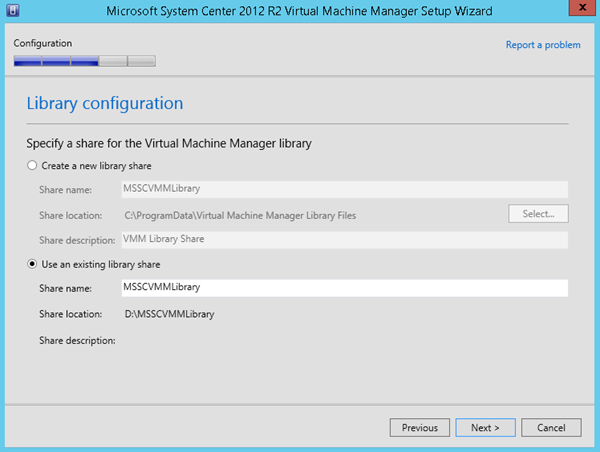
最后即完成安装,一切正常的话 VMM 服务就启动了。

同时会安装 VMM Console,打开 Console 连接到 VMM 即可开始管理 VMM。
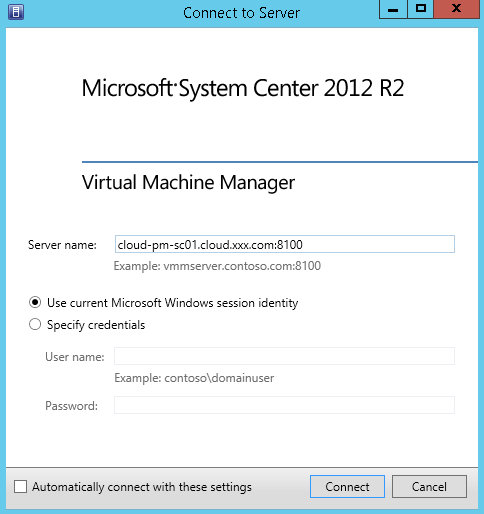
本文永久更新链接地址 :http://www.linuxidc.com/Linux/2017-01/139120.htm
















