共计 3629 个字符,预计需要花费 10 分钟才能阅读完成。
前言
ASP.NET 网站的发布,无论是初学者还是高手,在程序的发布过程中或多或少会存在一些问题,譬如 VS 发布 ASP.NET 程序失败、IIS 安装失败、IIS 发布失败、局域网内不能访、配置文件错误、权限不足等一系列问题,结合我带领的 500 多人的技术团队反应的各种问题,我今天花点时间总结一下,方便大家,共同学习,共同进步。
为了后文的深入详细分析,我写了一个小 Demo,代码附上。本次基于 VS2013,OS 为 WIN10,IIS7 等环境讲解。(其他操作系统如 WIN7 原理也类似,但有细微差别)
1、解决方案整体概览
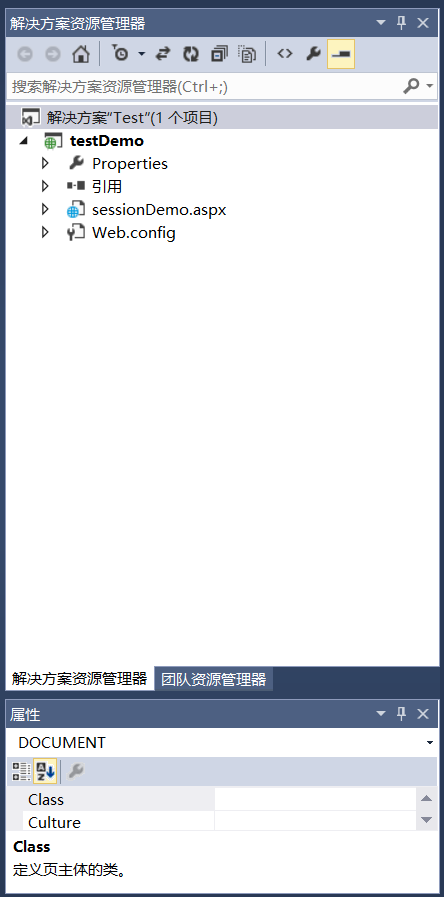
2、前端
| <%@ Page Language="C#" AutoEventWireup="true" CodeBehind="sessionDemo.aspx.cs" Inherits="Test.sessionDemo" %> | |
| <html xmlns="http://www.w3.org/1999/xhtml"> | |
| <head runat="server"> | |
| <meta http-equiv="Content-Type" content="text/html; charset=utf-8"/> | |
| <title></title> | |
| </head> | |
| <body> | |
| <form id="form1" runat="server"> | |
| <div> | |
| <div><asp:Button ID="btnSesison" runat="server" Text="Session" OnClick="btnSesison_Click" /></div> | |
| </div> | |
| </form> | |
| </body> | |
| </html> |
3、后端
| using System; | |
| using System.Collections.Generic; | |
| using System.Linq; | |
| using System.Web; | |
| using System.Web.UI; | |
| using System.Web.UI.WebControls; | |
| using System.Collections; | |
| namespace Test | |
| {public partial class sessionDemo : System.Web.UI.Page | |
| {protected void Page_Load(object sender, EventArgs e) | |
| { } | |
| protected void btnSesison_Click(object sender, EventArgs e) | |
| {//Session["a"] = "a"; | |
| //Session["b"] = "b"; | |
| //Response.Write(Session["a"].ToString()); | |
| //Response.Write(Session["b"].ToString()); | |
| string[] strSession = { "王文佳 ", " 赵武 ", " 杨雄 ", " 熊熊" }; | |
| createSession(strSession); | |
| getSession();} | |
| //创建 Session | |
| public void createSession(string[] arrStr) | |
| {//创建数组 | |
| string[] str=new string[arrStr.Length]; | |
| for (int i = 0; i < arrStr.Length; i++) | |
| {str[i] = i.ToString(); | |
| Session[str[i]] = arrStr[i]; | |
| } | |
| } | |
| //遍历 Session | |
| public void getSession() | |
| {IEnumerator sessionEnum = Session.Keys.GetEnumerator(); | |
| while (sessionEnum.MoveNext()) | |
| {Response.Write(Session[sessionEnum.Current.ToString()].ToString()+";"); | |
| } | |
| } | |
| //清空 Session,但不结束会话 | |
| public void clearSession() | |
| {Session.Clear(); | |
| } | |
| //结束 Session 会话 | |
| public void abandonSession() | |
| {Session.Abandon(); | |
| } | |
| } | |
| } |
4、测试结果
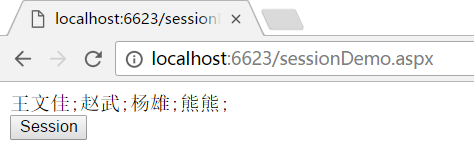
一、ASP.NET 程序发布
1、用 VS2013 打开解决方案。
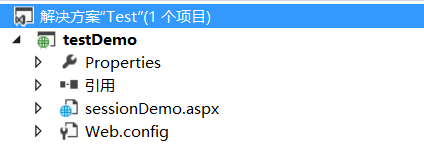
2、选中解决方案,点击鼠标“右键”—> 从弹出对话框中,选择“清理解决方案”。
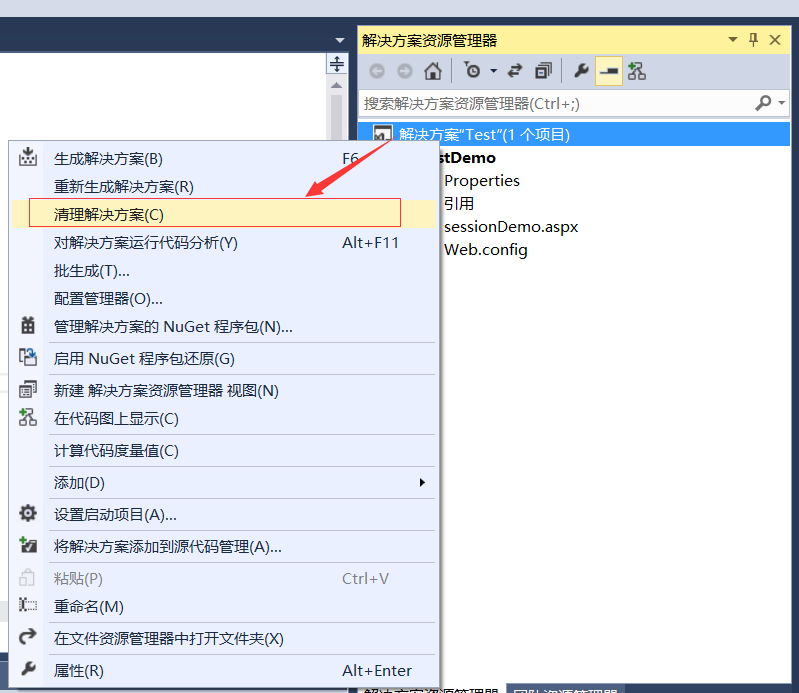
3、待第 2 步“清理解决方案”结束后,选中“解决方案”—> 点击鼠标“右键”—> 在弹出对话框中,选择“重新生成解决方案”。
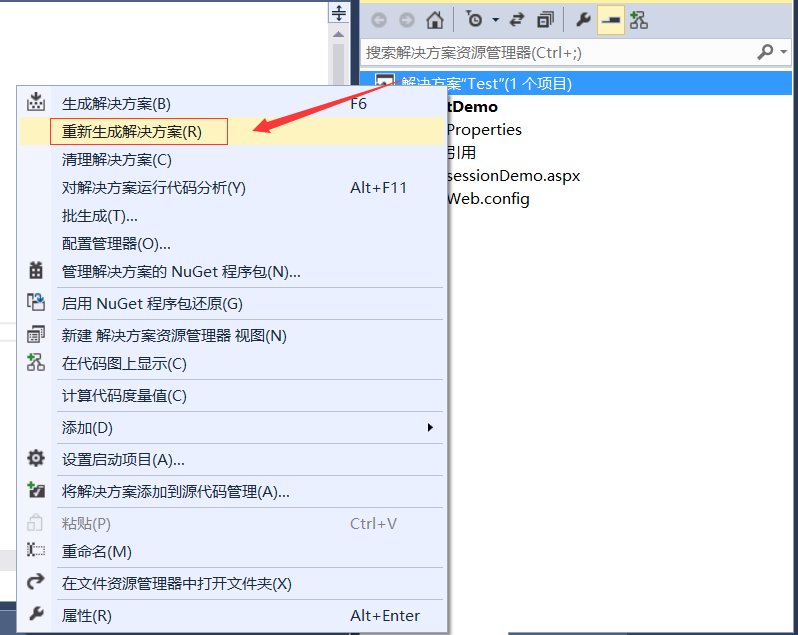
4、待第 3 步“重新生成解决方案”结束后,选择 web 运用程序,如下图中“testDemo”—> 点击鼠标“右键”—> 在弹出对话框中,选择“发布”。
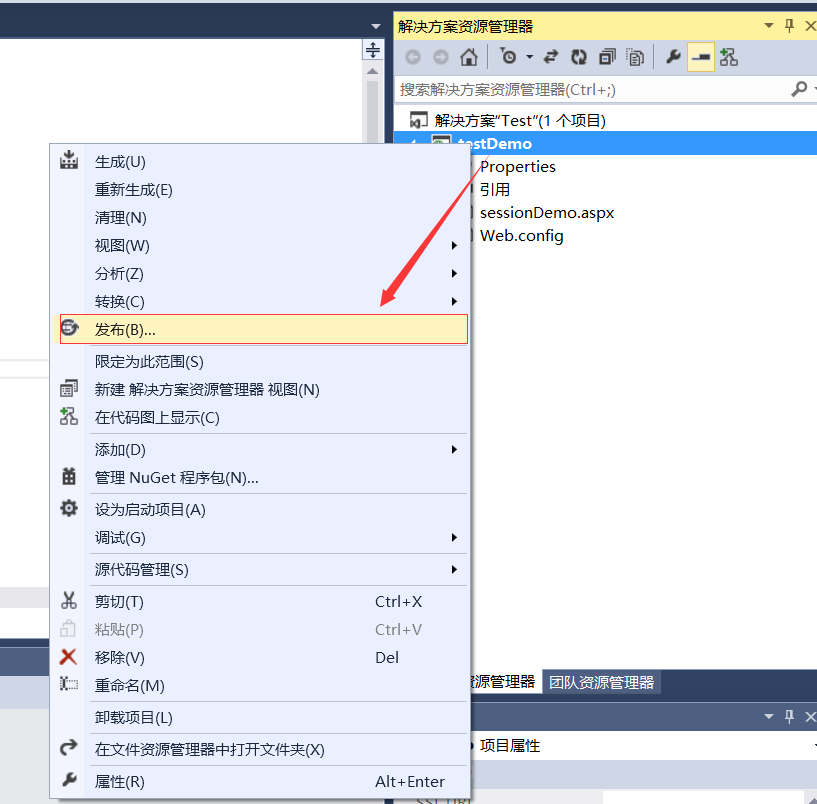
5、设置“配置文件”节点,点击“下一步”。
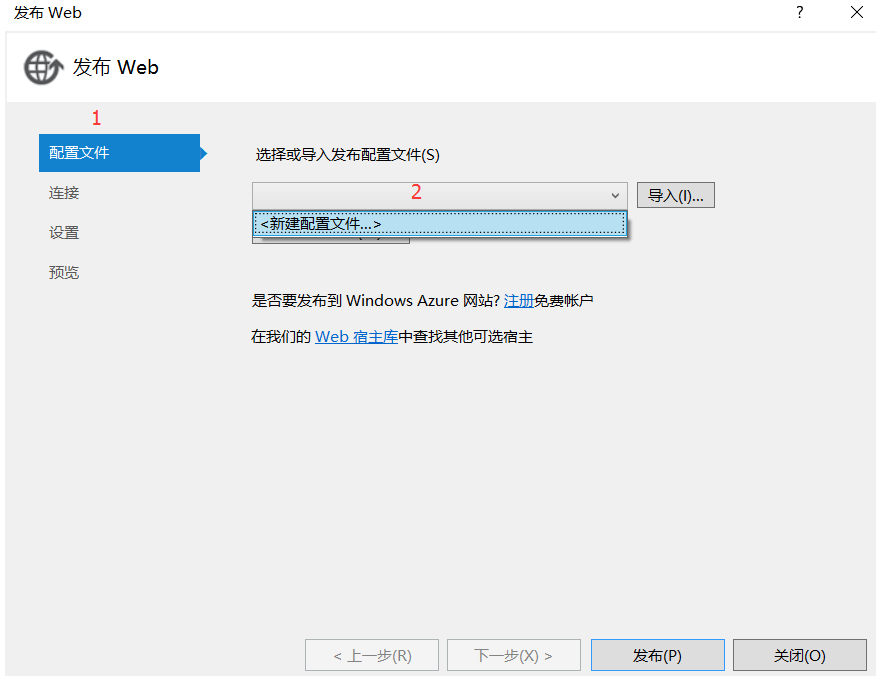
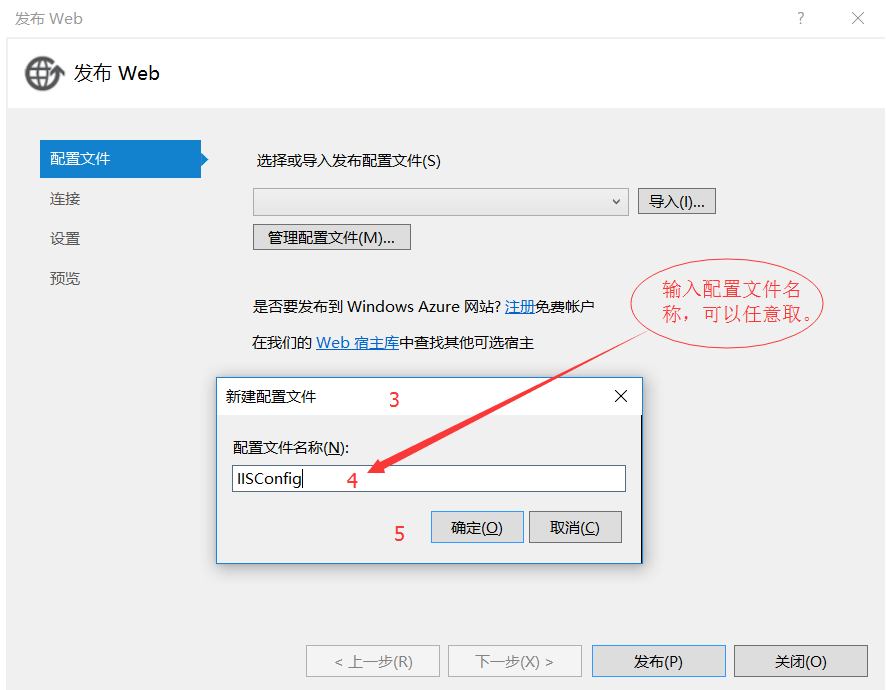
6、设置“连接”节点,点击“下一步”。
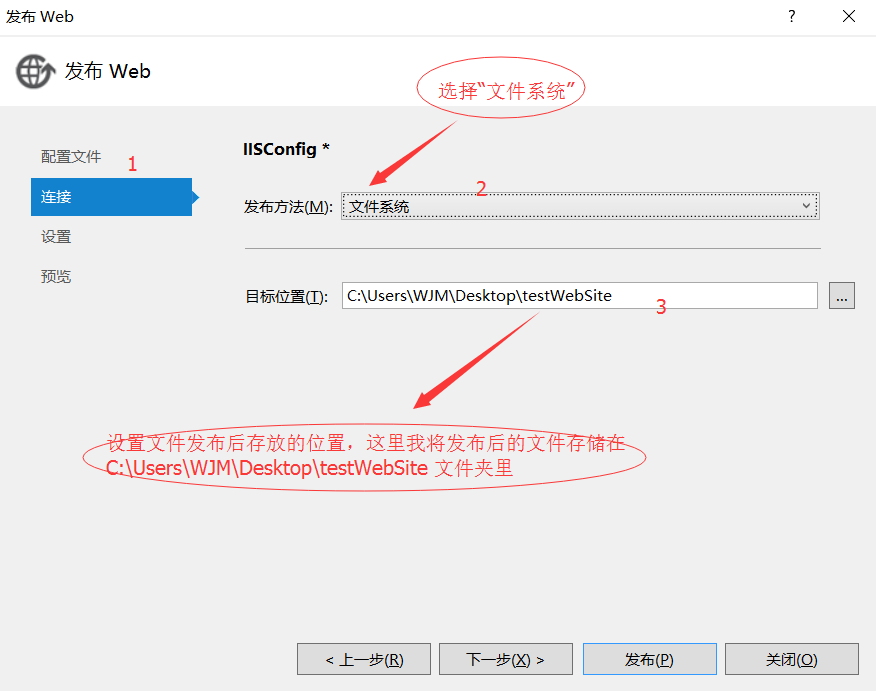
7、设置“设置”节点,点击“下一步”。
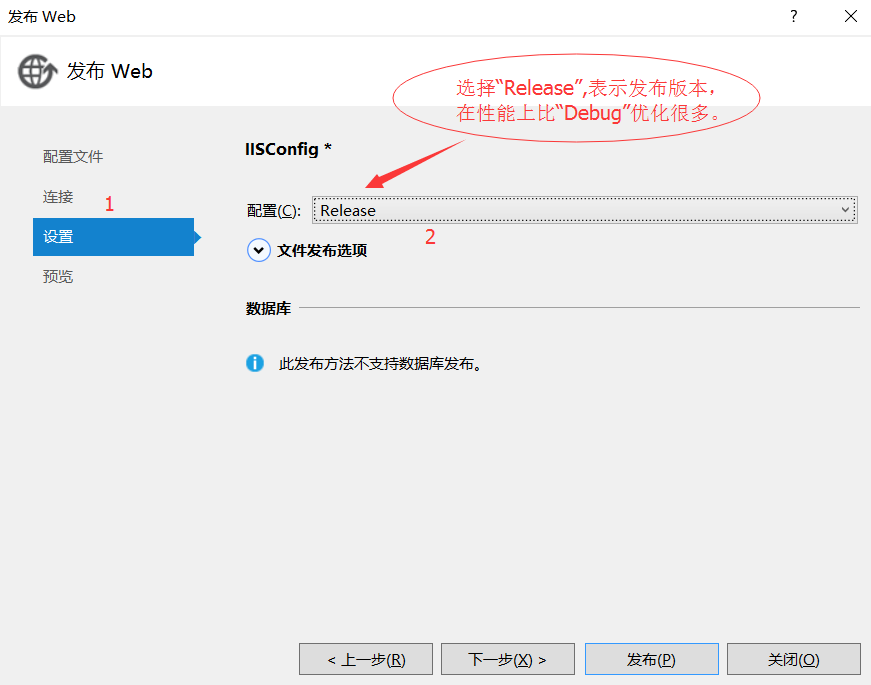
8、设置“预览”节点,点击“发布”。
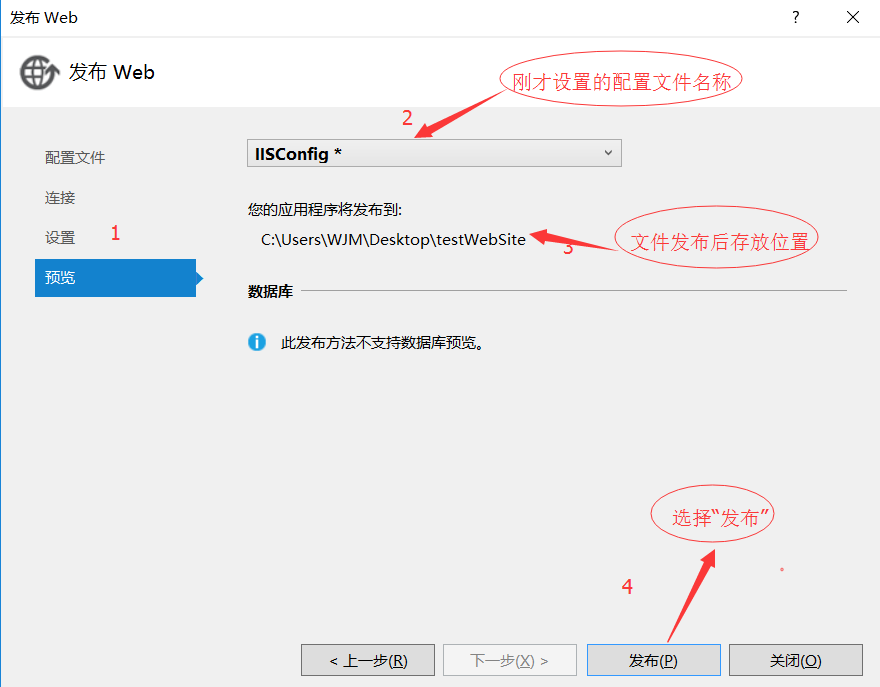
9、发布后的文件如下图,此时文件发布成功,发布成功后,点开文件夹,所有页面的.cs 文件都放进 bin 里面了。
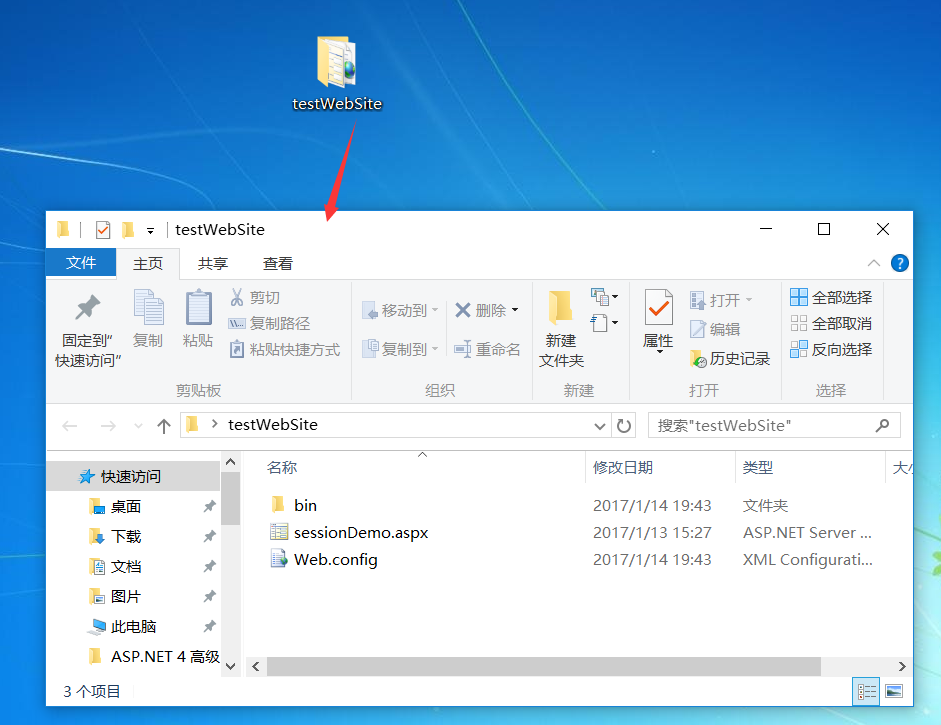
二、IIS 安装
1、打开“控制面板”—> 选择“程序”。
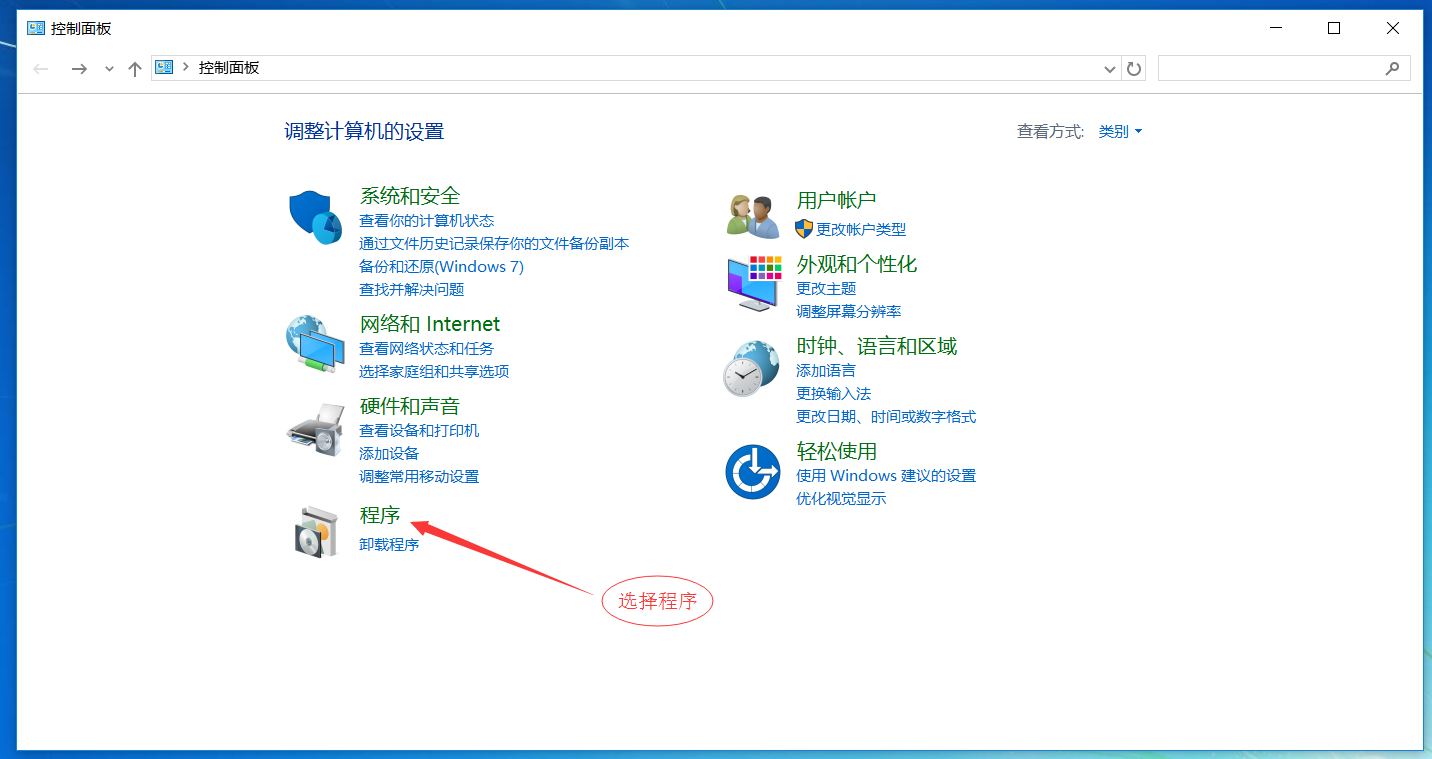
2、在弹出对话框中选择“启用或关闭 Windows 功能”。
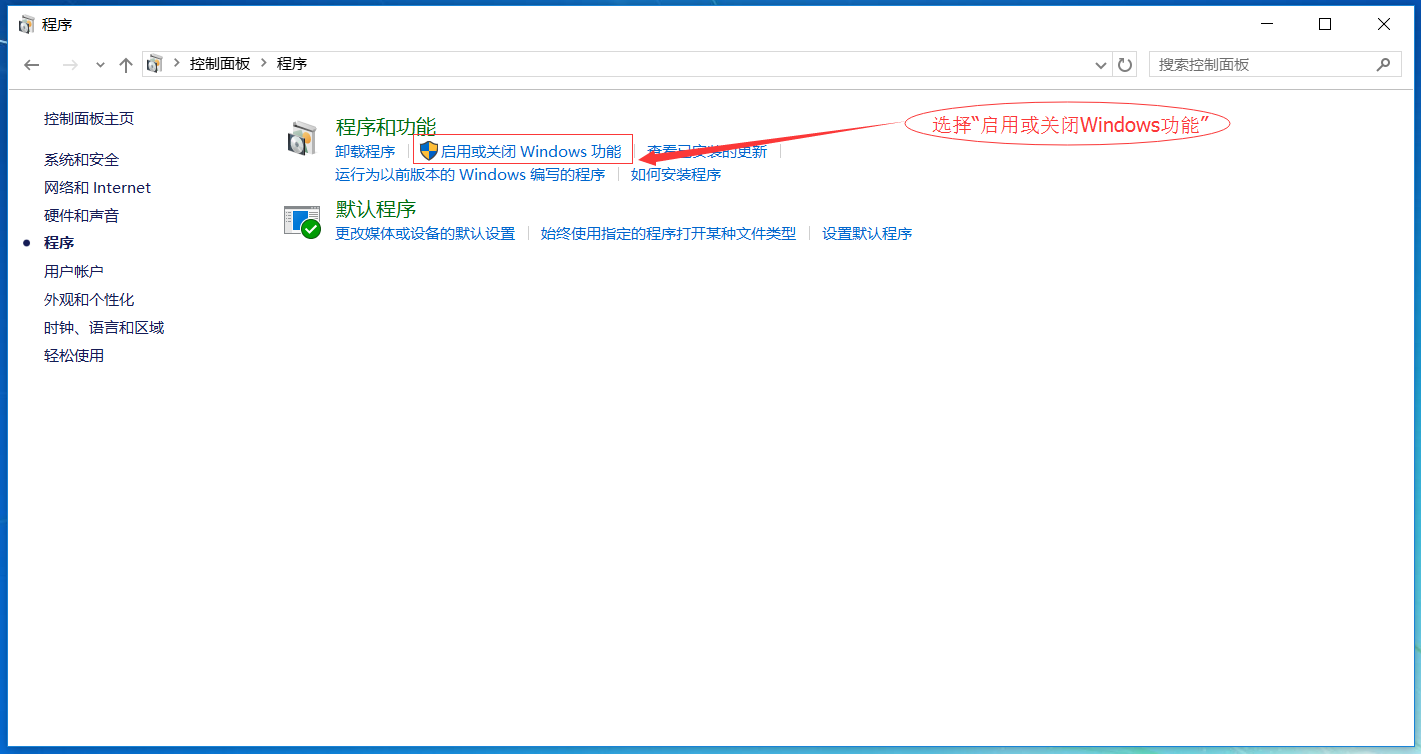
3、在弹出对话框中,选择“Internet Information Services”(如果初学者,建议全部选择,对于老手,按需选择),点击“确定”。
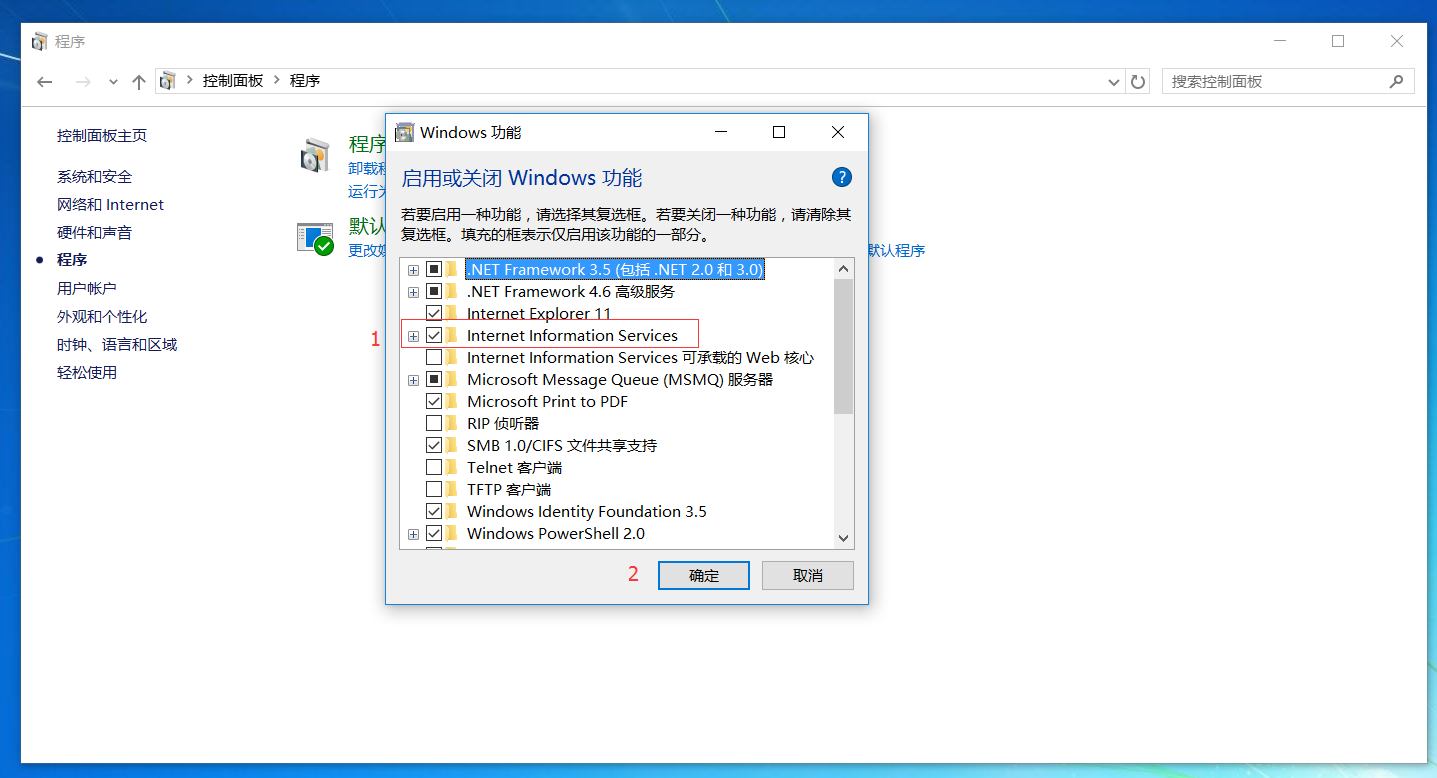
4、点击确定后,系统正在运用所做的更改。
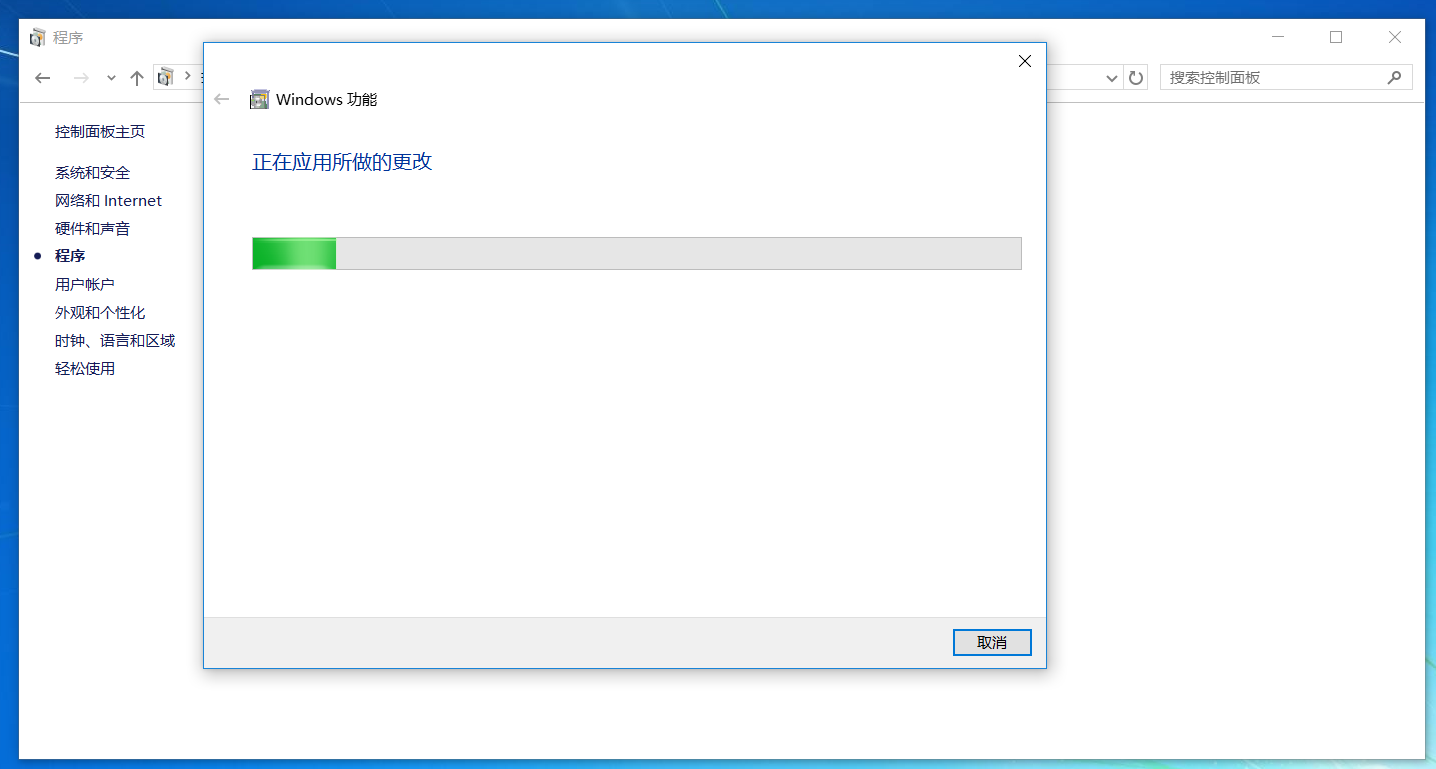
5、运用程序更改结束后,选择“立即重新启动”。系统重新启动后,则 IIS 配置结束。
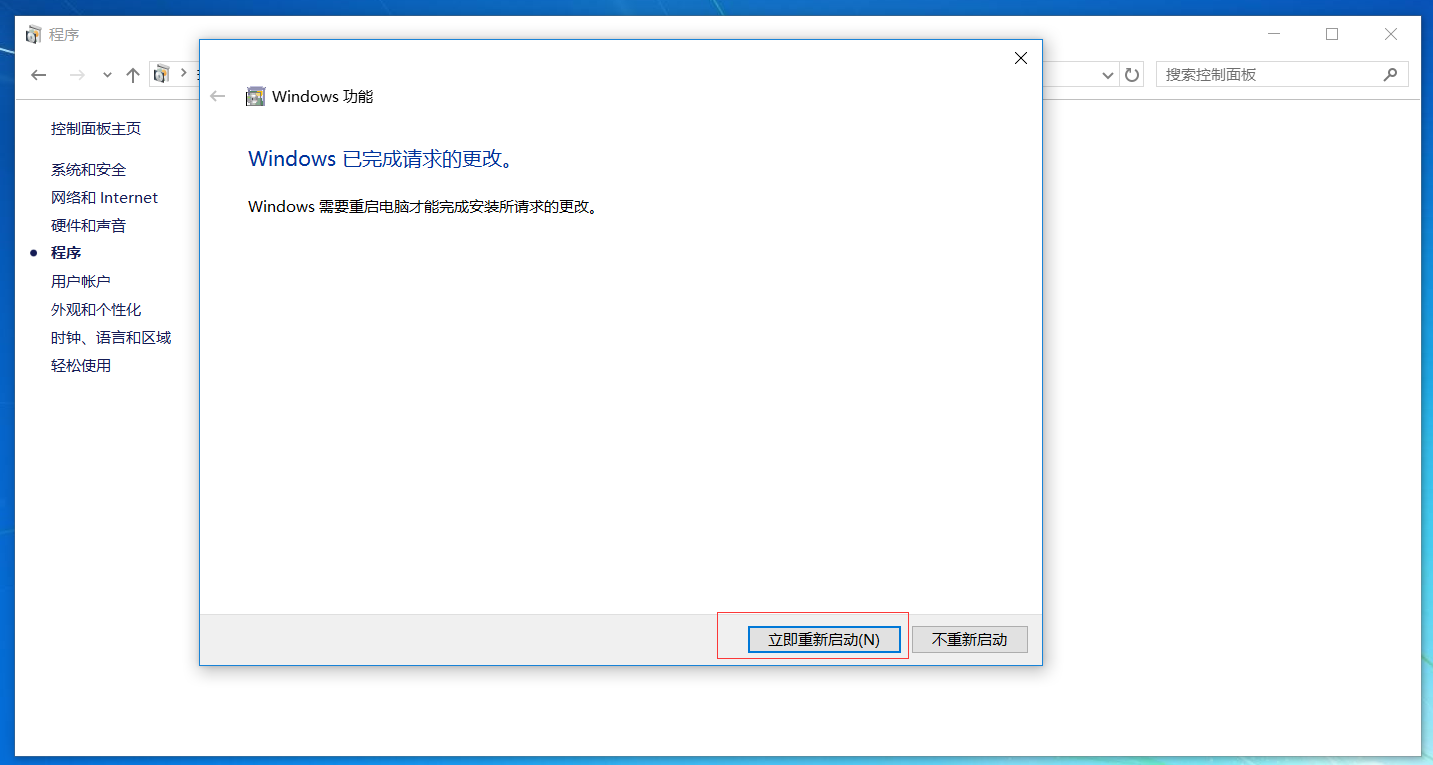
6、重启电脑后,测试 IIS 配置是否成功。在浏览器栏,输入“http://localhost”, 若出现如下界面,则表示 IIS 安装成功。
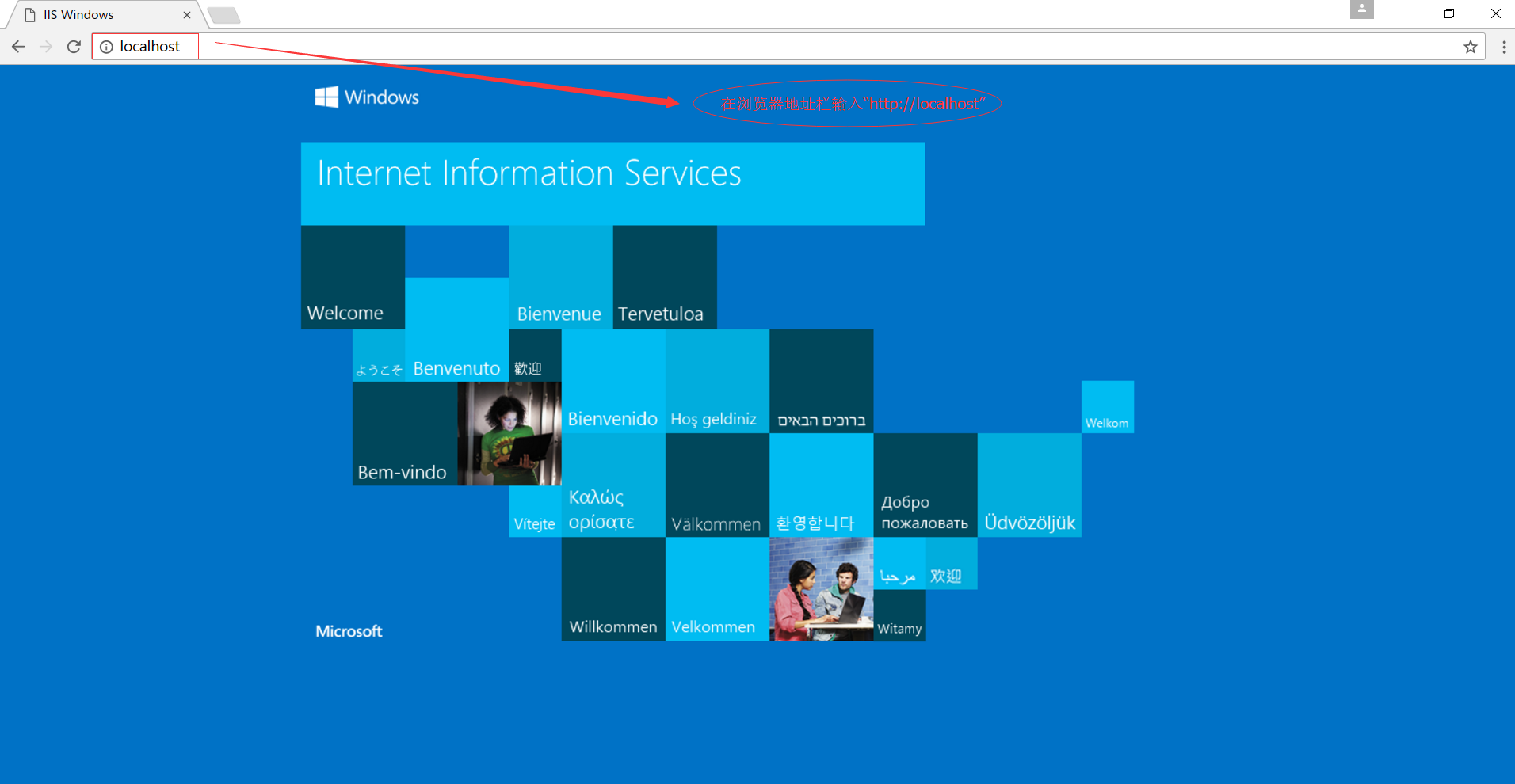
三、IIS 发布网站
1、在“我是 Cortana,小娜,有问题尽量问我”输入框输入“Internet Information Services”.
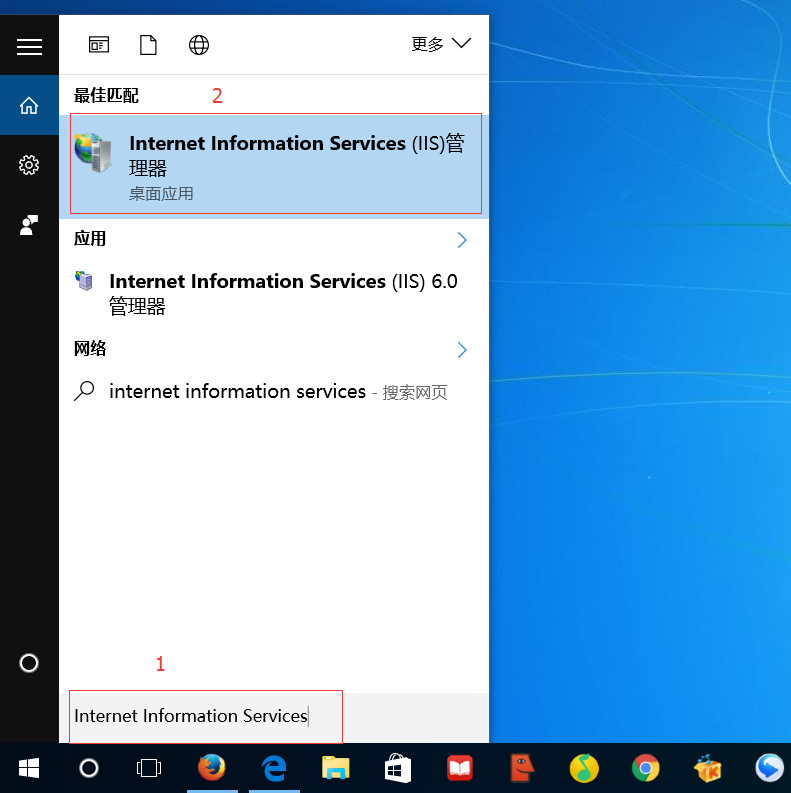
2、打开 IIS 主界面。
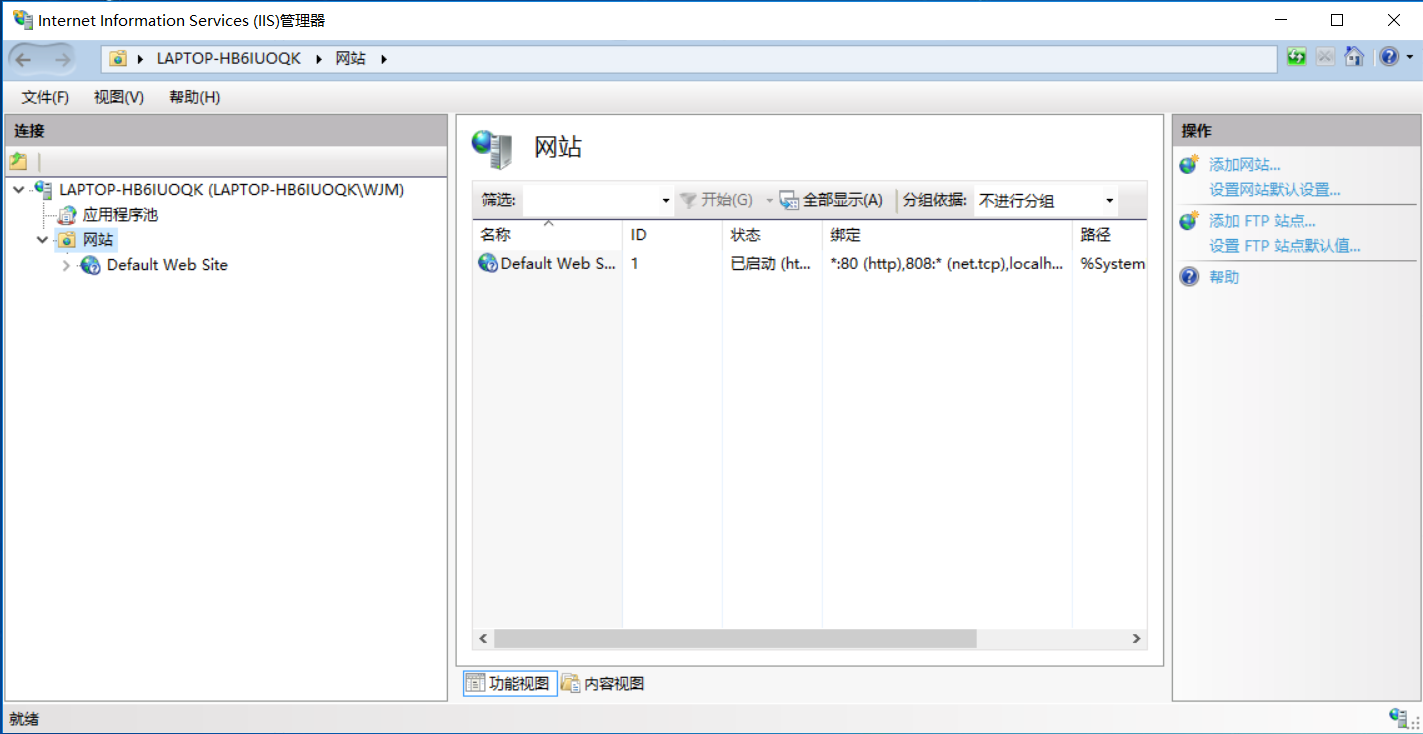
3、选择“网站”—> 点击鼠标“右键”,在弹出对话框中,选择“添加网站”。
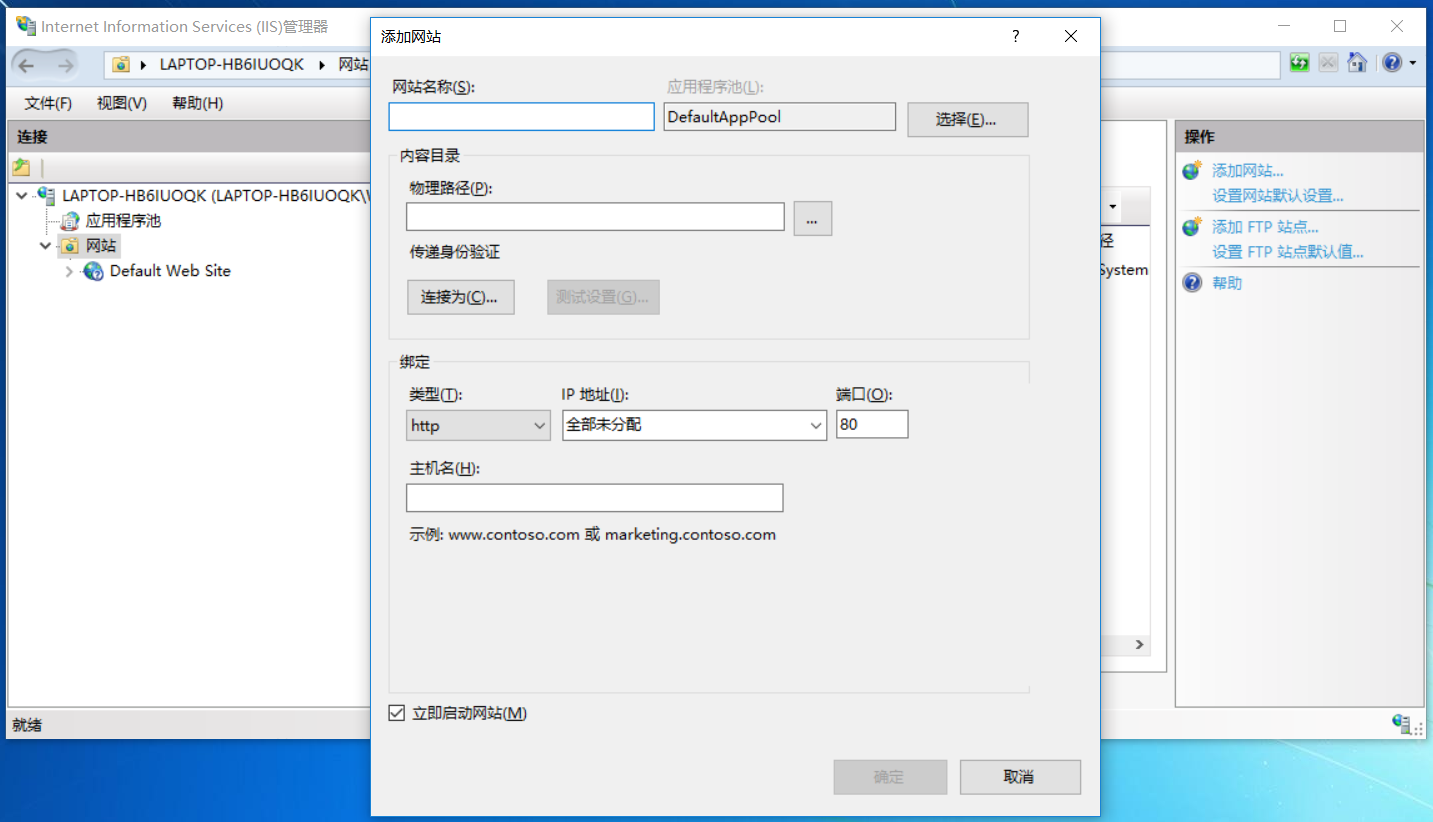
4、在弹出对话框中,设置相关参数。
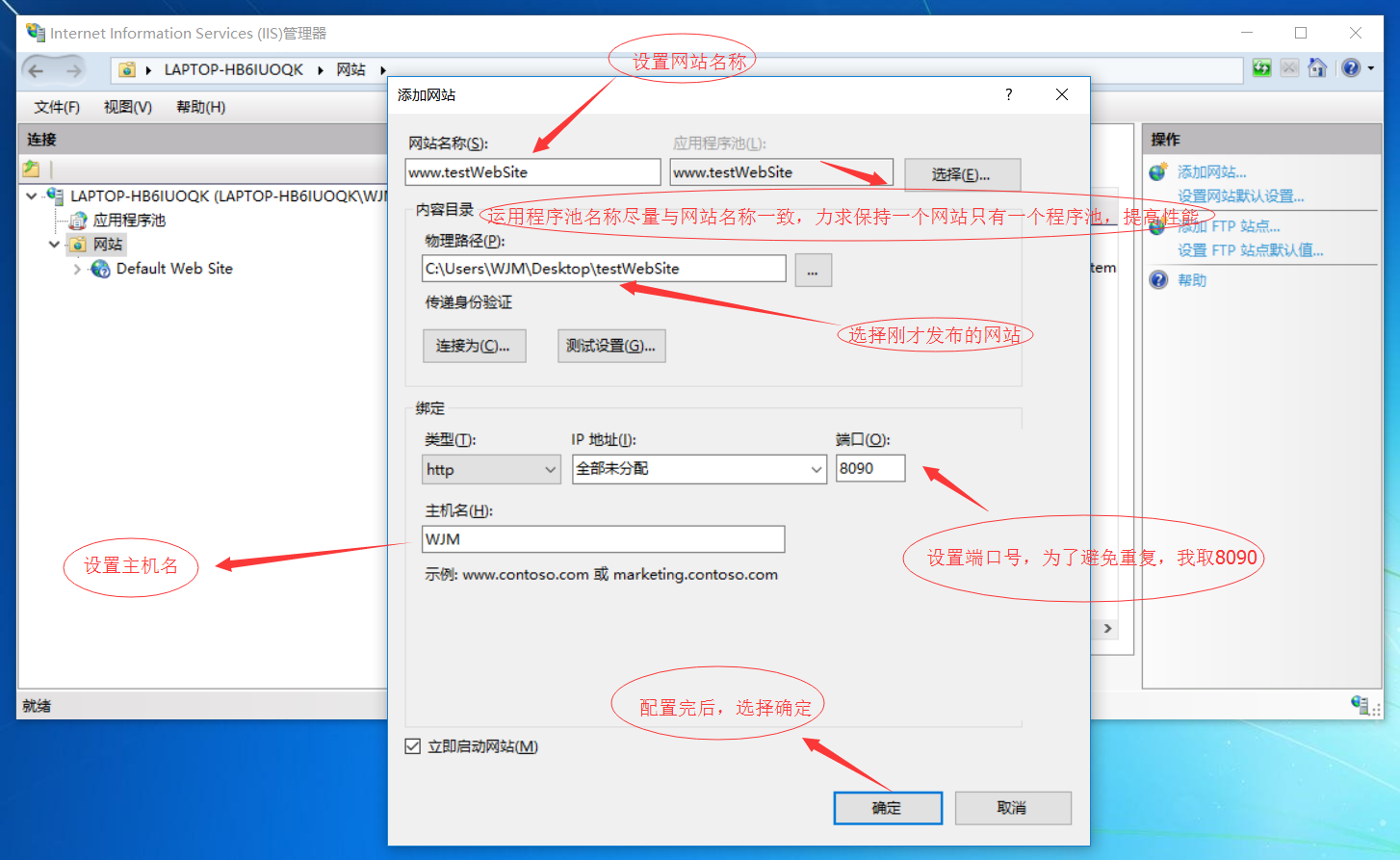
5、此时,IIS 主界面,“网站”多了一个站点“www.testWebSite”, 即是刚才给站点取得名字。
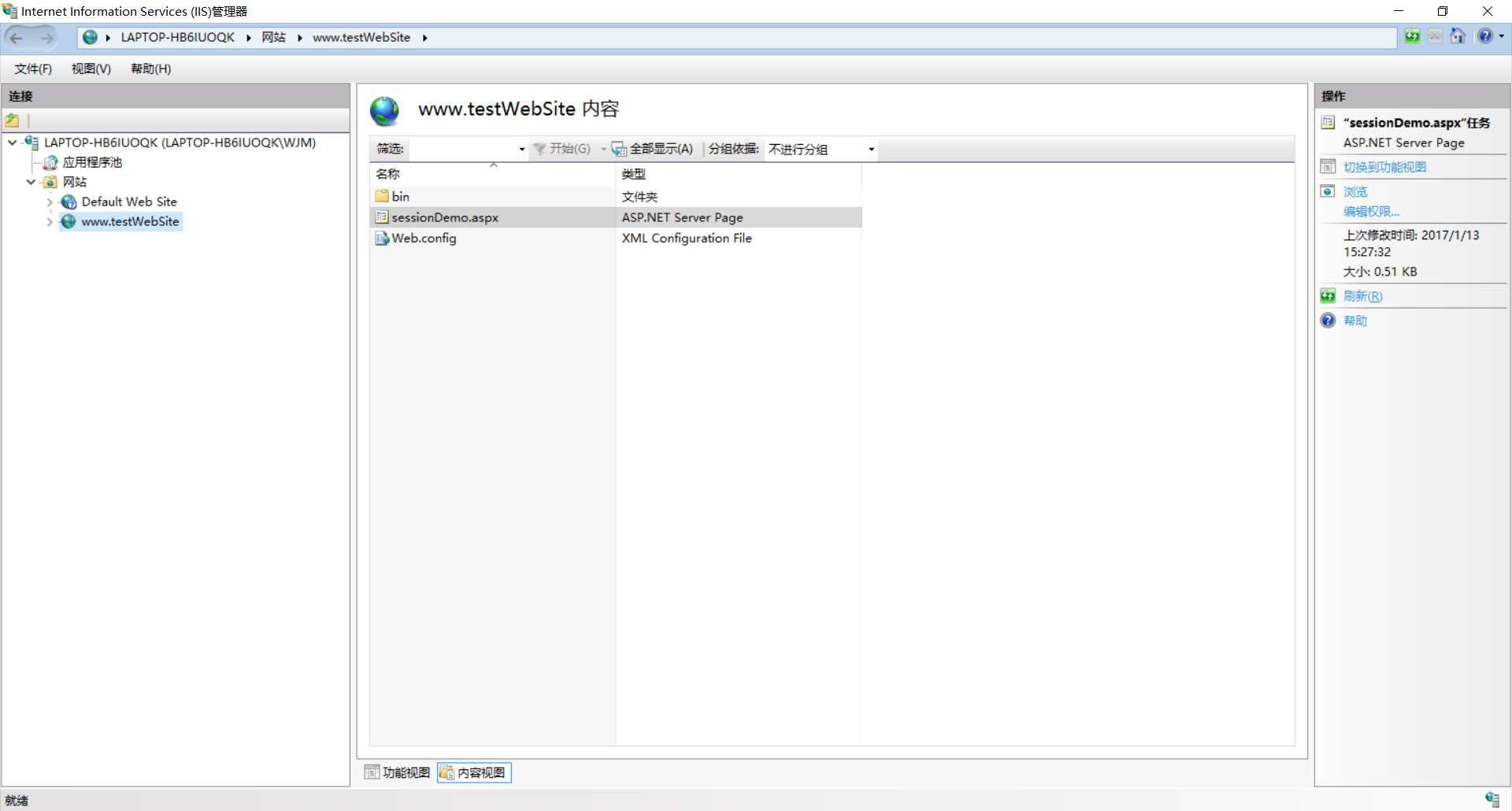
6、配置运用程序池
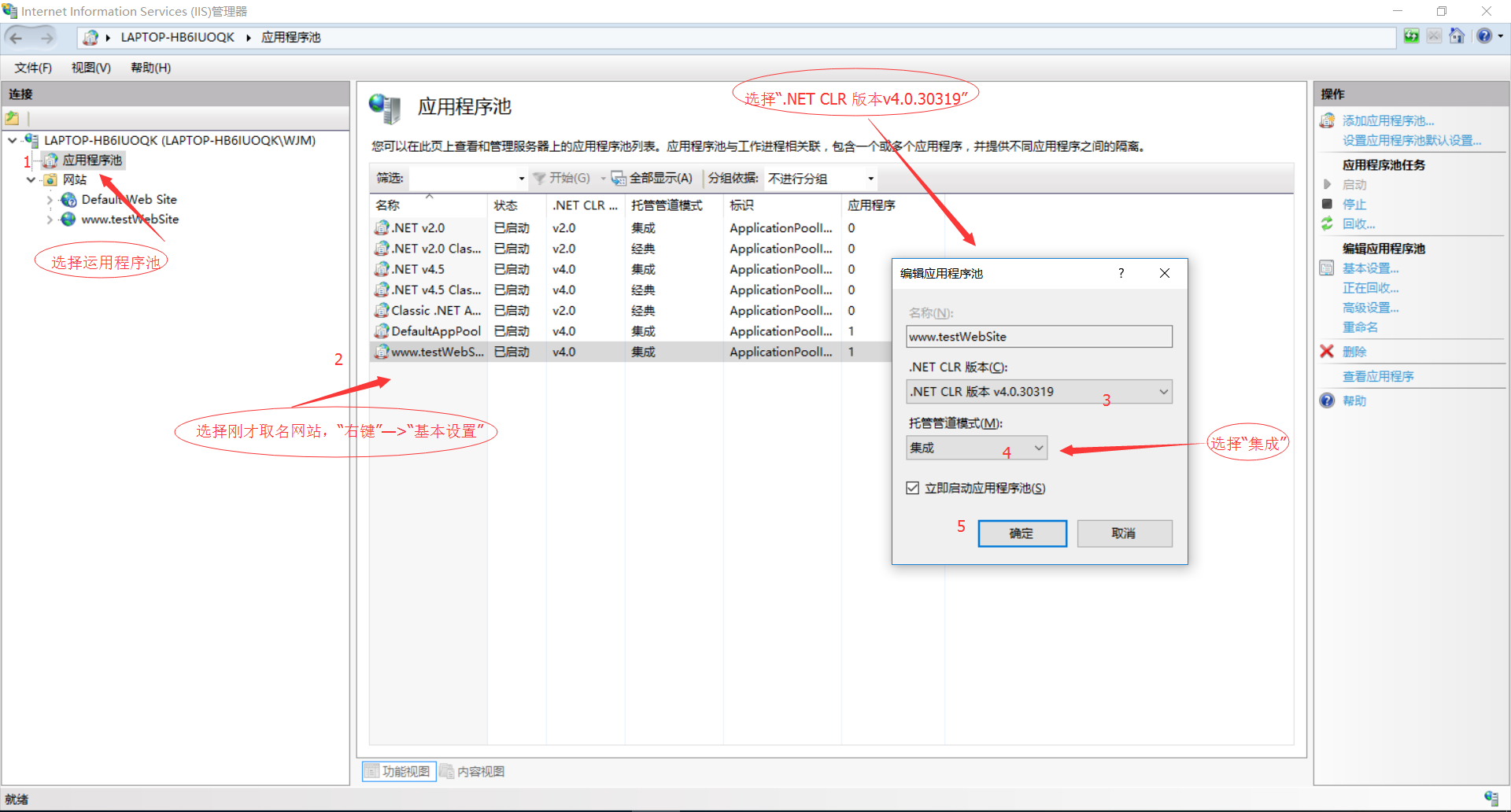
7、配置默认文档
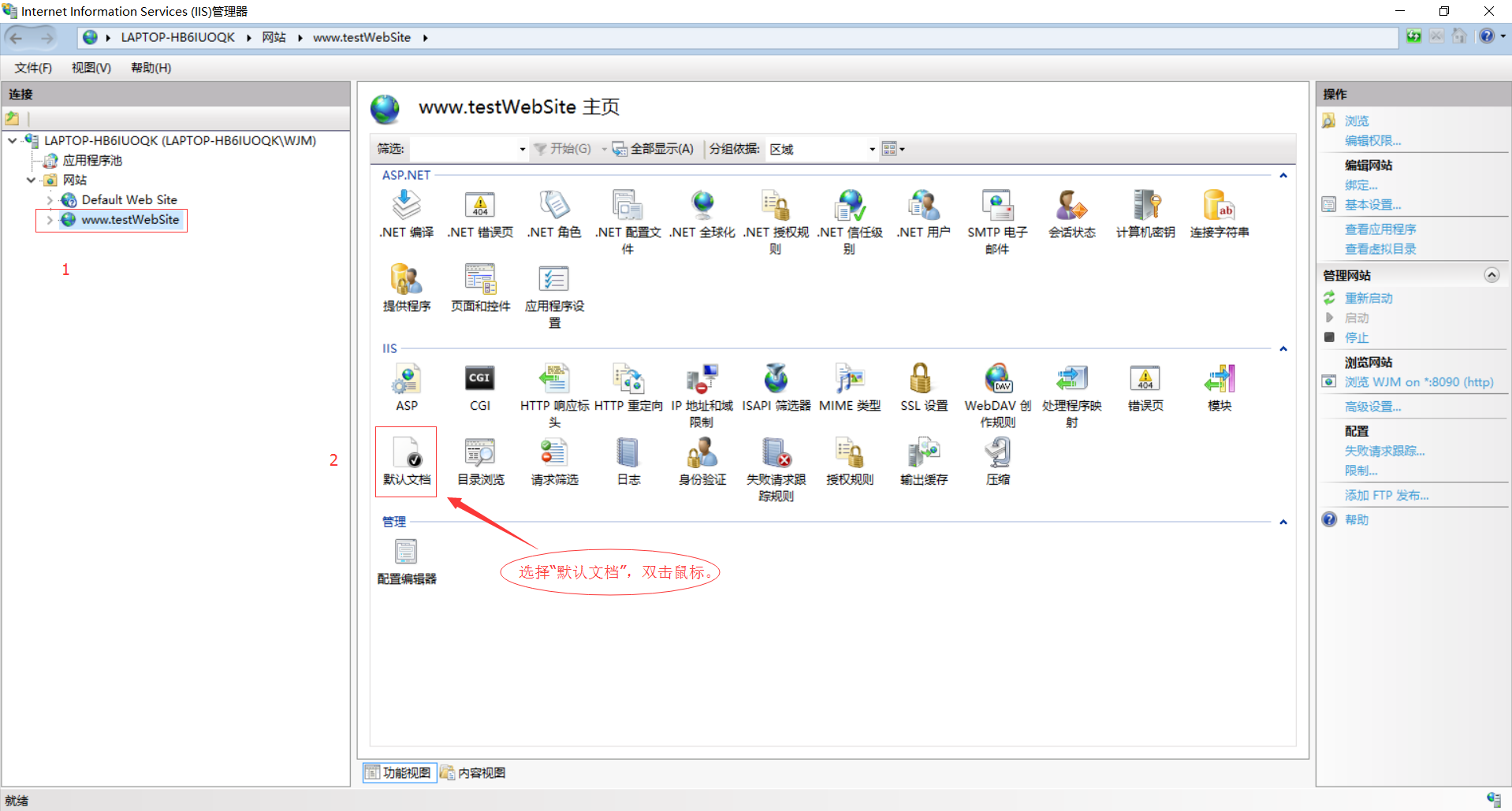
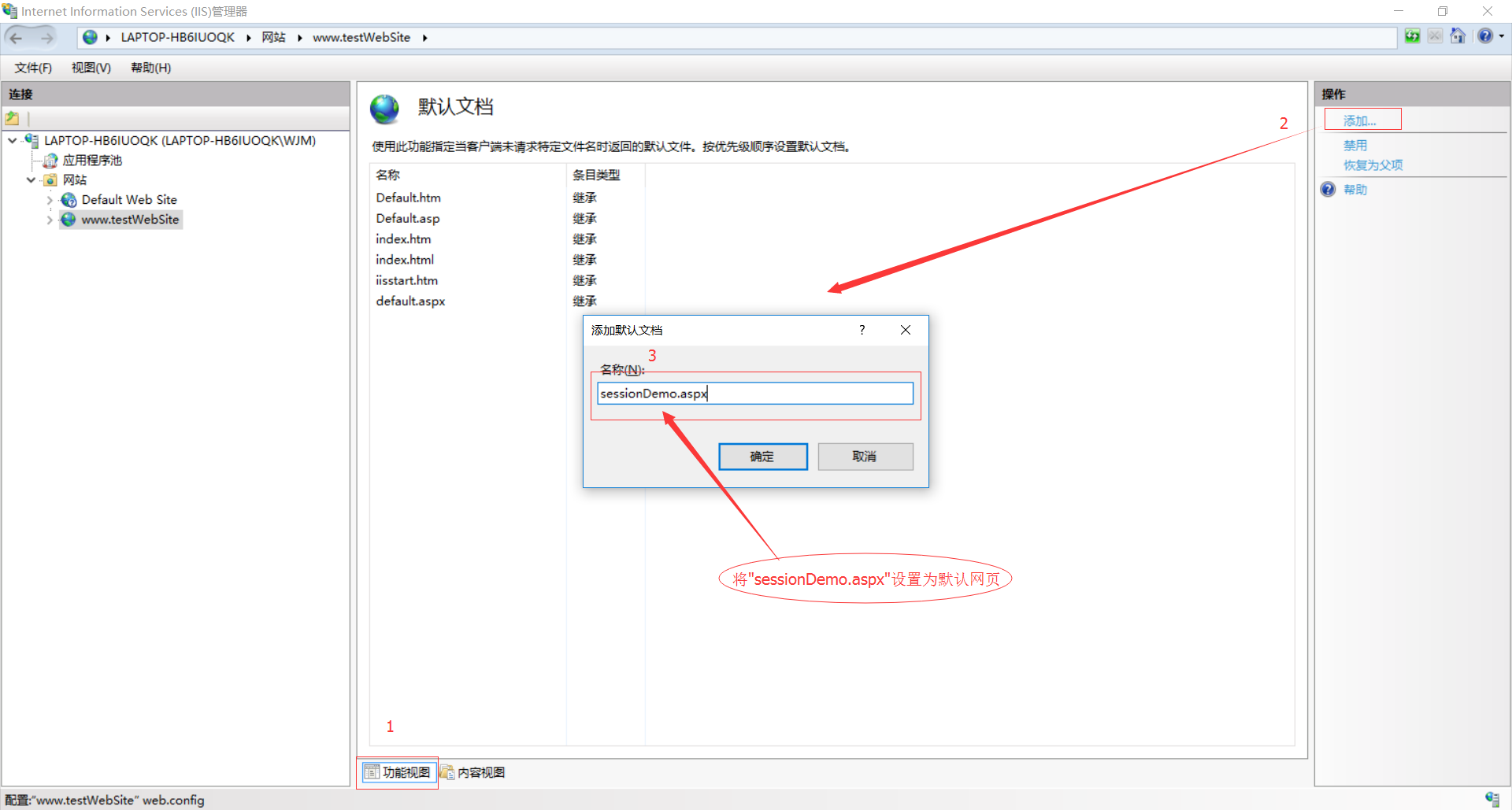
8、默认文档添加成功后,如下图所示:
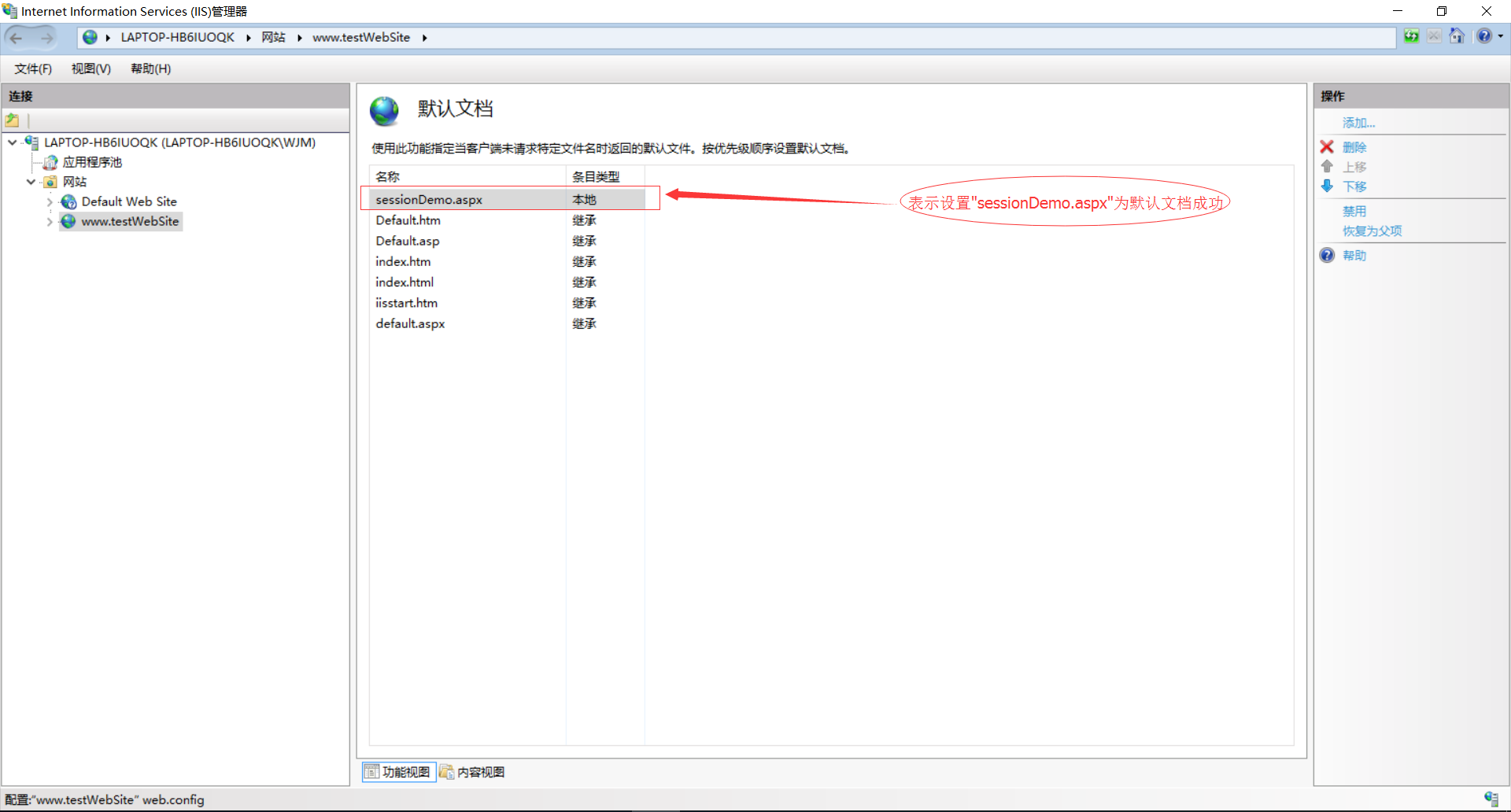
9、为了防止权限不足,将刚才发布的文件添加成员“everyone”, 并赋予权限。右键—> 属性—> 安全—> 编辑—> 添加
—> 输入“everyone”—> 为用户 everyone 赋权限—> 确定。

10、注册 IIS。在所用程序中找到大写 V,选择“Visual Studio 2013”—> 选择“Visual Studio Tools”—> 以管理员身份选择“VS2013 开发人员命令提示”,进入 CMD。输入 ”aspnet_regiis -i”。
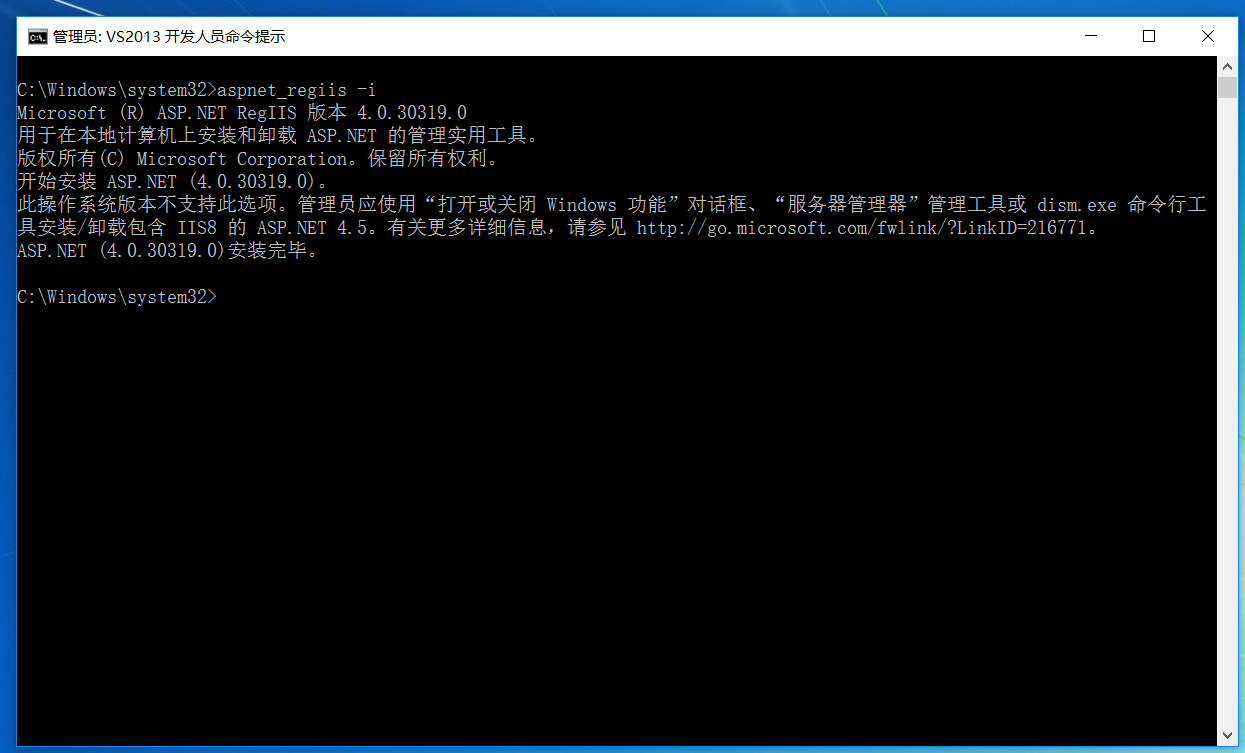
11、至此,整个发布结束。
12、测试。在浏览器地址栏输入:”http://localhost:8090/sessionDemo.aspx“,访问。

13、至此,IIS 发布网站整过过程结束。
四、配置 IIS 应注意事项
1、注册 IIS 问题
在所用程序中找到大写 V,选择“Visual Studio 2013”—> 选择“Visual Studio Tools”—> 以管理员身份选择“VS2013 开发人员命令提示”,进入 CMD。输入 ”aspnet_regiis -i”。
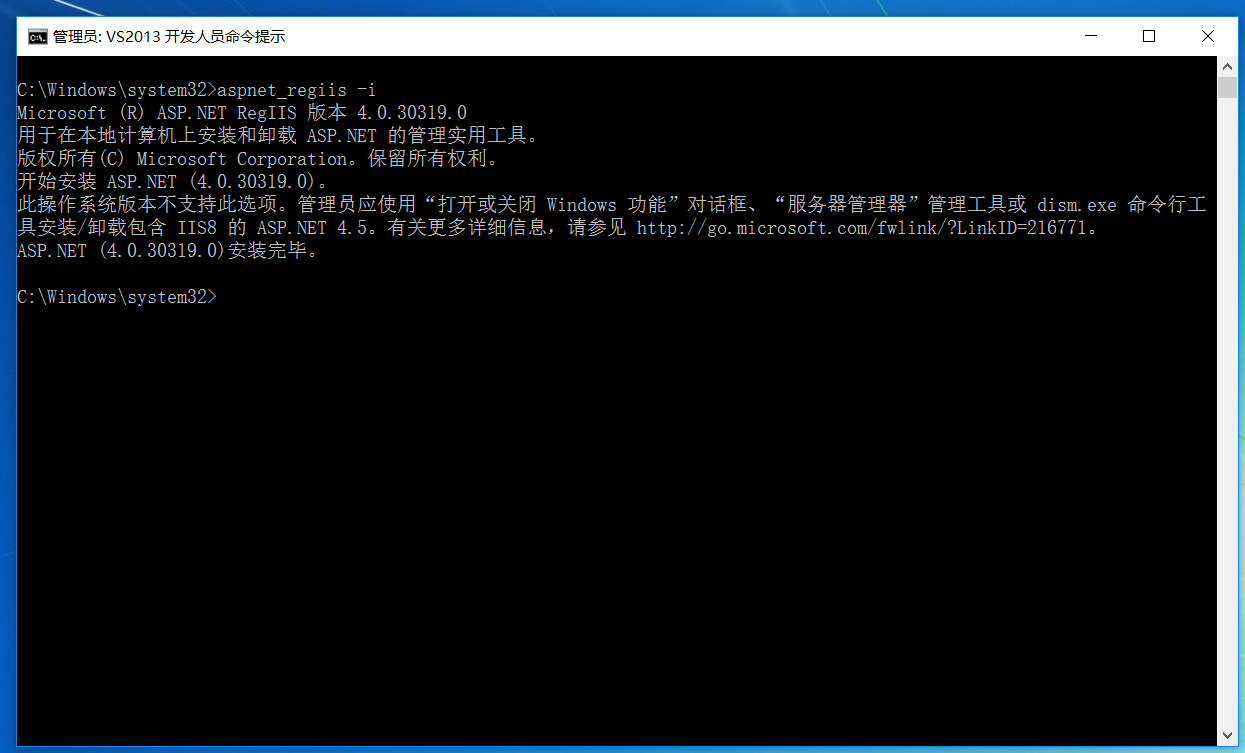
2、权限不足问题
点击要 VS 已发布文件,右键—> 属性—> 安全—> 编辑—> 添加—> 输入“everyone”—> 为用户 everyone 赋权限—> 确定。

3、防火墙问题
局域网内访问不了,大部分因为防火墙问题,若直接关闭防火墙,则不安全,提倡以下解决方法。
HTTP 服务默认实用 80 端口,只需要在防火墙(特别注意系统自带的防火墙)中启用 HTTP 服务(80 端口)就可以;如果使用其它的防火墙,也需要进行类似的操作。
a、开始—> 所有程序—> 管理工具—> 高级安全 Windows 防火墙—> 在高级安全 Windows 防火墙的左边栏;选择“入站规则”—> 在右边栏选择 ” 新建规则“—> 在弹出
的窗口依次选择:选中端口—> 下一步—> 选中 TCP 以及特定本地端口填入要开放的端口号(这里填入 80;当让也可以选择开放所有端口
下一步—> 选中允许连接—> 下一步—> 选中所有选项—> 下一步—> 填入名称(这里填入 IIS)。
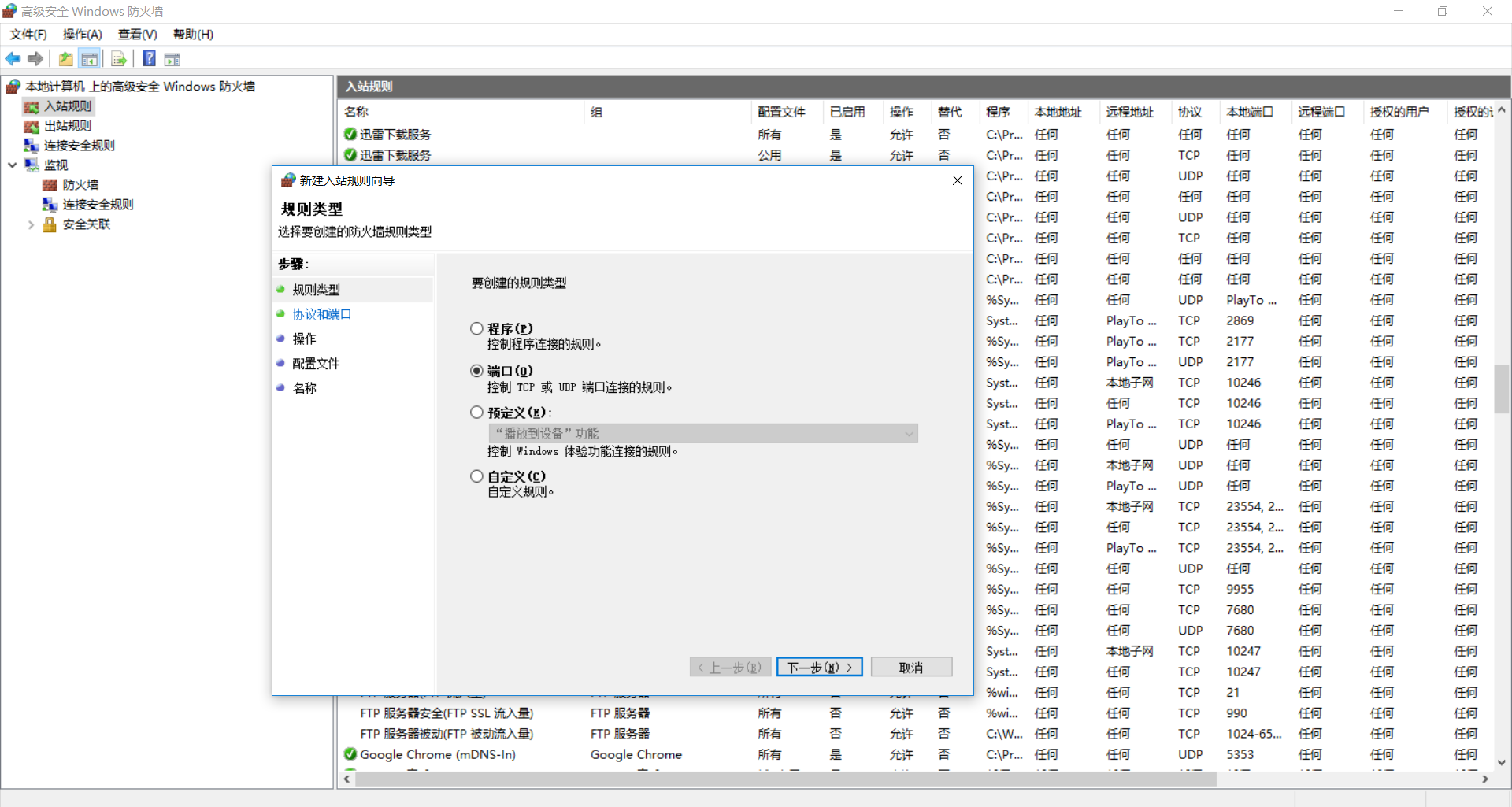
4、检测 IIS 是否安装成功
在浏览器网址中输入:http://localhost,若出现如下界面,则表示安装成功。
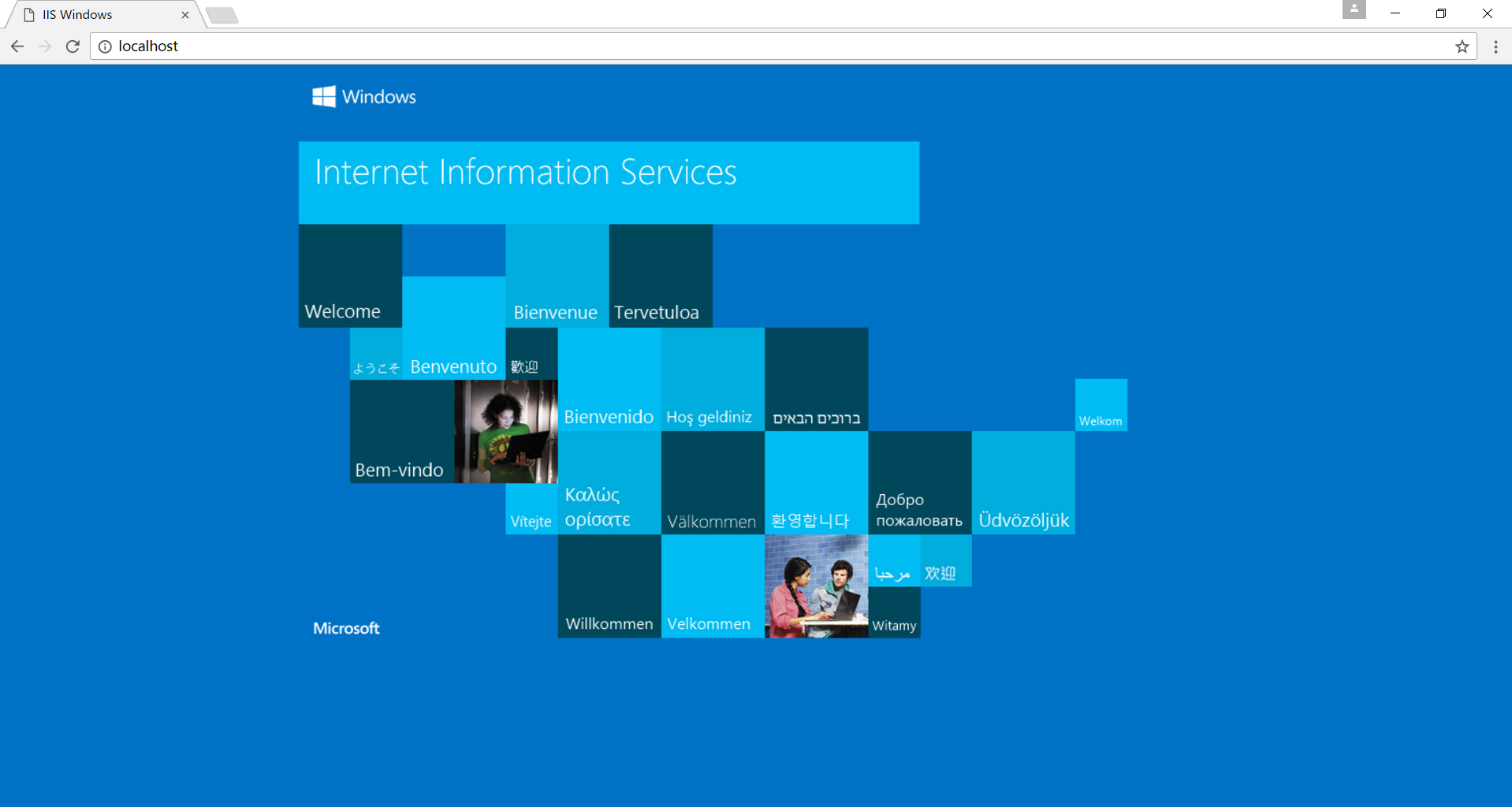
5、端口问题
http 默认端口为:80,IIS 发布时,选择其他端口。
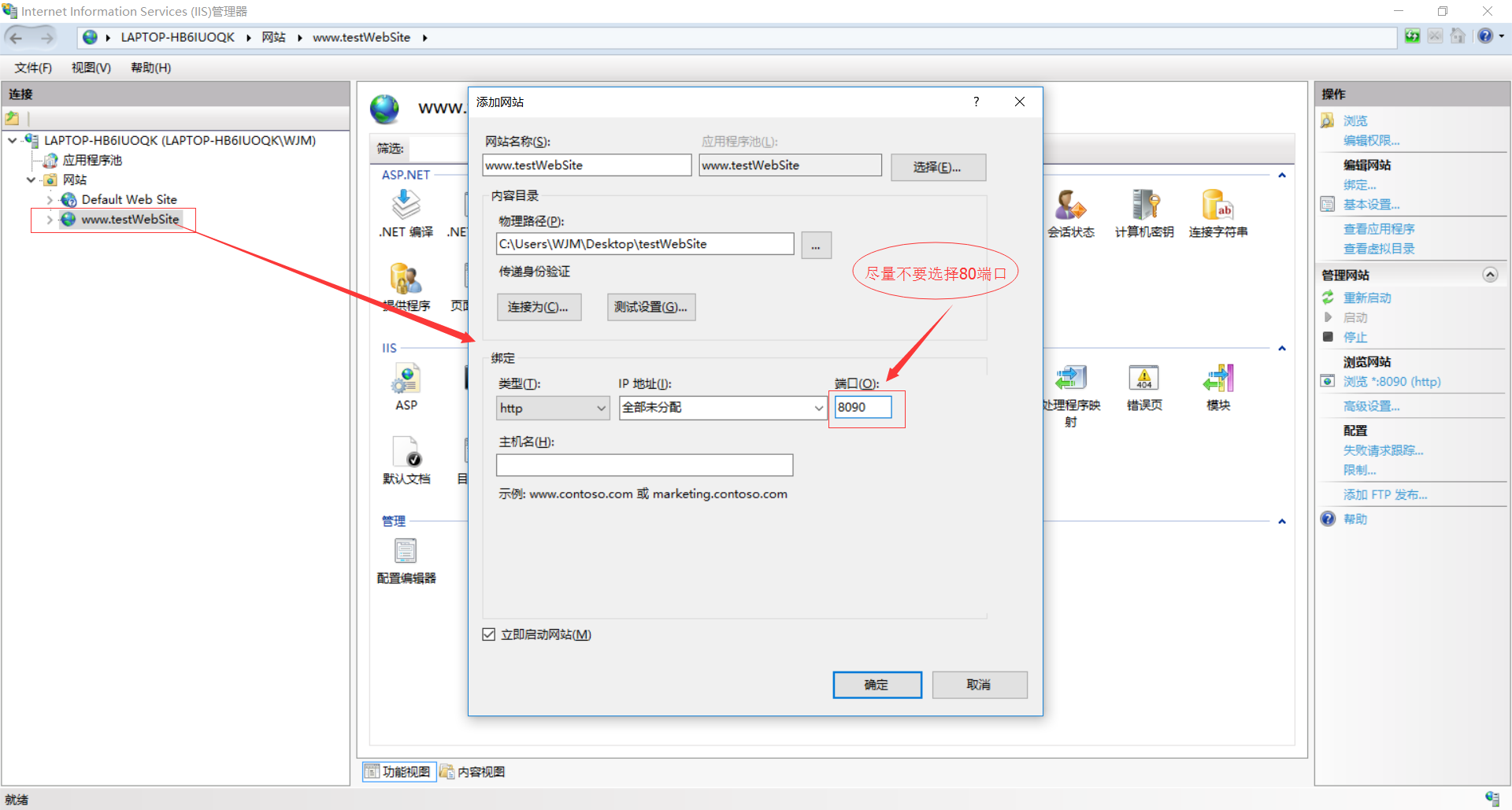
6、运用程序池,应选择与网站名称相同,选择集成方式(当都发布不成功时,可以经典与继承来回切换测试),选择版本 V4。
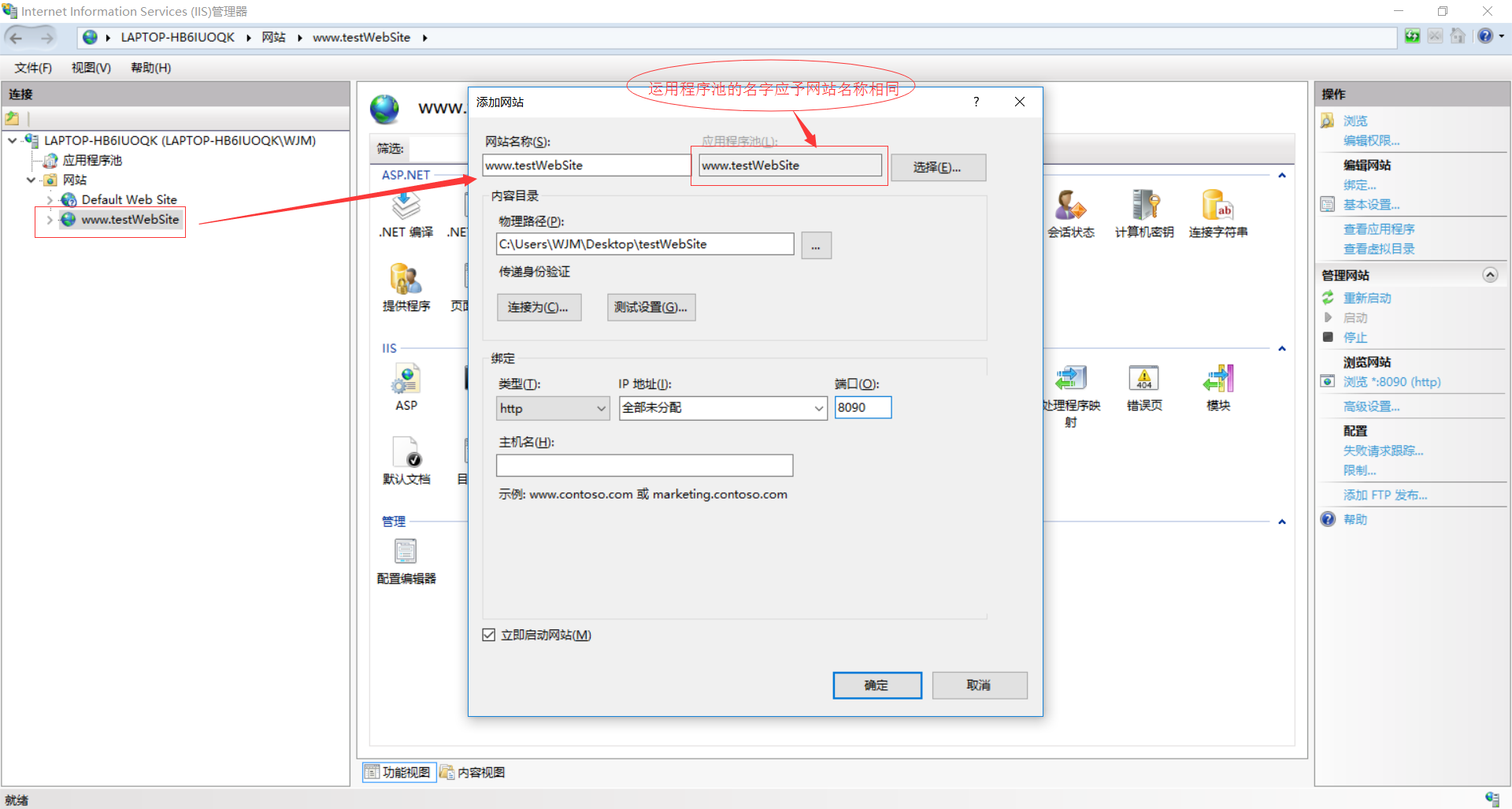
7、VS 发布时,选择 Release 版本,而不是 Debug 版本,切 CPU 选择 any CPU。
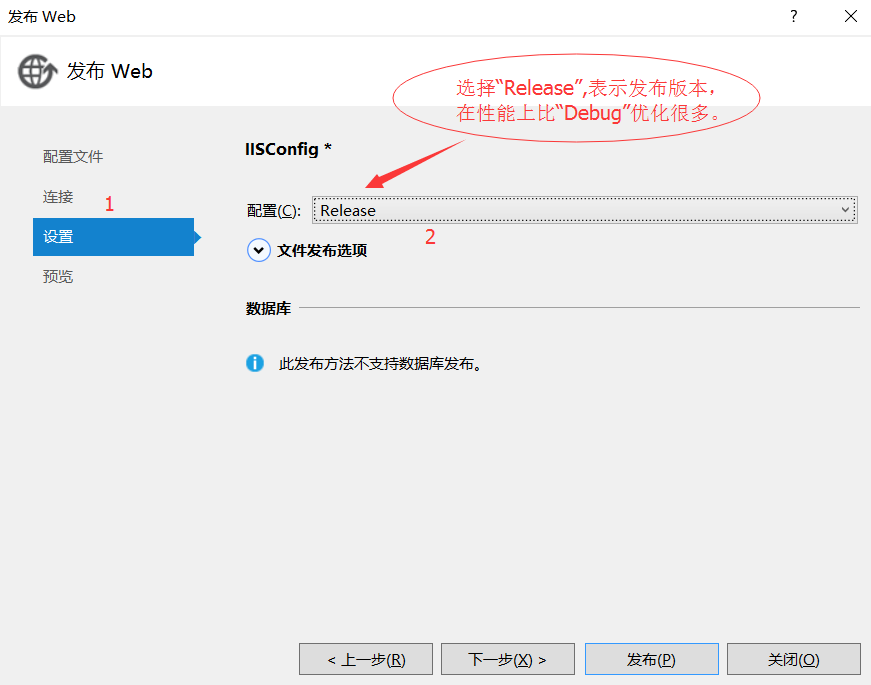
8、除以上问题外,还有其他问题,我会逐渐更新。
本文永久更新链接地址:http://www.linuxidc.com/Linux/2017-01/139557.htm
















