共计 1496 个字符,预计需要花费 4 分钟才能阅读完成。
在使用 VMware View 桌面的过程中,如果由于多种因为(例如重新安装了 vCenter Server)导致 View 桌面池丢失,想要在 View Administrator 中删除这些孤立的虚拟机与桌面池,可以使用如下的方法。
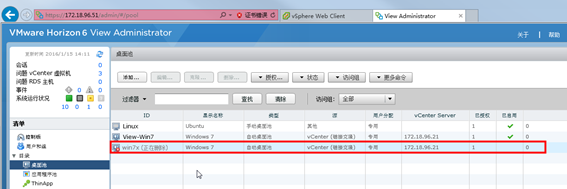
图 1 -1 停留在 ” 正在删除 ”
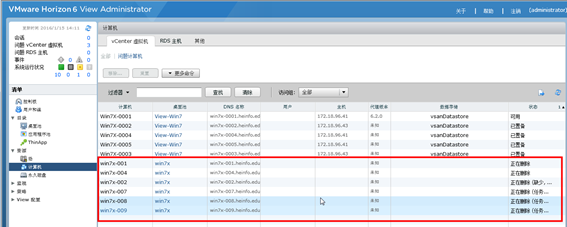
图 1 -2 停止在 ” 正在删除 ”
1 登录 View Composer 删除孤立虚拟机
进入 View Composer 的服务器,打开 View Composer 安装位置,复制该路径,如图 1 - 3 所示。默认情况下,此路径为 C:\Promram Files (x86)\VMware\VMware View Composer。
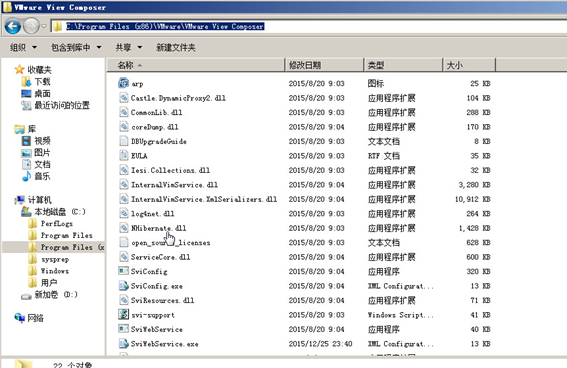
图 1 -3 复制路径
打开 ” 系统属性→环境变量→系统变量 ”,将该路径添加到 PATH 路径最后,如图 1 - 4 所示。说明,在原来的路径后面添加一个英文的分号(;),再粘贴此路径。

图 1 -4 添加到系统变量
之后进入提示符,使用 sviconfig 命令,删除 View Administrator 中孤立的虚拟机,在此需要删除的虚拟机名称是 win7x-001、win7x-002 等虚拟机(如图 1 - 2 所示中标记),每条命令删除一个虚拟机。命令如下。
sviconfig -operation=removesviclone -VmName=win7x-001
Enter View Composer admin password:*************
Get clone ID.
Remove linked clone.
RemoveSviClone operation completed successfully.
其中,在删除虚拟机的时候,需要输入 View Composer 的管理员密码。
如图 1 - 5 所示。
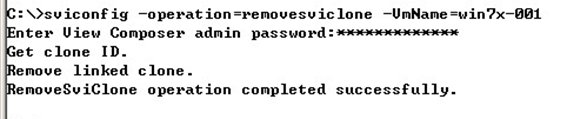
图 1 -5 删除孤立的虚拟机
之后依次使用命令,删除这些孤立的虚拟机。如图 1 - 6 所示。
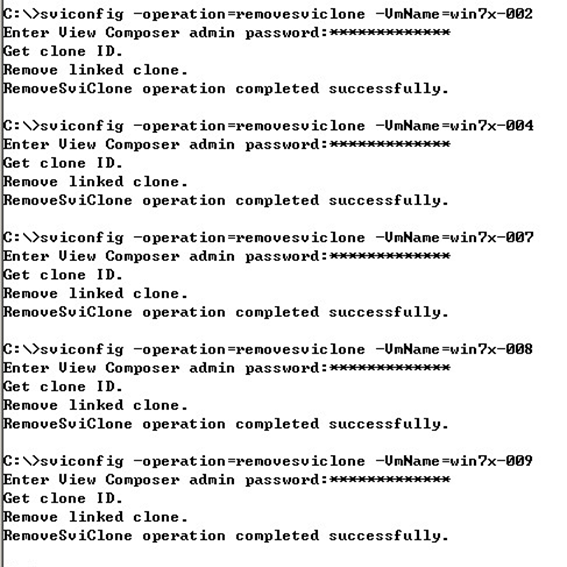
图 1 -6 删除其他虚拟机
2 登录 View 连接服务器删除数据库
之后登录 View 连接服务器,使用 adsiedit.msc,删除虚拟机池。
(1)以管理员的身份登录到 Horizon View 连接服务器,打开 ” 运行 ” 对话框,输入 adsiedit.msc,然后回车键,如图 1 -14 所示。
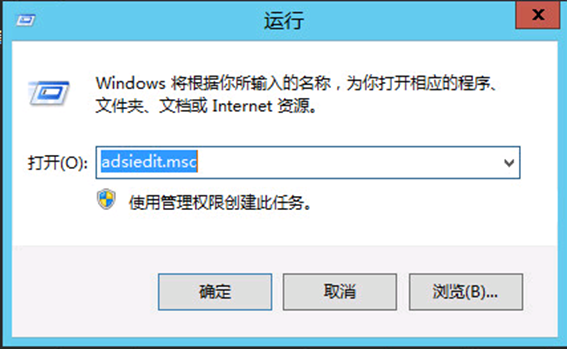
图 1 -14 运行 adsiedit.msc
(2)打开 ”ADSI 编辑器 ” 之后,右击 ADSK 编辑器,在弹出的对话框中选择 ” 连接到 ”,如图 1 -15 所示。
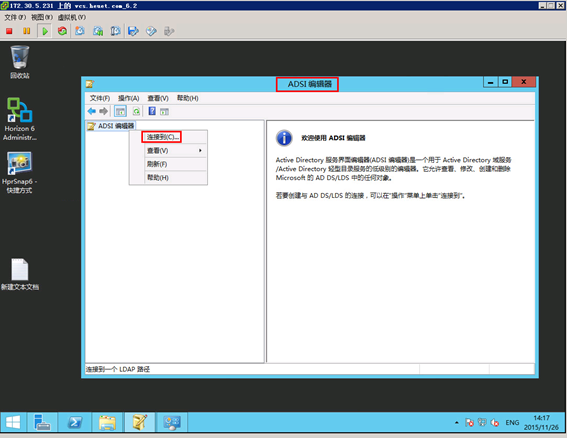
图 1 -15 连接到
(3)在弹出的 ” 连接设置 ” 对话框中,在 ” 连接点 ” 处单击 ” 选择或键入可分辨名称或命名上下文 ”,并在栏目中输入 DC=vdi,DC 搜索 =vmware,DC=int(英文输入,此名称与你的 Active Directory 域名无关),在 ” 计算机 ” 处单击 ” 选择或键入域或服务器 ”,输入 localhost:389(如图 1 -16),或者输入你的计算机名称及端口号,例如本示例中为 vcs.heuet.com:389(如图 1 -17 所示),之后单击 ” 确定 ” 按钮。


图 1 -16 连接设置图 1 -17 连接设置
(4)返回到 ADSI 编辑器,依次展开 OU=Server Groups,然后删除孤立的虚拟机桌面池(如图 1 - 1 中所显示),在此为 CN=Win7x, 如图 1 -18 所示。
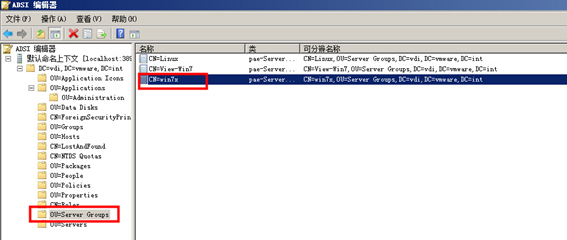
图 1 -18 删除孤立虚拟机桌面池
(5)之后展开 OU=Applications,删除 CN=Win7x,如图 1 -19 所示。
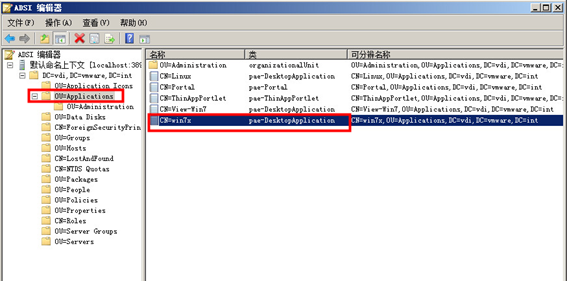
图 1 -19 删除孤立的桌面池
再次登录 View Administrator,可以看到孤立的虚拟机桌面池已经被删除,如图 1 -20 所示。
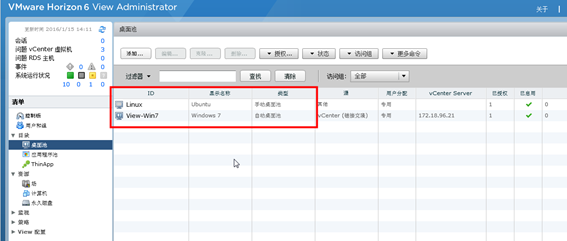
图 1 -20 桌面池已经被删除
在 ” 资源→计算机 ” 中可以看到,孤立的虚拟机已经被删除
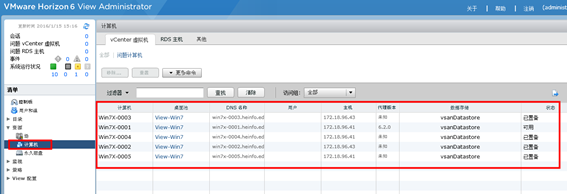
图 1 -21 孤立虚拟机已经被删除
本文永久更新链接地址 :http://www.linuxidc.com/Linux/2017-03/142288.htm
















