共计 3826 个字符,预计需要花费 10 分钟才能阅读完成。
安装配置 VNC 服务,使得可以通过图形界面来管理控制 Linux 主机:
目前比较流行的方式:XDM(X display manager)方案和 VNC 方案,个人感觉 VNC 方案比较方便; 一是因为 VNC 方案配置起来相对简单,二是 VNC 方案支持多种连接方式,比如通过浏览器方式访问 Linux 桌面,免去需要安装客户端的麻烦。
安装配置 VNC 前期准备,一台 RedHat Linux 服务器,接下来进入具体配置说明:
一,确认及安装 VNC SERVER
1. 首先确认服务器是否安装配置了 VNC server,可以通过命令查看;
[root@linuxidc ~]# rpm -qa vnc* #查看是否安装 VNC server
vnc-4.1.2-14.el5_3.1 #VNC 客户端
vnc-server-4.1.2-14.el5_3.1 #vnc 服务端
2. 如果没有安装 VNC SERVER,RedHad 系统光盘自带有安装包,配置光盘 yum 源直接安装即可
[root@linuxidc ~]# yum -y install vnc*
Loaded plugins: rhnplugin, security
………….
Running Transaction
Installing : vnc 1/1
Installed:
vnc.x86_64 0:4.1.2-14.el5_3.1
Complete!
安装完成,启动 VNC 服务!
二,开始配置 VNC SERVER
[root@linuxidc ~]# vncpasswd #设定当前用户登录 VNC 的密码
Password:
Verify:
[root@linuxidc ~]# vncserver #启动 VNCSERVER
New ‘linuxidc.com:2 (root)’ desktop is linuxidc.com:1 # 访问 VNC 方式用户名:1
Starting applications specified in /root/.vnc/xstartup
Log file is /root/.vnc/linuxidc.com:1.log
通过远端 windows 客户端 VNC 软件连接当前 VNCserver
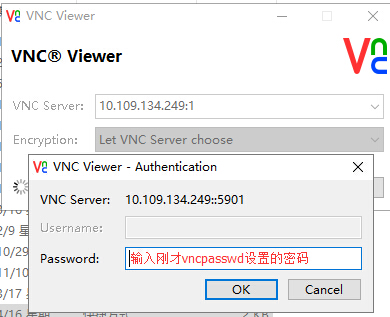
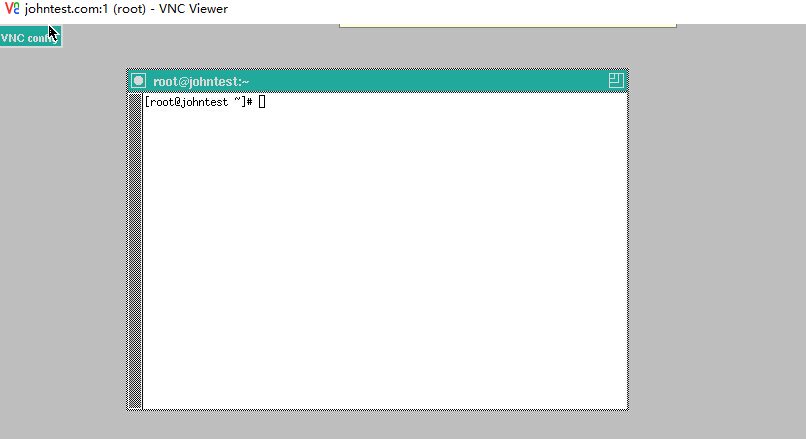
此时已经通过 vnc 远端登录了 linux 系统,但是此时的桌面只是简单的界面,如果需要启用gnome 桌面
程序需要通过以下设置:
[root@linuxidc ~]# cd .vnc #进入到 vnc 服务的文件夹进行配置启动脚本
[root@linuxidc .vnc]# ls
linuxidc.com:1.log linuxidc.com:1.pid linuxidc.com:2.log linuxidc.com:2.pid passwd xstartup
[root@linuxidc .vnc]# vim xstartup #修改如下图
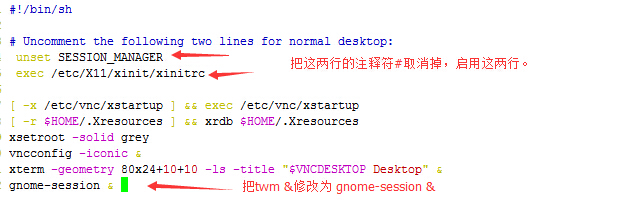
修改设置完毕后,需重新启动系统,否则设置不会生效,或者把所有开启的 VNC 远端桌面进程
终止掉后再重新运行 vncserver 服务。
先查看 vnc 服务运行了几个进程:
[root@linuxidc ~]# ps -aux |grep vnc #查看 vnc 进程
Warning: bad syntax, perhaps a bogus ‘-‘? See /usr/share/doc/procps-3.2.7/FAQ
root 2514 0.1 0.8 47540 7432 pts/0 S 10:56 0:00 Xvnc :1 -desktop linuxidc.com:1 (root) -httpd /usr/share/vnc/classes -auth /root/.Xauthority -geometry 1024×768 -depth 16 -rfbwait 30000 -rfbauth /root/.vnc/passwd -rfbport 5901 -pn
root 2713 2.0 0.8 47544 7424 pts/0 S 10:58 0:00 Xvnc :2 -desktop linuxidc.com:2 (root) -httpd /usr/share/vnc/classes -auth /root/.Xauthority -geometry 1024×768 -depth 16 -rfbwait 30000 -rfbauth /root/.vnc/passwd -rfbport 5902 -pn
通过查看发现运行了 2 个 vnc 进程,需要终止这 2 个 vnc 运行进程:
[root@linuxidc ~]# vncserver -kill :1 #关闭第一个 vnc 进程
Killing Xvnc process ID 4289
[root@linuxidc ~]# vncserver -kill :2 #关闭第二个 vnc 进程
Killing Xvnc process ID 4338
[root@linuxidc ~]# vncserver #重新启动 vncserver
New ‘linuxidc.com:1 (root)’ desktop is linuxidc.com:1
Starting applications specified in /root/.vnc/xstartup
Log file is /root/.vnc/linuxidc.com:1.log
再次通过远端 windows 连接测试,是否现在桌面是否正常:
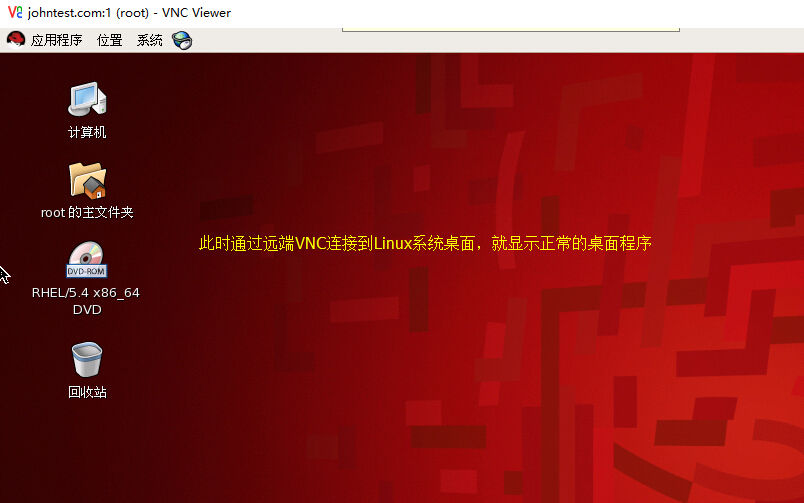
到这里 VNC server 服务器端配置就完成了。
以下是进一步多 vnc 服务器端进行配置:
1、设置用户信息及分辨率;(永久生效)
编辑 vncserver 配置文档:
[root@linuxidc ~]# vim /etc/sysconfig/vncservers #在最后面添加以下几行设置
VNCSERVERS=”1:root 2:ceboy”# 此处添加用户,一般只添加一个 1:root 也就行了。
VNCSERVERARGS[1]=”-geometry 800×600 -nolisten tcp -nohttpd -localhost”
VNCSERVERARGS[2]=”-geometry 1024×768 -nolisten tcp -nohttpd -localhost”
# 注意:上面是分别设置的 root 和 ceboy 两个用户的分辨率,注意是用端口号区分的。
另外也可以通过命令行临时修改分辨率及色深,这种方式重启后失效,命令如下:
[root@linuxidc ~]# vncserver -geometry 800×600 #设置 vncserver 的分辨率
[root@linuxidc ~]# vncserver -depth 16 #设置 vncserver 的色深
三、客户端连接及使用;
1、访问方式
a. 在 linux 下,运行 vncviewer 命令即可,服务器地址写法形式如 10.109.134.249:1 使用 vncviewer 命令的 linux 系统必须安装过 vnc 应用程式,否则无法使用
b. 在 windows 下,运行 windows 版本的 vnc 程序即可。
c. 用浏览器访问,http://10.109.134.249:5801 的方式连接(vnc 端口从 5800 开始依次类推,一 般会是 5800,5900)
2,修改密码
运行 vncpasswd 即可
3,停止 vncserver
#vncserver -kill :1
#vncserver -kill :2
注意到 vncserver 只能由启动它的用户来关闭,即时是 root 也不能关闭其它用户开启的 vncserver,只能用 kill 命令暴力杀死进程。
4,稳定性设置
vncserver 默认在多个客户机连接同一个 vncserver 的显示端口时,vncserver 端口旧连接,而为新连接服务,可通过 -dontdisconnect 拒绝新连接请求而保持旧的连接。
5,同一个显示器可以连接多个客户机
#vncserver -alwaysshared
6,重启服务
service vncserver restart
vncserver 启动 vncserver
7,让系统启动时自动启动 VNCSERVER。
使用 VNC 连接登录到 RedHat Linux 图形界面,点击“系统”——“管理”——“服务器设置”——“服务”,在“后台服务”中找到 VNCSERVER 后勾选它,点击保存即可。
Ubuntu 启用 VNC 服务的配置 http://www.linuxidc.com/Linux/2016-08/133917.htm
CentOS 6.5 安装 VNC Server 实现图形化访问 http://www.linuxidc.com/Linux/2015-12/126262.htm
Ubuntu 下安装配置 VNC 远程工具 http://www.linuxidc.com/Linux/2017-03/141936.htm
RHEL7 配置 VNC 远程桌面 http://www.linuxidc.com/Linux/2017-02/140165.htm
CentOS 7 下安装配置 VNC Server http://www.linuxidc.com/Linux/2016-07/132835.htm
VNC 远程连接 Linux 服务器黑屏 http://www.linuxidc.com/Linux/2017-01/139996.htm
本文永久更新链接地址:http://www.linuxidc.com/Linux/2017-04/142609.htm
















