共计 3887 个字符,预计需要花费 10 分钟才能阅读完成。
下面详细讲解下使用 Fuel6.0 自动安装 OpenStack Juno 版本的过程,供大家参考。
准备工作:
1,电脑配置:8G(最少)以上内存;
2,安装 virtualbox 最新版本;
3,下载 fuel6.0,https://software.mirantis.com/,官网下载速度挺快的,比网上一些网盘速度快些;本博客使用的是 6.0 版本,6.1 及以后版本好像只有 HA 部署模式,需要开更多的虚拟机对电脑要求也更高。
下面开始正式安装:
1,在 virtualbox 中配置所需要的环境:
点击管理 -> 全局设定 -> 网络 -> 仅主机(host-only)网络,新建三张网卡配置如下,依次为 #2#3#4:
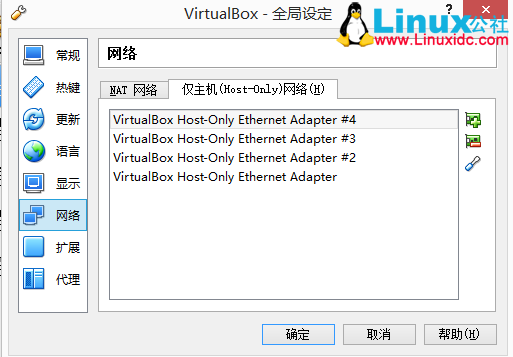
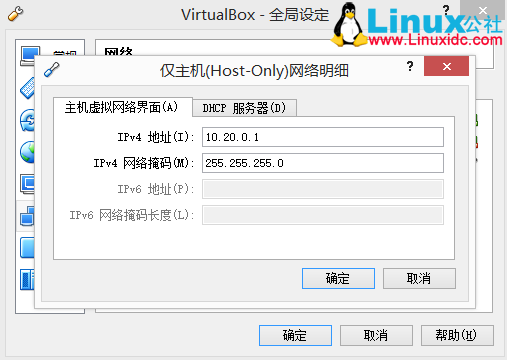
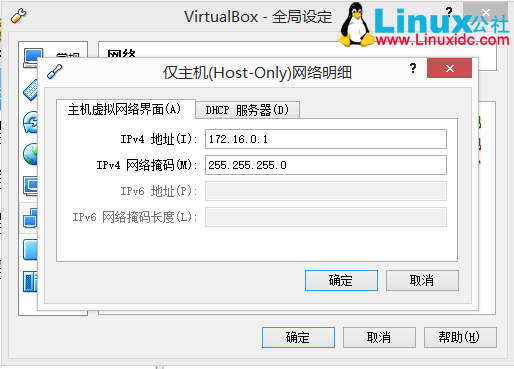
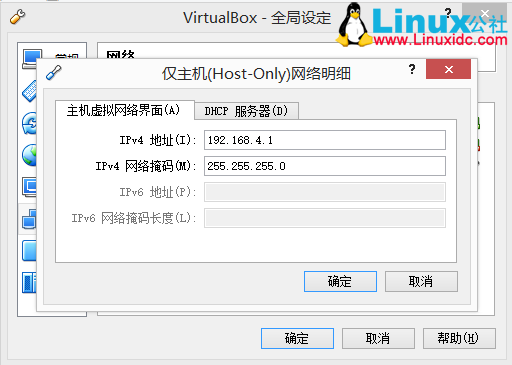
三张网卡都不要开启 DHCP 服务,三个网络的意义我想大家都知道了,即
1、10.20.0.0:这是 master 的专有网络,我们访问 web 的时候就是走这个网络;
2、172.16.0.0:这是公共网络,也是浮动 IP 网段,给虚机提供外网
3、192.168.4.0:这是 openstack 的管理、存储和虚机内部网络
这里我理解和手动配置的三张网络不同在于第三张网,好像是 fuel 采用了分成不同的 VLAN 来区分管理存储和内部网,而手动配置的时候是分开建网。
2,开启 fuel-master 虚拟机:
在 virtualbox 中新建虚拟机,名字起为 fuel_master,系统选 Linux,red-heat64 位。内存暂时分配 4G,这样安装节省时间,等此节点安装完成后在减小就行了。接下来一路默认,等到硬盘大小的时候选 50G,创建完成即可。

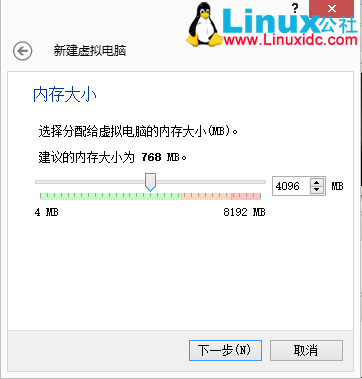
创建好虚拟机后,选中然后进行设置,这里主要对网络部分进行配置,如下图所示,有几个要注意的地方,按顺序选择 #2#3#4, 且在高级选项中把控制芯片设置为 FAST III 型,混杂模式设置为全部允许。为了待会的 controller 和 computer 节点可以从网络启动。此外,还要设置第四张网卡为 NAT 模式。如下图所示:
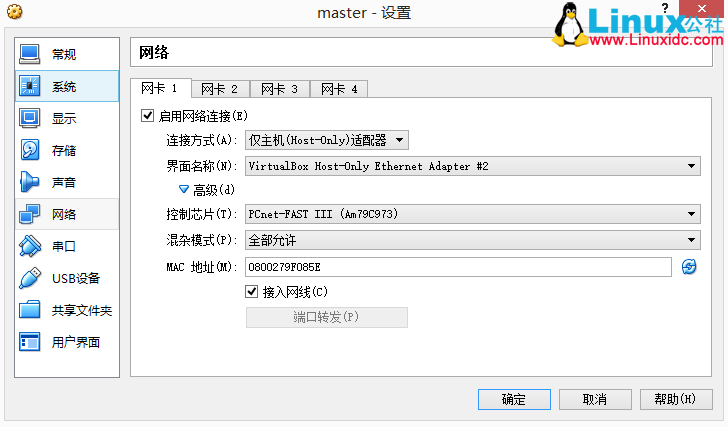
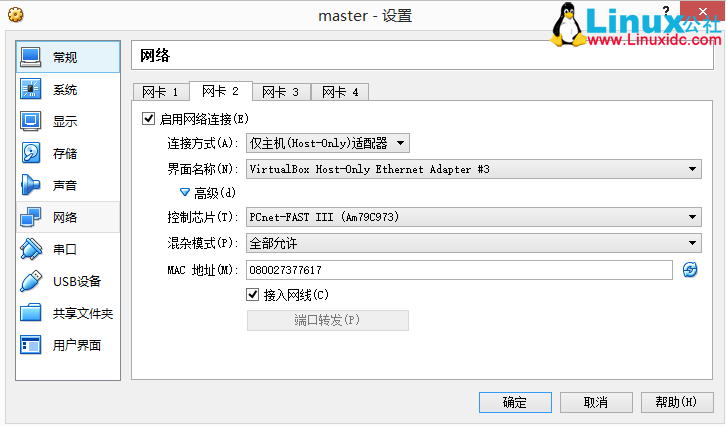

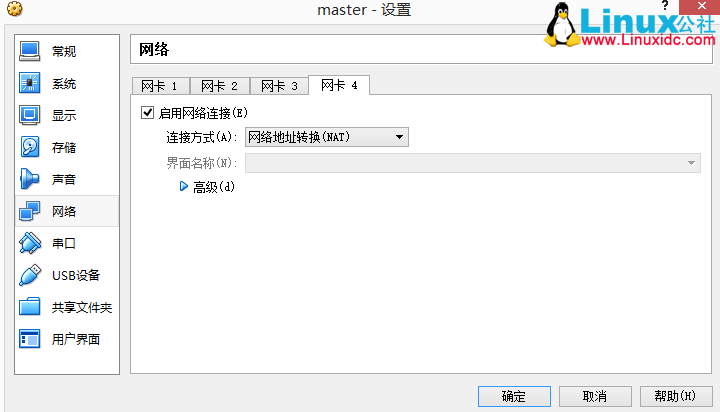
完成上面的任务我们就可以启动虚拟机了。启动过程耗时较长,不过好在并不需要我们做任何事情,耐心等待即可。虚拟机创建完成后,会出现下图所示界面,提示了我们系统的登录用户名和密码分别是 root、r00tme(中间是两个零)。
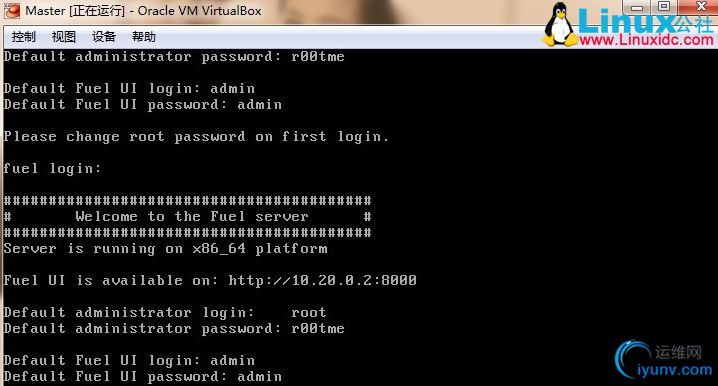
3,连接 fuel-master 并访问 web 界面:
首先使用 xshell 软件建立和 fuel-master 的连接,新建一个连接,名字取为 fuel_master,主机号是 10.20.0.2,在用户身份验证菜单中输入用户名和密码分别是 root,r00tme。在隧道菜单栏中建立一个隧道如下图,使本机的 8000 端口和 fuel_master 的 8000 端口建立连接。
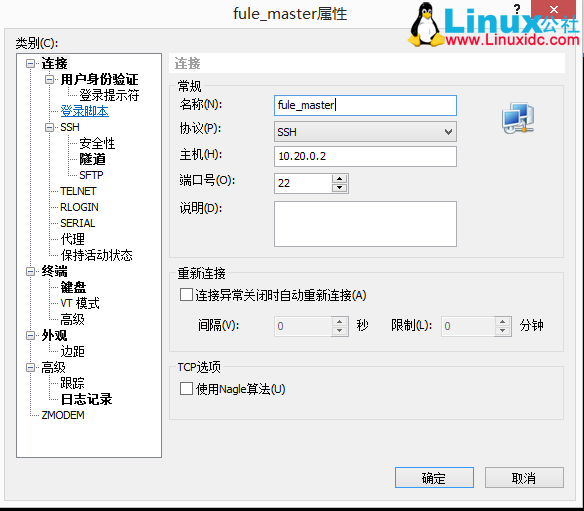
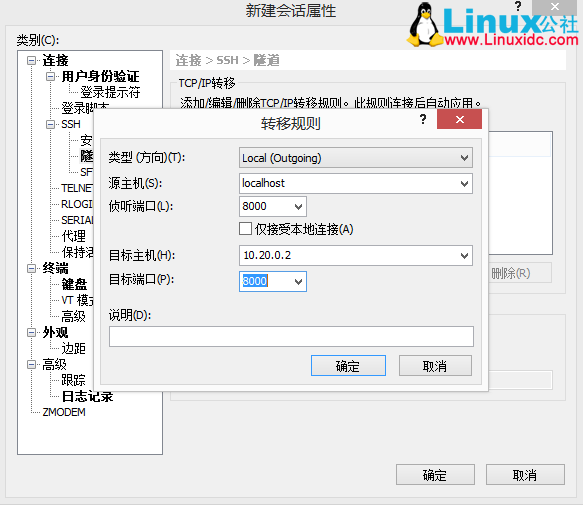
创建好后,单击连接即可。
连接后在浏览器中输入 localhost:8000 即可访问 fuel 的 web 界面。
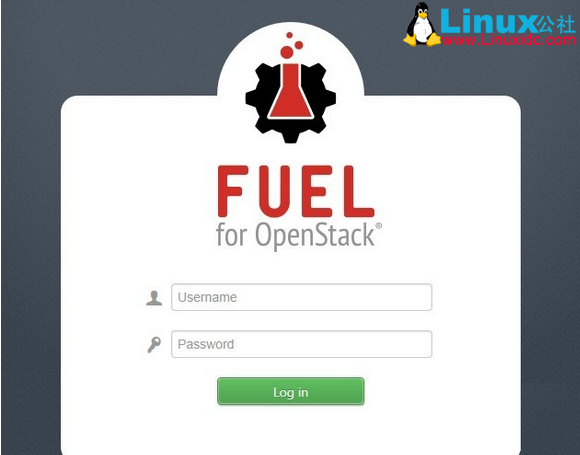
至此我们就完成了 fuel_master 节点的创建,下一篇文章中我会讲述如何建立一个 openstack 环境。
更多详情见请继续阅读下一页的精彩内容 :http://www.linuxidc.com/Linux/2017-06/144681p2.htm
上篇中 fuel_master 已经安装完成,接下来我们介绍如何新建一个 OpenStack 环境。
1,在 web 界面中新建 openstack 环境:
点击主界面的添加按钮,新建 openstack 环境。名称随便取,版本的话我选择的是 CentOS6.5 版本,Ubuntu 应该也是可以的。部署模式选择多节点部署,因为 HA 模式需要开更多的虚拟机,对电脑配置要求较高,而且多节点模式已经足够了解 openstack 的基本架构。接着下一步,在计算模块中我们选择 QEMU 模式,因为是在虚拟机中创建虚拟机;下一步中的网络可以选择 VLAN、GRE 都可以,不过是 openstack 中不同的组网模式而已,具体的区别可以参考 Neutron 模块相关知识;接下来选择默认即可;在接下来的附加服务也是可选的,比如 sahara 是用于部署 Hadoop 集群的等,如果没有相应的需要不选就可以了。到这里我们的 openstack 就创建好了。

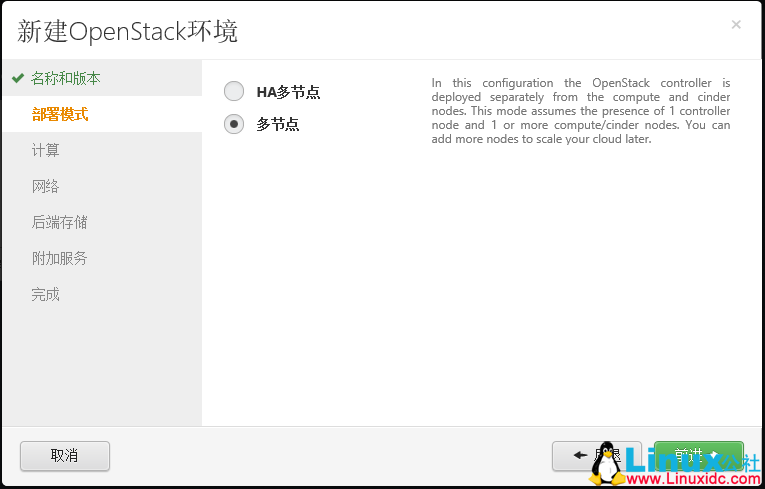
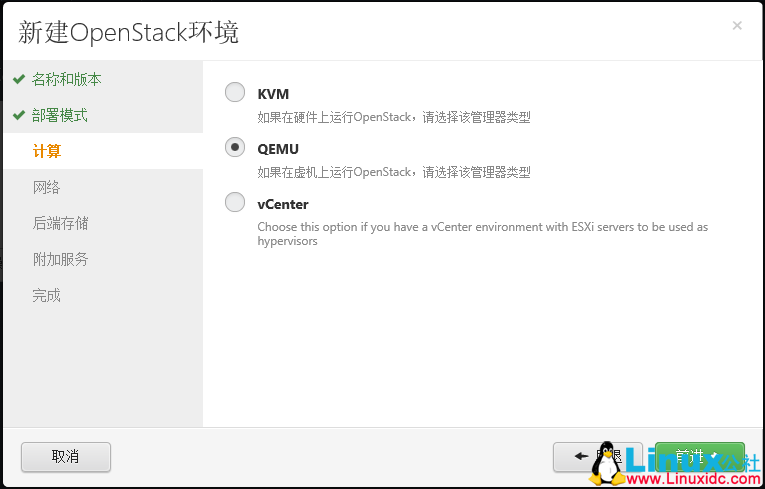
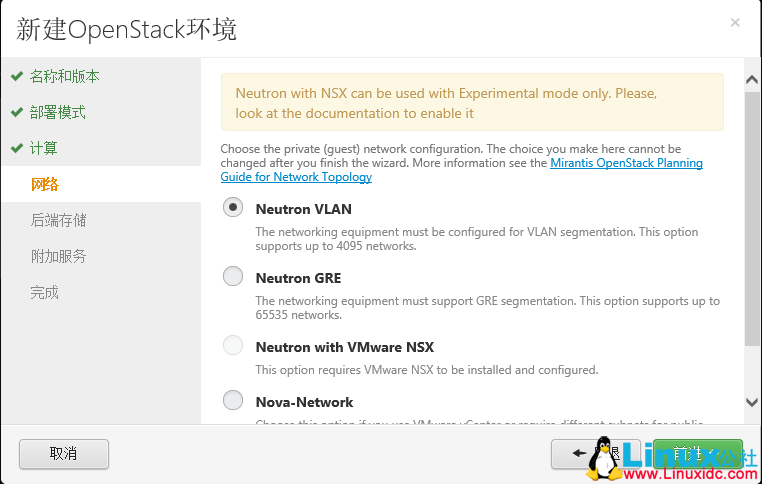
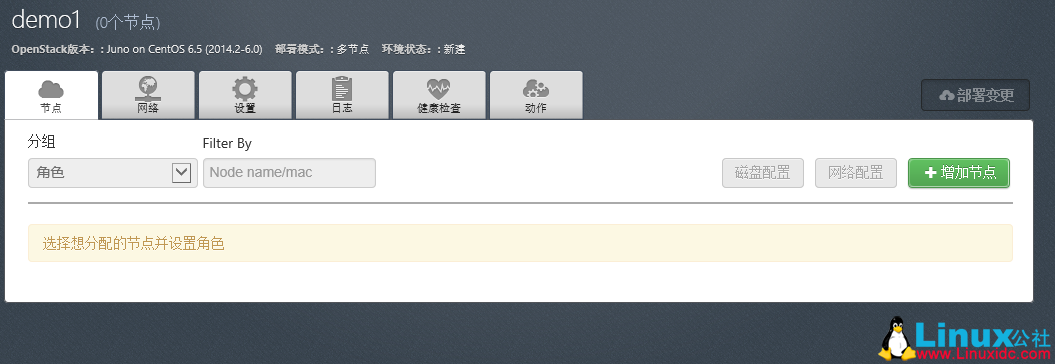
2,创建 controller、computer 节点:
上一步中我们创建好了 openstack 环境,不过只是定义了一些基本的组件和功能,并没有实际的部署起来。所以,这里我们开始部署。
首先新建两台虚拟机 controller 和 computer。系统选择 Linux,Ret hat64 位。其中 controller 内存 1G 以上,50G 硬盘;computer 内存 2G 以上,50G 硬盘。
创建完成之后进行配置,首先是系统项,把网络启动打开并调到最顶上,以方便 fuel_master 对其进行安装,如下图所示;其次是网络项,开三块网卡,分别是 #2#3#4,高级配置与 fuel_master 相同,这里就不贴图了;computer 与 controller 配置相同即可。
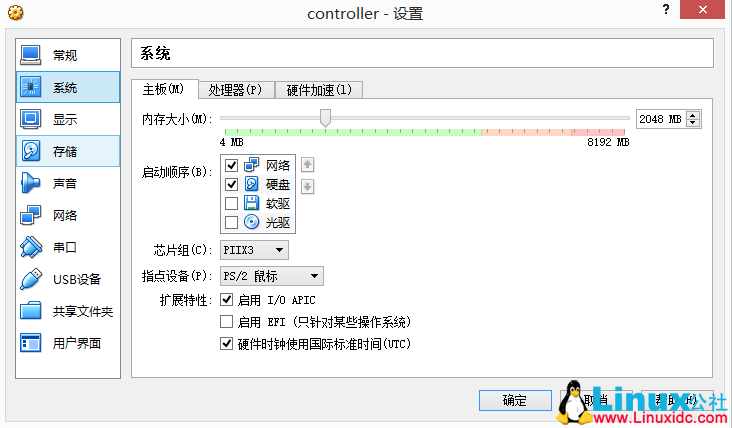
3,开启 controller 和 computer,并为其安装 openstack 环境:
启动两台虚拟机,注意不要给其分配启动的系统,在弹出的选择镜像对话框中点击取消即可,让其从 PXE 网络启动。如下图所示,我们不用管,让其自己启动即可:
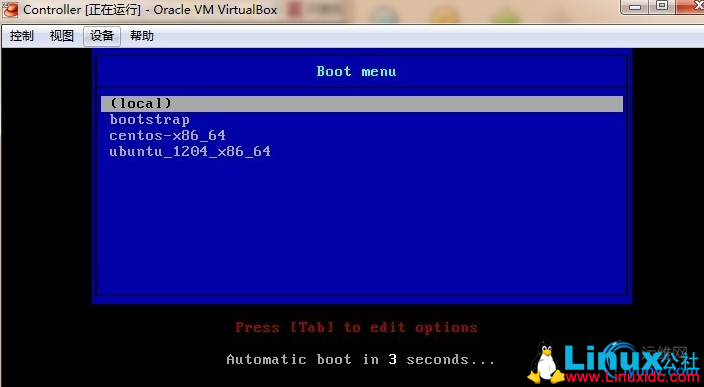
启动完成之后会出现下图的界面。等到两台虚拟机都启动完成之后我们就可以在 fuel 的 web 界面中看到两个新的提示,告诉我们它发现了两台虚拟机。
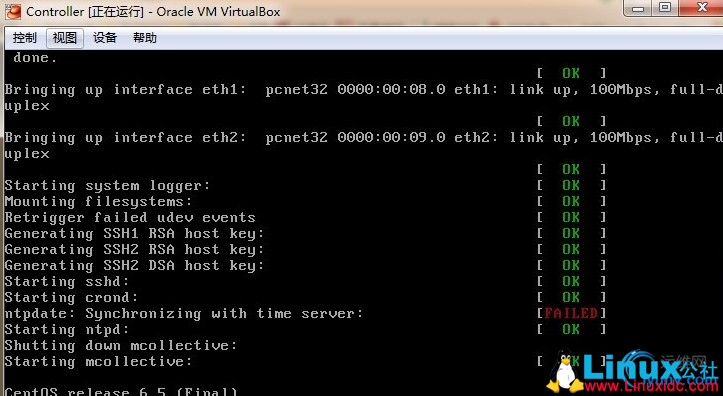
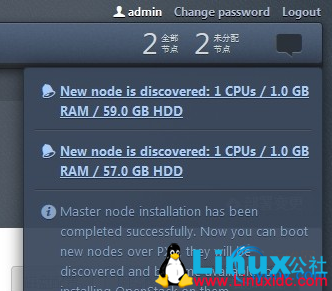
这是点击 web 界面中的绿色按钮增加节点,并为其分配角色其中给内存为 1G 的虚拟机分配 controller 的角色,为内存为 2G 的虚拟机分配 computer 角色。这样我们就能得到下图中的节点配置:
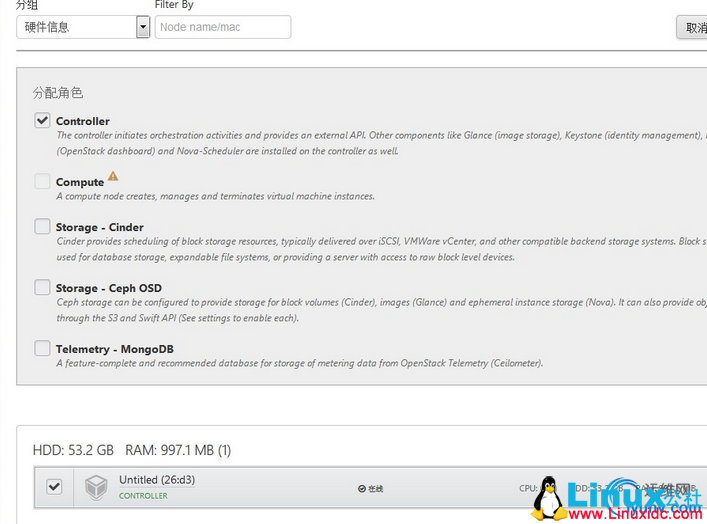
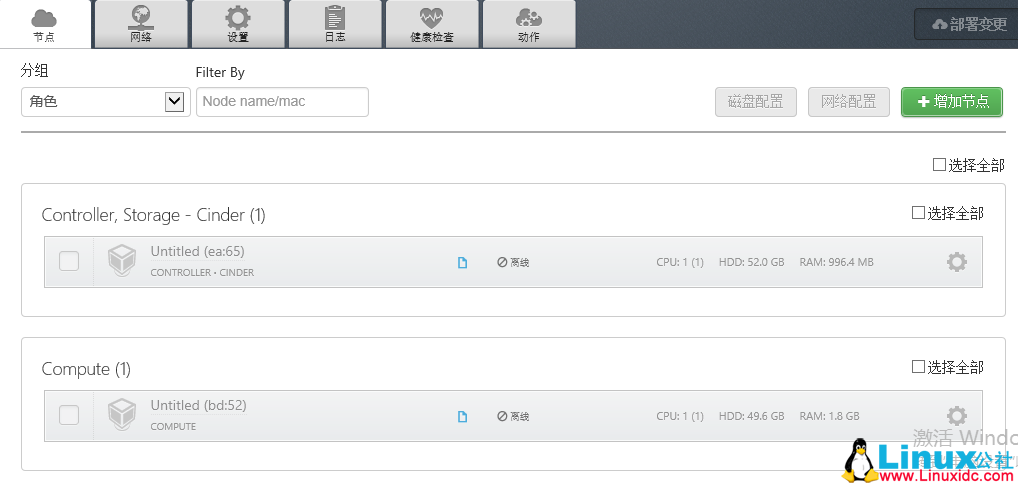
此时可以到网络项中去验证网络是否连通。如果没有错误,我们就可以部署 openstack 环境了。
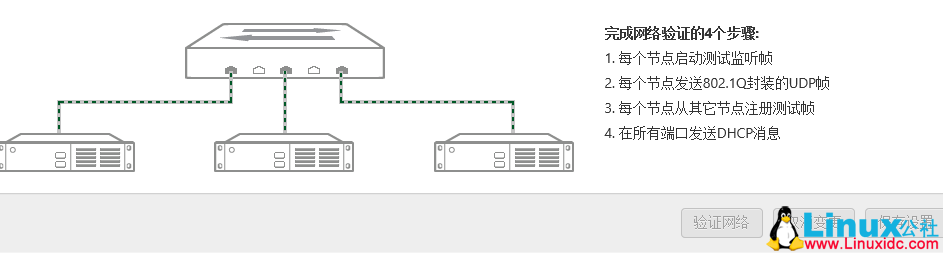
单击右上角蓝色按钮部署变更即可。接下来就进入漫长的等待过程中,大约一两个小时吧。贴三个比较关键的图,一个是两个节点中的 centos 系统已安装完成。第二个是 openstack 安装完成。第三个是部署完成系统给的提示,我们按照提示中给的链接就可以进入 openstack 的管理界面。至此我们的 openstack 环境就部署完成了。注意,之后在开 openstack 环境的时候 fuel_master 这台虚拟机是不用开启的,只需要开 controller(要先启动)和 computer 两台即可,所以可以相应的把两台虚拟机的内存配置调高一点,这样处理起来会快,可以开更多的虚拟机。
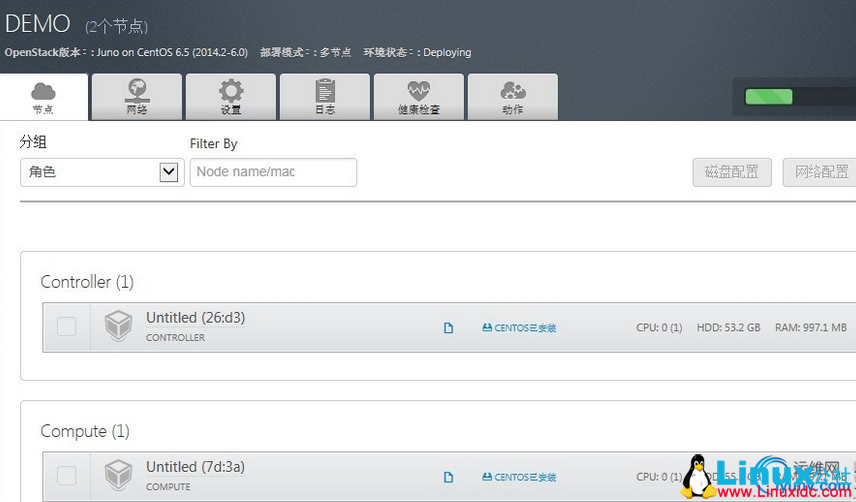
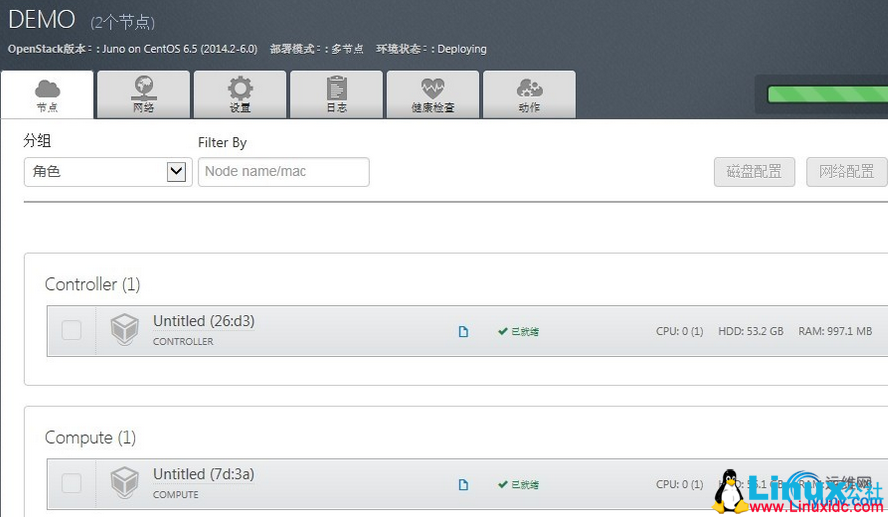
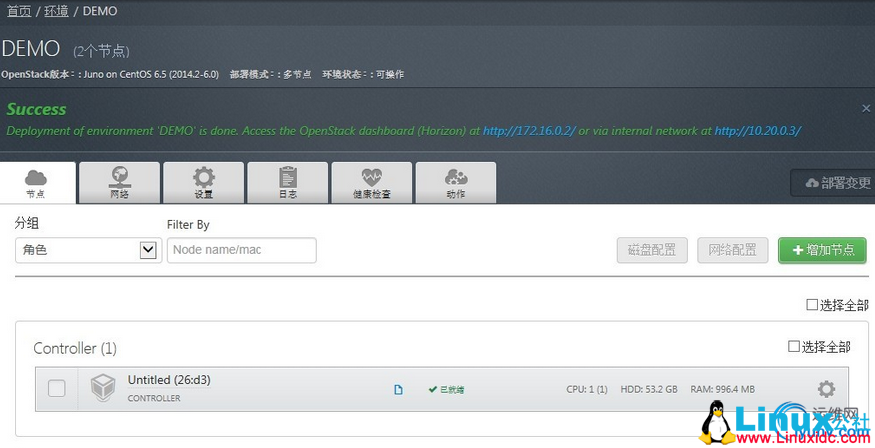
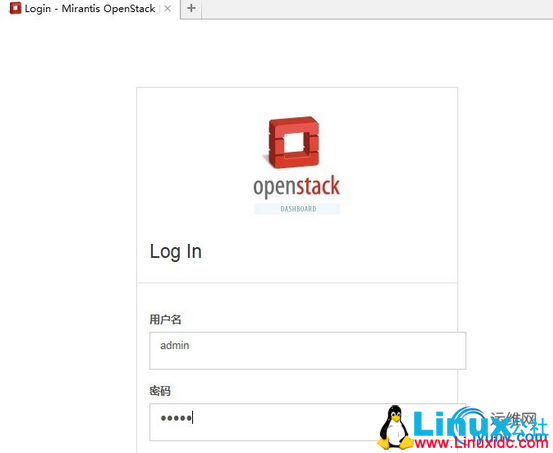
本文永久更新链接地址 :http://www.linuxidc.com/Linux/2017-06/144681.htm
下面详细讲解下使用 Fuel6.0 自动安装 OpenStack Juno 版本的过程,供大家参考。
准备工作:
1,电脑配置:8G(最少)以上内存;
2,安装 virtualbox 最新版本;
3,下载 fuel6.0,https://software.mirantis.com/,官网下载速度挺快的,比网上一些网盘速度快些;本博客使用的是 6.0 版本,6.1 及以后版本好像只有 HA 部署模式,需要开更多的虚拟机对电脑要求也更高。
下面开始正式安装:
1,在 virtualbox 中配置所需要的环境:
点击管理 -> 全局设定 -> 网络 -> 仅主机(host-only)网络,新建三张网卡配置如下,依次为 #2#3#4:
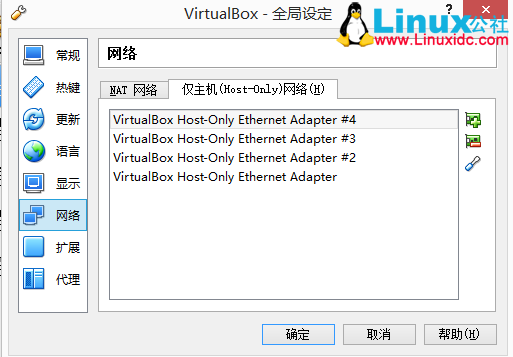
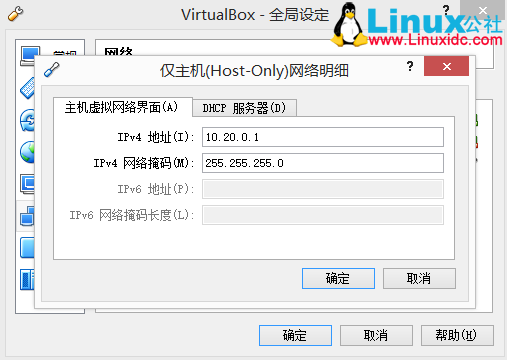
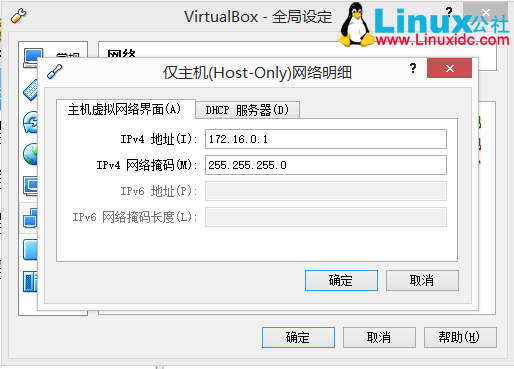
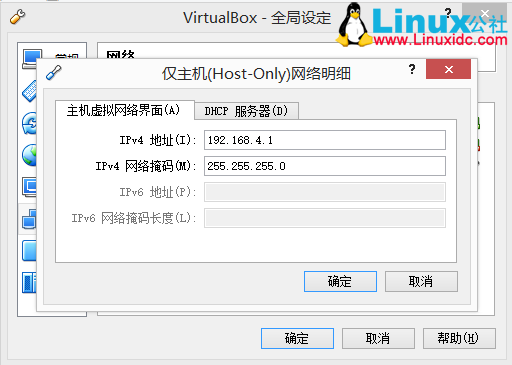
三张网卡都不要开启 DHCP 服务,三个网络的意义我想大家都知道了,即
1、10.20.0.0:这是 master 的专有网络,我们访问 web 的时候就是走这个网络;
2、172.16.0.0:这是公共网络,也是浮动 IP 网段,给虚机提供外网
3、192.168.4.0:这是 openstack 的管理、存储和虚机内部网络
这里我理解和手动配置的三张网络不同在于第三张网,好像是 fuel 采用了分成不同的 VLAN 来区分管理存储和内部网,而手动配置的时候是分开建网。
2,开启 fuel-master 虚拟机:
在 virtualbox 中新建虚拟机,名字起为 fuel_master,系统选 Linux,red-heat64 位。内存暂时分配 4G,这样安装节省时间,等此节点安装完成后在减小就行了。接下来一路默认,等到硬盘大小的时候选 50G,创建完成即可。

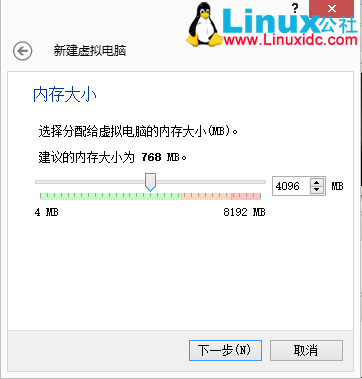
创建好虚拟机后,选中然后进行设置,这里主要对网络部分进行配置,如下图所示,有几个要注意的地方,按顺序选择 #2#3#4, 且在高级选项中把控制芯片设置为 FAST III 型,混杂模式设置为全部允许。为了待会的 controller 和 computer 节点可以从网络启动。此外,还要设置第四张网卡为 NAT 模式。如下图所示:
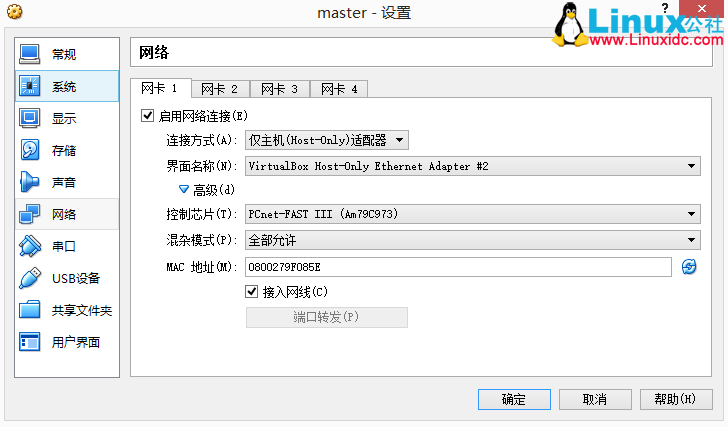
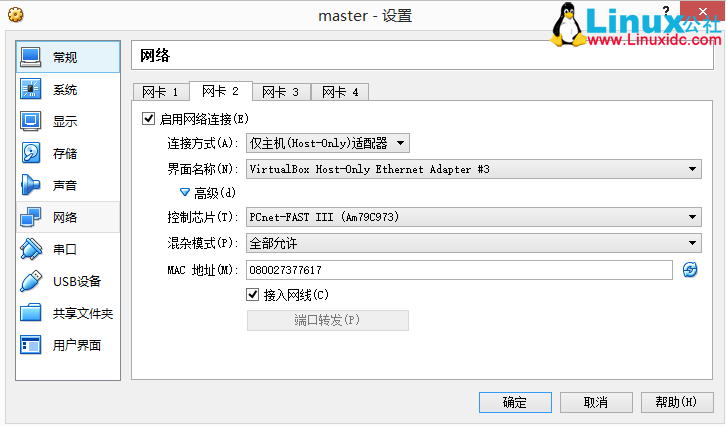

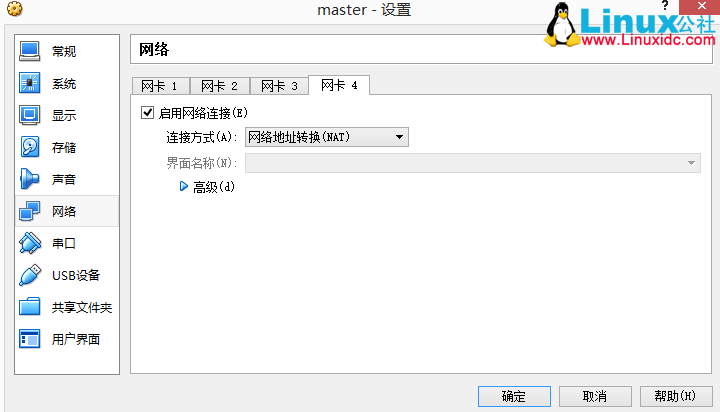
完成上面的任务我们就可以启动虚拟机了。启动过程耗时较长,不过好在并不需要我们做任何事情,耐心等待即可。虚拟机创建完成后,会出现下图所示界面,提示了我们系统的登录用户名和密码分别是 root、r00tme(中间是两个零)。
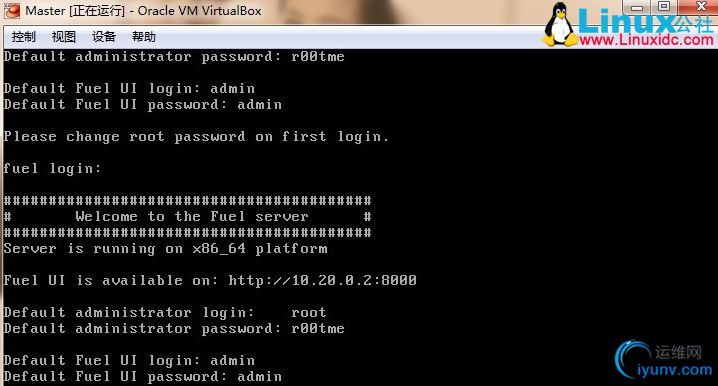
3,连接 fuel-master 并访问 web 界面:
首先使用 xshell 软件建立和 fuel-master 的连接,新建一个连接,名字取为 fuel_master,主机号是 10.20.0.2,在用户身份验证菜单中输入用户名和密码分别是 root,r00tme。在隧道菜单栏中建立一个隧道如下图,使本机的 8000 端口和 fuel_master 的 8000 端口建立连接。
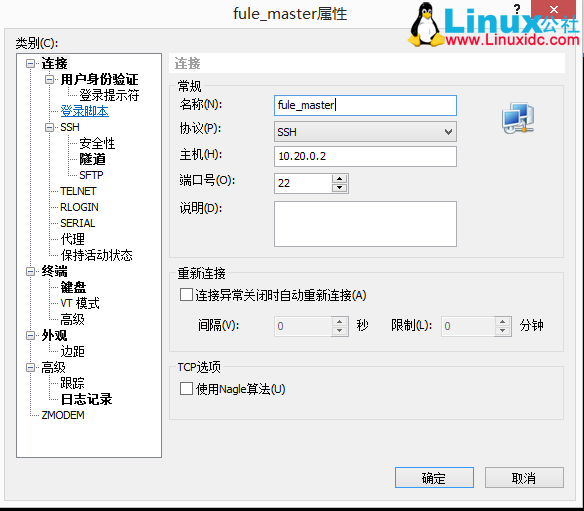
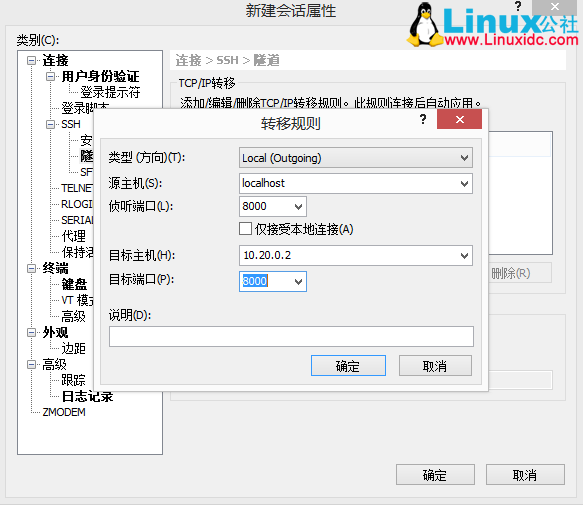
创建好后,单击连接即可。
连接后在浏览器中输入 localhost:8000 即可访问 fuel 的 web 界面。
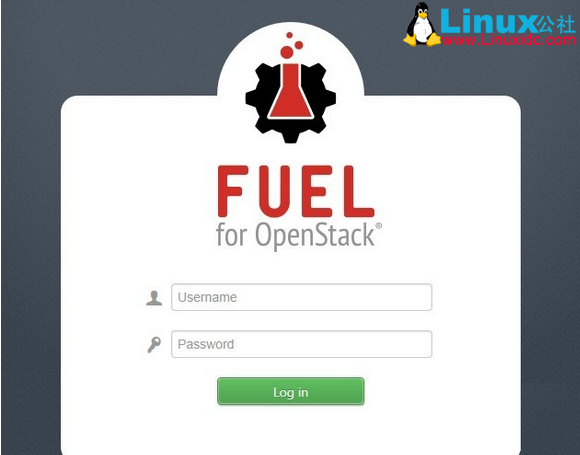
至此我们就完成了 fuel_master 节点的创建,下一篇文章中我会讲述如何建立一个 openstack 环境。
更多详情见请继续阅读下一页的精彩内容 :http://www.linuxidc.com/Linux/2017-06/144681p2.htm
















