共计 3794 个字符,预计需要花费 10 分钟才能阅读完成。
1 介绍
1.1 关于 Mirantis
Mirantis,一家很牛逼的 openstack 服务集成商,他是社区贡献排名前 5 名中唯一一个靠软件和服务吃饭的公司(其他分别是 Red Hat, HP, IBM, Rackspace)。相对于其他几个社区发行版,Fuel 的版本节奏很快,平均每两个月就能提供一个相对稳定的社区版。
1.2 Fuel 是什么?
Fuel 是一个为 openstack 端到端”一键部署“设计的工具,其功能含盖自动的 PXE 方式的操作系统安装,DHCP 服务,Orchestration 服务 和 puppet 配置管理相关服务等,此外还有 openstack 关键业务健康检查和 log 实时查看等非常好用的服务。
Fuel 3.2 基于 Grizzly 版本,而最新将发布的 4.0 版本是基于 Havana 版本的技术预览版,不可用作生产环境使用,同时,4.0 版本仍然不包含 Heat 和 Ceilometer 组件。
1.3 Fuel 的优势
总结一下,Fuel 有以下几个优点:
- 节点的自动发现和预校验
- 配置简单、快速
- 支持多种操作系统和发行版,支持 HA 部署 × 对外提供 API 对环境进行管理和配置,例如动态添加计算 / 存储节点 × 自带健康检查工具 × 支持 Neutron,例如 GRE 和 namespace 都做进来了,子网能配置具体使用哪个物理网卡等
1.4 Fuel 的架构是怎样的呢?
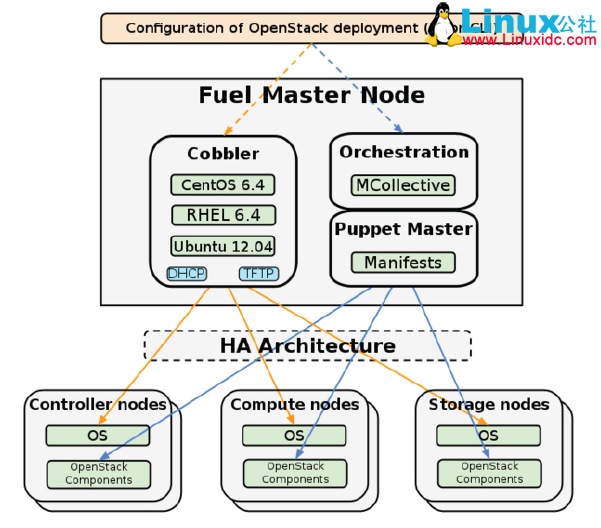
Fuel 主节点:用于提供 PXE 方式操作系统安装服务由开源软件 Cobbler 提供,另外由 Mcollective 和 puppet 分别提供 orchestration 服务和配置管理服务。Fuel iso 包发部的时候已经一同打包了 CentOS6.4 和 Ubuntu 12.04 安装包,如果需要使用红帽子企业版 RHEL6.4 需要自己手动上传。
目前可以支持 openstack SA 或者 HA 的安装。现在我们已经对 Fuel 有了大致了解,现在来看看用她来安装 openstack 有多么的方便!
2 Fuel openstack 安装
2.1 安装准备
硬件要求:
启用虚拟化技术支持:开启 BIOS 设置里的虚拟化技术支持相关选项,这个会很大程度上影响你的虚拟机性能。
最低硬件配置:cpu:双核 2.6GHZ+;内存:4g+;磁盘:80G+
虚拟化工具:Oracle Virtualbox 5
安装包准备:
下载 fuel iso 包,目前最新版本是 8.0 这个版本,下载链接为:https://software.mirantis.com/releases/#supported;本次实践使用较为稳定版本 5.1.1。
2.2 网络拓扑
本次安装采用最简方式,不涉及 HA,仅作多节点部署。fuel_master 节点作为 pxe 服务器和管理用,fuel_controller 即 openstack 控制节点,fuel_compute 就是计算节点,真正可使用的资源。
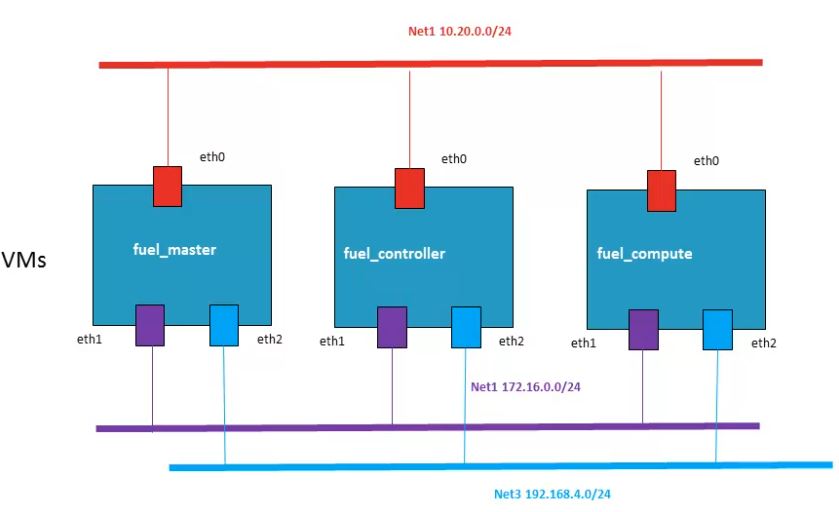
图 1 部署拓扑
下面是网络规划:
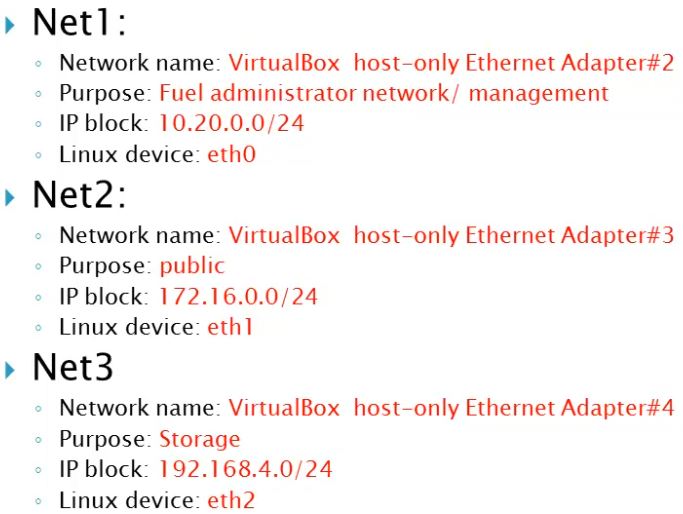
图 2 网络配置
2.3 虚机设置
三节点配置如下,可适当加大资源设置:

2.4 安装步骤
创建 fuel_master, 如图 3~4:
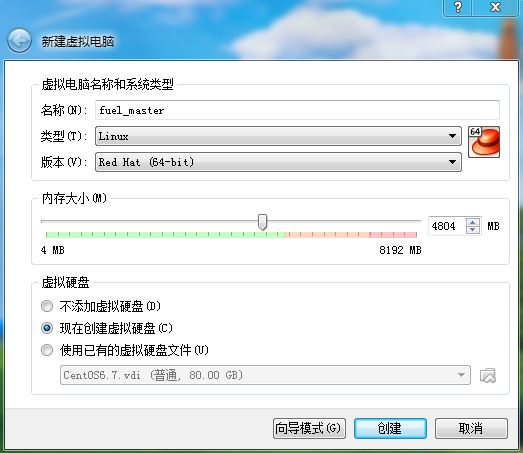
图 3
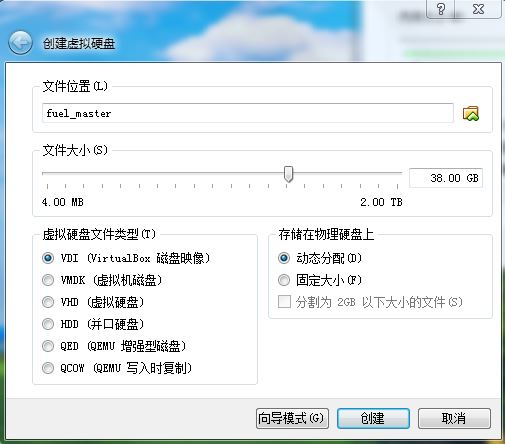
图 4
创建三个虚拟网卡,分别对应 net1~3,原网卡不动,注意关闭 dhcp 服务;设置见图 5~7:
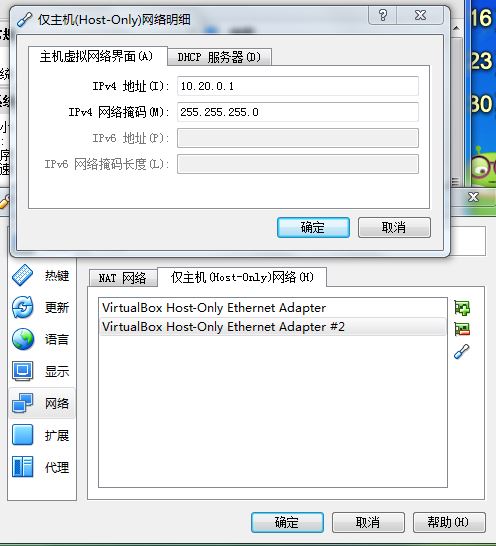
图 5
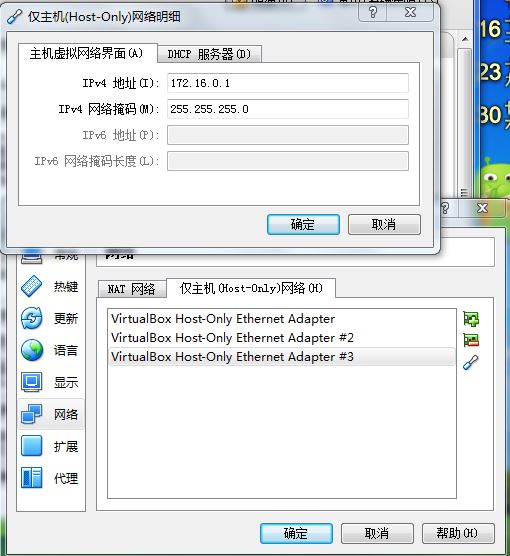
图 6
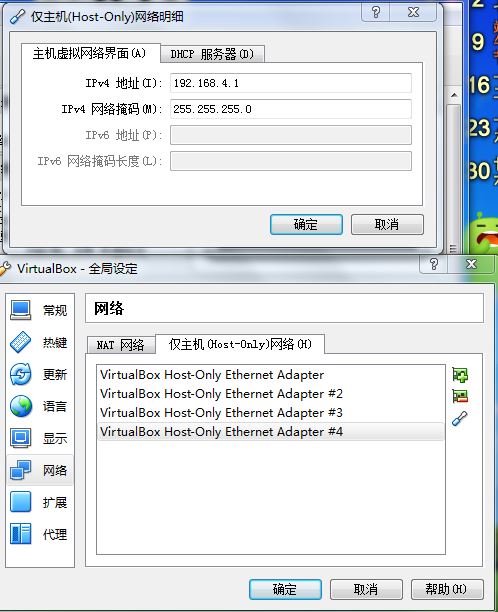
图 7
设置 fuel_master 网络,一共三个网卡,网卡 1 注意控制芯片选项,允许混杂模式,如图 8
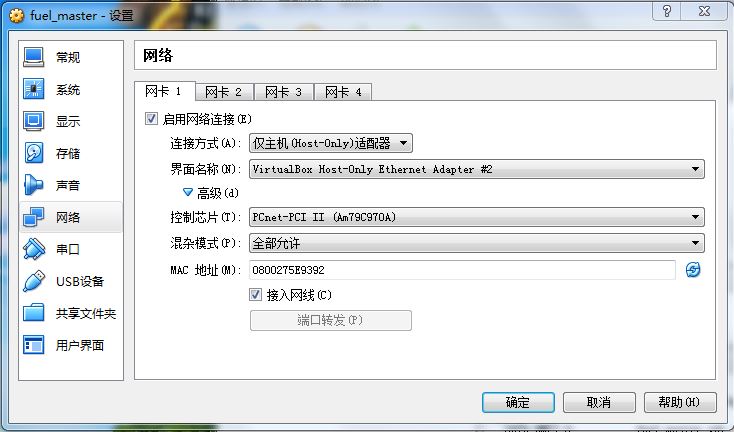
图 8
网卡 2、3 默认即可,如图 9、10:
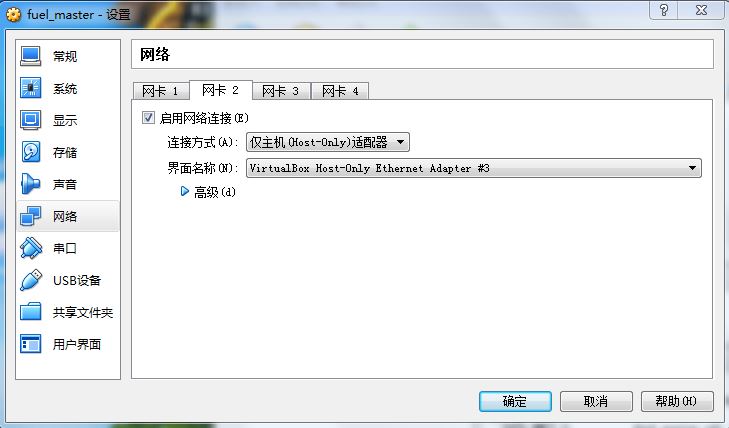
图 9
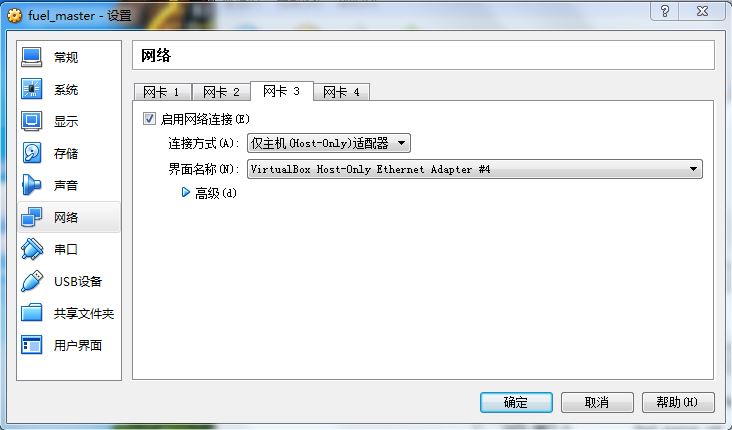
图 10
加载 ISO 文件,如下:

图 11
注意:若遇到图 12 提示,请增加 disk 空间
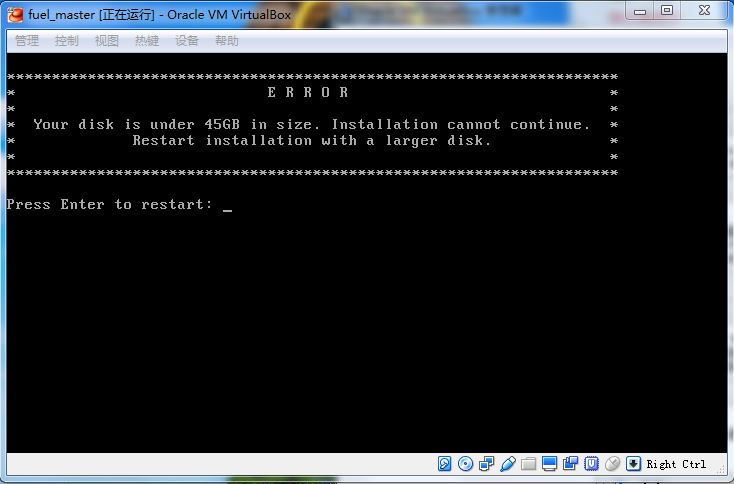
图 12
fuel_master 安装成功后会如图 13 所示:
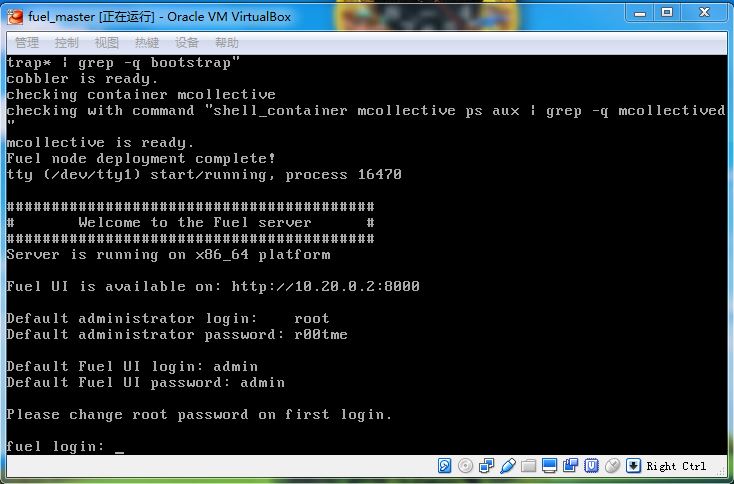
图 13
此时需要访问上图中 10.20.0.2:8000 网页,但是可能端口未开启,可以通过 xshell 的隧道设置进行访问,如图 14/15:
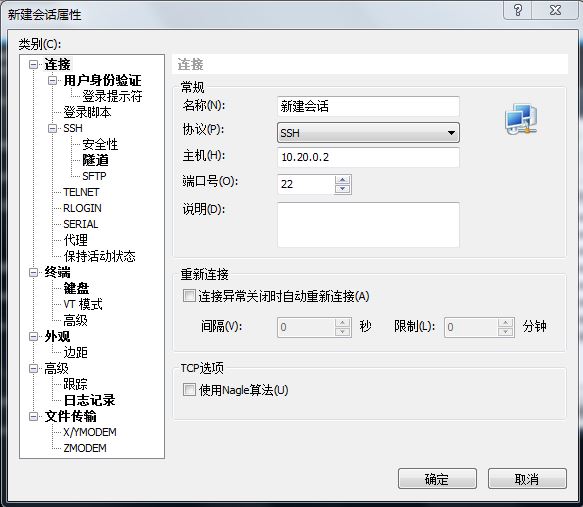
图 14
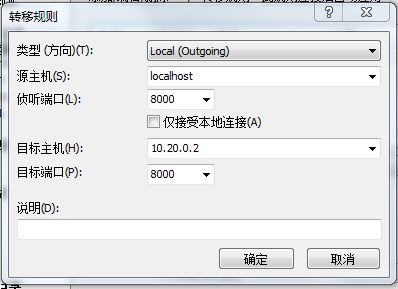
图 15
更多详情见请继续阅读下一页的精彩内容 :http://www.linuxidc.com/Linux/2017-06/144672p2.htm
可以登录了,如图 16:
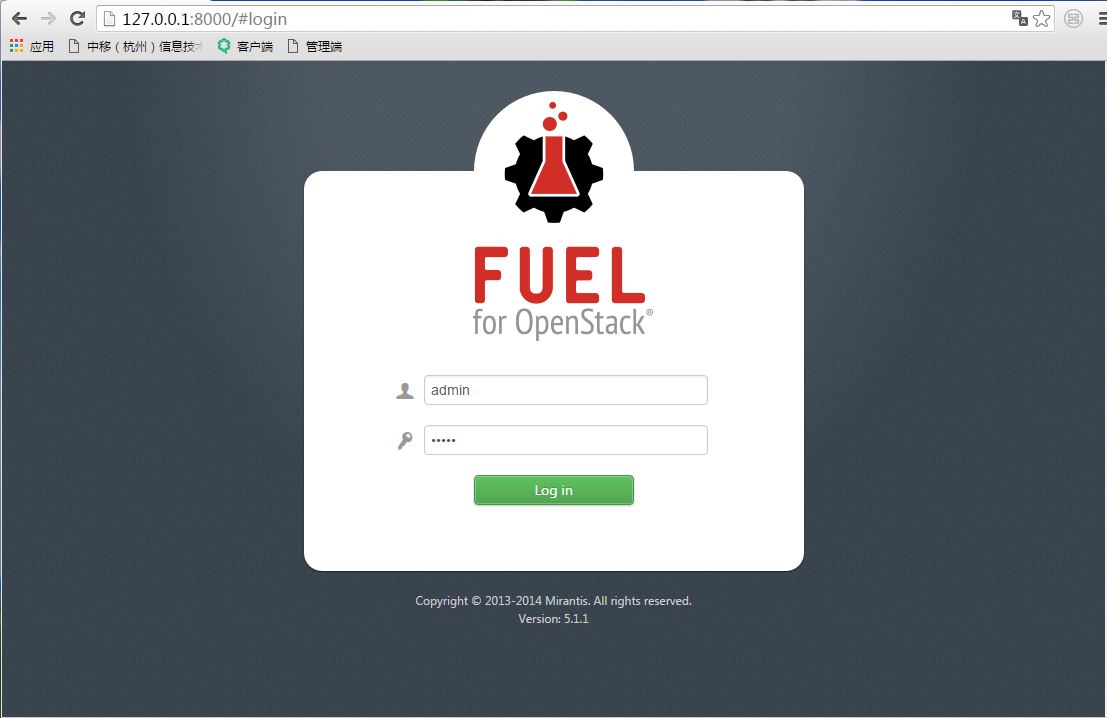
图 16
进入首页,如图 17:
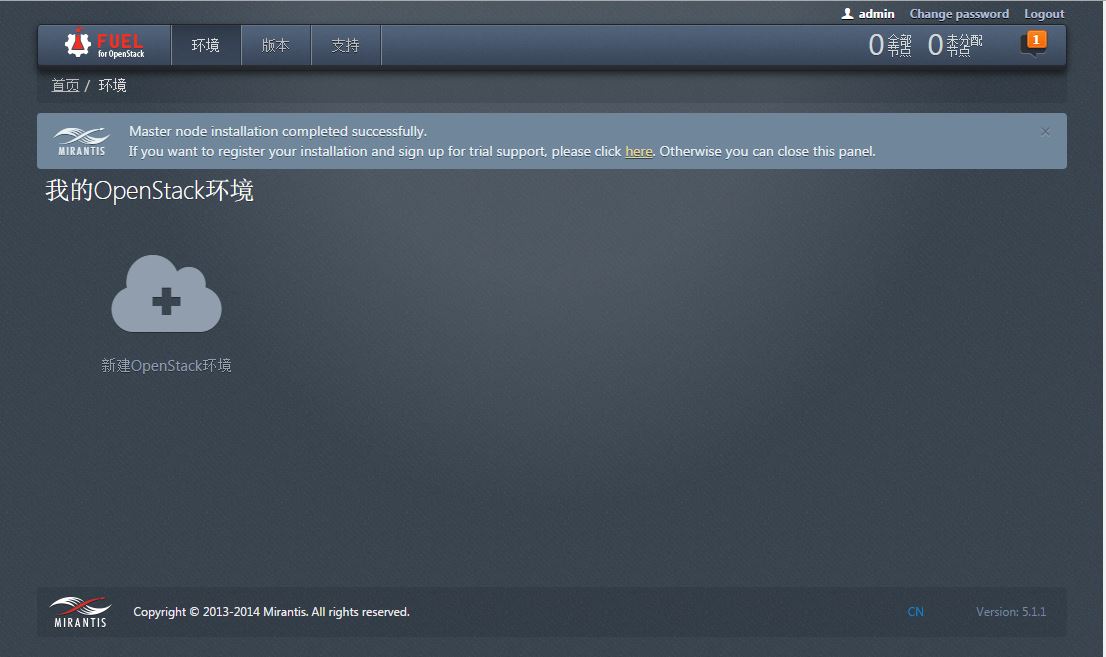
图 17
开始 openstack 配置,新建环境,取名 demo,版本这里选择 CentOS,见下图 18:
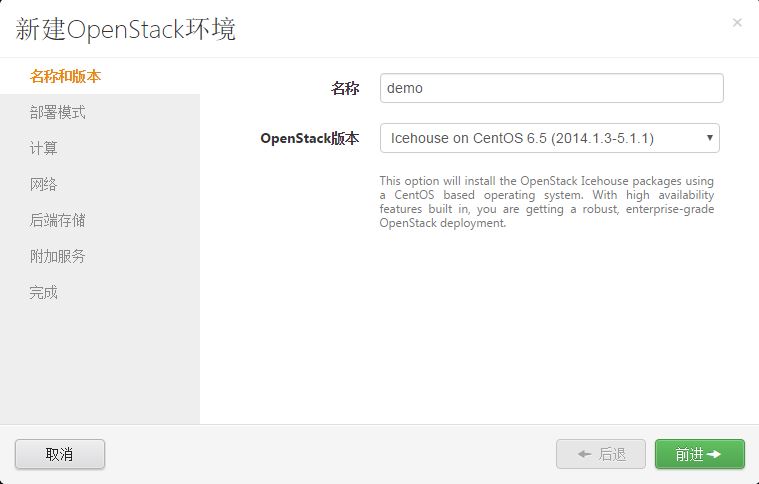
图 18
这里选多节点,图 19:
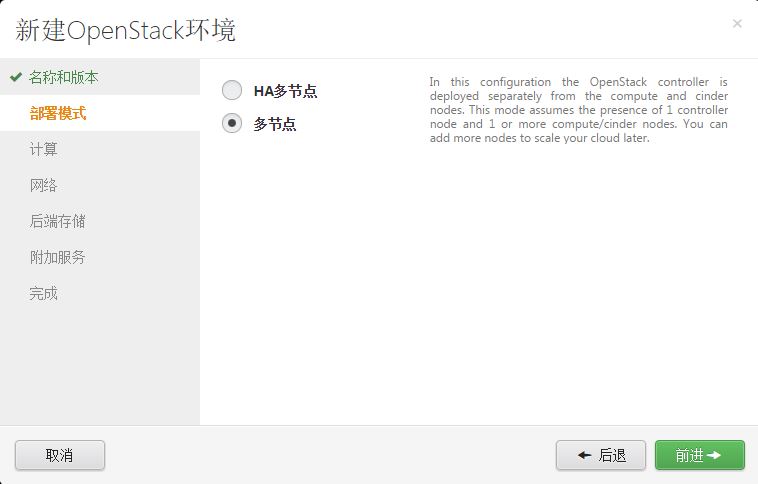
图 19
由于环境为虚拟机,选择 QEMU,见图 20:
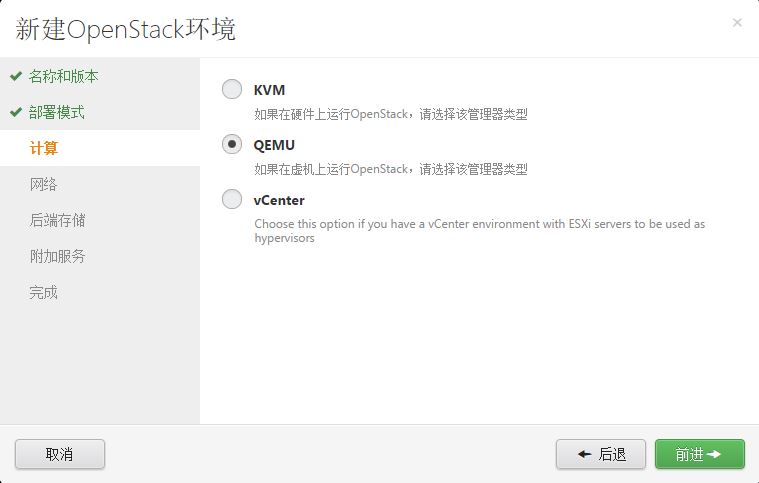
图 20
网络环境如图 21 所示,这里采用 GRE 基础网络,可根据实际环境选择:
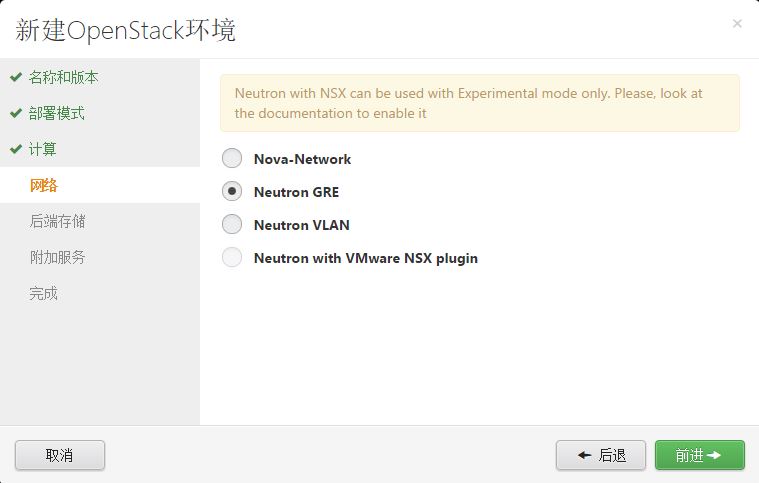
图 21
后端存储默认,未使用 ceph:
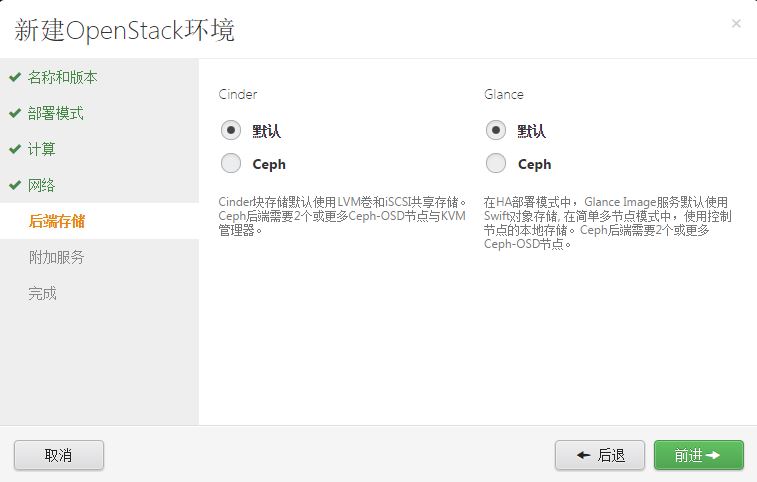
图 22
附加服务不选,见图 23:
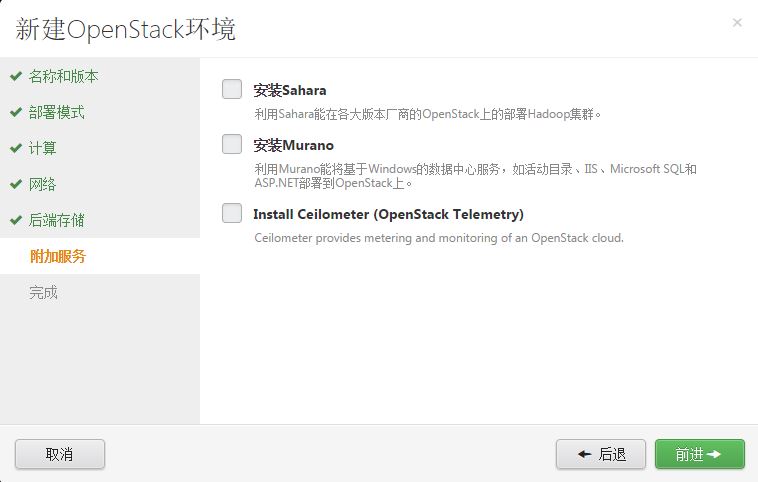
图 23
完成设置
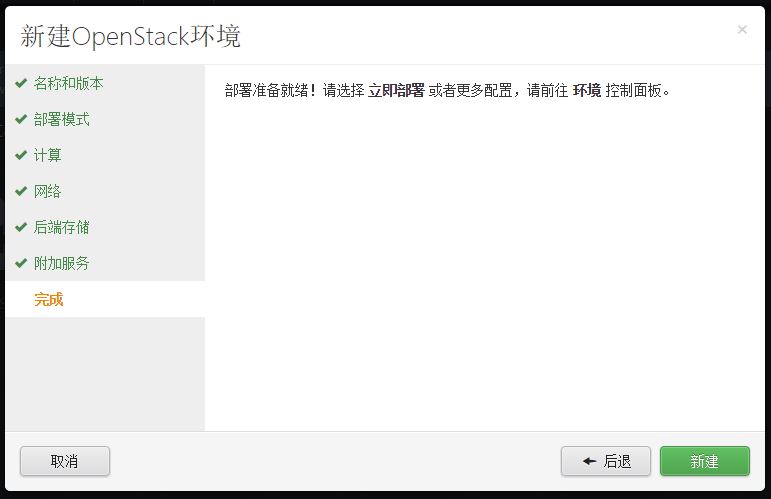
图 24
完成后,demo 中需要节点,开始新建节点
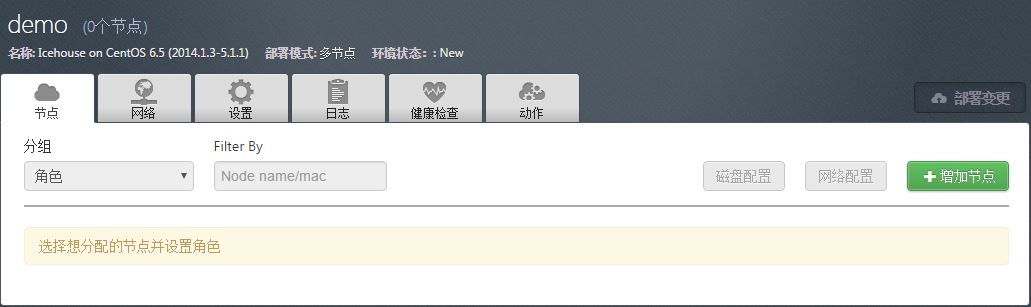
图 25
新建 fuel_controller 节点,设置参考 fuel_master,如图 26~28:
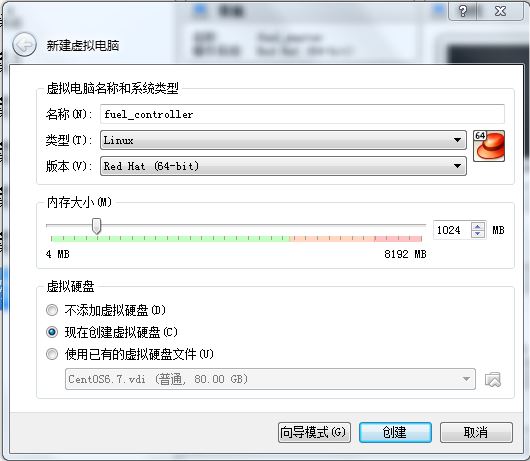
图 26
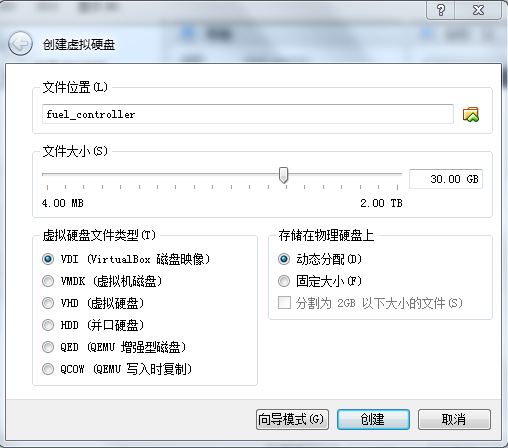
图 27

图 28
需要设置网络启动,如图 29:
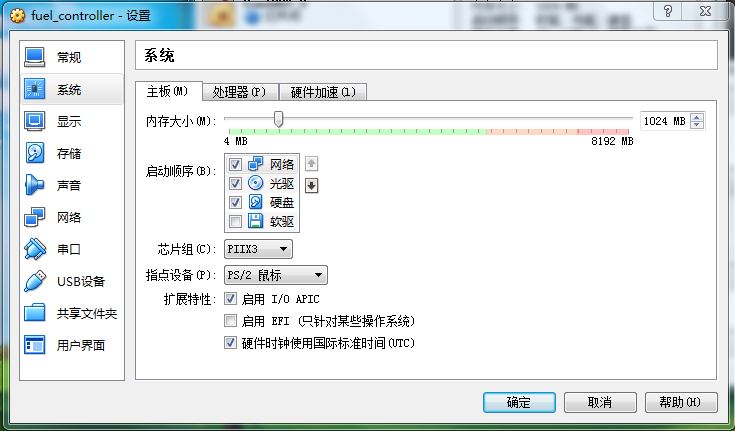
图 29
注意初始化 MAC,如图 30:
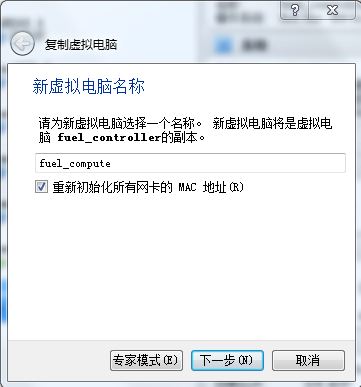
图 30
新建 fuel_compute 节点,设置见图 31~32:
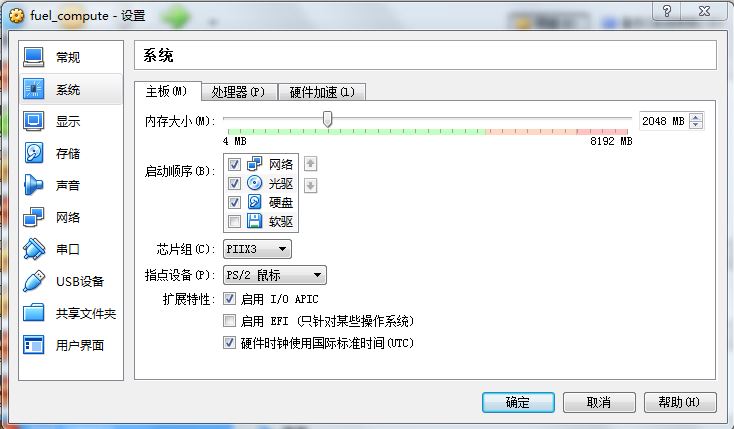
图 31

图 32
准备增加节点:
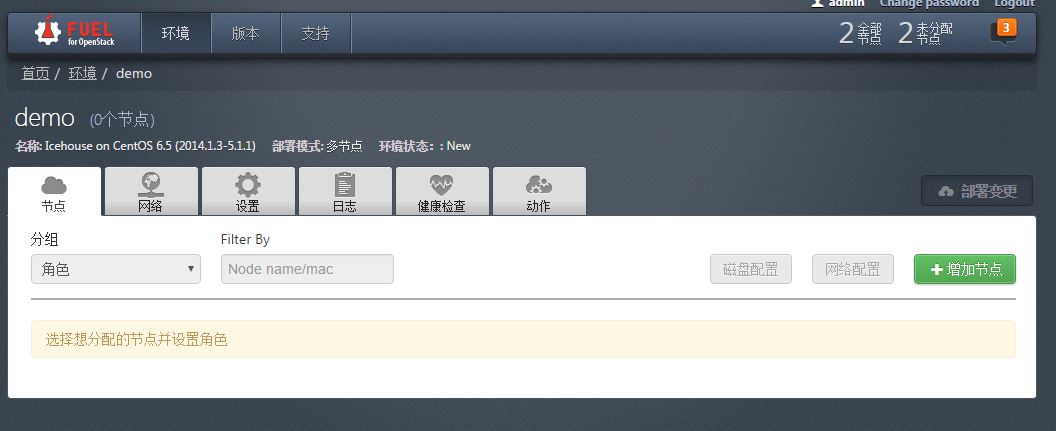
图 33
新建计算节点,选择对应资源,如下图:
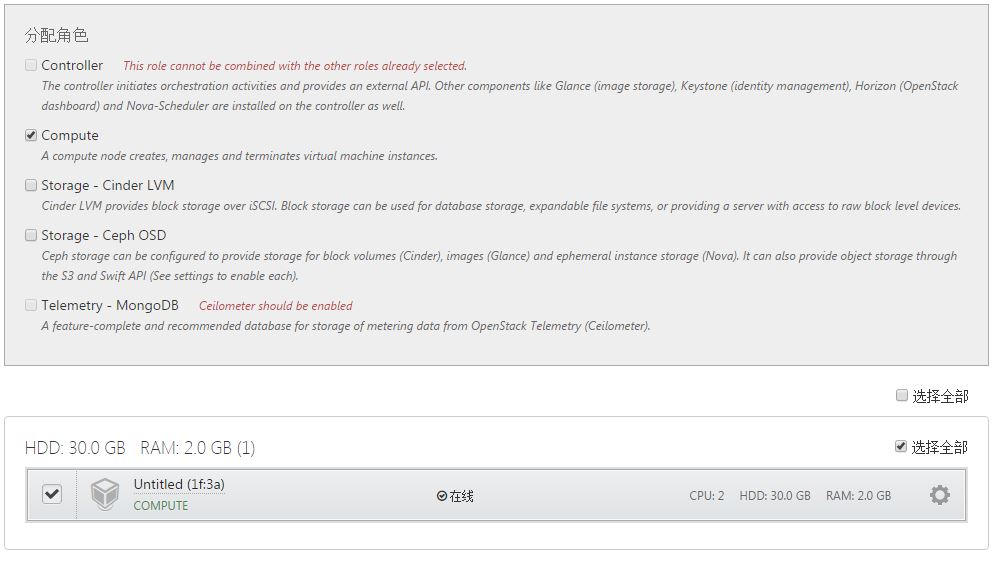
图 34
需要设置网络,这里为简化设置,可以设置图 37:
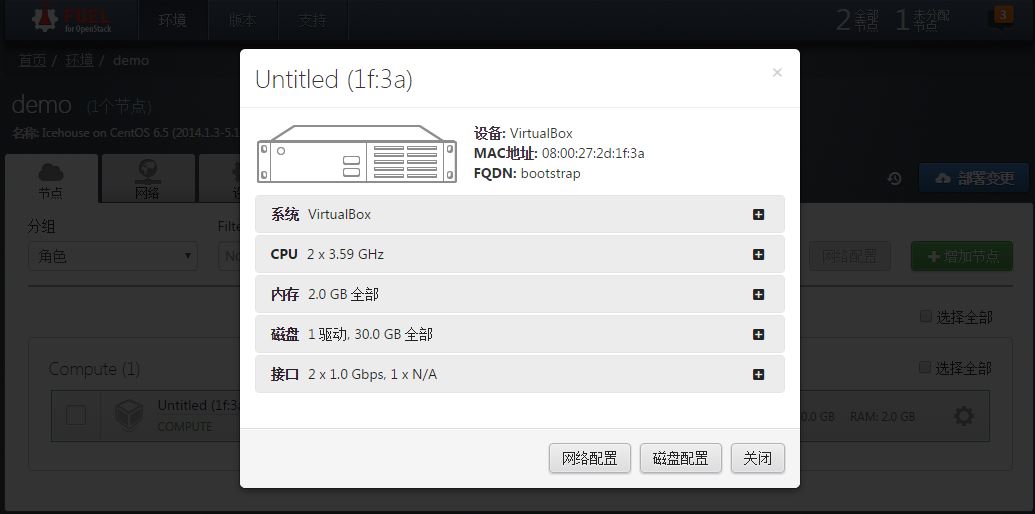
图 35
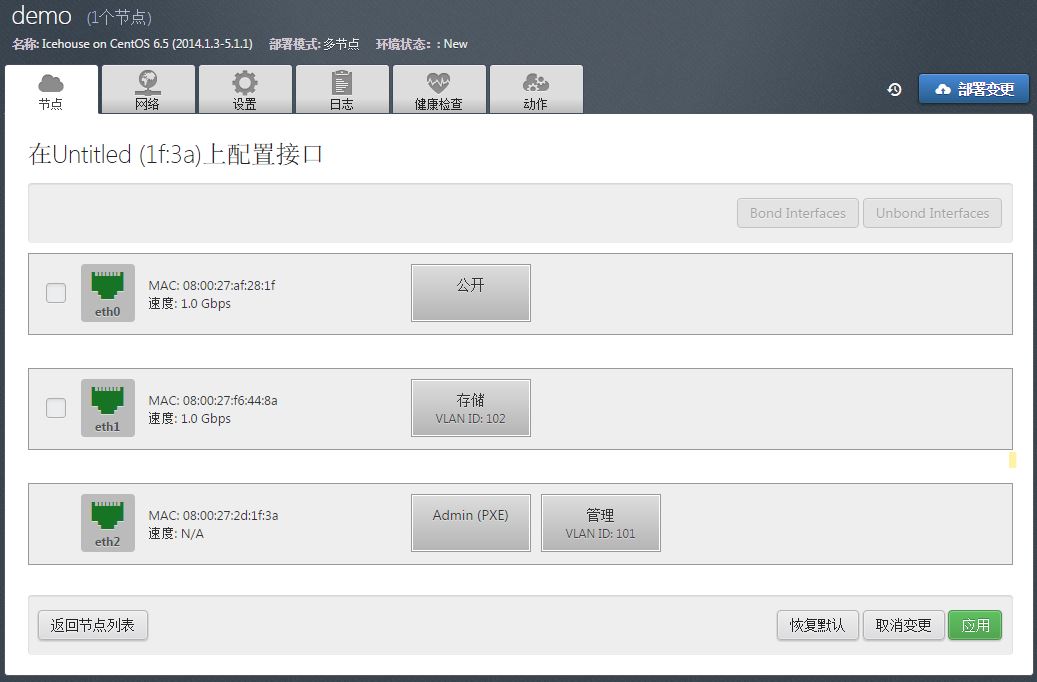
图 36
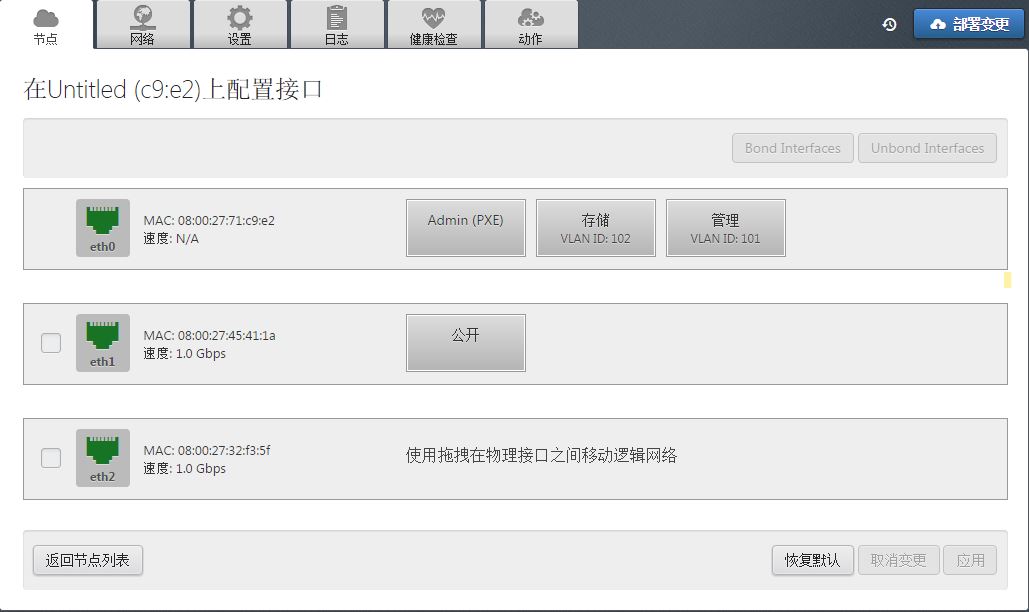
图 37
这里需要改动的是 DNS 服务器设置,如图 38:
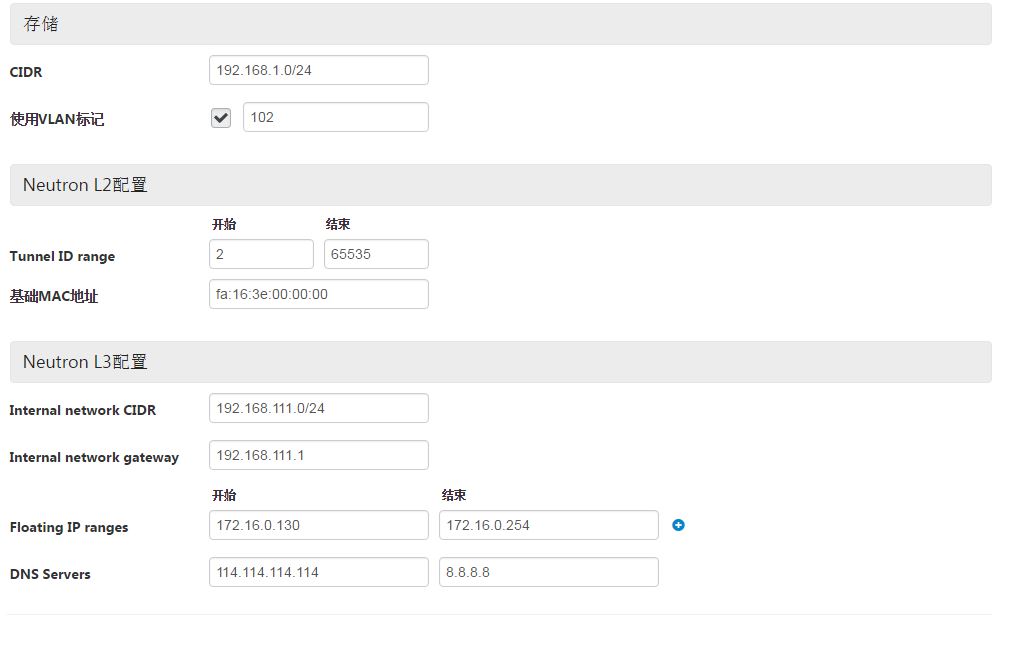
图 38
最后验证网络,成功即可继续:
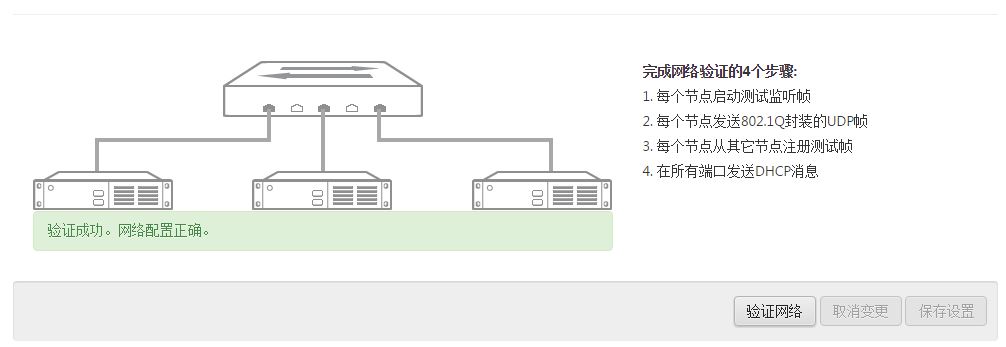
图 39
应用完成后,节点开始部署,出现图 40 进度显示:
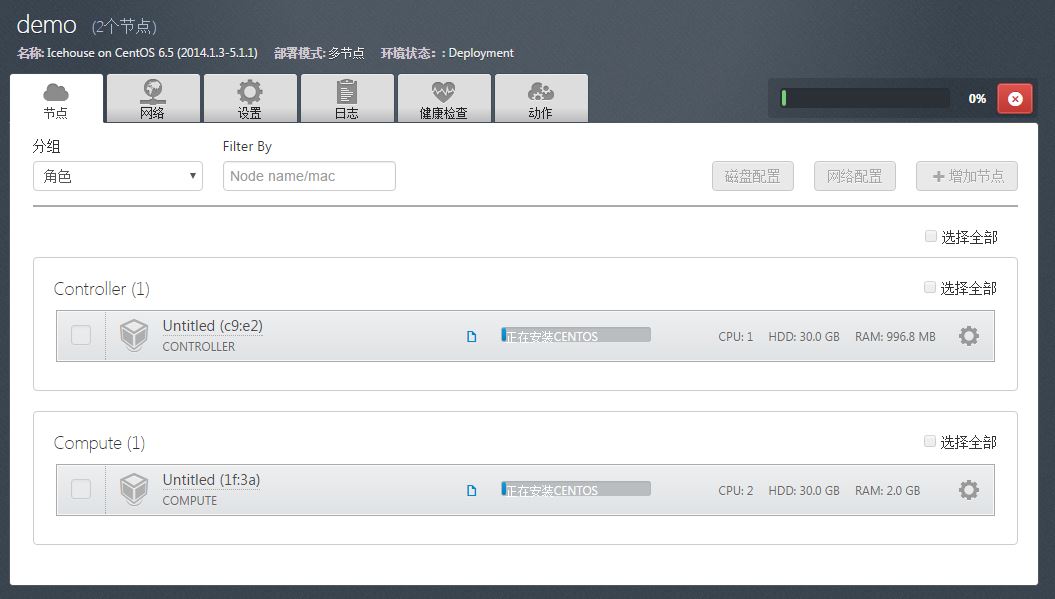
图 40
完成后,如图 41 所示,并提示登录网址 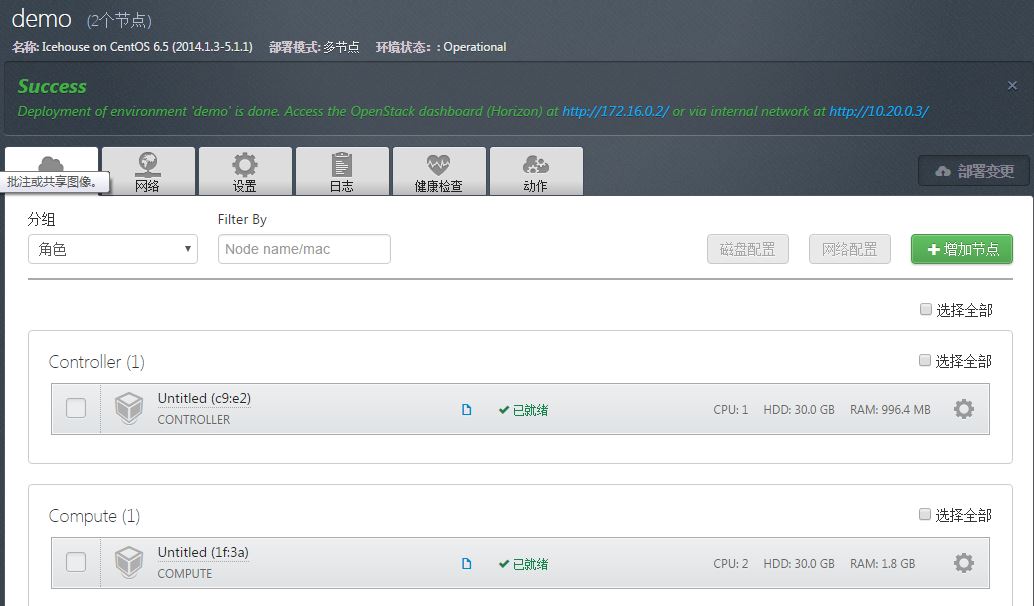
图 41
登录网址,即出现 openstack 登录界面,如下图:
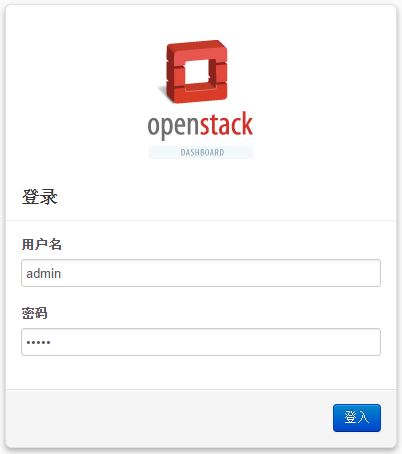
图 42
到这,已经进入 openstack 管理界面,环境部署正式完成。
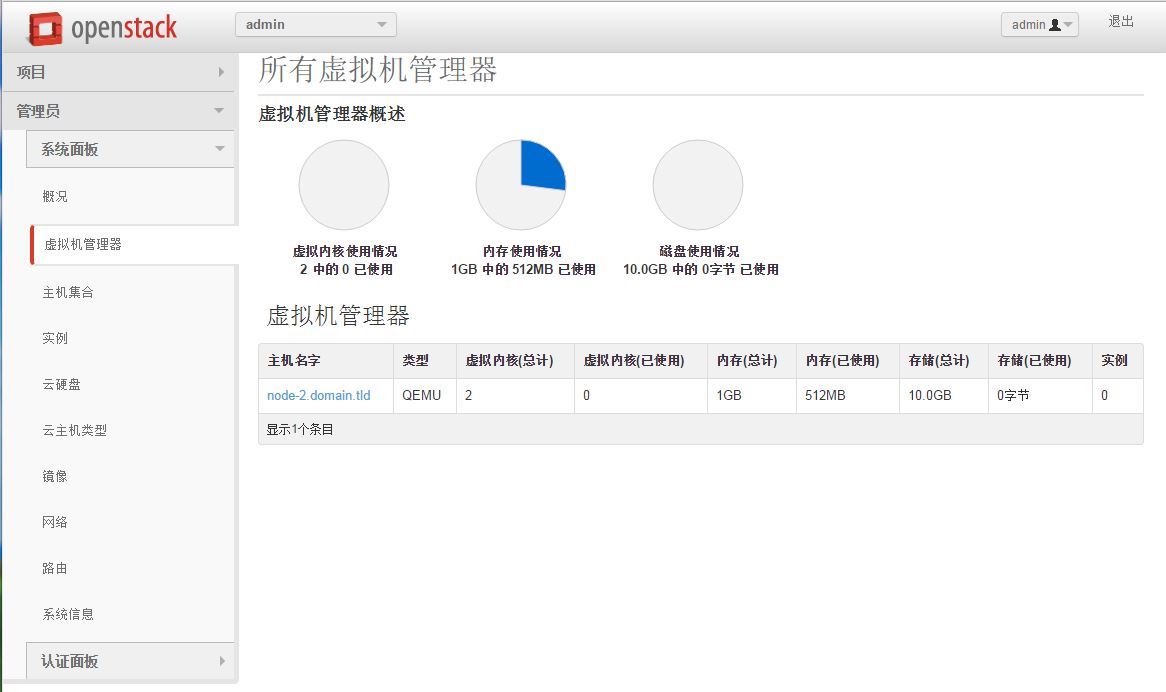
图 43
本文永久更新链接地址 :http://www.linuxidc.com/Linux/2017-06/144672.htm
1 介绍
1.1 关于 Mirantis
Mirantis,一家很牛逼的 openstack 服务集成商,他是社区贡献排名前 5 名中唯一一个靠软件和服务吃饭的公司(其他分别是 Red Hat, HP, IBM, Rackspace)。相对于其他几个社区发行版,Fuel 的版本节奏很快,平均每两个月就能提供一个相对稳定的社区版。
1.2 Fuel 是什么?
Fuel 是一个为 openstack 端到端”一键部署“设计的工具,其功能含盖自动的 PXE 方式的操作系统安装,DHCP 服务,Orchestration 服务 和 puppet 配置管理相关服务等,此外还有 openstack 关键业务健康检查和 log 实时查看等非常好用的服务。
Fuel 3.2 基于 Grizzly 版本,而最新将发布的 4.0 版本是基于 Havana 版本的技术预览版,不可用作生产环境使用,同时,4.0 版本仍然不包含 Heat 和 Ceilometer 组件。
1.3 Fuel 的优势
总结一下,Fuel 有以下几个优点:
- 节点的自动发现和预校验
- 配置简单、快速
- 支持多种操作系统和发行版,支持 HA 部署 × 对外提供 API 对环境进行管理和配置,例如动态添加计算 / 存储节点 × 自带健康检查工具 × 支持 Neutron,例如 GRE 和 namespace 都做进来了,子网能配置具体使用哪个物理网卡等
1.4 Fuel 的架构是怎样的呢?
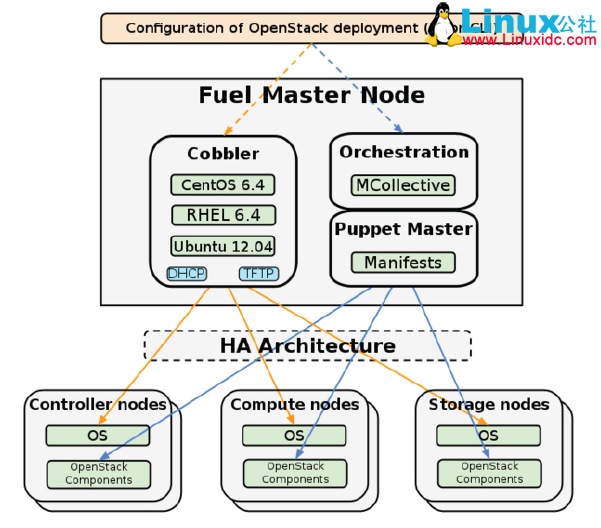
Fuel 主节点:用于提供 PXE 方式操作系统安装服务由开源软件 Cobbler 提供,另外由 Mcollective 和 puppet 分别提供 orchestration 服务和配置管理服务。Fuel iso 包发部的时候已经一同打包了 CentOS6.4 和 Ubuntu 12.04 安装包,如果需要使用红帽子企业版 RHEL6.4 需要自己手动上传。
目前可以支持 openstack SA 或者 HA 的安装。现在我们已经对 Fuel 有了大致了解,现在来看看用她来安装 openstack 有多么的方便!
2 Fuel openstack 安装
2.1 安装准备
硬件要求:
启用虚拟化技术支持:开启 BIOS 设置里的虚拟化技术支持相关选项,这个会很大程度上影响你的虚拟机性能。
最低硬件配置:cpu:双核 2.6GHZ+;内存:4g+;磁盘:80G+
虚拟化工具:Oracle Virtualbox 5
安装包准备:
下载 fuel iso 包,目前最新版本是 8.0 这个版本,下载链接为:https://software.mirantis.com/releases/#supported;本次实践使用较为稳定版本 5.1.1。
2.2 网络拓扑
本次安装采用最简方式,不涉及 HA,仅作多节点部署。fuel_master 节点作为 pxe 服务器和管理用,fuel_controller 即 openstack 控制节点,fuel_compute 就是计算节点,真正可使用的资源。
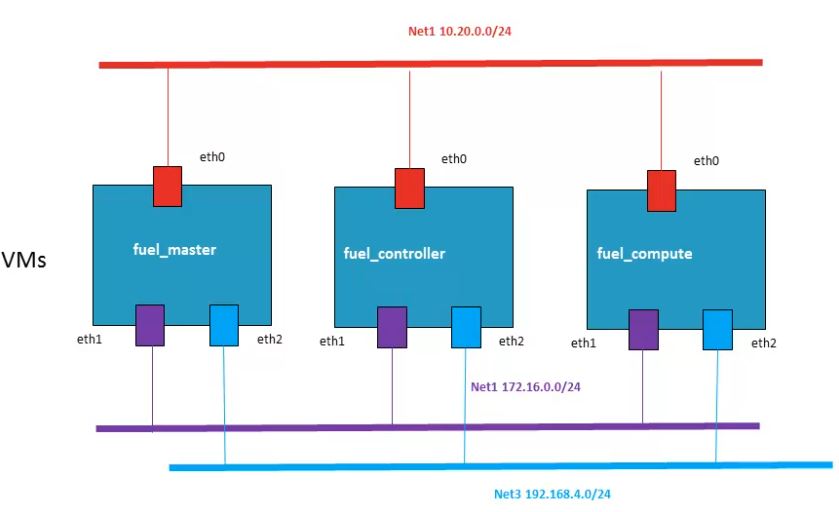
图 1 部署拓扑
下面是网络规划:
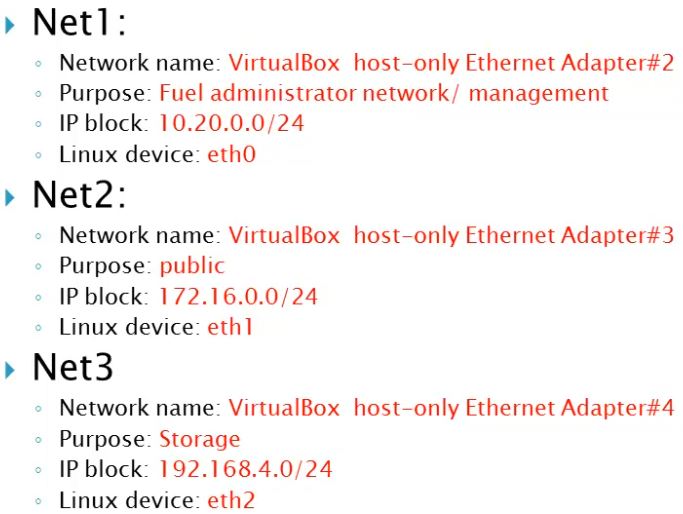
图 2 网络配置
2.3 虚机设置
三节点配置如下,可适当加大资源设置:

2.4 安装步骤
创建 fuel_master, 如图 3~4:
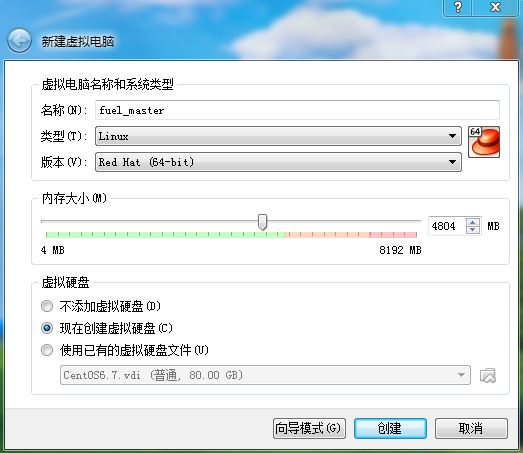
图 3
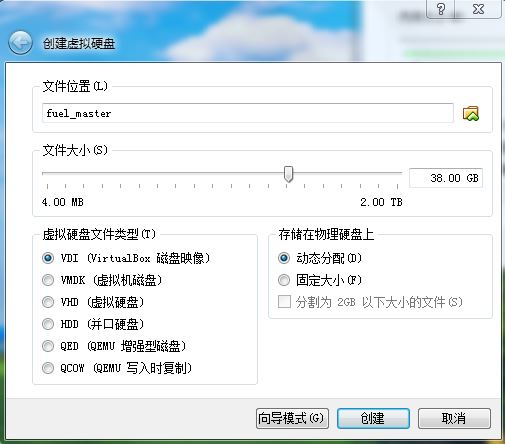
图 4
创建三个虚拟网卡,分别对应 net1~3,原网卡不动,注意关闭 dhcp 服务;设置见图 5~7:
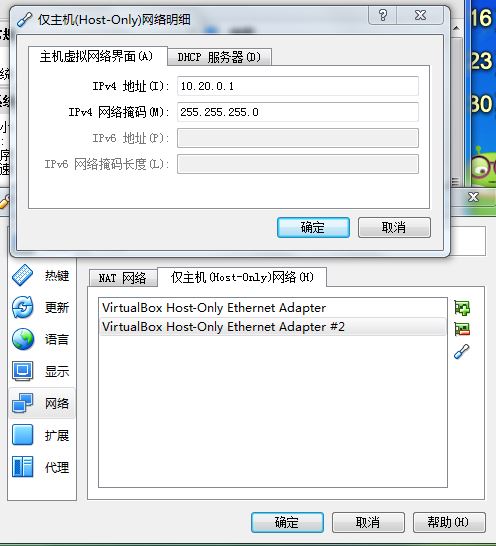
图 5
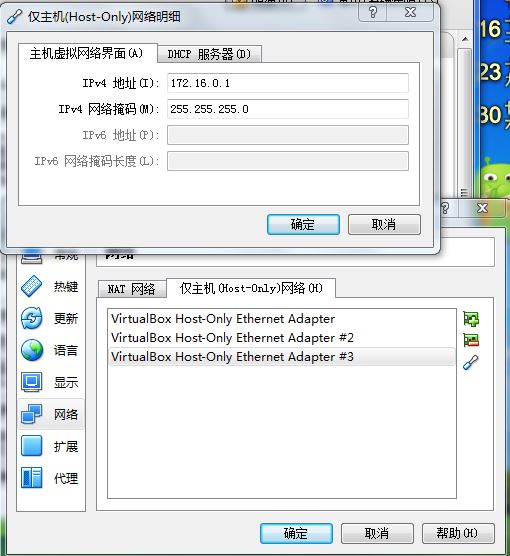
图 6
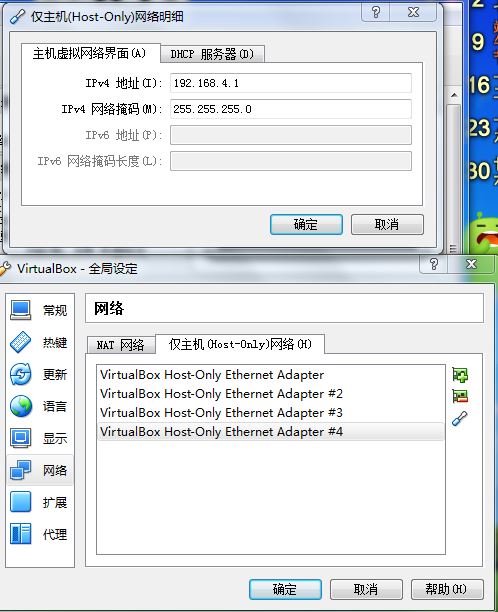
图 7
设置 fuel_master 网络,一共三个网卡,网卡 1 注意控制芯片选项,允许混杂模式,如图 8
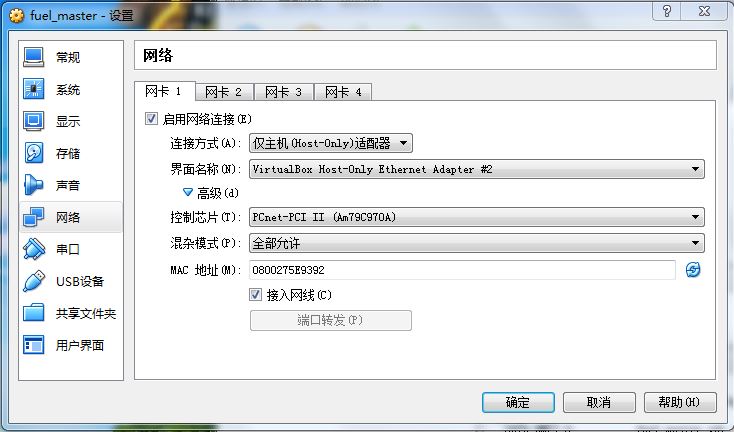
图 8
网卡 2、3 默认即可,如图 9、10:
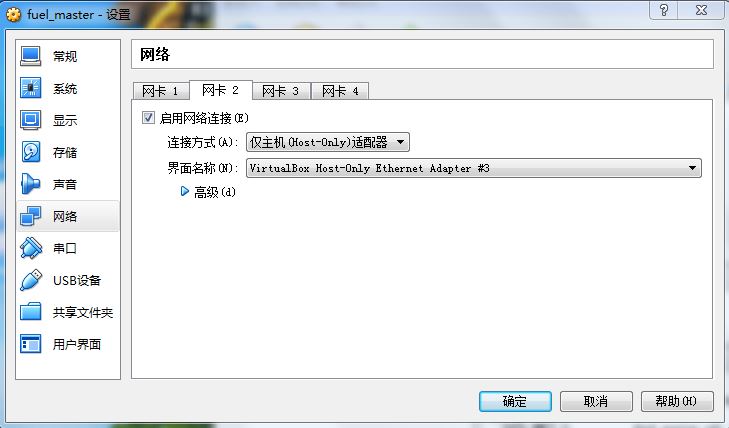
图 9
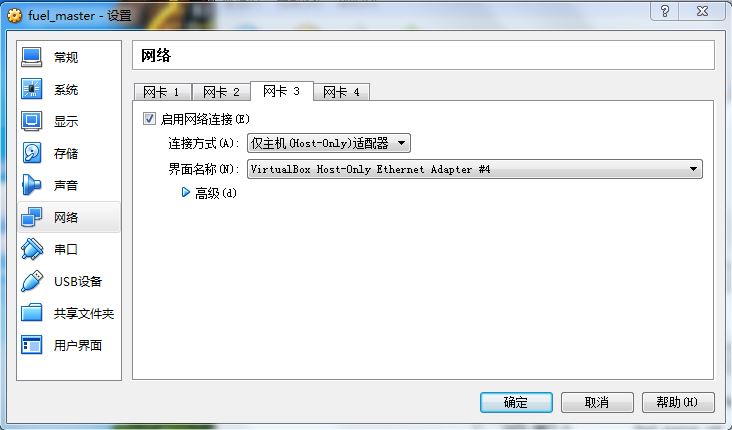
图 10
加载 ISO 文件,如下:

图 11
注意:若遇到图 12 提示,请增加 disk 空间
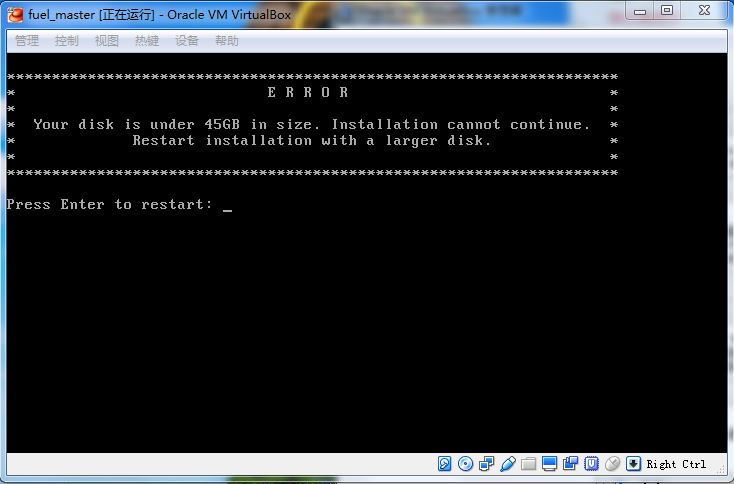
图 12
fuel_master 安装成功后会如图 13 所示:
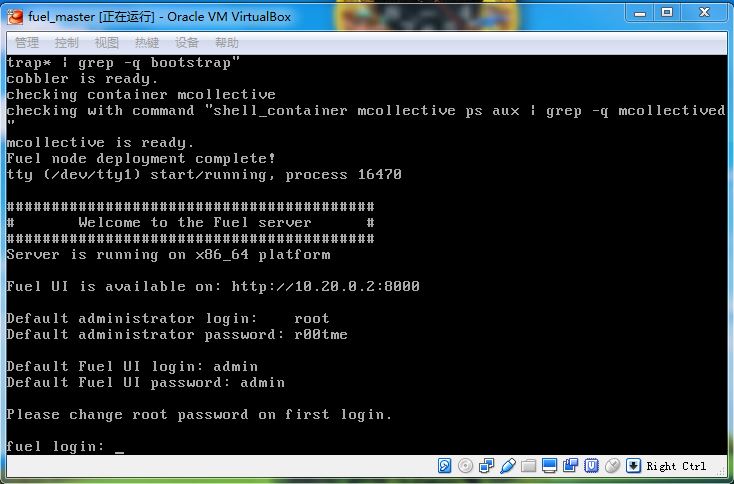
图 13
此时需要访问上图中 10.20.0.2:8000 网页,但是可能端口未开启,可以通过 xshell 的隧道设置进行访问,如图 14/15:
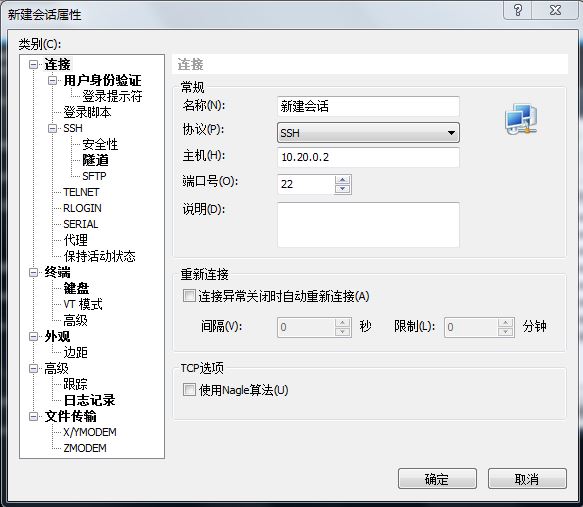
图 14
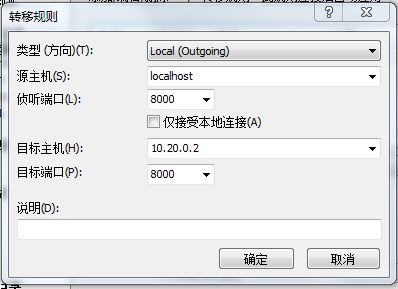
图 15
更多详情见请继续阅读下一页的精彩内容 :http://www.linuxidc.com/Linux/2017-06/144672p2.htm
















