共计 3706 个字符,预计需要花费 10 分钟才能阅读完成。
在 ESXi 的虚拟机之间确保正常通信的基础是网络服务。通常在物理网络中需要使用不同的物理设备进行连接才能组建出稳定高效的网络服务,而在虚拟网络中,需要有不同的虚拟设备为其提供服务。
创建并管管理Esxi 网络
一、案例分析:
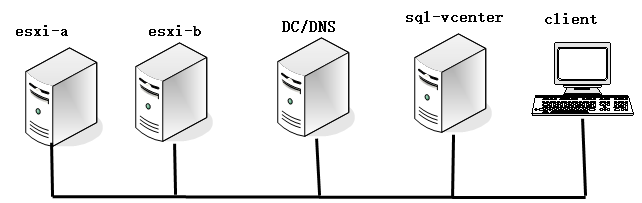
二、实验目标:
部署标准交换机和分布式交换机
三、实验要求:
标准交换机的配置:
1、分别在两台 esxi 主机中添加 6 块物理网卡,桥接到vmnet1。
2、分别在两台 esxi 主机配置标准交换机,将 vSwitch0 交换机添加一个物理网卡,实现负载均衡和容错。
3、分别在两台 esxi 主机中,将 vSwitch0 交换机添加一个端口组,把 esxi-b 主机中的虚拟机 vm1 桥接到新添加的端口组上。
4、分别在两台 esxi 主机中,新创建一个交换机 vSwitch1, 主要用于 vmotion 的流量通信使用,两个 vmotion 的IP地址为 10.5 和10.6
5、将虚拟机 vm1 的ip地址配置为 10.10,使用ping 测试是否能与 10.250 和10.5通信。
分布式交换机配置:
1、新建一个分布式交换机 vds,在vds 上添加和管理两台 esxi 主机,并添加相应的物理网卡。
2、在 vds 交换机上添加一个端口组 vmotion_1,在两个主机的vmotion 上配置的 ip 地址为 10.55 和10.66
3、将 vm1 虚拟机桥接到分布式交换机上,分别测试与 10.55 和10.249是否能通信。
一、标准交换机的配置
1、分别在两台 esxi 主机中添加 6 块物理网卡,桥接到 vmnet1( 两台一样)
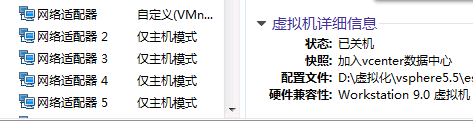
在浏览器里下载 web vclient 客户端并重行在浏览器中运行(配置详见虚拟化 VMware 之部署vGenter)

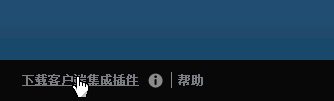
输入 VCenter server 管理员用户及密码
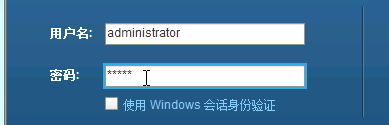
2.分别在两台 esxi 主机配置标准交换机,将 vSwitch0 交换机添加一个物理网卡,实现负载均衡和容错。(两台是一样的配置在此只做一台的配置)
1)进入Vcenter

2)找到连接 Esxi 的俩台主机

3)先选中其中一台点击管理
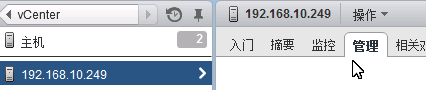
4)选中网络
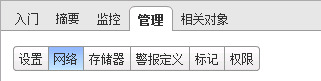
5)点击添加

6)选择物理网络适配器
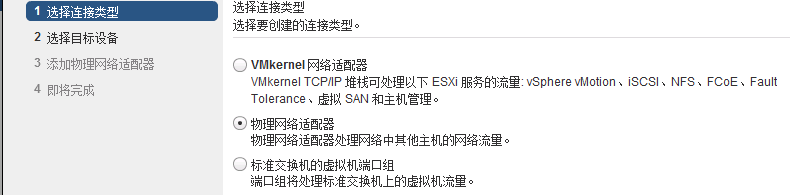
7)选择现有交换机

8)添加分配的适配器
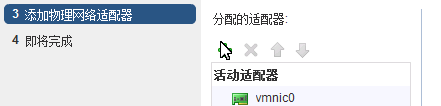
9)选择一个物理网卡进行添加
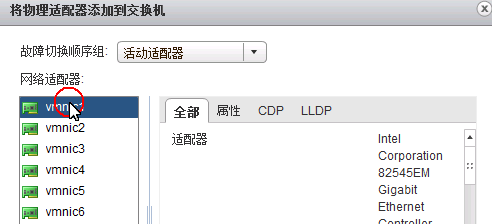
3.分别在两台 esxi 主机中,将 vSwitch0 交换机添加一个端口组,把 esxi-b 主机中的虚拟机 vm1 桥接到新添加的端口组上。(两台是一样的配置在此只做一台的配置)
1)找到连接 Esxi 的俩台主机
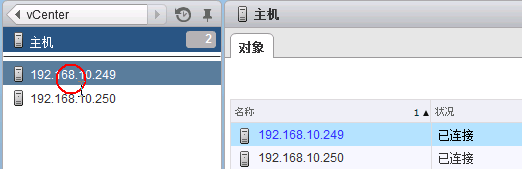
2)先选中其中一台点击管理
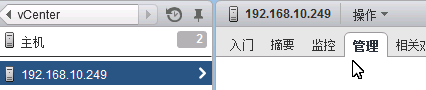
3)选中网络
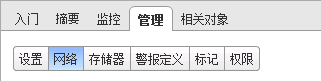
4)选择Vswitch0
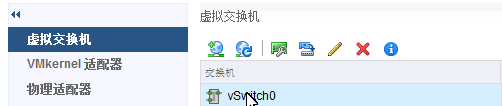
5)点击添加

6)选择标准交换机的虚拟端口组
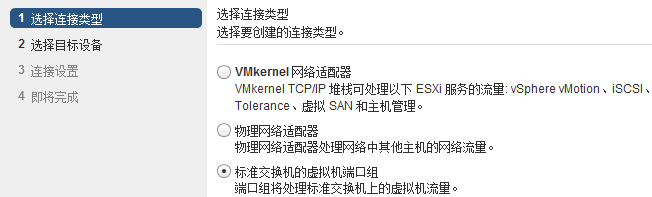
7)选择现有交换机

8)设置网络标签(按照需求即可)

以上步骤两台都一样,下面配置:把 esxi-b 主机中的虚拟机 vm1 桥接到新添加的端口组上。
9)选择 ESXI-b 的虚拟机
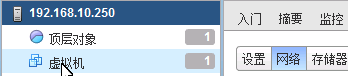
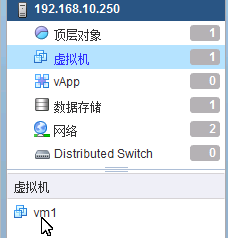
10)选择编辑设置
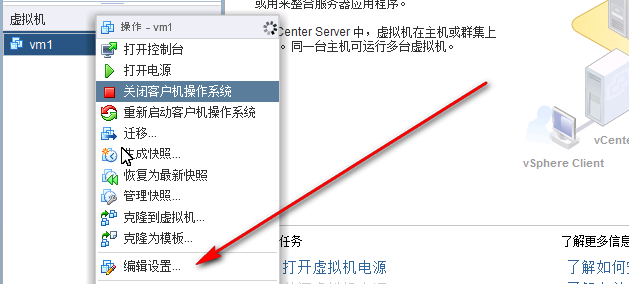
11)在配置中找到刚刚创建好的网卡
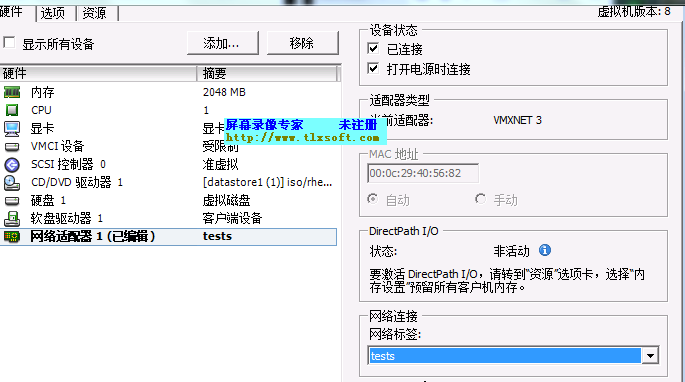
2.分别在两台 esxi 主机中,新创建一个交换机 vSwitch1, 主要用于 vmotion 的流量通信使用,两个 vmotion 的IP地址为 10.5 和10.6(两台是一样的配置在此只做一台的配置)
1)进入Vcenter

2)找到连接 Esxi 的俩台主机
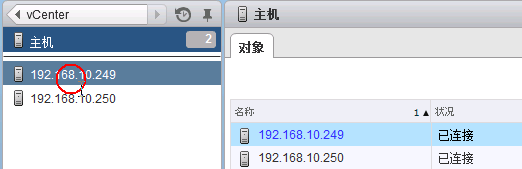
3)先选中其中一台点击管理
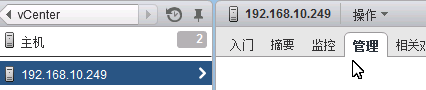
4)选中网络

5)点击添加

6)添加新的交换机
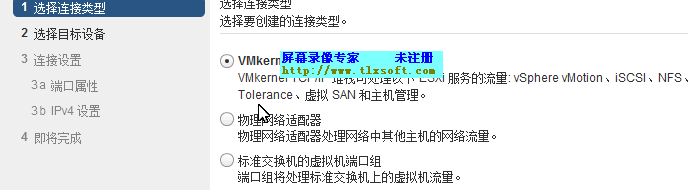
7)选择新建标准交换机
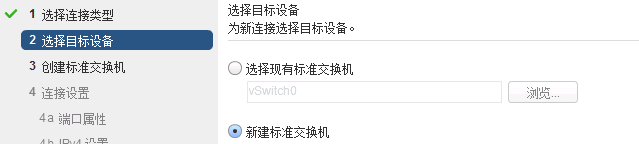
8)添加一个物理网卡
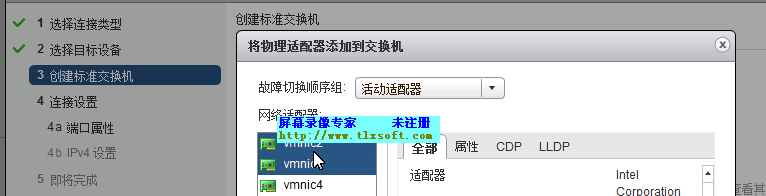
9)配置一样的网络标签勾选 VMotion 流量(另一台也必须这样配置)
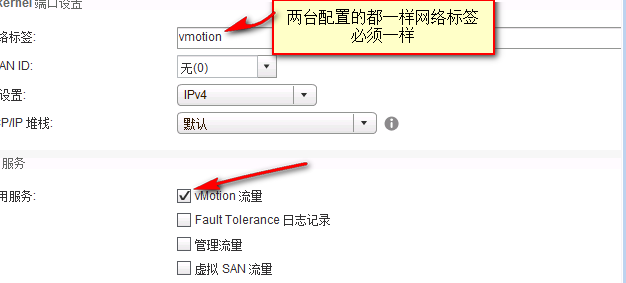
10)配置ipv4

6.将虚拟机 vm1 的ip地址配置为 10.10,使用ping 测试是否能与 10.250 和10.5通信。
1)可以使用第一章的 vmware vsphere client 连接 esxi 打开虚拟机 在虚拟机配置中将网卡调成上面设置的 test 打开一台 Linux 设置 IP 192.168.10.10 就可以 ping 了
更多详情见请继续阅读下一页的精彩内容:http://www.linuxidc.com/Linux/2017-06/144969p2.htm
二、分布式交换机配置
1.新建一个分布式交换机 vds,在vds 上添加和管理两台 esxi 主机,并添加相应的物理网卡。
1)选择数据中心
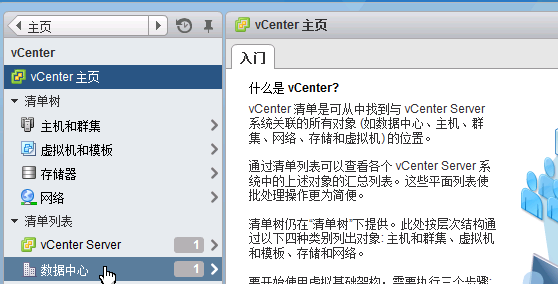
2)选择新建Distributed switch…
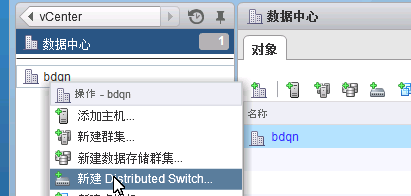
3)设置名称(按照需求即可)

4)选择版本
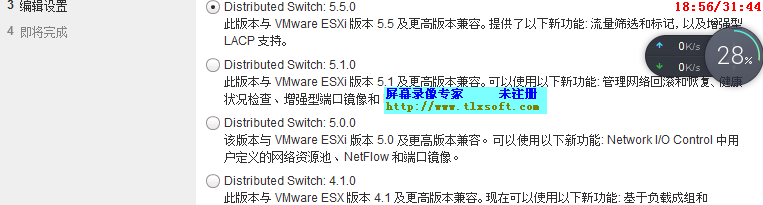
5)默认即可

4)在次在数据中心找到Distributed switch

7)找到刚刚创建好的数据库点击新建分布式端口组
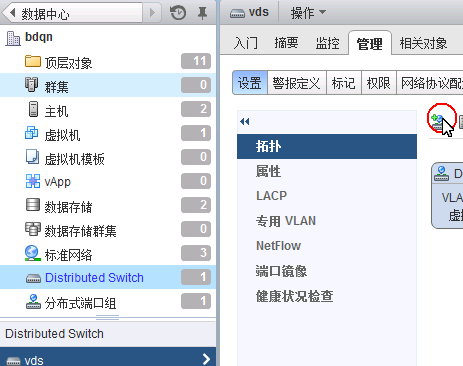
8)名字添新建和默认都可以(按需求即可)
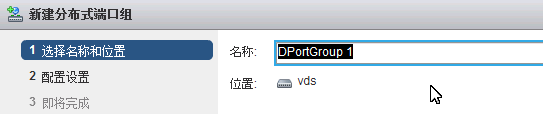
9)添加管理主机
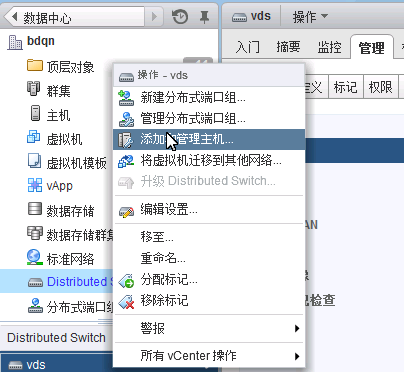
10)添加并管理主机网络
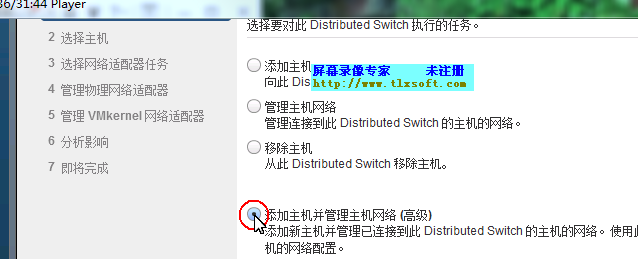
11)选择两台 esxi 主机
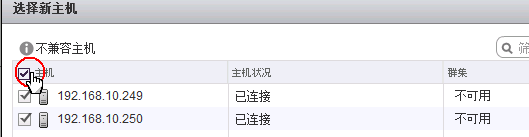
12)在交换机上分配 4 个上行链路两太交换机一样
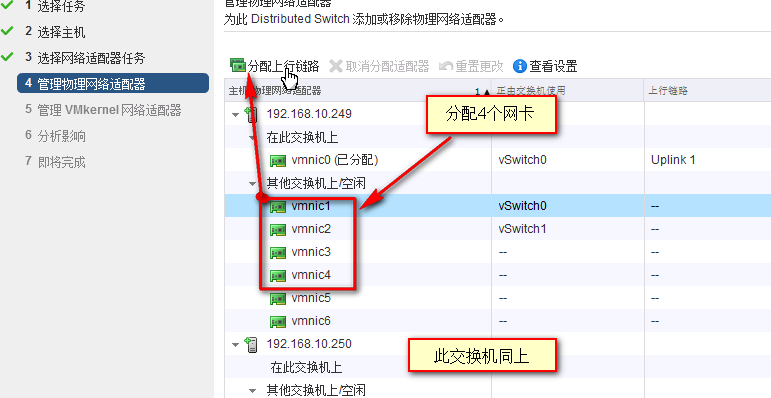
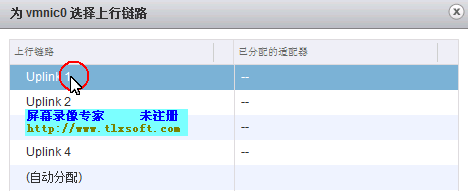
13)选择 vmk0 点击分配端口组
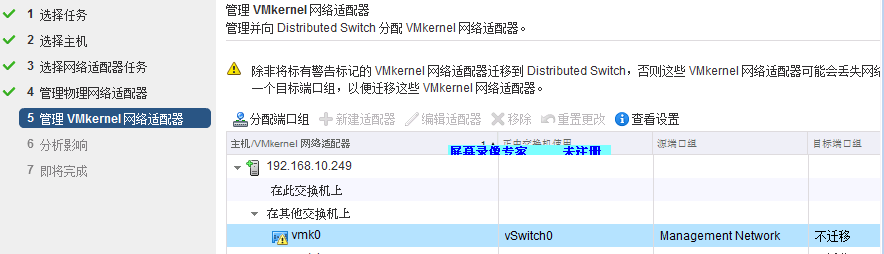
14)选择新创建好的的端口组

15)在选择新建适配器
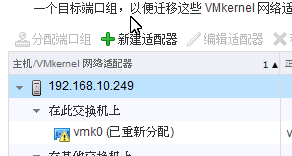
16)选择现有的分部式端口组浏览
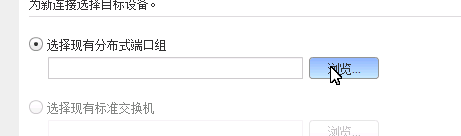
17)选择创建好的端口组

18)VMkernel端口设置
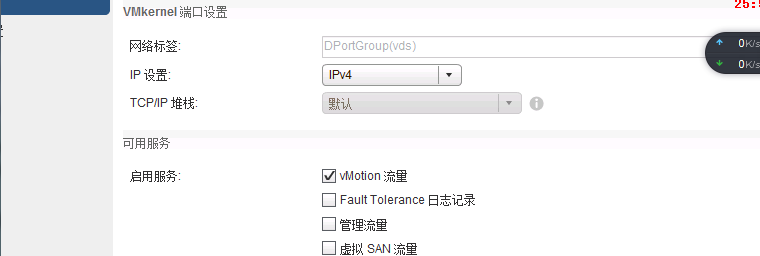
19)IPV4的设置
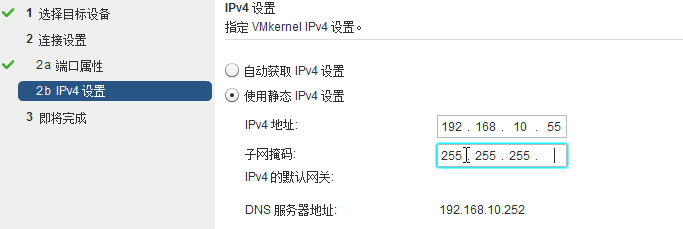
20)另一台的配置同上
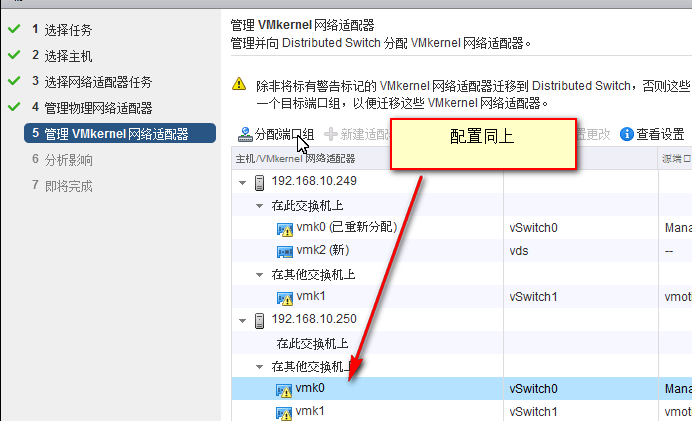
4、将 vm1 虚拟机桥接到分布式交换机上,分别测试与 10.55 和10.249是否能通信。
1)找到虚拟机点击入门
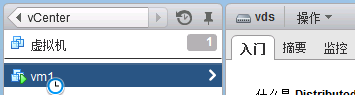
2)在下面找到编辑虚拟机设置
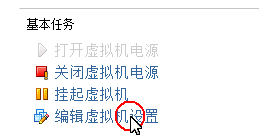
3)在网络适配器中找到上面创建好的端口组
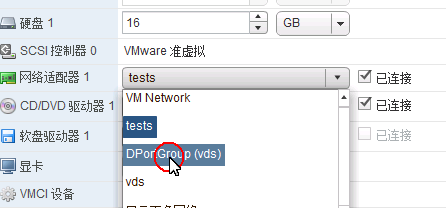

4)然后使用第一步验证中的虚拟机,重起设置 IP 就可以使用 ping 命令测试了。
本文永久更新链接地址:http://www.linuxidc.com/Linux/2017-06/144969.htm
在 ESXi 的虚拟机之间确保正常通信的基础是网络服务。通常在物理网络中需要使用不同的物理设备进行连接才能组建出稳定高效的网络服务,而在虚拟网络中,需要有不同的虚拟设备为其提供服务。
创建并管管理Esxi 网络
一、案例分析:
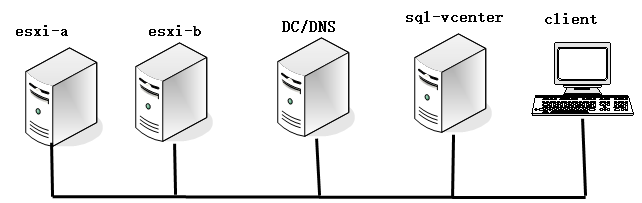
二、实验目标:
部署标准交换机和分布式交换机
三、实验要求:
标准交换机的配置:
1、分别在两台 esxi 主机中添加 6 块物理网卡,桥接到vmnet1。
2、分别在两台 esxi 主机配置标准交换机,将 vSwitch0 交换机添加一个物理网卡,实现负载均衡和容错。
3、分别在两台 esxi 主机中,将 vSwitch0 交换机添加一个端口组,把 esxi-b 主机中的虚拟机 vm1 桥接到新添加的端口组上。
4、分别在两台 esxi 主机中,新创建一个交换机 vSwitch1, 主要用于 vmotion 的流量通信使用,两个 vmotion 的IP地址为 10.5 和10.6
5、将虚拟机 vm1 的ip地址配置为 10.10,使用ping 测试是否能与 10.250 和10.5通信。
分布式交换机配置:
1、新建一个分布式交换机 vds,在vds 上添加和管理两台 esxi 主机,并添加相应的物理网卡。
2、在 vds 交换机上添加一个端口组 vmotion_1,在两个主机的vmotion 上配置的 ip 地址为 10.55 和10.66
3、将 vm1 虚拟机桥接到分布式交换机上,分别测试与 10.55 和10.249是否能通信。
一、标准交换机的配置
1、分别在两台 esxi 主机中添加 6 块物理网卡,桥接到 vmnet1( 两台一样)
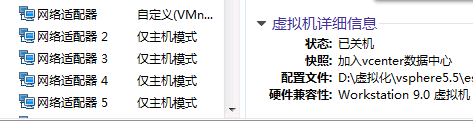
在浏览器里下载 web vclient 客户端并重行在浏览器中运行(配置详见虚拟化 VMware 之部署vGenter)

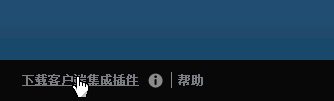
输入 VCenter server 管理员用户及密码
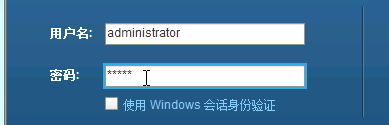
2.分别在两台 esxi 主机配置标准交换机,将 vSwitch0 交换机添加一个物理网卡,实现负载均衡和容错。(两台是一样的配置在此只做一台的配置)
1)进入Vcenter

2)找到连接 Esxi 的俩台主机

3)先选中其中一台点击管理
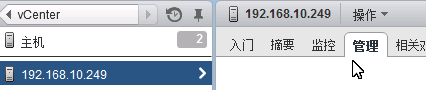
4)选中网络
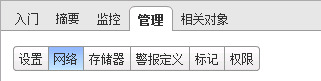
5)点击添加

6)选择物理网络适配器
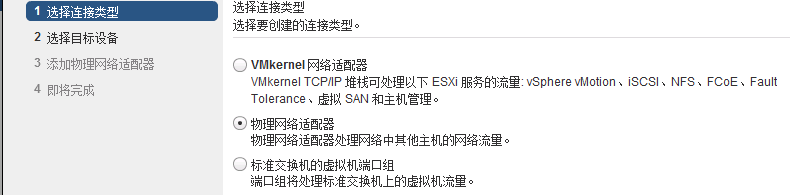
7)选择现有交换机

8)添加分配的适配器
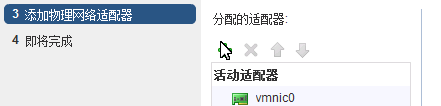
9)选择一个物理网卡进行添加
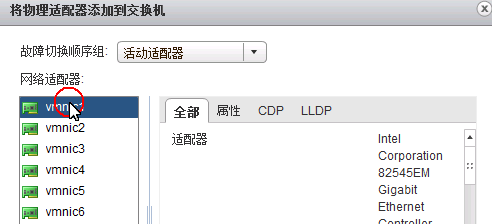
3.分别在两台 esxi 主机中,将 vSwitch0 交换机添加一个端口组,把 esxi-b 主机中的虚拟机 vm1 桥接到新添加的端口组上。(两台是一样的配置在此只做一台的配置)
1)找到连接 Esxi 的俩台主机
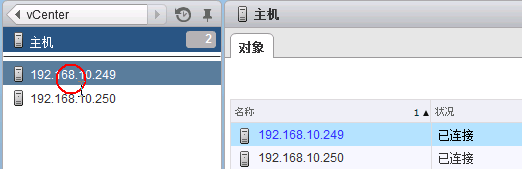
2)先选中其中一台点击管理
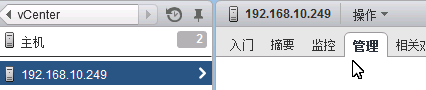
3)选中网络
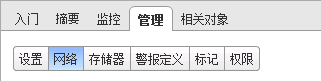
4)选择Vswitch0
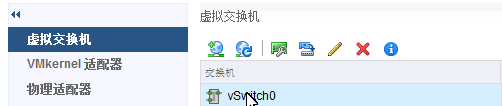
5)点击添加

6)选择标准交换机的虚拟端口组
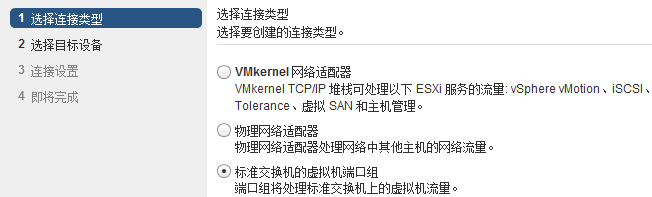
7)选择现有交换机

8)设置网络标签(按照需求即可)

以上步骤两台都一样,下面配置:把 esxi-b 主机中的虚拟机 vm1 桥接到新添加的端口组上。
9)选择 ESXI-b 的虚拟机
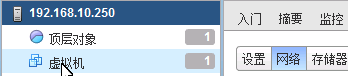
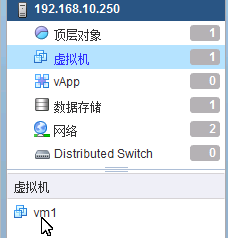
10)选择编辑设置
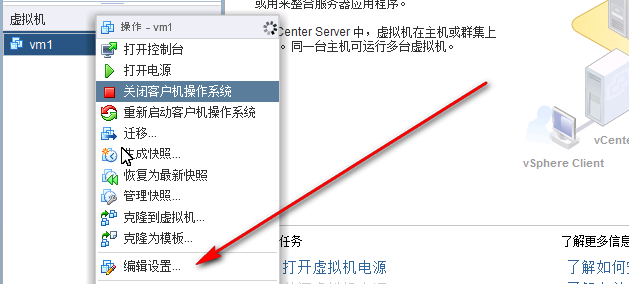
11)在配置中找到刚刚创建好的网卡
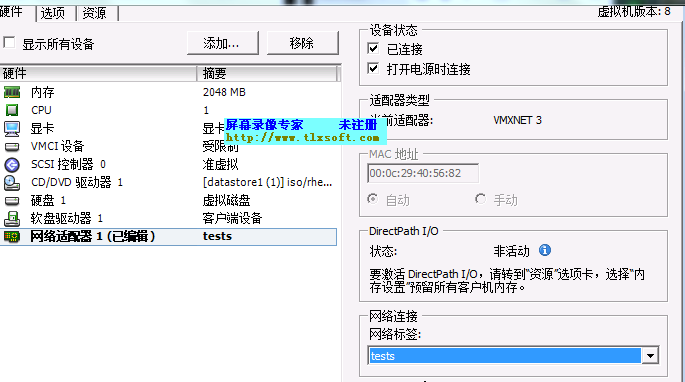
2.分别在两台 esxi 主机中,新创建一个交换机 vSwitch1, 主要用于 vmotion 的流量通信使用,两个 vmotion 的IP地址为 10.5 和10.6(两台是一样的配置在此只做一台的配置)
1)进入Vcenter

2)找到连接 Esxi 的俩台主机
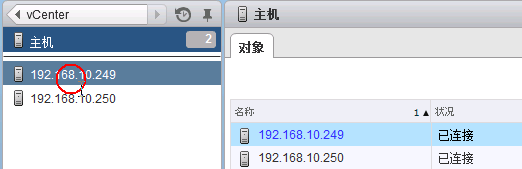
3)先选中其中一台点击管理
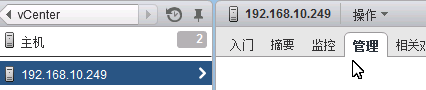
4)选中网络

5)点击添加

6)添加新的交换机
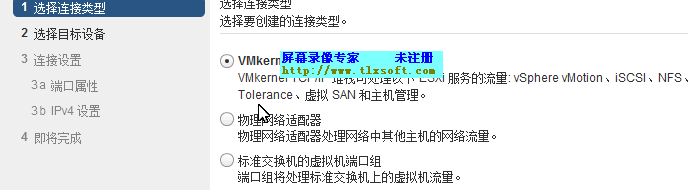
7)选择新建标准交换机
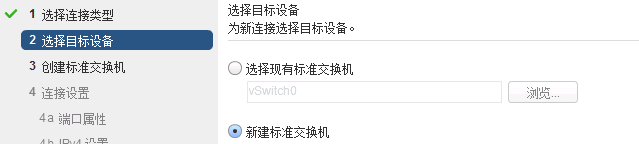
8)添加一个物理网卡
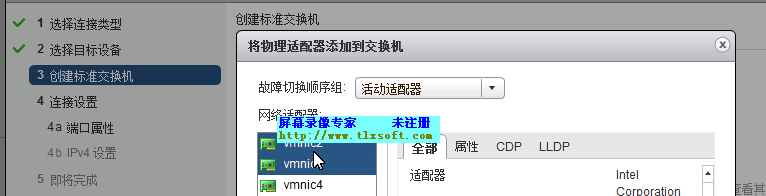
9)配置一样的网络标签勾选 VMotion 流量(另一台也必须这样配置)
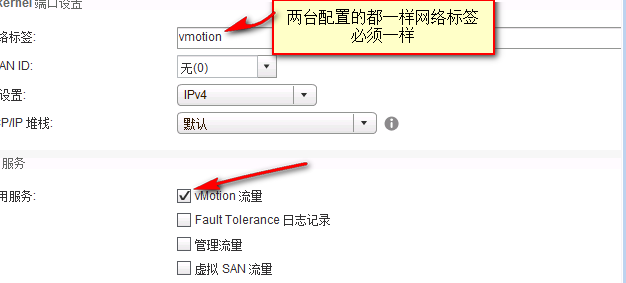
10)配置ipv4

6.将虚拟机 vm1 的ip地址配置为 10.10,使用ping 测试是否能与 10.250 和10.5通信。
1)可以使用第一章的 vmware vsphere client 连接 esxi 打开虚拟机 在虚拟机配置中将网卡调成上面设置的 test 打开一台 Linux 设置 IP 192.168.10.10 就可以 ping 了
更多详情见请继续阅读下一页的精彩内容:http://www.linuxidc.com/Linux/2017-06/144969p2.htm















