共计 1487 个字符,预计需要花费 4 分钟才能阅读完成。
前文说明:
Windows 主机 IP:10.100.70.135
Linux 虚拟机 IP:192.168.233.129
Docker 容器 IP:172.17.0.11
为方便测试使用,通常我们选择在 Windows 主机中安装虚拟机这(这里选的是 VMware Workstation),在虚拟机中部署 Docker 容器。而我们部署在 Docker 中的容器外部网络(和 Windows 同一层的网络)是无法访问的。
为了解决这个问题,可以采用一下这种方案。
一、创建容器时可以选择 docker 自带的端口映射功能能够跨网络实现 172.17.0.11 与 192.168.233.129 的通信。参考命令如下,docker 的其他使用方法这里不再赘述
docker run -it -p 8003:80 –name nginx1 cariden/CentOS6.7 /bin/bash
这里我们可以通过访问 192.168.233.129 的 8003 端口映射到 172.17.0.11 的 80 端口,也就是可以直接访问 nginx 服务

在 docker 中部署一个外部服务以供访问,并创建一个简单索引页

二、采用 VMware 自带的虚拟网络编辑器实现外部网络访问虚拟机内的服务
1. 点击”编辑“->”虚拟网络编辑器“,如图
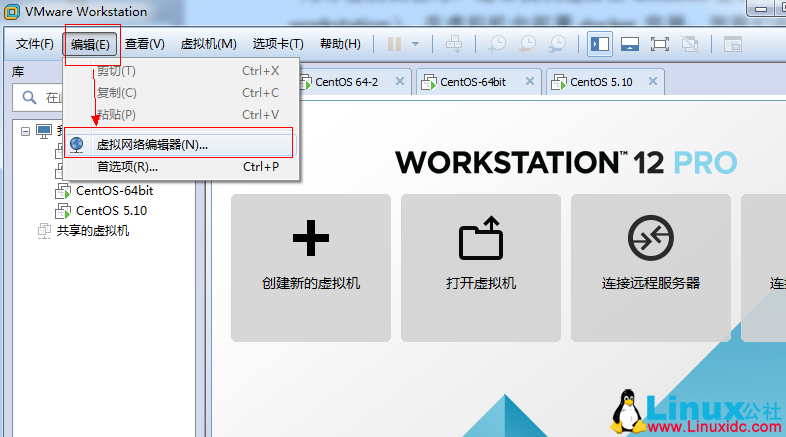
2. 选择”NAT“,然后点击”NAT 设置“,如图。
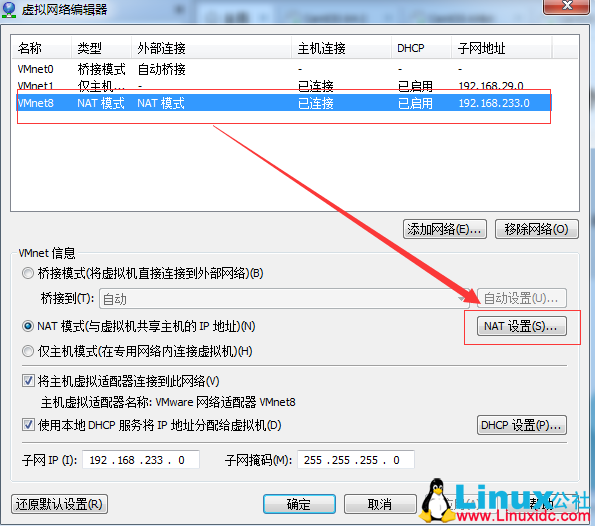
3. 接下来点击”添加“,让访问主机的 8004 端口映射到虚拟机里 8003 端口。
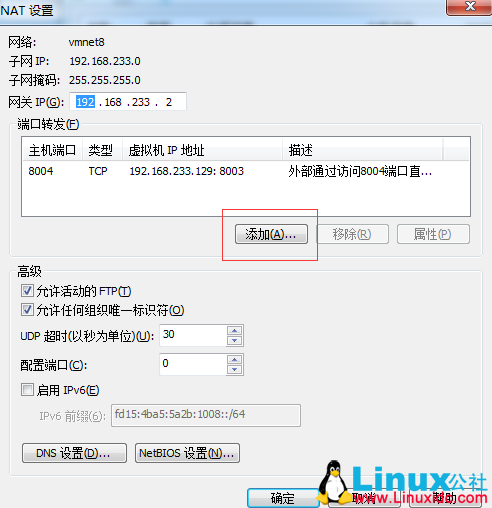
4. 在弹出来的界面中分别填入主机端口,虚拟机 IP,虚拟机端口,如图

5. 确定后,我们就将虚拟机中的 80 号端口映射到宿主机的 8086 号端口了。可以外部网络测试了,选择和主机同一层的其他机器做测试就可以了。
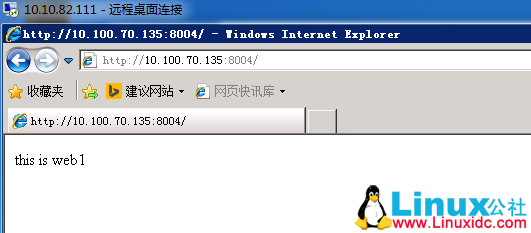
6. 测试通过!
注:如果以上步骤操作还是不能访问,考虑一下防火墙的问题,可以在防火墙入口规则里开放 8004 端口,这里为了便于测试我把防火墙关掉了。
更多 Docker 相关教程见以下内容:
Docker 安装应用(CentOS 6.5_x64) http://www.linuxidc.com/Linux/2014-07/104595.htm
Ubuntu 14.04 安装 Docker http://www.linuxidc.com/linux/2014-08/105656.htm
Ubuntu 15.04 下安装 Docker http://www.linuxidc.com/Linux/2015-07/120444.htm
Docker 安装实例 http://www.linuxidc.com/Linux/2017-04/142666.htm
Docker 创建基础镜像 http://www.linuxidc.com/Linux/2017-05/144112.htm
在 Ubuntu 15.04 上如何安装 Docker 及基本用法 http://www.linuxidc.com/Linux/2015-09/122885.htm
Ubuntu 16.04 上 Docker 使用手记 http://www.linuxidc.com/Linux/2016-12/138490.htm
使用 Docker 分分钟启动常用应用 http://www.linuxidc.com/Linux/2017-04/142649.htm
Ubuntu 16.04 下 Docker 修改配置文件不生效解决办法 http://www.linuxidc.com/Linux/2017-05/143862.htm
Docker 的详细介绍:请点这里
Docker 的下载地址:请点这里
本文永久更新链接地址:http://www.linuxidc.com/Linux/2017-06/144753.htm















