共计 5460 个字符,预计需要花费 14 分钟才能阅读完成。
主要内容:
技术关键点:docker17.06.3 安装,docker 自制镜像及相关容器操作,docker 分配固定 IP 及添加端口映射,solrCloud 集群部署等
主要思路:在 Ubuntu14.04 操作系统的 宿主机中,安装 docker17.06.3,将宿主机的操作系统制作成 docker 基础镜像,之后使用自制的基础镜像在 docker 中启动 3 个容器,分配固定 IP,再在 3 个容器中配置 solrCloud 集群。
注:solrCloud 采用的 solr 内置 jetty,需要单独配置 zookeeper
容器 IP 及名称见下表:
编号 | 静态 IP | 容器名称 |
1 | 172.18.0.11 | server1 |
2 | 172.18.0.12 | server2 |
3 | 172.18.0.13 | server3 |
一、在宿主机安装 docker 最新版
1. 更新 apt-get
apt-get update
2. 安装 curl 工具
apt-get install curl
3. 获取并安装 docker 最新版
curl -fsSL https://get.docker.com/ | sh
4. 查看 docker 版本
docker -v

二、在宿主机制作 Ubuntu14.10 基础镜像 ubuntu-self
1. 将本机操作系统打包成 tar 文件
tar –numeric-owner –exclude=/proc –exclude=/sys -cvf ubuntu-self.tar /

2. 将制作的 tar 文件导入 docker 镜像库中, 并命令为:ubuntu-self:
cat ubuntu-self.tar | docker import – ubuntu-self
3. 现在可以运行它了:
docker run -i -t ubuntu-self
注:官方提供的镜像库中 Ubuntu 无法 sudo,不太好用,这里我自己利用本机的操作系统生成了一个基础纯净版镜像,命名为 ubuntu-self,大小约 3.5G,里面没有安装任何软件。
三、配置宿主机的 hosts 文件,以便利用 ssh 登录容器
1. 修改 hosts 文件,添加如下内容:
vi /etc/hosts
172.18.0.11 server1
172.18.0.12 server2
172.18.0.13 server3
2. 查看 hosts 文件
cat /etc/hosts
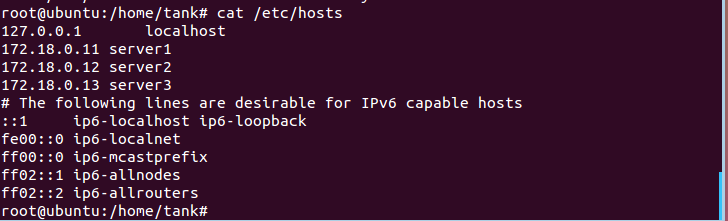
四、启动一个容器, 设置静态 IP,命名为 server1
1. 在宿主机上创建自定义网络
docker network create –subnet=172.18.0.0/16 search_network
备注:这里选取了 172.18.0.0 网段,也可以指定其他任意空闲的网段,search_network 为自定义网桥的名字,可自己任意取名。
2. 利用 docker 启动容器 server1,分配固定 IP 172.18.0.11,并将容器的 8983 端口与宿主机 8983 进行映射,以便可以从外部访问容器
docker run -itd –name server1 –net search_network –ip 172.18.0.11 -p 8983:8983 ubuntu-self /bin/bash
注:该命令执行完之后直接进入到 server1 的命令行界面,主机名称变为 docker 分配的随机字符串,查看 ip 是否为静态,执行结果如下图所示:
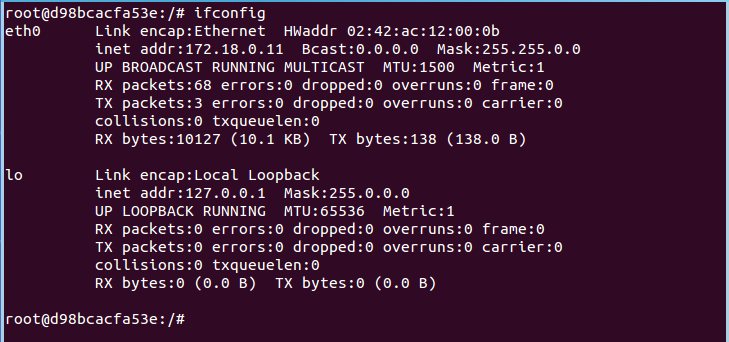
五、继续操作,在容器 server1 中配置 ssh 服务
1.aptget 升级
apt-get update
2. 安装 openssh 服务
apt-get install openssh-server
3. 开启 ssh 服务
sudo /etc/init.d/ssh start
4. 设置 ssh 开机启动
vi /etc/rc.local
添加如下内容:
service ssh start
4. 退出容器,在宿主机中采用 ssh 登录
exit

5. 在宿主机切换到 tank 用户(root 登录 ssh 需要修改 ssh 配置文件,这里用 tank 用户登录更方便些),并 ssh 到容器 server1
su tank
ssh server1
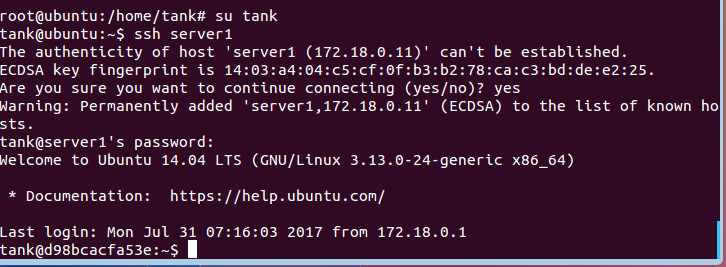
六、在容器 server1 中安装 jdk1.8 并配置 java 环境变量
1. 解压缩文件
tar -zxvf jdk1.8.0_141.tar.gz -C /usr/local/java/
2. 向 /etc/profile 文件中追加下面内容:
export JAVA_HOME=/usr/local/java/jdk1.8.0_141
export JRE_HOME=${JAVA_HOME}/jre
export CLASSPATH=.:${JAVA_HOME}/lib:${JRE_HOME}/lib
export PATH=$PATH:${JAVA_HOME}/bin
3. 让文件生效
source /etc/profile
4. 验证 java 成功安装
java -version

七、在容器 server1 中安装配置 zookeeper-3.4.10
1. 解压 zookeeper 安装包到 /usr/local 目录中
tar -zxvf zookeeper-3.4.10.tar.gz -C /usr/local/
2. 创建 zookeeper 的 data 和 logs 目录,确保拥有读写权限
mkdir /home/tank/zookeeper/data
mkdir /home/tank/zookeeper/log
3. 将 zookeeper 安装目录下 conf 文件夹中的 zoo_sample.cfg 重命名为 zoo.cfg

4. 修改 zoo.cfg 内容,zoo.cfg 配置完后如下:
# The number of milliseconds of each tick
tickTime=2000
# The number of ticks that the initial
# synchronization phase can take
initLimit=10
# The number of ticks that can pass between
# sending a request and getting an acknowledgement
syncLimit=5
# the directory where the snapshot is stored.
# do not use /tmp for storage, /tmp here is just
# example sakes.
dataDir=/home/tank/zookeeper/data
dataLogDir=/home/tank/zookeeper/log
# the port at which the clients will connect
clientPort=2181
# the maximum number of client connections.
# increase this if you need to handle more clients
#maxClientCnxns=60
#
# Be sure to read the maintenance section of the
# administrator guide before turning on autopurge.
#
# http://zookeeper.apache.org/doc/current/zookeeperAdmin.html#sc_maintenance
#
# The number of snapshots to retain in dataDir
#autopurge.snapRetainCount=3
# Purge task interval in hours
# Set to “0” to disable auto purge feature
#autopurge.purgeInterval=1
server.1=172.18.0.11:2888:3888
server.2=172.18.0.12:2888:3888
server.3=172.18.0.13:2888:3888
5. 进入 /home/tank/zookeeper/data 中,新建 myid 文件,写入 1

注:其他两个节点的 myid 内容应分别是 2 和 3
八、在容器 server1 中安装配置 solr-6.6.0
1. 解压 solr-6.6.0.tgz 到 /usr/local 目录下
tar -zxvf solr-6.6.0.tgz -C /usr/local/

2. 创建 solrCloud 根目录 solr_cloud_home 文件夹
mkdir /usr/local/solrCloud/solr_cloud_home
3. 复制 /usr/local/solr-6.6.0/server/solr/ 目录下的文件到 solr_cloud_home 中
cp /usr/local/solr-6.6.0/server/solr/* /usr/local/solrCloud/solr_cloud_home/
查看 solr_cloud_home 目录,如图所示:
ls

4. 创建配置存放目录 solr_cloud_collection 文件夹
mkdir /usr/local/solrCloud/solr_cloud_collection
5. 复制 /usr/local/solr-6.6.0/example/example-DIH/solr/solr/ 目录下的文件到 solr_cloud_collection/cloud_core 中
mkdir /usr/local/solr_cloud_collection/cloud_core
cp /usr/local/solr-6.6.0/example/example-DIH/solr/solr/* /usr/local/solr_cloud_collection/cloud_core/
ls

九、在宿主机提交容器 server1 为新的镜像,命名为 ubuntu-self-solr
sudo docker commit server1 ubuntu-self-solr
docker images

十、利用上一步生成的镜像启动容器 server2,server3
1. 在宿主机启动容器 server2,设置 IP 为 172.18.0.12
docker run -itd –name server2 –net search_network –ip 172.18.0.12 ubuntu-self-solr /bin/bash
2. 将容器 server2 中 /home/tank/zookeeper/data/myid 内容由 1 改为 2
3. 退出容器 server2,回到宿主机
exit
3. 在宿主机启动容器 server3,设置 IP 为 172.18.0.13
docker run -itd –name server3 –net search_network –ip 172.18.0.13 ubuntu-self-solr /bin/bash
4. 将容器 server3 中 /home/tank/zookeeper/data/myid 内容由 1 改为 3
5. 退出容器 server3,回到宿主机
exit
6. 在宿主机中查看 docker 容器运行情况
docker ps
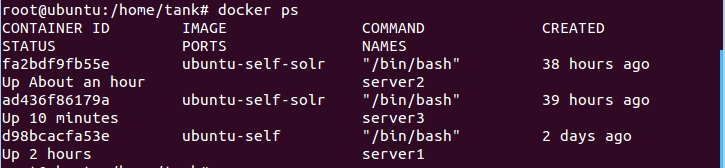
十一、在宿主机 ssh 登录容器 server1,server2,server3 并分别启动 zookeeper
ssh server1
cd /usr/local/zookeeper-3.4.10/
bin/zkServer.sh start
/usr/local/zookeeper-3.4.10/bin/zkServer.sh start

注:在 server2,server3 上同样执行此操作
十二、在宿主机 ssh 登录容器 server1,server2,server3 并启动 solr
1.ssh 登录 server1,cloud 模式下启动 solr
ssh server1
cd /usr/local/solr-6.6.0
bin/solr start -cloud -p 8983 -s “/usr/local/solrCloud/solr_cloud_home/” -z “172.18.0.11:2181,172.18.0.12:2181,172.18.0.13:2181”

2. 打开宿主机浏览器,访问页面 http://172.18.0.11:8983/solr/,可以进入 solr 页面即代表启动成功
注:在 server2,server3 上同样执行此操作
十三、在容器 server1 上创建 Collection(只需要在一台 solr 节点上操作)
1、由 solr 命令建立索引,这里索引命名为:cloudsuite_web_search
进入 solr/bin 目录,使用 solr 命令:
cd /usr/local/solr-6.6.0
bin/solr create_collection -c cloudsuite_web_search -shards 3 -replicationFactor 3 -d /usr/local/solrCloud/solr_cloud_collection/cloud_core/conf -p 8983
-c 核心名称 tar
-shards 分片数量
– replicationFactor 副本数量(一般指有几台 solr 集群)
2. 将 solr 提供的 xml 示例文件上传至索引
bin/post -c cloudsuite_web_search *.xml
十四、在宿主机上通过浏览器访问 solrCloud 集群,验证操作成功
安装成功后,无论从哪个节点访问 8983 端口,均可以看到 cloud 的拓扑模式,如下所示
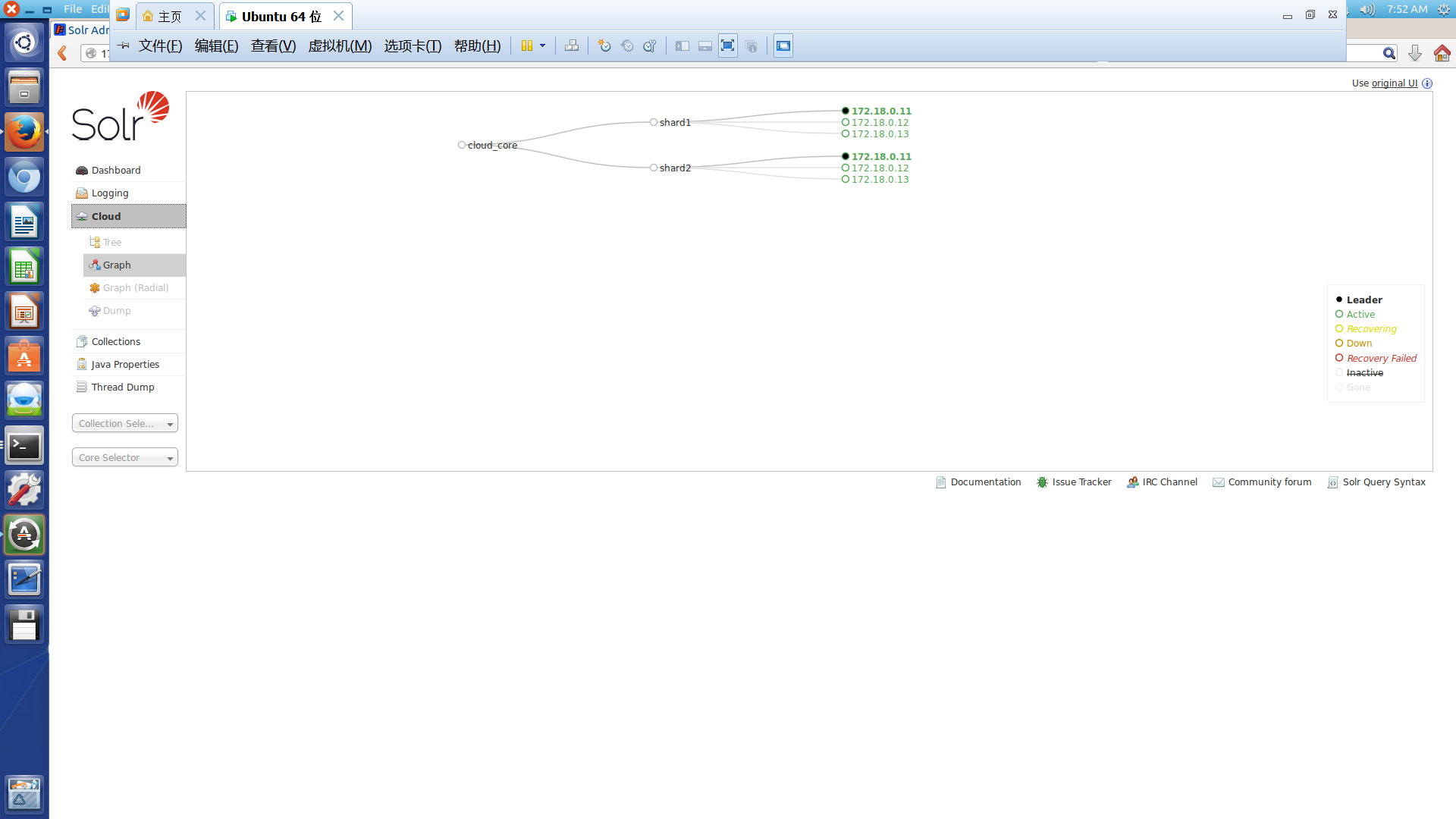
更多 Ubuntu 相关信息见Ubuntu 专题页面 http://www.linuxidc.com/topicnews.aspx?tid=2
本文永久更新链接地址:http://www.linuxidc.com/Linux/2017-09/146842.htm
正文完
星哥玩云-微信公众号
















