共计 6805 个字符,预计需要花费 18 分钟才能阅读完成。
简介
Nextcloud 是私有云盘服务应用,由开源的 Owncloud 项目 fork 而来,其中包含部分 Owcloud 原开发人员。其中服务器端 Nextcloud 和 Owncloud 基本上是一致的(owncloud9 和 nextcloud11),所以两者的安装过程大同小异。
P.S. 个人原本使用免费版的坚果云,因为 1G 流量实在不够使用,加上以前安装过 owncloud,这次试着在服务器的 docker 上安装 nextcloud
准备工作:
- Host 宿主机(这里是腾讯云服务器)
- Docker 环境(+docker-compose 环境)
- Ubuntu 16.04
过程概述:
- Host 主机安装 Nginx
- Host 主机配置 SSL,安装证书
- Docker 安装 NextCloud,开放 8888 端口
- Host 主机反向代理到 Docker 的 NextCloud
- 测试
1、本机安装 Nginx
本内容参考:
Nginx 安装 http://www.nginx.cn/install
也可以使用 apt-get install nginx 安装,但文件结构有不同
| ubuntu@VM-95-41-ubuntu:~$ uname -a | |
| Linux VM-95-41-ubuntu 4.4.0-53-generic #74-Ubuntu SMP Fri Dec 2 15:59:10 UTC 2016 x86_64 x86_64 x86_64 GNU/Linux | |
| ubuntu@VM-95-41-ubuntu:~$ lsb_release -a | |
| No LSB modules are available. | |
| Distributor ID: Ubuntu | |
| Description: Ubuntu 16.04.1 LTS | |
| Release: 16.04 | |
| Codename: xenial | |
| ubuntu@VM-95-41-ubuntu:~$ |
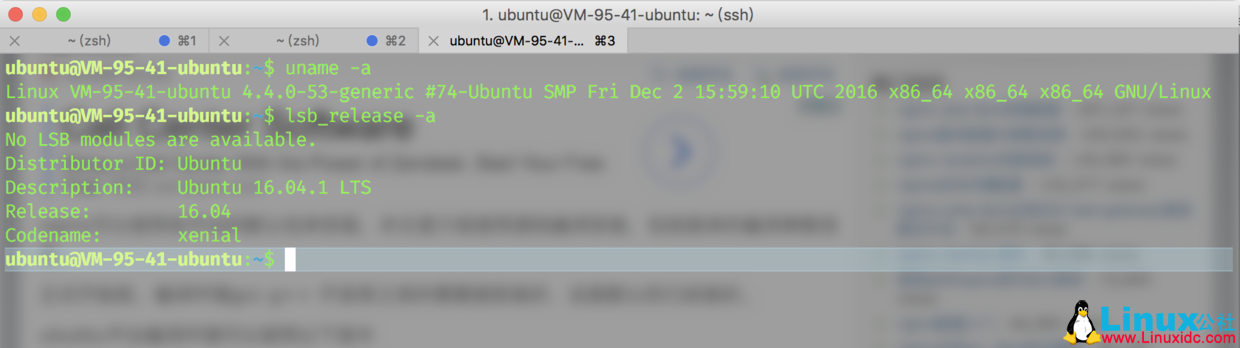
sudo apt-get update
云主机是腾讯云,Docker 我是使用阿里的 Docker 镜像安装的,所以这里两对头聚在一起了。。。

| sudo apt-get install build-essential | |
| sudo apt-get install libtool |
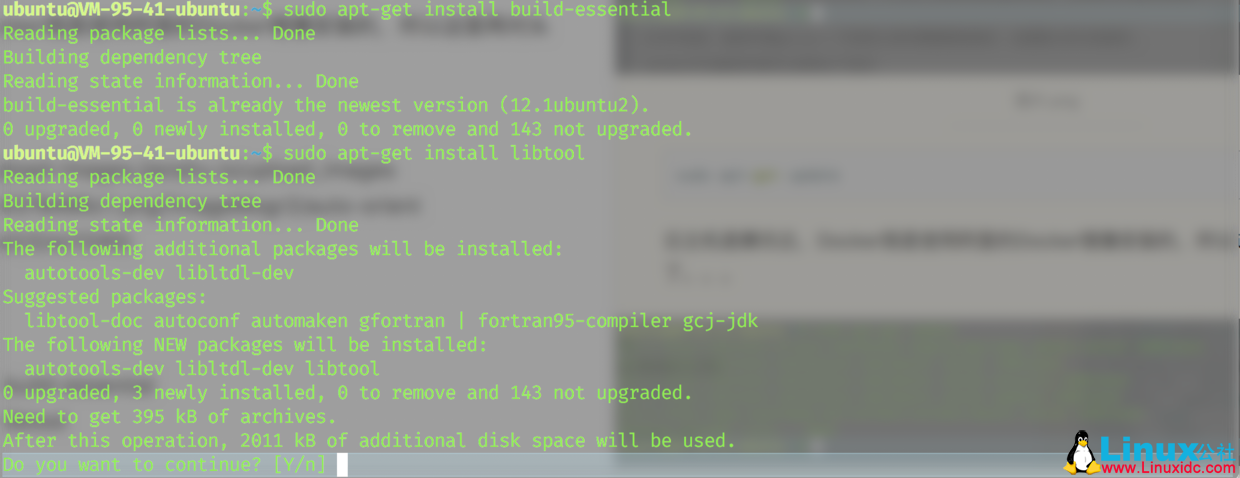
安装
| #PCRE - Perl Compatible Regular Expressions | |
| sudo wget https://ftp.pcre.org/pub/pcre/pcre-8.40.tar.gz | |
| sudo tar -zvxf pcre-8.40.tar.gz | |
| cd pcre-8.40 | |
| sudo ./configure | |
| sudo make && sudo make install |
| #zlib - compression && decompression | |
| cd /usr/local/src | |
| sudo wget http://zlib.net/zlib-1.2.11.tar.gz | |
| sudo tar -zxvf zlib-1.2.11.tar.gz | |
| cd zlib-1.2.11 | |
| sudo ./configure | |
| sudo make && sudo make install |
| #openssl - ssl | |
| cd /usr/local/src | |
| sudo wget https://github.com/openssl/openssl/archive/OpenSSL_1_1_0e.tar.gz | |
| sudo tar -zvxf OpenSSL_1_1_0e.tar.gz |
| cd /usr/local/src | |
| sudo wget http://nginx.org/download/nginx-1.11.12.tar.gz | |
| sudo tar -zvxf nginx-1.11.12 | |
| cd nginx-1.11.12 | |
| sudo ./configure --sbin-path=/usr/local/nginx/nginx \ | |
| --conf-path=/usr/local/nginx/nginx.conf \ | |
| --pid-path=/usr/local/nginx/nginx.pid \ | |
| --with-http_ssl_module \ | |
| --with-pcre=/usr/local/src/pcre-8.40 \ | |
| --with-zlib=/usr/local/src/zlib-1.2.11 \ | |
| --with-openssl=/usr/local/src/openssl-OpenSSL_1_1_0e | |
| sudo make && sudo make install |
查看
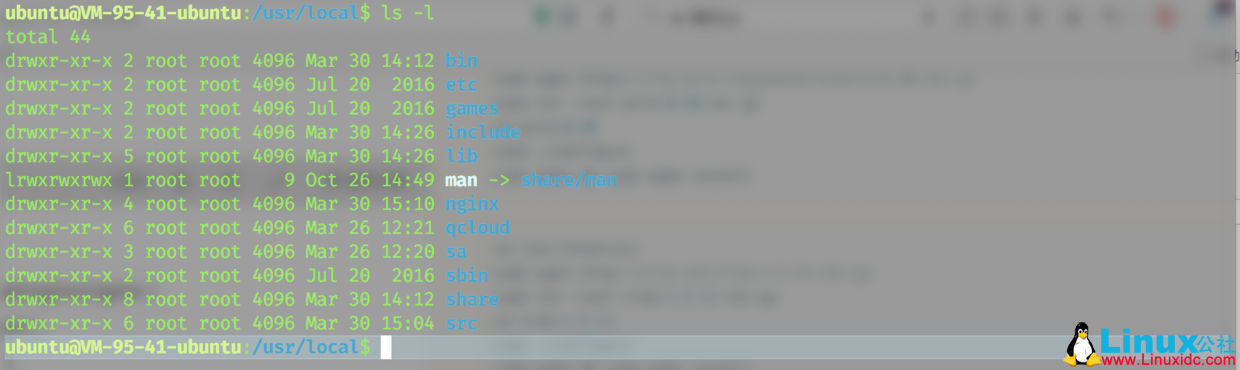
配置
| cd /usr/local/nginx | |
| sudo vim nginx.conf |
配置文件,重点①内容
| #user nobody; | |
| worker_processes 1; | |
| #error_log logs/error.log; | |
| #error_log logs/error.log notice; | |
| #error_log logs/error.log info; | |
| #pid logs/nginx.pid; | |
| events {worker_connections 1024;} | |
| http { | |
| include mime.types; | |
| default_type application/octet-stream; | |
| log_format main '$remote_addr - $remote_user [$time_local]"$request"''$status $body_bytes_sent "$http_referer" ''"$http_user_agent""$http_x_forwarded_for"'; | |
| access_log logs/access.log main; | |
| sendfile on; | |
| #tcp_nopush on; | |
| #keepalive_timeout 0; | |
| keepalive_timeout 65; | |
| gzip on; | |
| server { | |
| listen 443 ssl ; | |
| ssl_certificate /etc/letsencrypt/live/laurt.com/fullchain.pem; | |
| ssl_certificate_key /etc/letsencrypt/live/laurt.com/privkey.pem; | |
| ssl_session_timeout 10m; | |
| ssl_protocols TLSv1 TLSv1.1 TLSv1.2; | |
| ssl_prefer_server_ciphers on; | |
| ssl_ciphers ECDHE-RSA-AES256-GCM-SHA384:ECDHE-RSA-AES128-GCM-SHA256:ECDHE-RSA-AES256-SHA384:ECDHE-RSA-AES128-SHA256:ECDHE-RSA-RC4-SHA:ECDHE-RSA-AES256-SHA:DHE-RSA-AES256-SHA:DHE-RSA-AES128-SHA:RC4-SHA:!aNULL:!eNULL:!EXPORT:!DES:!3DES:!MD5:!DSS:!PKS; | |
| server_name www.laurt.com laurt.com; | |
| location / { | |
| root /var/www/html; | |
| index index.html index.htm; | |
| } | |
| } | |
| # vhost of nextcloud with proxy ① | |
| server { | |
| listen 443 ssl ; | |
| ssl_certificate /etc/letsencrypt/live/laurt.com/fullchain.pem; ② | |
| ssl_certificate_key /etc/letsencrypt/live/laurt.com/privkey.pem; ③ | |
| ssl_session_timeout 10m; | |
| ssl_protocols TLSv1 TLSv1.1 TLSv1.2; | |
| ssl_prefer_server_ciphers on; | |
| ssl_ciphers ECDHE-RSA-AES256-GCM-SHA384:ECDHE-RSA-AES128-GCM-SHA256:ECDHE-RSA-AES256-SHA384:ECDHE-RSA-AES128-SHA256:ECDHE-RSA-RC4-SHA:ECDHE-RSA-AES256-SHA:DHE-RSA-AES256-SHA:DHE-RSA-AES128-SHA:RC4-SHA:!aNULL:!eNULL:!EXPORT:!DES:!3DES:!MD5:!DSS:!PKS; | |
| server_name cloud.laurt.com; ④ | |
| location / { | |
| proxy_set_header X-Forwarded-For $proxy_add_x_forwarded_for; | |
| proxy_set_header Host $http_host; | |
| proxy_set_header X-Forwarded-Proto $scheme; | |
| proxy_pass http://172.18.0.5:8888; ⑤ | |
| } | |
| } | |
| server { | |
| listen 80; | |
| server_name www.laurt.com laurt.com; | |
| rewrite ^/(.*) https://laurt.com/$1 permanent; | |
| } | |
| } |
说明
- 证书签发的 pem 文件②和③
- 设置域名④
- 设置反向代理(这里应该映射到本机端口或者使用 socket,因为 docker 与宿主机是可以通信的,用了 docker container 的 ip 测试)⑤
* 反向代理可以直接使用 127.0.0.1,这时 docker 容器需要绑定到宿主机端口* 反向代理可以使用 docker container 的 ip(容器桥接且暴露端口)* 反向代理可以使用套接字(性能应该是最好的)
启动测试
| cd /usr/local/nginx | |
| sudo ./nginx |
2、SSL 签名
免费 CA 网站
https://certbot.eff.org/#ubuntutyakkety-nginx
具体请参考网站说明
另外,csr 证书有效期 90 天,需要定期续签
| sudo add-apt-repository ppa:certbot/certbot | |
| sudo apt-get update | |
| sudo apt-get install certbot | |
| sudo certbot certonly --webroot -w /var/www/html -d laurt.com -d www.laurt.com -d cloud.laurt.com |
注意:
-w /var/www/html 是项目路径,与配置相同,certbot 会在这个路径上创建一个.well-known 路径以便认证 CA 访问来确定网站拥有权
-d 域名,一定是可达的,否则不成功提示 dns 问题
签署成功
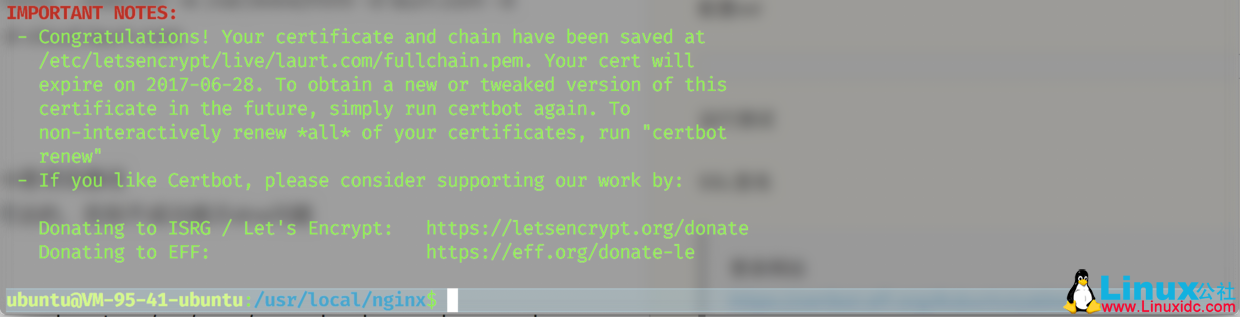
签署成功后要把 fullchain.pem 文件和 privkey.pem 配置到 nginx 里(参考 nginx 配置文件的②和③)
启动测试
| cd /usr/local/nginx | |
| sudo ./nginx -s reload |
3、编排 nextcloud
安装 docker-compose
参考:
docker-compose 安装地址
nextcloud 镜像地址
国内用户建议使用迅雷等工具从 github.com 下载 docker-compose
使用 compose 进行编排
| version: '2' | |
| services: | |
| nextcloud: | |
| image: wonderfall/nextcloud | |
| links: | |
| - nextcloud-db:nextcloud-db # If using MySQL | |
| #- solr:solr # If using Nextant | |
| - redis:redis # If using Redis | |
| environment: | |
| - UID=1000 | |
| - GID=1000 | |
| - UPLOAD_MAX_SIZE=10G | |
| - APC_SHM_SIZE=128M | |
| - OPCACHE_MEM_SIZE=128 | |
| - CRON_PERIOD=15m | |
| - TZ=Europe/Berlin | |
| - ADMIN_USER=admin # Don't set to configure through browser | |
| - ADMIN_PASSWORD=admin # Don't set to configure through browser | |
| - DOMAIN=laurt.com | |
| - DB_TYPE=mysql | |
| - DB_NAME=nextcloud | |
| - DB_USER=nextcloud | |
| - DB_PASSWORD=supersecretpassword | |
| - DB_HOST=nextcloud-db | |
| volumes: | |
| - /mnt/nextcloud/data:/data | |
| - /mnt/nextcloud/config:/config | |
| - /mnt/nextcloud/apps:/apps2 | |
| - /mnt/nextcloud/themes:/nextcloud/themes | |
| expose: | |
| - 8888 | |
| # ports: | |
| # - 80:8888 | |
| # If using MySQL | |
| nextcloud-db: | |
| image: mariadb:10 | |
| volumes: | |
| - /mnt/nextcloud/db:/var/lib/mysql | |
| environment: | |
| - MYSQL_ROOT_PASSWORD=supersecretpassword | |
| - MYSQL_DATABASE=nextcloud | |
| - MYSQL_USER=nextcloud | |
| - MYSQL_PASSWORD=supersecretpassword | |
| # If using Nextant | |
| solr: | |
| image: solr:6-alpine | |
| container_name: solr | |
| volumes: | |
| - /mnt/nextcloud/solr:/opt/solr/server/solr/mycores | |
| entrypoint: | |
| - docker-entrypoint.sh | |
| - solr-precreate | |
| - nextant | |
| # If using Redis | |
| redis: | |
| image: redis:alpine | |
| container_name: redis | |
| volumes: | |
| - /mnt/nextcloud/redis:/data |
这里使用作者的镜像进行的,具体细节请参考原作者的说明
https://store.docker.com/community/images/wonderfall/nextcloud
https://github.com/Wonderfall/dockerfiles/tree/master/nextcloud
需要说明的是,我 nextcloud 容器暴露了 8888 端口,并没有映射到宿主机,这时外部是无法进行访问,一般的做法是端口映射或者使用 socket
| ports : | |
| - 80:8888 |
因为 docker 容器与宿主机可以通过 docker0 通信ip addr show docker0,其实宿主机是可以直接访问容器的(从宿主机到 172.17.0.1 到 172.18.0.1 到容器的 172.18.0.5),但这么做不利于部署和迁移。
运行
与 docker-compose.yml 同级目录执行
sudo docker-compose up -d

查看
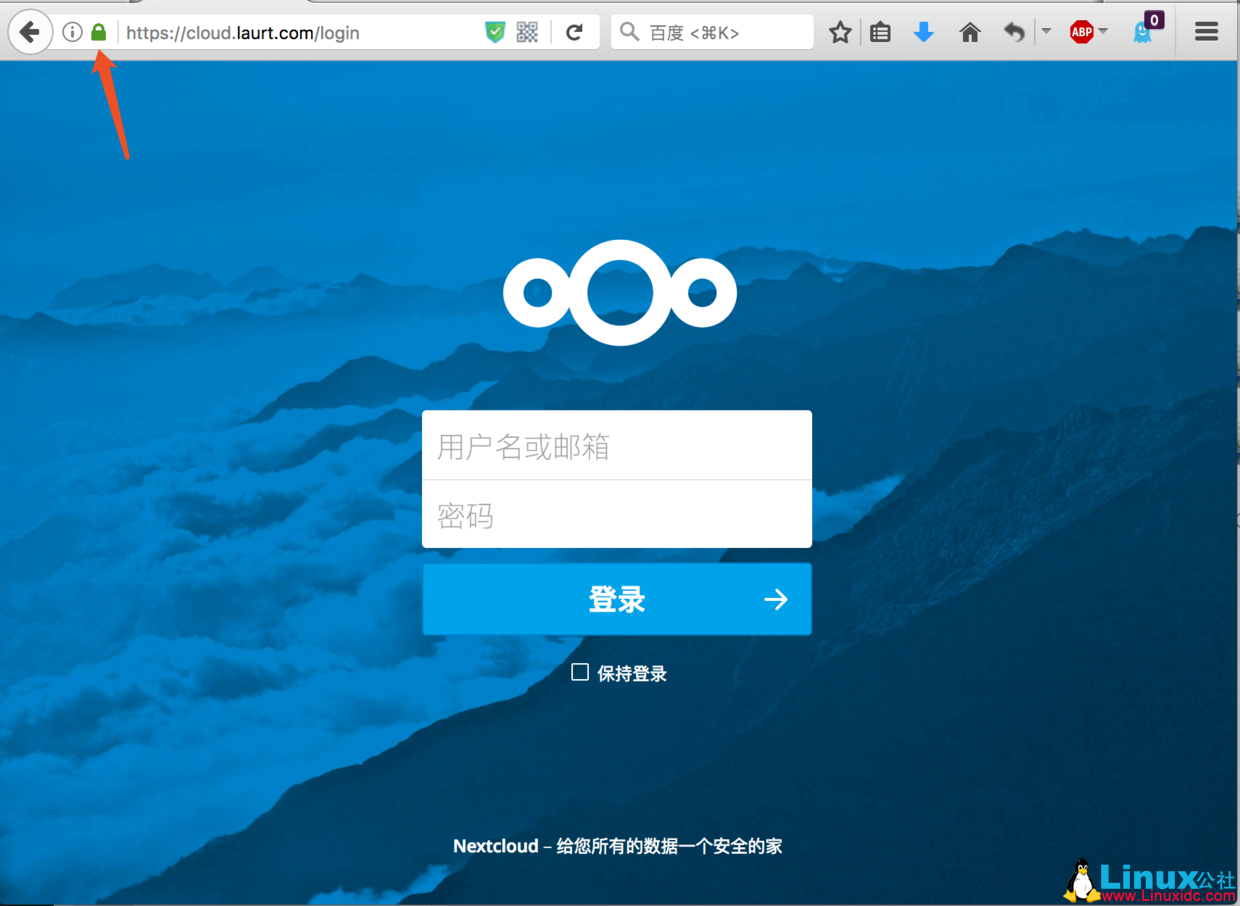
安装桌面客户端
如果使用 nextcloud 的桌面 client 配置始终出错,我不确定原因出在哪?
下载地址:https://nextcloud.com/install/#install-clients
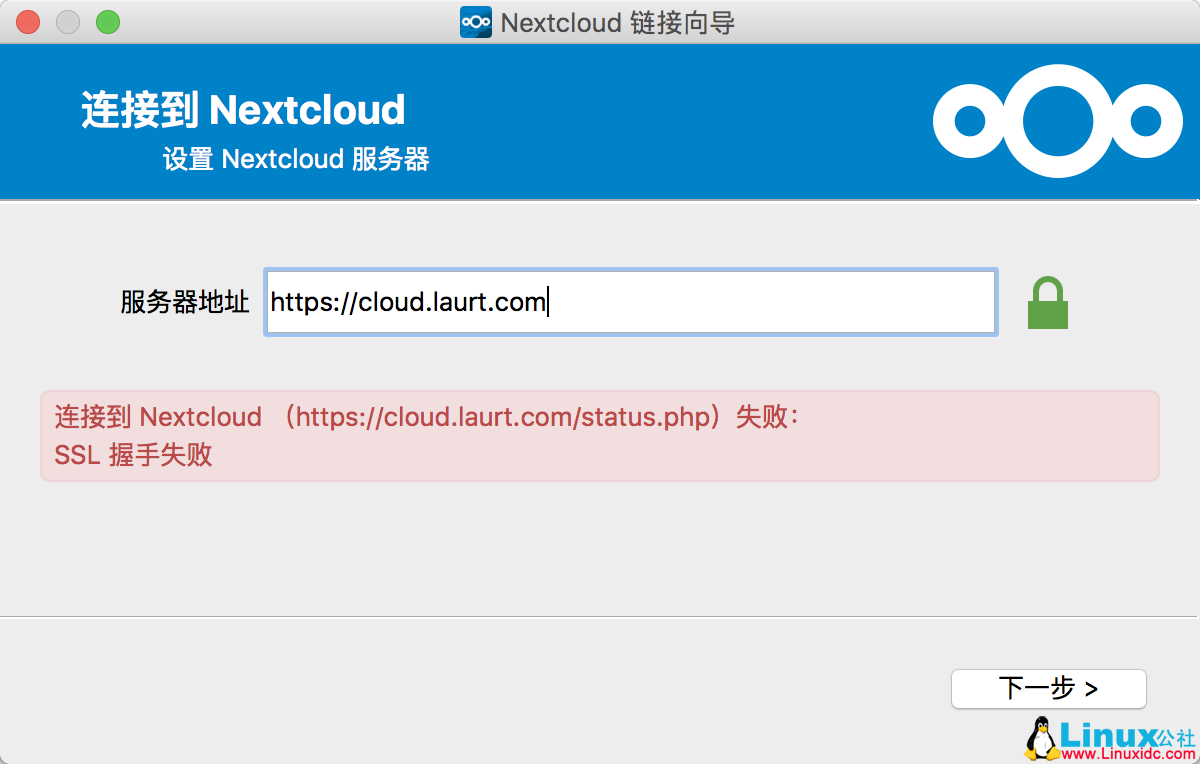
因为 nextcloud 是 owncloud 的 fork 版本,所以尝试使用 owncloud 的 client 进行连接
owncloud 的 client 地址:https://owncloud.org/install/#install-clients
输入地址后输入账号密码即可连接服务器
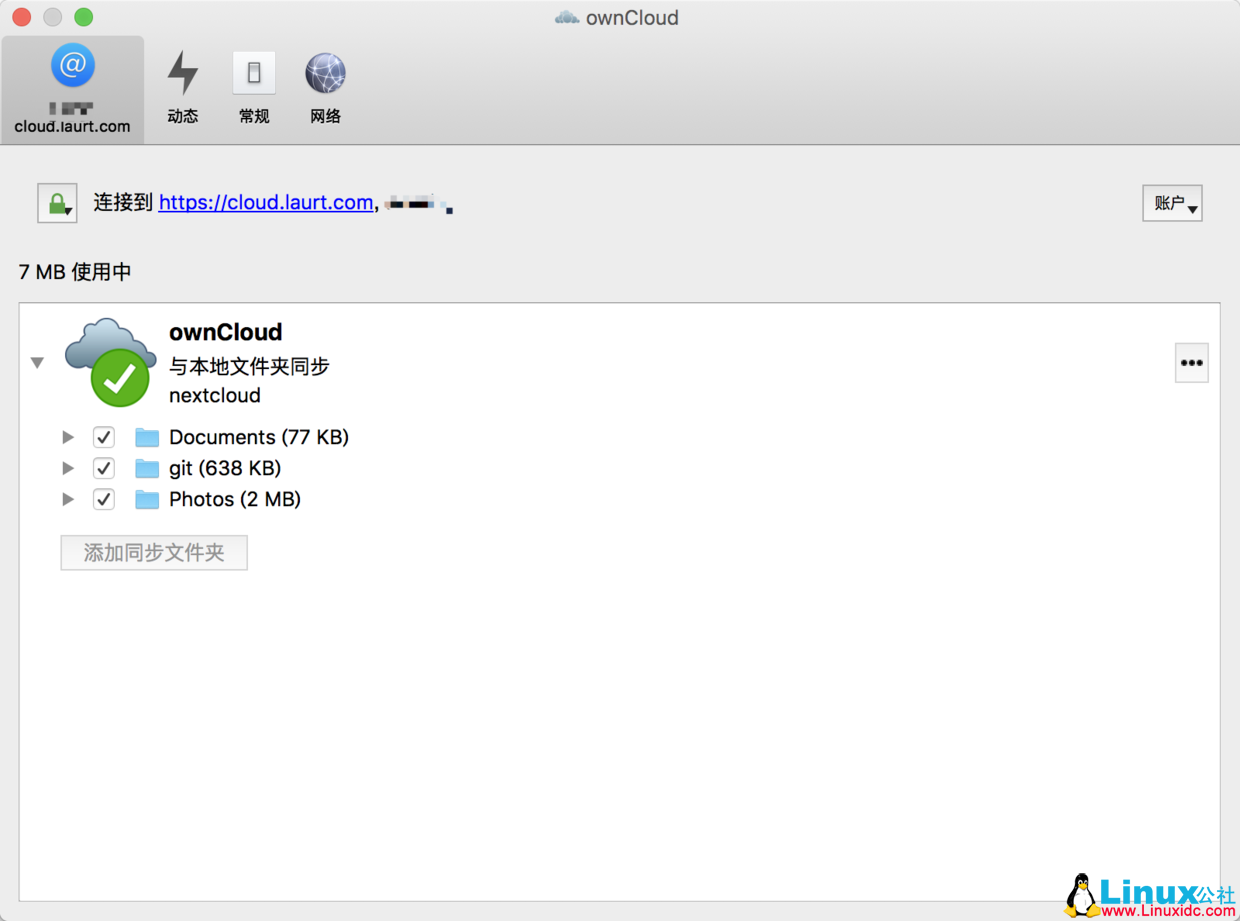
安装移动客户端
可以直接从商店下载 app,或者从源码自己构建
owncloud Android 源码:https://github.com/owncloud/android
owncloud ios 源码:https://github.com/owncloud/ios
nextcloud android 源码:https://github.com/nextcloud/android
nextcloud ios 源码:https://github.com/nextcloud/ios
移动端构建部分抽空再发上来。
参考资料
- Nginx 开发从入门到精通 http://tengine.taobao.org/book/
- Nextcloud 官方地址:https://nextcloud.com/install/#install-clients
- Owncloud 官方地址:https://owncloud.org/install/#install-clients
- docker-compose 官方参考:https://docs.docker.com/compose/
| 本文永久更新链接地址:http://www.linuxidc.com/Linux/2017-11/148201.htm |














