共计 9507 个字符,预计需要花费 24 分钟才能阅读完成。
原理
http使用方法一编译安装,php独立服务 fpm 实现。
软件版本
在本次实验中,我们需要用到的软件版本如下:
apr-1.6.2
apr-util-1.6.0
httpd-2.4.28
mariadb-10.2.8
php-7.1.10
phpMyAdmin-4.0.10.20-all-languages —- 一个方便配置数据库的图形化页面
wordpress-4.8.1 —- 博客搭建软件
我们先用rz 命令把所有的安装包上传至 /root/src 目录下,以方便我们的实验。
所有的安装包全部在官网下载,下面附上网址:
httpd 官网:http://httpd.apache.org/
apr 官网:http://apr.apache.org/
mariadb 官网:http://mariadb.org/
php 官网:http://php.net/
phpMyAdmin 官网:https://www.phpmyadmin.net/
wordpress 官网:https://cn.wordpress.org/
实验前准备
提前安装好软件包组及其相关的包:
yum groupinstall "development tools" -y
yum install pcre-devel openssl-devel expat-devel -y
yum install bzip2-devel libxml2-devel libmcrypt-devel -y 其中:
openssl-devel expat-devel pcre-devel http 所依赖的包
bzip2-devel libxml2-devel libmcrypt-devel php 所依赖的包
注意:需 epel 扩展源
一、编译安装http2.4
1、编译安装apr-1.6.2
1)解压缩
tar xvf apr-1.6.2.tar.gz2)进入该目录并编译安装
[root@localhost src]# cd apr-1.6.2/
[root@localhost apr-1.6.2]# ./configure --prefix=/app/apr
[root@localhost apr-1.6.2]# make && make install3)编译安装完成之后查看 /app 下是否生成了新的目录:
[root@localhost apr-1.6.2]# ls /app/
apr 可以看出已经生成了 apr/ 目录,该步骤完成。
2、编译安装apr-util-1.6.0
1)解压缩
tar xvf apr-util-1.6.0.tar.gz 2)进入该目录并编译安装
[root@localhost apr-1.6.2]# cd ../apr-util-1.6.0/
[root@localhost apr-util-1.6.0]# ./configure --prefix=/app/apr-util --with-apr=/app/apr/
[root@localhost apr-util-1.6.0]# make && make install3)编译安装完成之后查看 /app 下是否生成了新的目录:
[root@localhost apr-util-1.6.0]# ls /app/
apr apr-util 可以看出已经生成了 apr-util/ 目录,该步骤完成。
3、编译安装http-2.4.28
1)解压缩
tar xvf httpd-2.4.28.tar.bz22)进入该目录并编译安装
[root@localhost apr-util-1.6.0]# cd ../httpd-2.4.28/
[root@localhost httpd-2.4.28]#./configure --prefix=/app/httpd24 \
--enable-so \
--enable-ssl \
--enable-cgi \
--enable-rewrite \
--with-zlib \
--with-pcre \
--with-apr=/app/apr/ \
--with-apr-util=/app/apr-util/ \
--enable-modules=most \
--enable-mpms-shared=all \
--with-mpm=prefork
[root@localhost httpd-2.4.28]# make && make install3)编译安装后的配置
我们先来修改一下我们的环境变量,以方便我们后面的服务开启:
[root@CentOS7 httpd-2.4.28]# vim /etc/profile.d/lamp.sh
PATH=/app/httpd24/bin:/usr/local/MySQL/bin/:/app/php/bin/:$PATH
[root@centos7 httpd-2.4.28]# . /etc/profile.d/lamp.sh
[root@centos7 httpd-2.4.28]# apachectl
[root@centos7 httpd-2.4.28]# ss -ntl
State Recv-Q Send-Q Local Address:Port Peer Address:Port
LISTEN 0 128 *:111 *:*
LISTEN 0 128 *:22 *:*
LISTEN 0 100 127.0.0.1:25 *:*
LISTEN 0 128 :::111 :::*
LISTEN 0 128 :::80 :::*
LISTEN 0 128 :::22 :::*
LISTEN 0 100 ::1:25 :::* 二、安装mariadb
1、解包解压缩
tar xvfmariadb-10.2.9-linux-x86_64.tar.gz -C /usr/local/ 因为我们是二进制安装,所以必须要指定解压缩的目录为/usr/local/
2、创建 mysql 用户
因为 mysql 用户是系统用户,所以我们创建的时候要加上 -r
[root@centos7 src]# useradd -d /app/mysqldb -r -m -s /sbin/nologin mysql 创建用户以后,我们把 /app/mysqldb/ 的所属人换成 mysql
[root@centos7 src]# chown mysql /app/mysqldb/
3、查看文件
我们使用 cd /usr/local/ 进入解开压缩包的目录,发现 mariadb 的目录名字不符合要求,所以我们可以直接修改名字,也可以创建一个软连接,创建软连接命令如下:
[root@centos7 mysql]# ln -s mariadb-10.2.8-linux-x86_64/ mysql
4、创建修改配置文件
进入 mysql 文件夹,查看 support-files 文件夹中的内容,发现里面有我们的配置文件,但是配置文件不应该在这个目录下,应该放在 /etc/mysql/ 下,所以,我们要创建这个目录,并把配置文件复制进去,具体的操作如下:
[root@centos7 src]# cd /usr/local/mysql/
[root@centos7 mysql]# ls
bin include README-wsrep
COPYING INSTALL-BINARY scripts
COPYING.thirdparty lib share
CREDITS man sql-bench
data mysql-test support-files
EXCEPTIONS-CLIENT README.md
[root@centos7 mysql]# ls support-files/
binary-configure my-medium.cnf policy
magic my-small.cnf wsrep.cnf
my-huge.cnf mysqld_multi.server wsrep_notify
my-innodb-heavy-4G.cnf mysql-log-rotate
my-large.cnf mysql.server
[root@centos7 mysql]# mkdir /etc/mysql
[root@centos7 mysql]# cp support-files/my-huge.cnf /etc/mysql/my.cnf接下来,我们来修改配置文件:
[root@centos7 mysql]# vim /etc/mysql/my.cnf
[mysqld]
datadir = /app/mysqldb // 指定总目录,必须的
innodb_file_per_table = on // 让每一个表数据库都是一个文件,方便管理
skip_name_resolve = on // 忽略名字的反向解析,加快速度
5、执行脚本,创建系统数据库
首先,我们要确保我们在 /usr/local/mysql 这个目录下,只能在这个目录下执行脚本:
[root@centos7 mysql]# cd /usr/local/mysql
[root@centos7 mysql]# ./scripts/mysql_install_db --user=mysql --datadir=/app/mysqldb执行脚本完成后就会在 /app/mysqldb/ 生成 mysql 系统数据库
6、创建日志文件
[root@centos7 mysql]# touch /var/log/mariadb.log
[root@centos7 mysql]# chown mysql /var/log/mariadb.log
7、把服务脚本复制过去
[root@centos7 mysql]# cp support-files/mysql.server /etc/init.d/mysqld
[root@centos7 mysql]# chkconfig --add mysqld // 设置服务在哪个运行级别,在哪个运行级别开启服务
[root@centos7 mysql]# chkconfig --list mysqld复制完了以后,我们就可以开启服务了:
[root@centos7 mysql]# service mysqld start因为我们提前创建了日志文件,所以我们的服务可以正常开启。
8、运行安全初始化脚本
我们在上个大步骤中,已经把所有的 PATH 变量都设置好了,所以现在我们可以直接运行我们的安全初始化脚本:
[root@centos7 mysql]# mysql_secure_installation
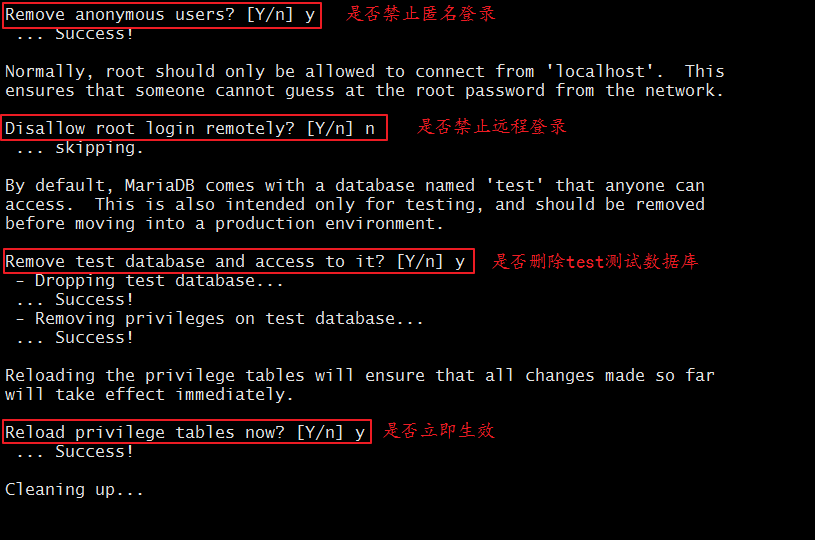
这样的话,我们的数据库就安装完成。
三、安装php
1、解压缩
tar xvf php-7.1.10.tar.xz
2、进入目录进行编译安装
我们使用 cd 命令进入该目录,然后对 php 进行编译安装:
[root@centos7 src]# cd php-7.1.10/
[root@centos7 php-7.1.10]# ./configure \
--prefix=/app/php \
--enable-mysqlnd \
--with-mysqli=mysqlnd \
--with-openssl \
--with-pdo-mysql=mysqlnd \
--enable-mbstring \
--with-freetype-dir \
--with-jpeg-dir \
--with-png-dir \
--with-zlib \
--with-libxml-dir=/usr \
--enable-xml \
--enable-sockets \
--with-apxs2=/app/httpd24/bin/apxs \ (基于模块)
--with-mcrypt \
--with-config-file-path=/etc \
--with-config-file-scan-dir=/etc/php.d \
--enable-maintainer-zts \
--disable-fileinfo
[root@centos7 php-7.1.10]# make -j 4 && make install
3、复制并编辑配置文件
首先,我们要复制配置文件到 /etc 目录下:
[root@centos7 php-7.1.10]# cp php.ini-production /etc/php.ini
[root@centos7 php-7.1.10]# vim /app/httpd24/http.conf我们要在文件的尾部加上两行:
AddType application/x-httpd-php .php
AddType application/x-httpd-php-source .phps同时,在这个文件里还要修改一行内容:
<IfModule dir_module>
DirectoryIndex index.php index.html
</IfModule>全部改好了以后,我们就可以停止服务,并进行重启:
[root@centos7 php-7.1.10]# apachectl stop
[root@centos7 php-7.1.10]# apachectl
4、测试
我们编辑一个测试文件
[root@centos7 php-7.1.10]# vim /app/httpd24/htdocs/a.php
<?php
$mysqli=new mysqli("localhost","root","centos");
if(mysqli_connect_errno()){echo "连接数据库失败!";
$mysqli=null;
exit;
}
echo "连接数据库成功!";
$mysqli->close();
phpinfo();
?> 编辑完成以后,我们用浏览器打开查看一下: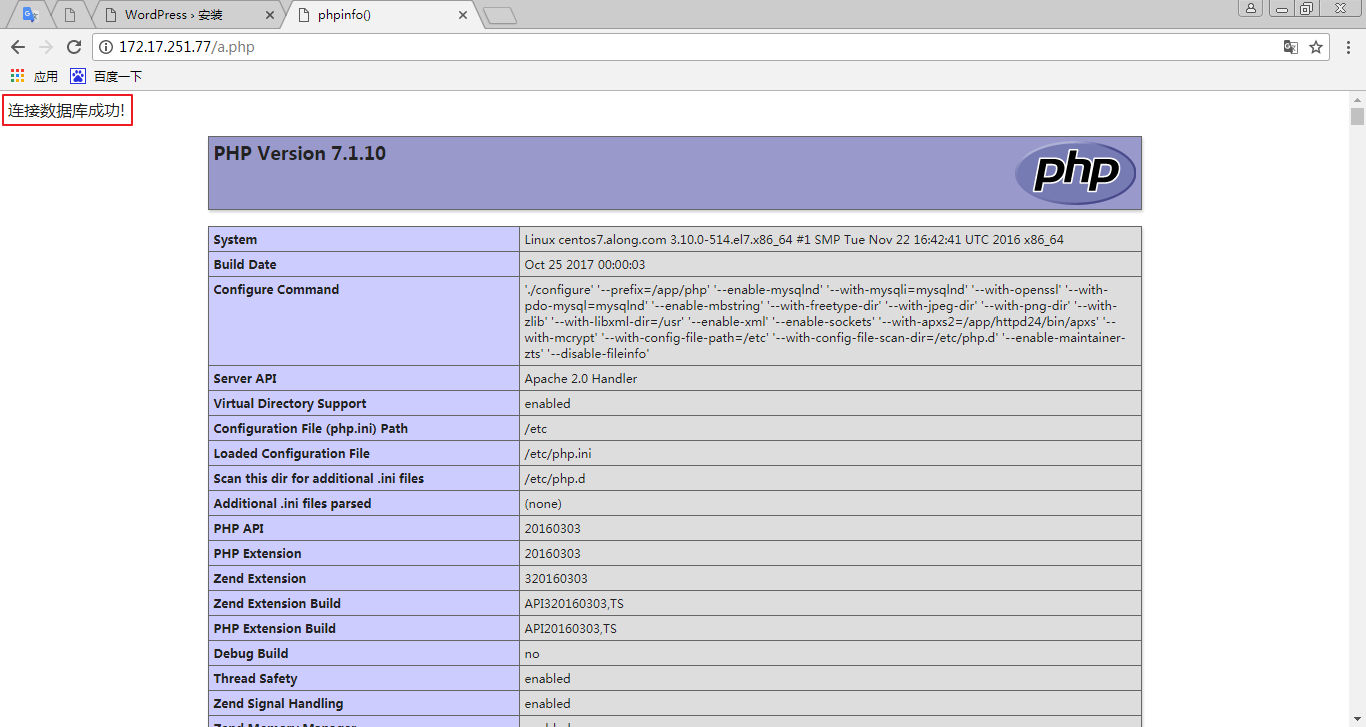
测试成功,我们可以把测试文件删除了。
本步骤结束。
四、部署phpmyadmin
phpmyadmin就是一个可以图形化配置数据库与 php 连接的软件,但是这个软件,只有在数据库和 php 在同一台主机的时候才可以生效。我们现在开始配置安装这个软件。
1、解压缩并更改目录位置
首先,我们对这个文件进行解压缩:
unzip phpMyAdmin-4.0.10.20-all-languages.zip 然后,我们把文件夹中的所有文件都移动到 /app/httpd24/htdocs/ 下,并改名为pma/
[root@centos7 src]# cp -r phpMyAdmin-4.0.10.20-all-languages/ /app/httpd24/htdocs/pma/现在,我们来查看一下这个文件:
[root@centos7 src]# ls /app/httpd24/htdocs/pma/
browse_foreigners.php server_binlog.php
ChangeLog server_collations.php
changelog.php server_databases.php
chk_rel.php server_engines.php
composer.json server_export.php
config.sample.inc.php server_import.php
db_create.php server_plugins.php
db_datadict.php server_privileges.php
db_events.php server_replication.php
db_export.php server_sql.php
db_import.php server_status_advisor.php
db_operations.php server_status_monitor.php
db_printview.php server_status.php
db_qbe.php server_status_queries.php
db_routines.php server_status_variables.php
db_search.php server_variables.php
db_sql.php setup
db_structure.php show_config_errors.php
db_tracking.php sql.php
db_triggers.php tbl_addfield.php
doc tbl_change.php
examples tbl_chart.php
export.php tbl_create.php
favicon.ico tbl_export.php
file_echo.php tbl_get_field.php
gis_data_editor.php tbl_gis_visualization.php
import.php tbl_import.php
import_status.php tbl_indexes.php
index.php tbl_move_copy.php
js tbl_operations.php
libraries tbl_printview.php
LICENSE tbl_relation.php
license.php tbl_replace.php
locale tbl_row_action.php
navigation.php tbl_select.php
phpmyadmin.css.php tbl_sql.php
pmd_display_field.php tbl_structure.php
pmd_general.php tbl_tracking.php
pmd_pdf.php tbl_triggers.php
pmd_relation_new.php tbl_zoom_select.php
pmd_relation_upd.php themes
pmd_save_pos.php themes.php
prefs_forms.php transformation_overview.php
prefs_manage.php transformation_wrapper.php
print.css url.php
querywindow.php user_password.php
README version_check.php
RELEASE-DATE-4.0.10.20 view_create.php
robots.txt view_operations.php
schema_edit.php webapp.php
schema_export.php
2、通过图形化部署
我们可以去打开网站,然后通过图形化界面来更改我们的数据库: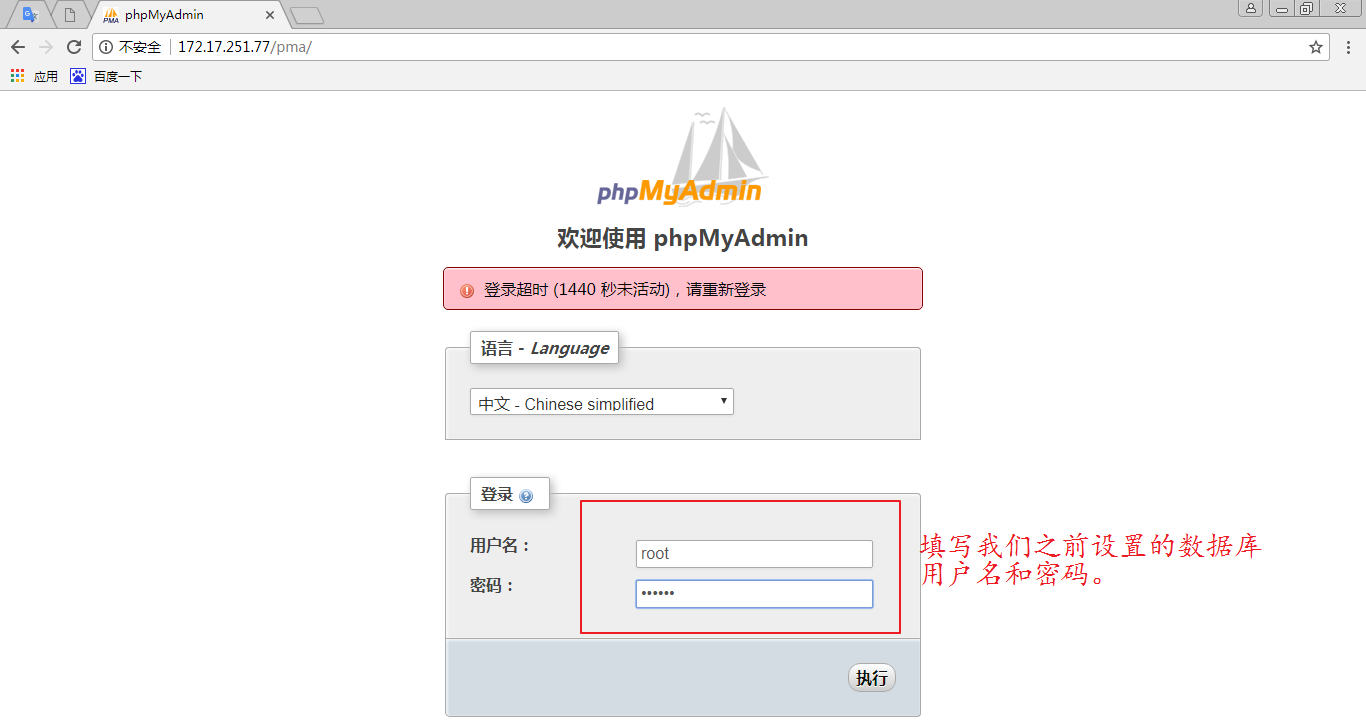
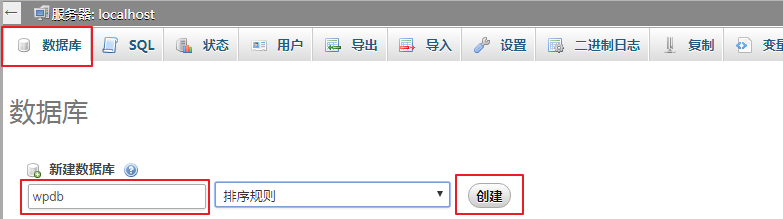
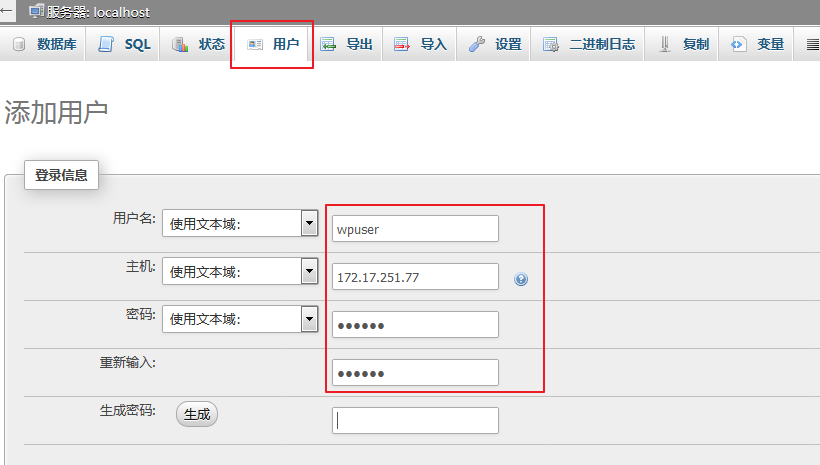
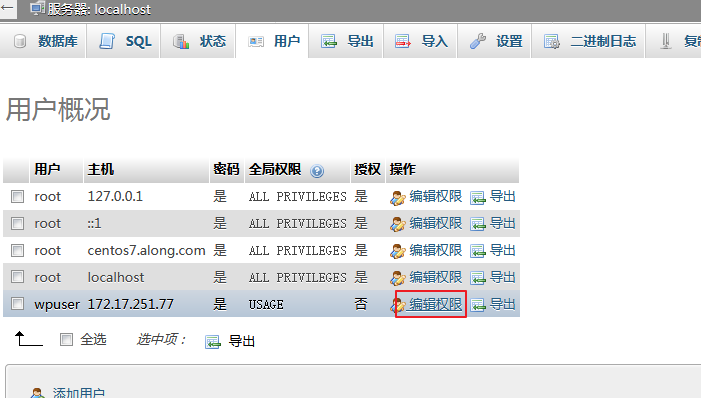
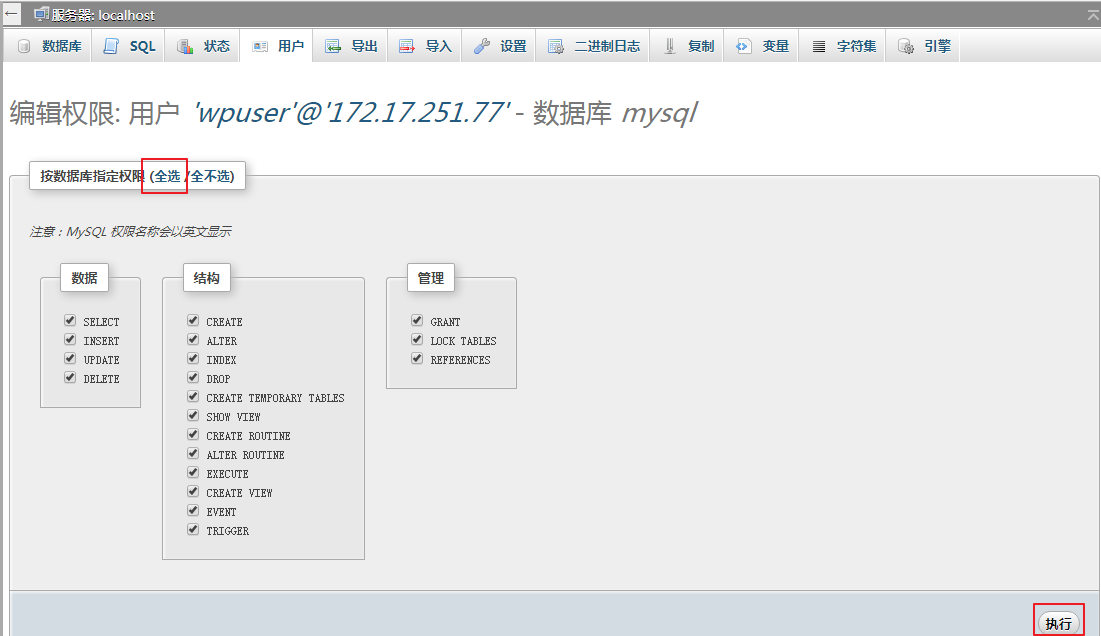
我们的 phpmyadmin 部署至此已经完成。
五、部署wordpress
1、解压缩并移动文件
首先,我们进行解压缩:
tar xvf wordpress-4.8.1-zh_CN.tar.gz 然后,把该文件夹中的文件全部移动到 /app/httpd24/htdocs/ 这个目录下:
[root@centos7 src]# cd wordpress/
[root@centos7 wordpress]# ls
[root@centos7 wordpress]# mv * /app/httpd24/htdocs/ 接着,我们进入 /app/httpd24/htdocs/ 这个文件夹,查看文件:
[root@centos7 wordpress]# cd /app/httpd24/htdocs/
[root@centos7 htdocs]# ls
a.php wp-blog-header.php wp-load.php
index.html wp-comments-post.php wp-login.php
index.php wp-mail.php license.txt
wp-config-sample.php wp-settings.php pma
wp-content wp-signup.php readme.html
wp-cron.php wp-trackback.php wp-activate.php
wp-includes xmlrpc.php wp-admin
wp-links-opml.php 我们可以看到这里面有一个 wp-config-sample.php 文件,我们复制一份并改名,接着编辑:
[root@centos7 htdocs]# cp wp-config-sample.php wp-config.php
[root@centos7 htdocs]# vim wp-config.php我们只需要修改四行的内容,也就是我们上一步中设置的数据库账号的相关内容:
/** WordPress 数据库的名称 */
define('DB_NAME', 'wpdb');
/** MySQL 数据库用户名 */
define('DB_USER', 'wpuser');
/** MySQL 数据库密码 */
define('DB_PASSWORD', 'centos');
/** MySQL 主机 */
define('DB_HOST', '172.17.251.77');
2、测试登录
修改完成之后,我们直接浏览器登录测试就可以了:
填写完相关的内容,然后点击左下角的安装wordpress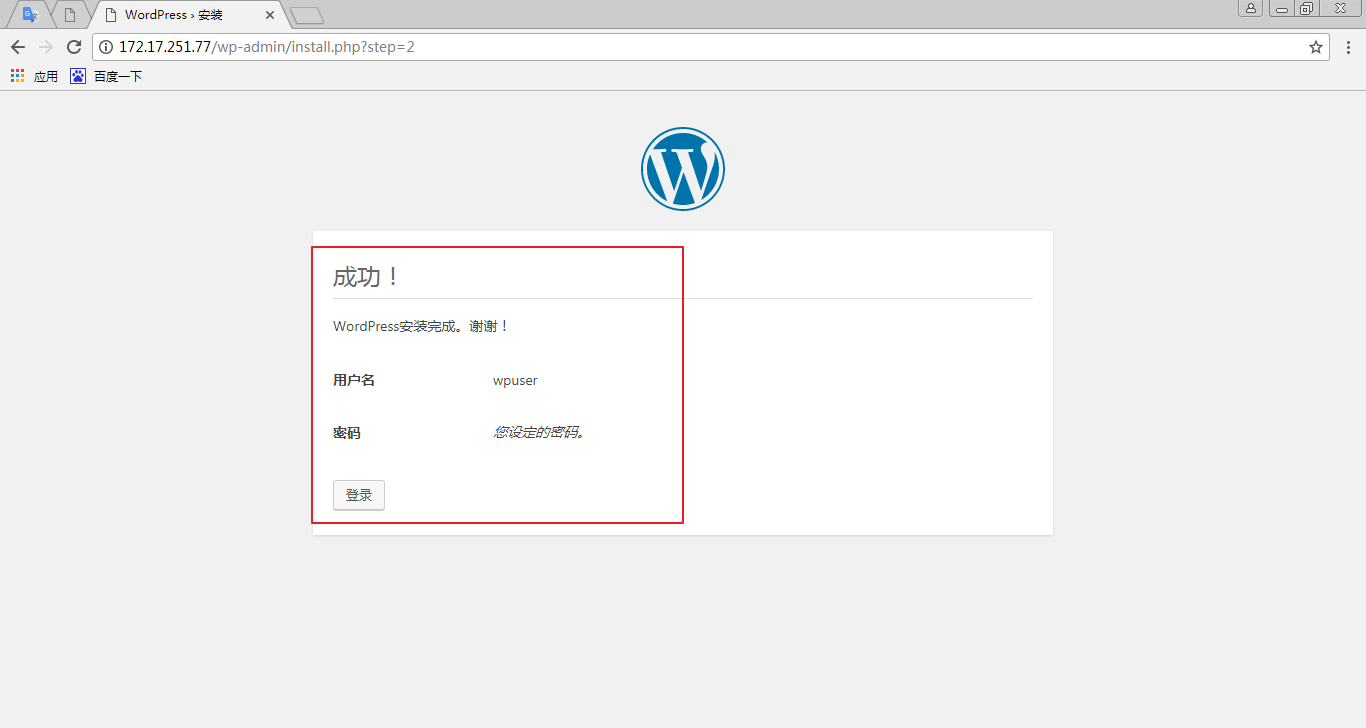
我们的博客就这么搭建好了,我们可以登录进去试试看: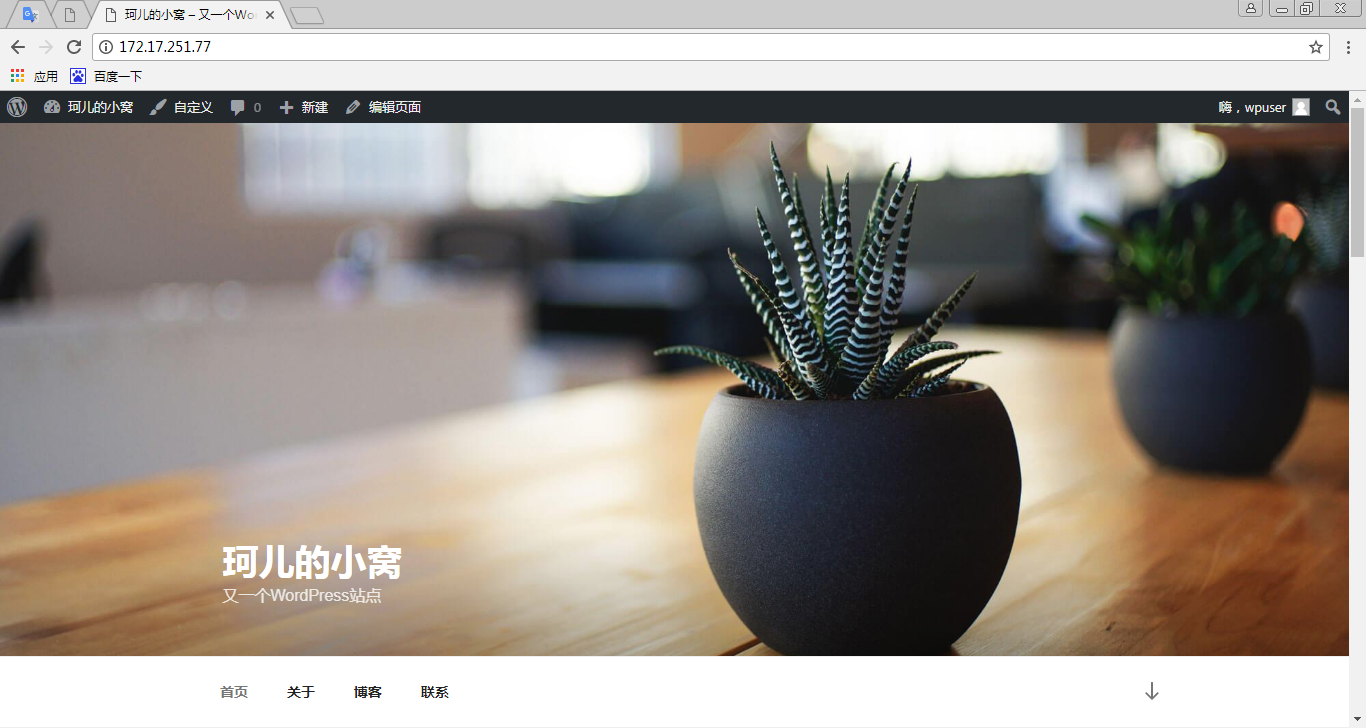
至此,我们的实验圆满完成
下面关于 LAMP 相关 的内容你可能也喜欢:
LAMP 平台安装 Xcache 和 Memcached 加速网站运行 http://www.linuxidc.com/Linux/2015-06/118835.htm
CentOS 7 下搭建 LAMP 平台环境 http://www.linuxidc.com/Linux/2015-06/118818.htm
CentOS 7.3 下配置 LAMP 实现 WordPress http://www.linuxidc.com/Linux/2017-07/145947.htm
Ubuntu 14.04 配置 LAMP+phpMyAdmin PHP(5.5.9)开发环境 http://www.linuxidc.com/Linux/2014-10/107924.htm
LAMP 结合 NFS 构建小型博客站点 http://www.linuxidc.com/Linux/2015-08/121029.htm
CentOS7 下安装部署 LAMP 环境 http://www.linuxidc.com/Linux/2016-04/130653.htm
CentOS 7 上安装(LAMP)服务 Linux,Apache,MySQL,PHP http://www.linuxidc.com/Linux/2017-05/143868.htm
Ubuntu Server 14.04 LTS 下搭建 LAMP 环境图文详解 http://www.linuxidc.com/Linux/2016-12/138758.htm
Ubuntu Server 16.04 下配置 LAMP 环境 http://www.linuxidc.com/Linux/2016-12/138757.htm
在 Ubuntu 17.04 上安装搭建 LAMP 组件环境 http://www.linuxidc.com/Linux/2017-07/145644.htm
CentOS 6.7 编译安装 LAMP 详解 http://www.linuxidc.com/Linux/2017-03/141244.htm
Ubuntu 16.04 搭建 LAMP 开发环境 http://www.linuxidc.com/Linux/2016-10/136327.htm
本文永久更新链接地址:http://www.linuxidc.com/Linux/2017-10/147945.htm
















