共计 3064 个字符,预计需要花费 8 分钟才能阅读完成。
本意是想写 Ubuntu 15.04 Server amd64 系统的安装过程的,不过在找下载链接的时候看到了 16.04 的版本,忍不住想尝试一下,所以这里干脆换成 Ubuntu 16.04 Server (64-bit) 系统的安装吧,连标题也同步更换,不过装完之后才发现 16.04 的安装跟 15.04 的安装并无区别。不过需要说明的是:Ubuntu 15.04 Server (64-bit) 系统的 U 盘启动工具的制作就跟 Windows 系统以及 Linux 各版本的 desktop 版不同,用的工具也是我第一次见到的“Win32_Disk_Imager”(下载见 http://www.linuxidc.com/Linux/2013-10/91182.htm)。而 Ubuntu 16.04 Server (64-bit) 系统的 U 盘启动工具的制作可以直接使用软碟通,下载见 http://www.linuxidc.com/Linux/2012-11/74577.htm。
实体机和虚拟机在 Ubuntu 16.04 Server 系统安装的过程中的步骤没有太大差别。
安装步骤
下载系统镜像或者直接点击下载 Ubuntu 16.04 Server (64-bit);
参照“Hyper- V 创建虚拟机”来创建虚拟机;http://www.linuxidc.com/Linux/2016-04/129750.htm
注意 :在安装选项这一步,选择的操作系统为我们已经下载好的“Ubuntu 16.04 Server (64-bit)”镜像。
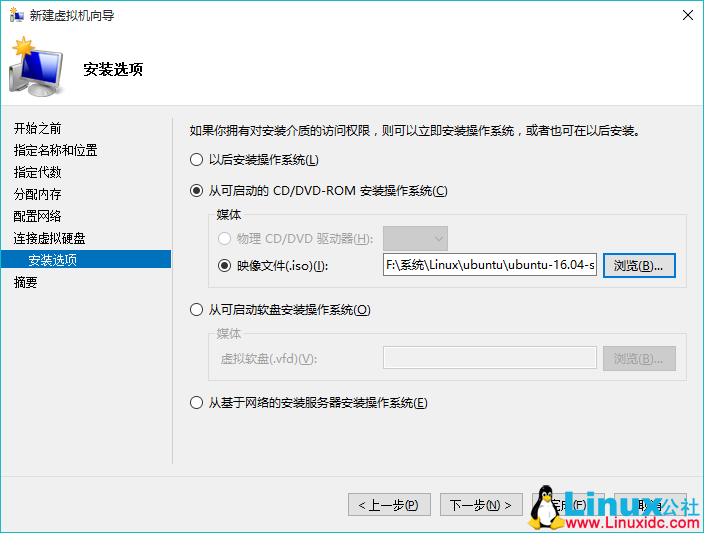
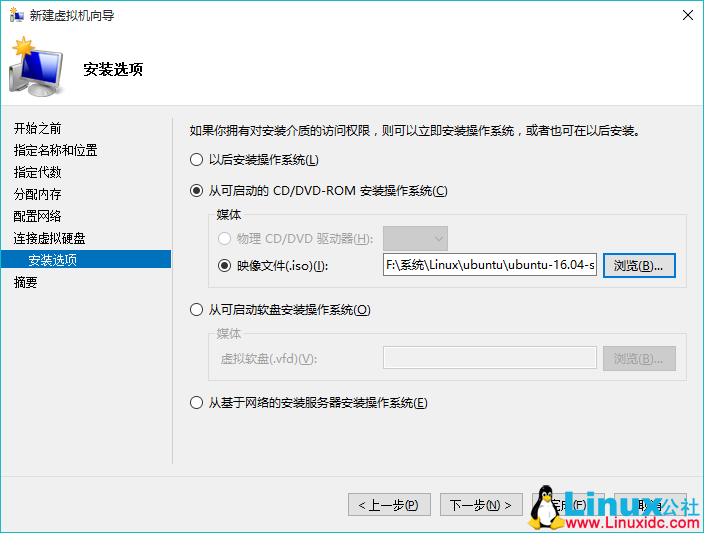
然后“下一步”-“完成”。到此为止,我们已经创建好了虚拟机。接下启动并连接虚拟机。
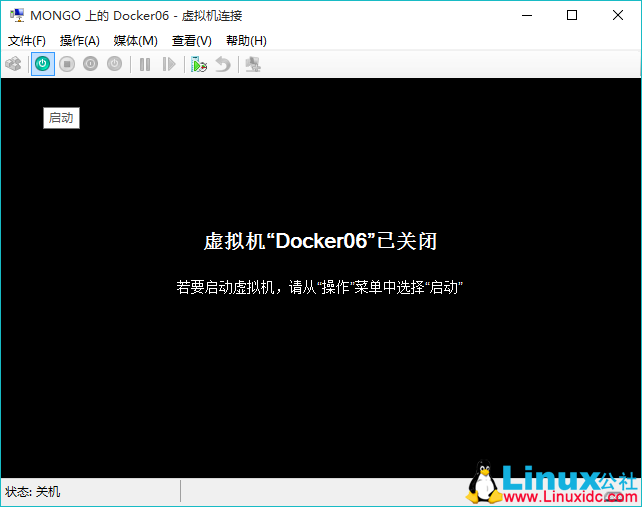
接下来,我们会进入系统安装的第一个界面,开始系统的安装操作。每一步的操作,左下角都会提示操作方式!!
1. 选择系统语言 -English;
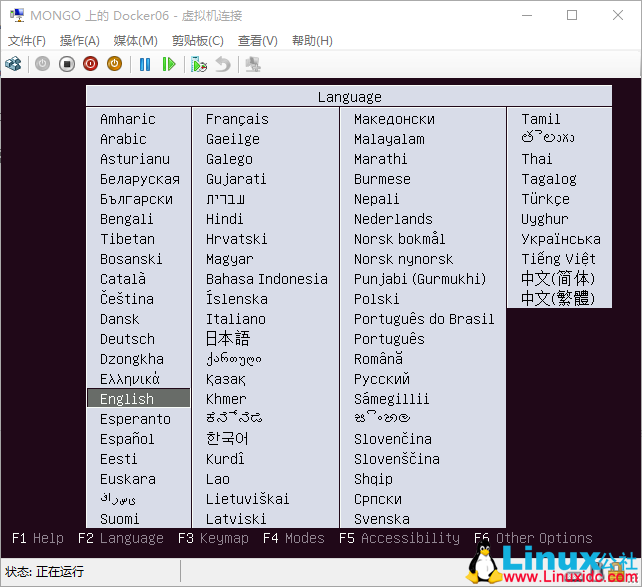
2. 选择操作 -Install Ubuntu Server;
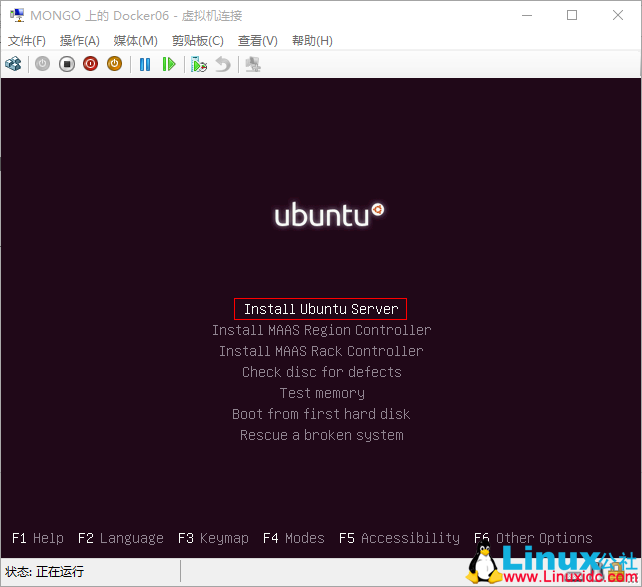
3. 选择安装过程和系统的默认语言 -English;
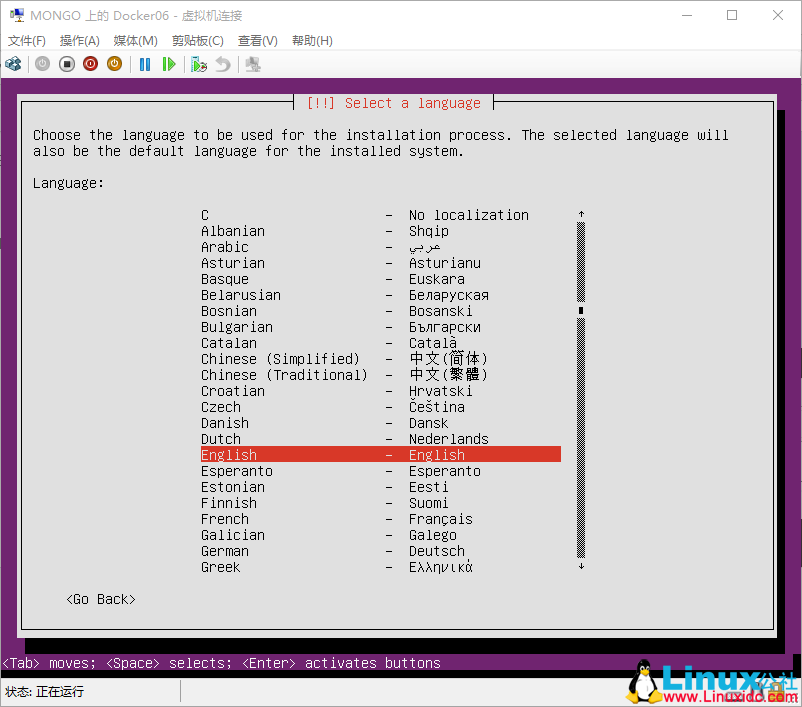
4. 选择区域 -other;
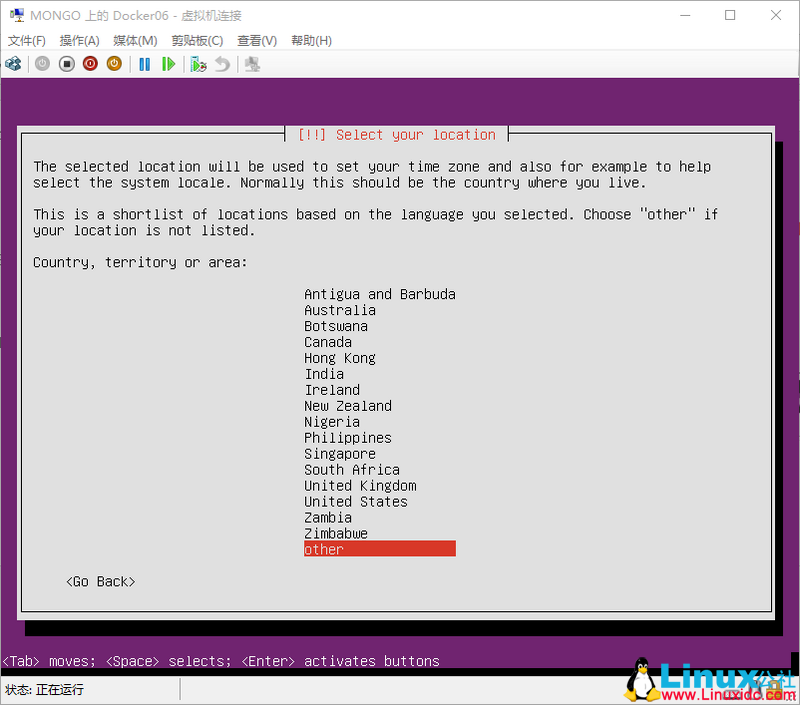
5. 选择亚洲 -Asia;
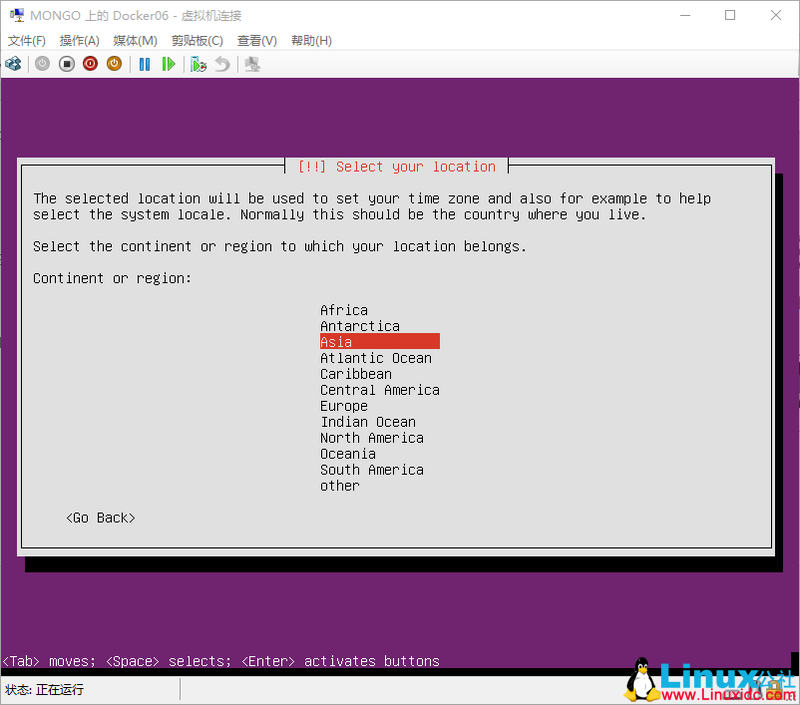
6. 选择国家 -China;
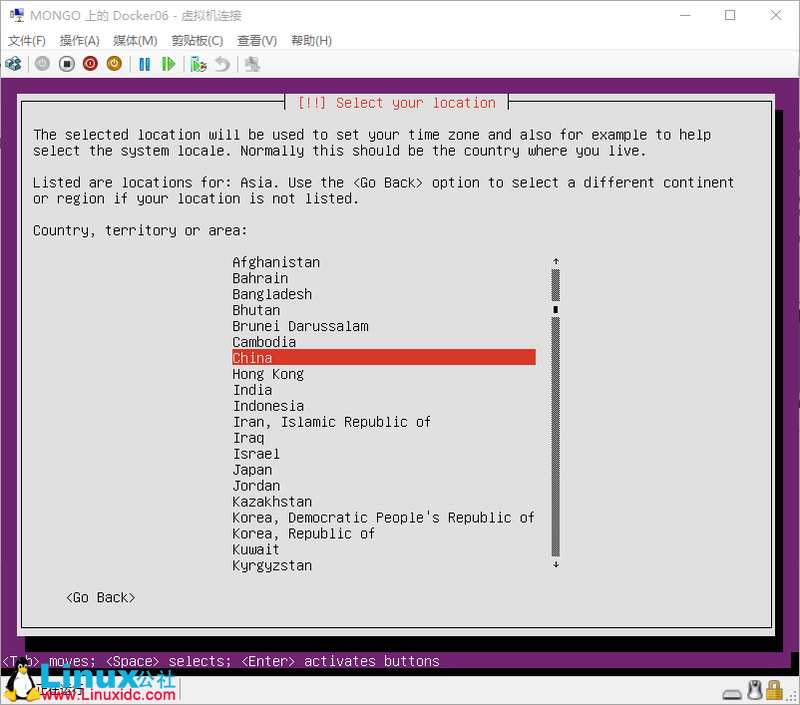
7. 选择字符集编码 -United States;
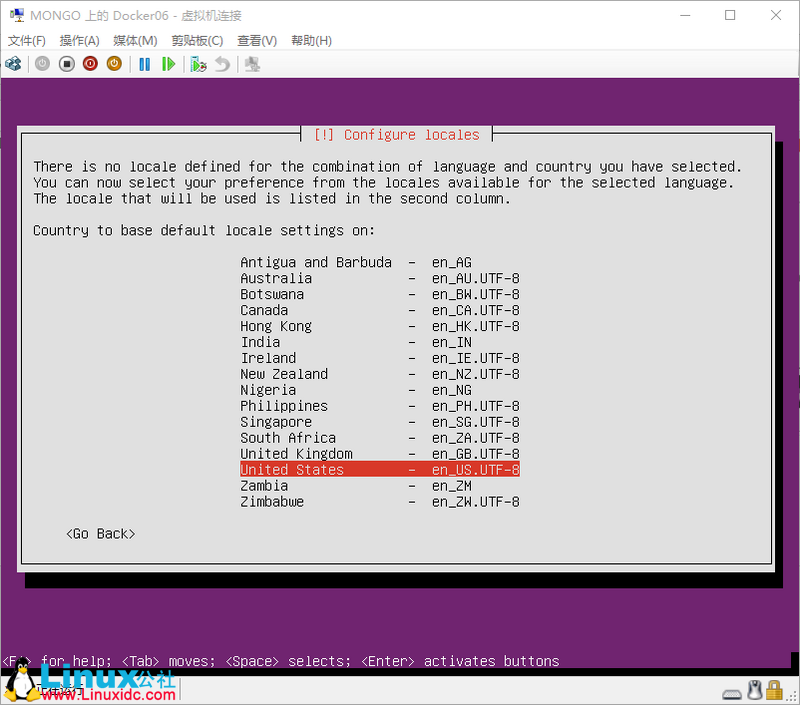
8. 是否扫描和配置键盘,选择否 -No;
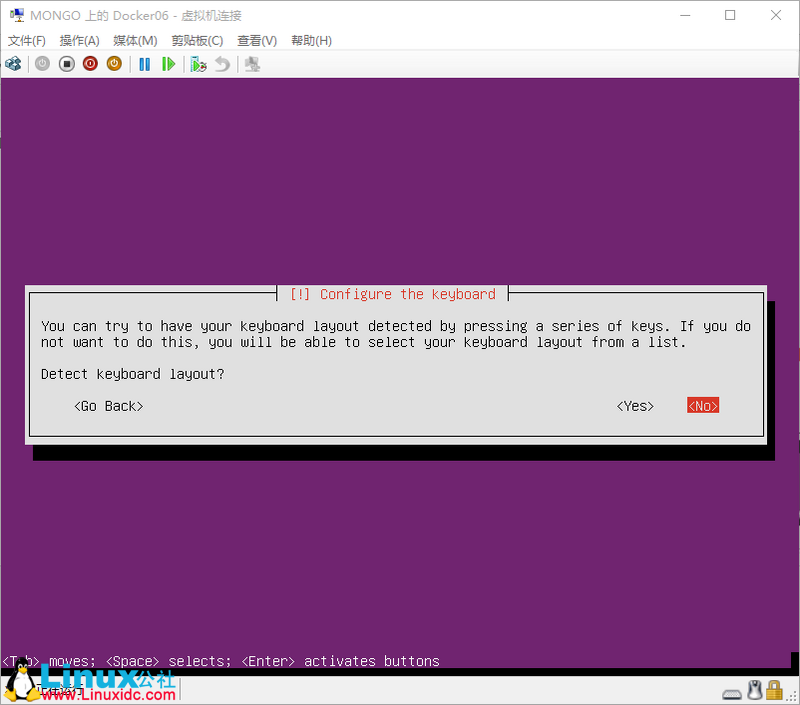
9. 选择键盘类型 -English (US);

10. 选择键盘布局 -English (US);

更多详情见请继续阅读下一页的精彩内容 :http://www.linuxidc.com/Linux/2017-11/148341p2.htm
11. 设置主机名称 (自行设置,这里我设置为“Docker06”)-Continue;

12. 设置用户全名 (这里为“Mongo”)-Continue;

13. 设置登录账号 (这里为“mongo”)-Continue;
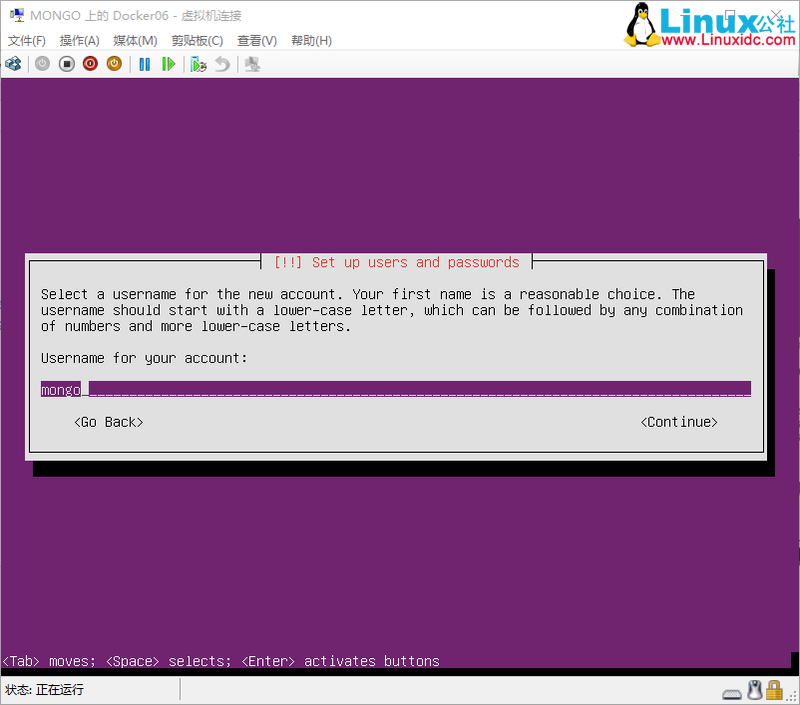
14. 设置登录密码 (空格选择“Show Password in Clear”可以显示密码)-Continue;
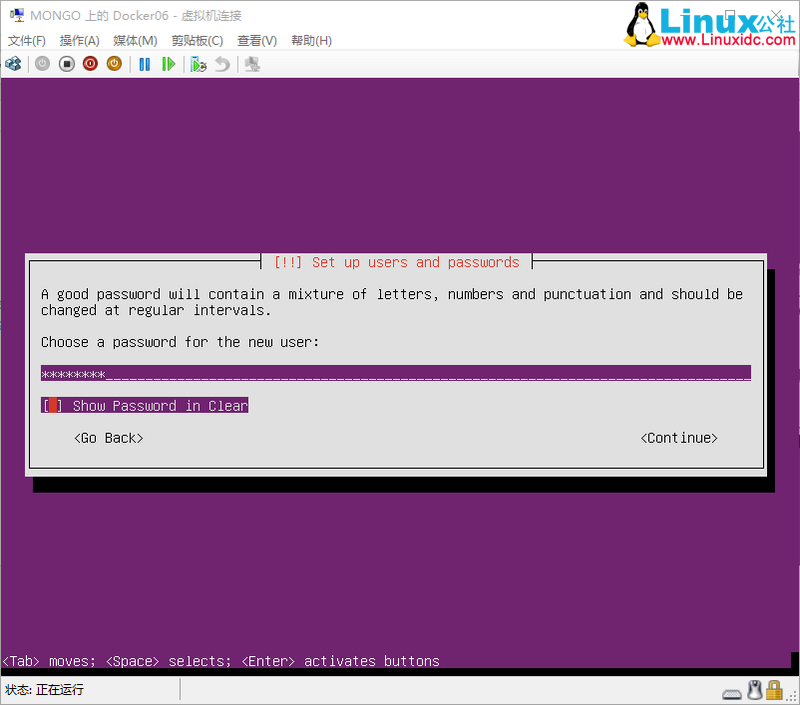
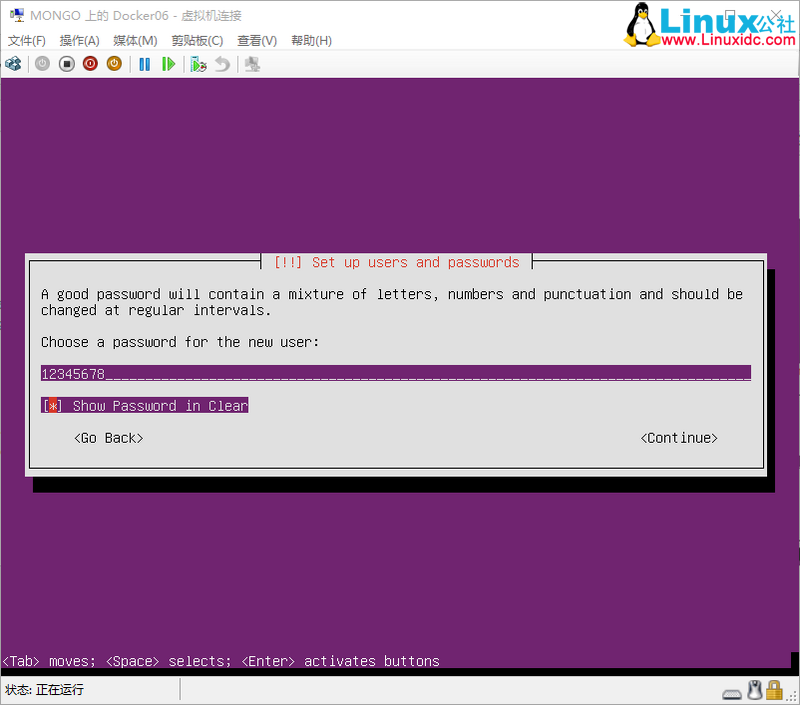
15. 重复上一步设置的登录密码 -Continue;
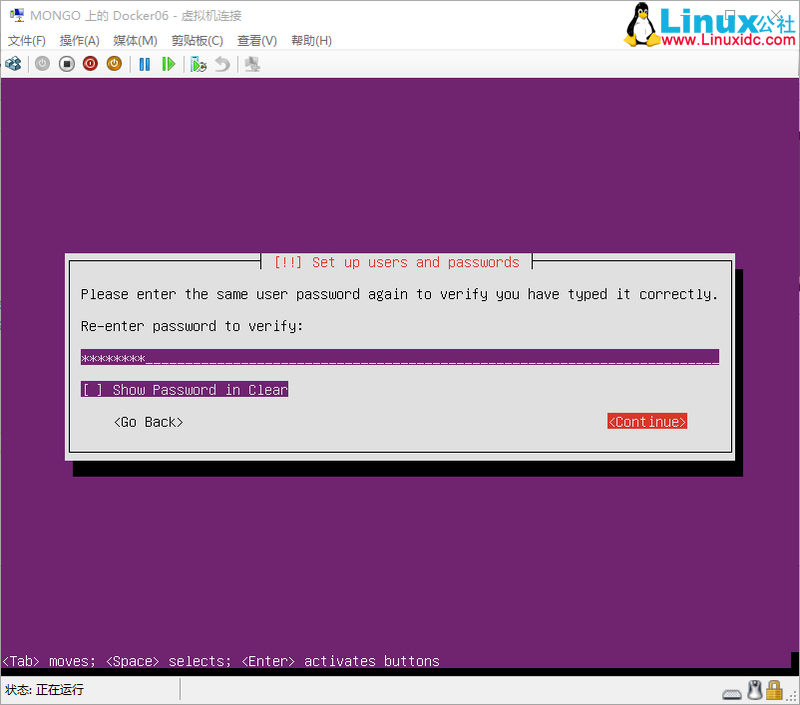
16. 是否加密 home 文件夹,选择否 -No;
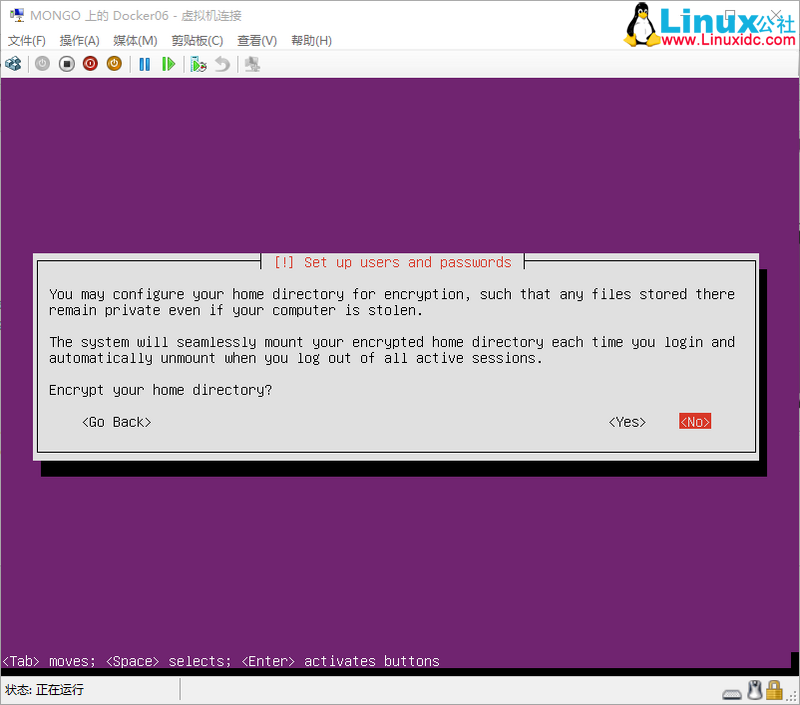
17. 确认时区是否正确 (这里是“Asia/Shanghai”正确),选择是 -Yes;
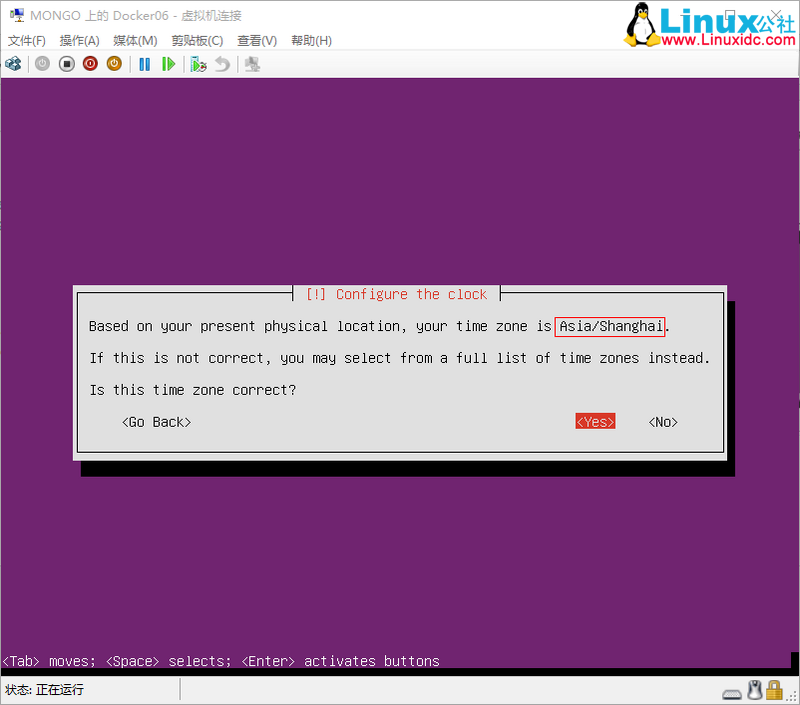
18. 选择分区方式 (分区向导 - 使用整个磁盘)-“Guided – use entire disk”;
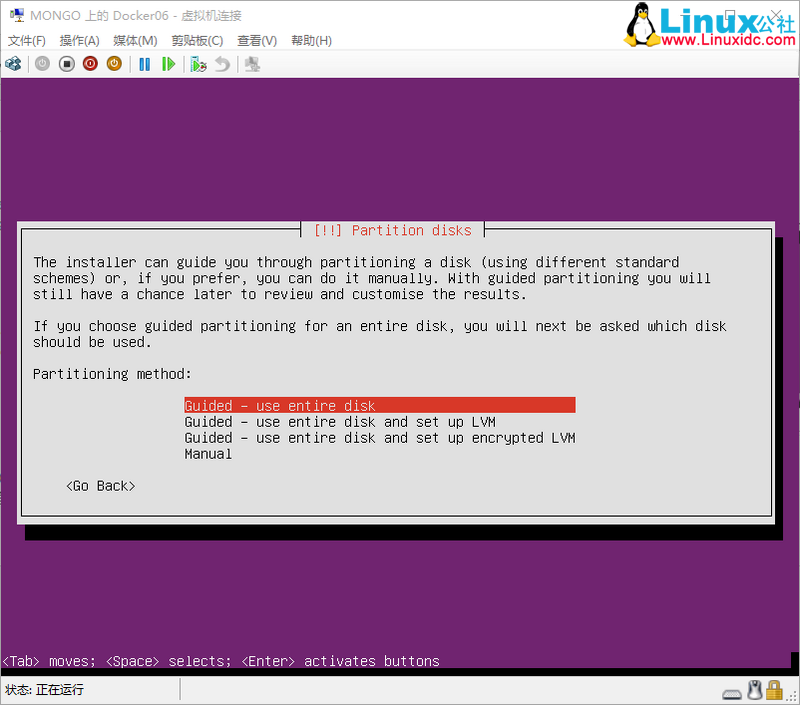
19. 选择要分区的磁盘 (这里只有一块)-“SCSI3 ···”;
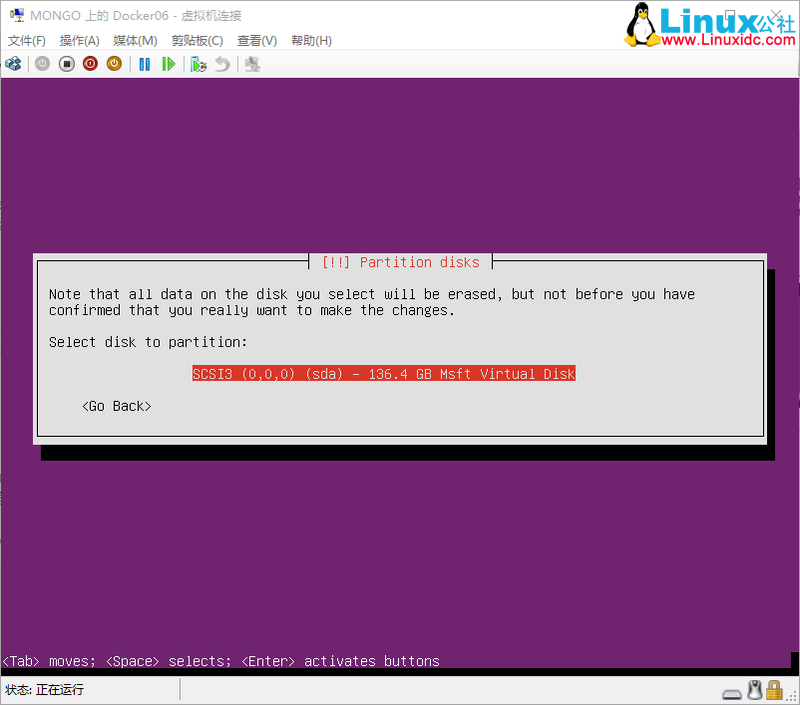
本意是想写 Ubuntu 15.04 Server amd64 系统的安装过程的,不过在找下载链接的时候看到了 16.04 的版本,忍不住想尝试一下,所以这里干脆换成 Ubuntu 16.04 Server (64-bit) 系统的安装吧,连标题也同步更换,不过装完之后才发现 16.04 的安装跟 15.04 的安装并无区别。不过需要说明的是:Ubuntu 15.04 Server (64-bit) 系统的 U 盘启动工具的制作就跟 Windows 系统以及 Linux 各版本的 desktop 版不同,用的工具也是我第一次见到的“Win32_Disk_Imager”(下载见 http://www.linuxidc.com/Linux/2013-10/91182.htm)。而 Ubuntu 16.04 Server (64-bit) 系统的 U 盘启动工具的制作可以直接使用软碟通,下载见 http://www.linuxidc.com/Linux/2012-11/74577.htm。
实体机和虚拟机在 Ubuntu 16.04 Server 系统安装的过程中的步骤没有太大差别。
安装步骤
下载系统镜像或者直接点击下载 Ubuntu 16.04 Server (64-bit);
参照“Hyper- V 创建虚拟机”来创建虚拟机;http://www.linuxidc.com/Linux/2016-04/129750.htm
注意 :在安装选项这一步,选择的操作系统为我们已经下载好的“Ubuntu 16.04 Server (64-bit)”镜像。
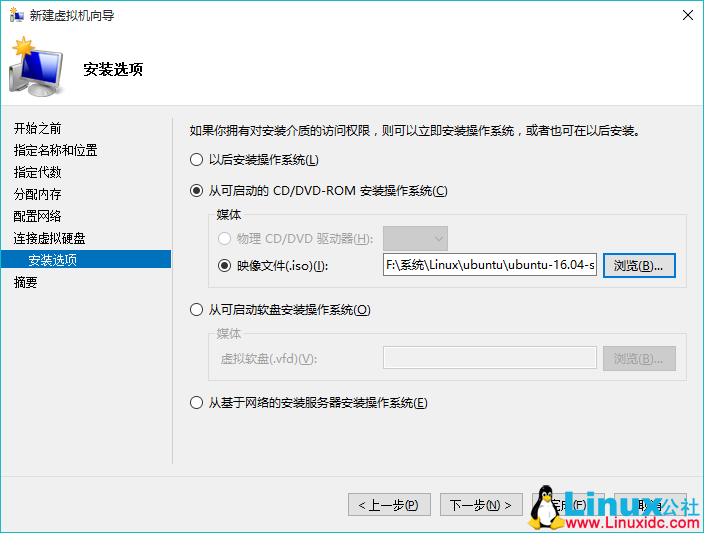
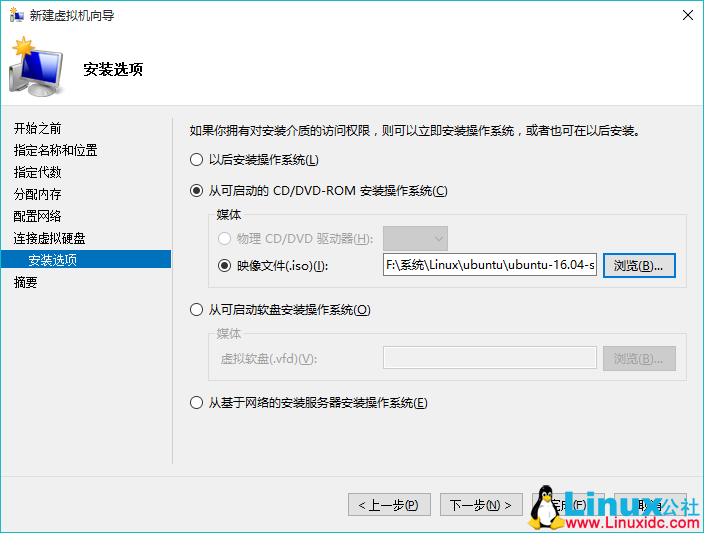
然后“下一步”-“完成”。到此为止,我们已经创建好了虚拟机。接下启动并连接虚拟机。
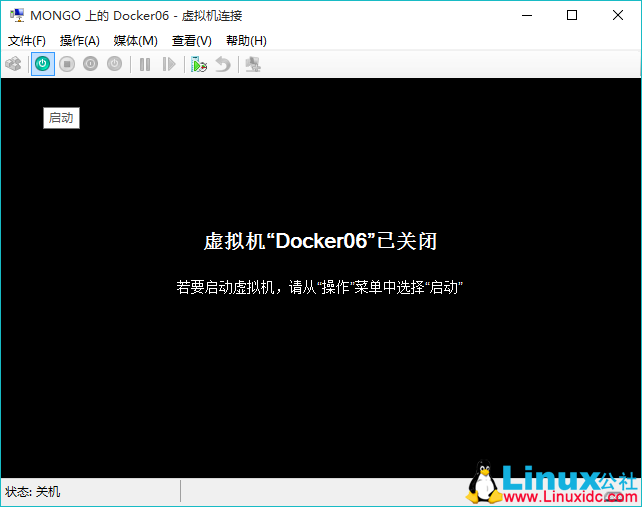
接下来,我们会进入系统安装的第一个界面,开始系统的安装操作。每一步的操作,左下角都会提示操作方式!!
1. 选择系统语言 -English;
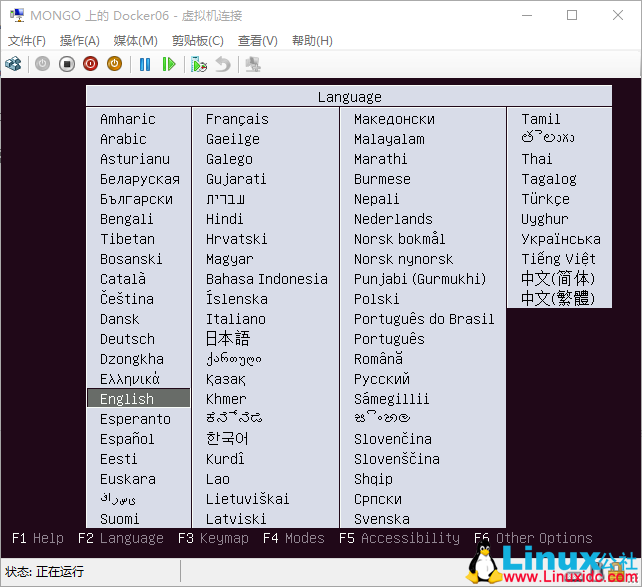
2. 选择操作 -Install Ubuntu Server;
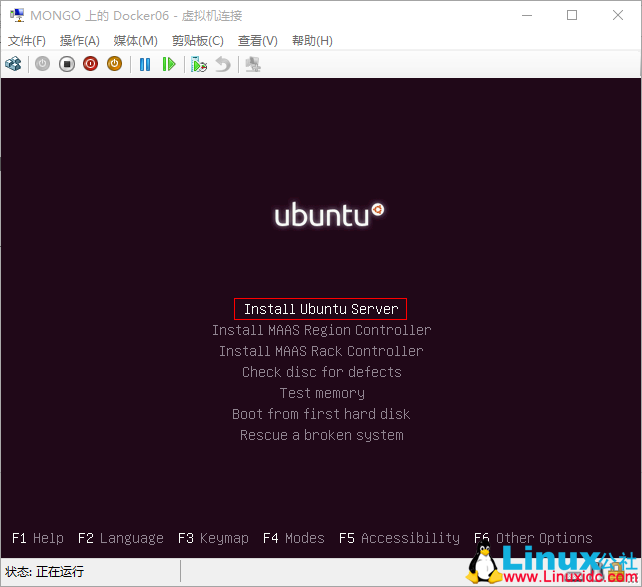
3. 选择安装过程和系统的默认语言 -English;
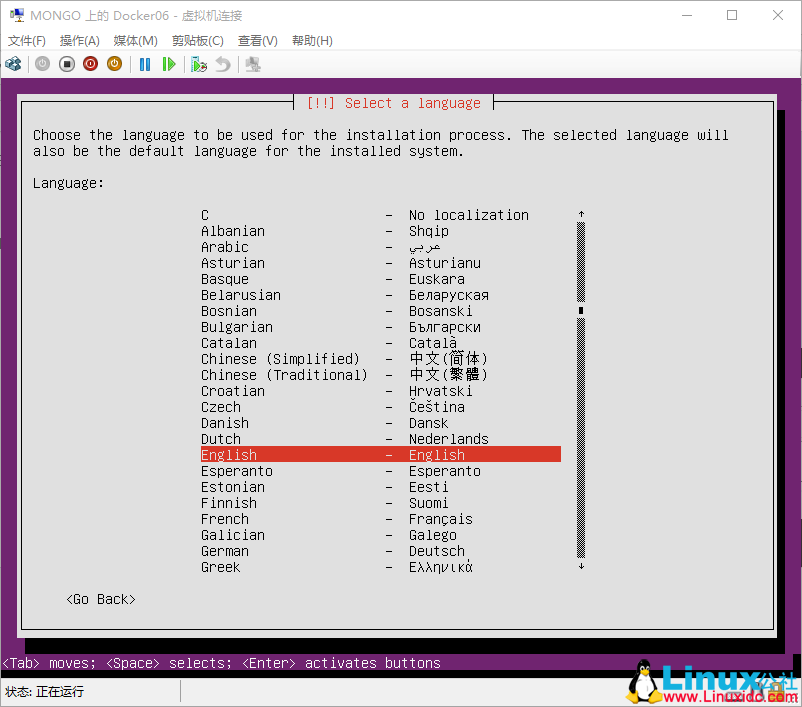
4. 选择区域 -other;
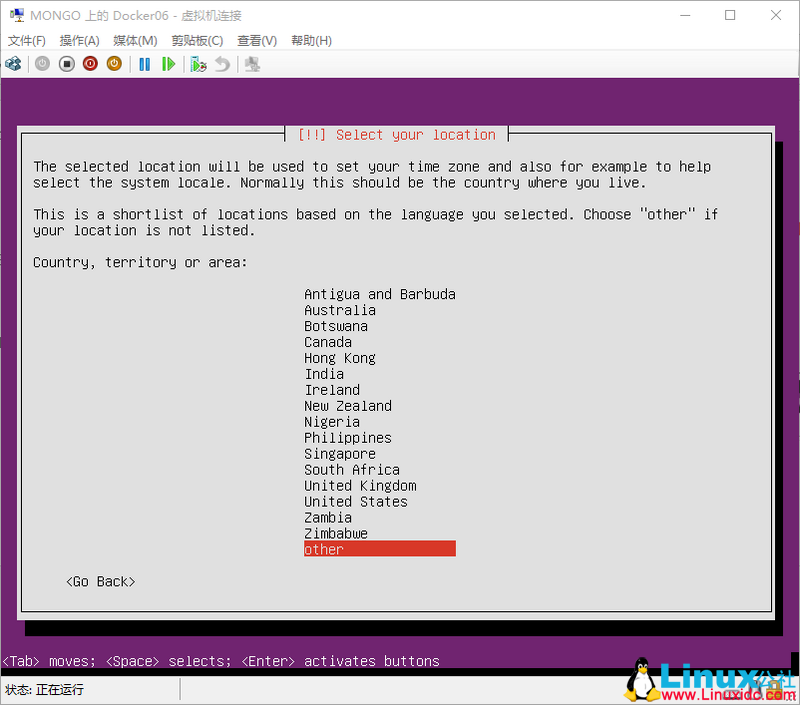
5. 选择亚洲 -Asia;
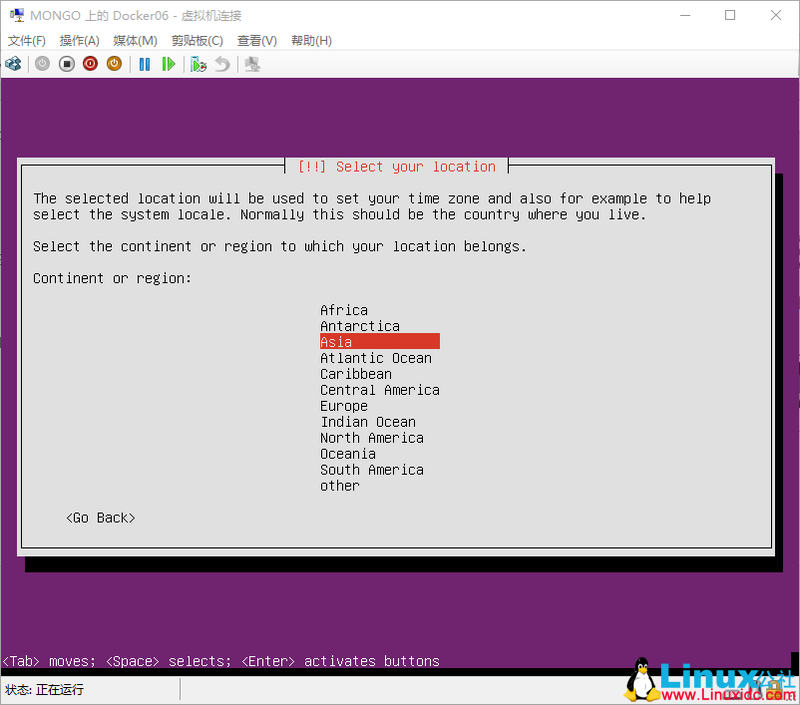
6. 选择国家 -China;
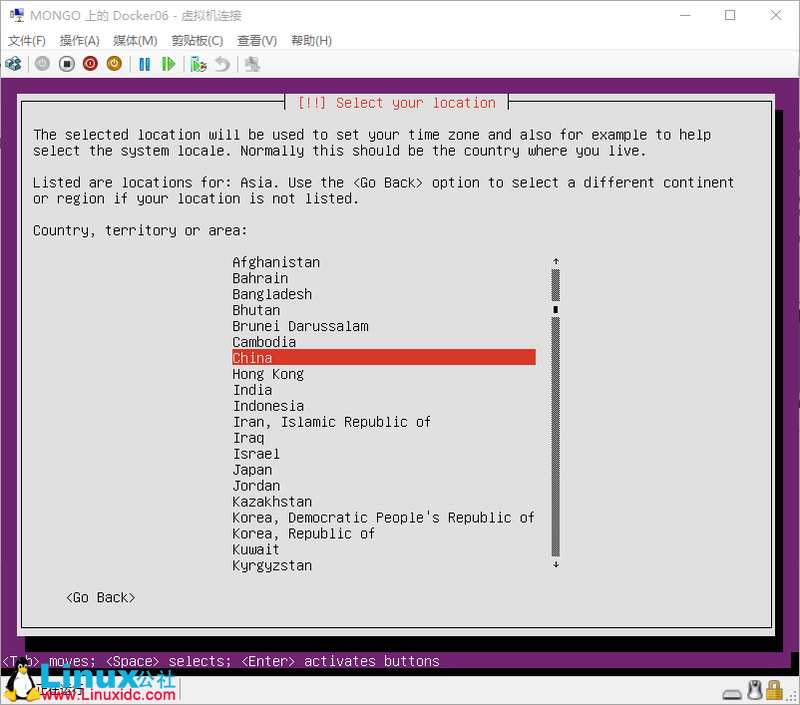
7. 选择字符集编码 -United States;
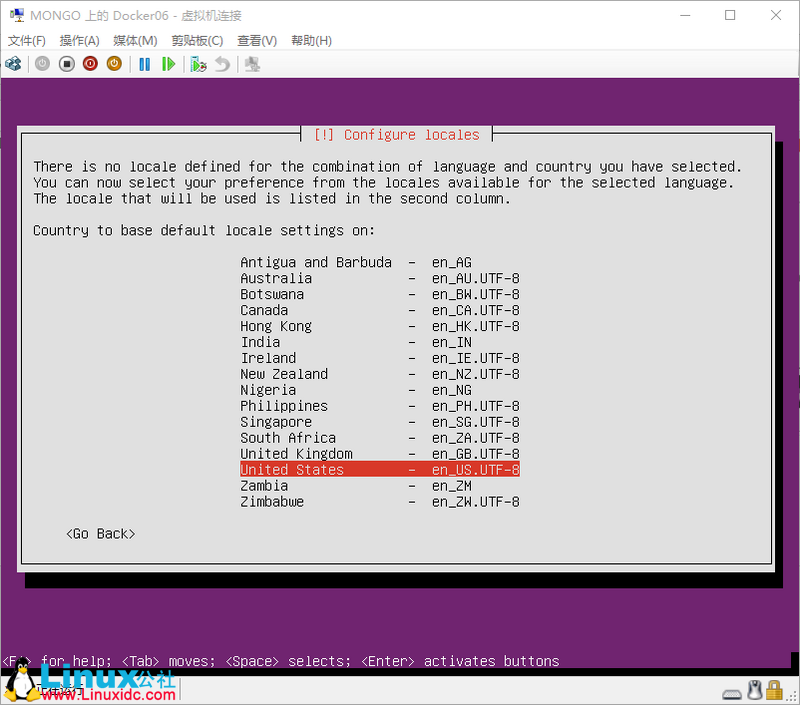
8. 是否扫描和配置键盘,选择否 -No;
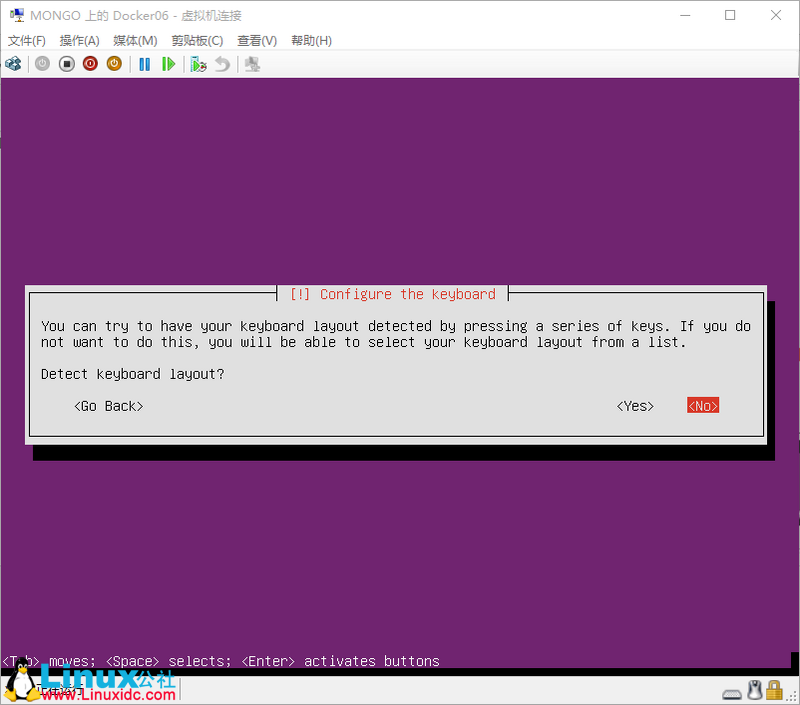
9. 选择键盘类型 -English (US);

10. 选择键盘布局 -English (US);

更多详情见请继续阅读下一页的精彩内容 :http://www.linuxidc.com/Linux/2017-11/148341p2.htm
20. 是否将变更写入磁盘,选择是 -Yes;
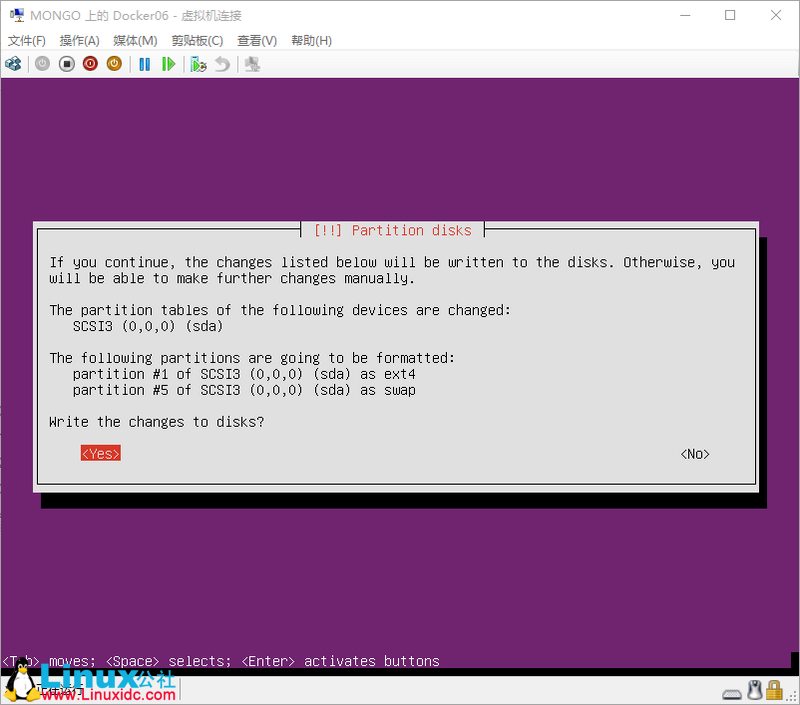
21. 设置 HTTP 代理,无需填写直接下一步 -Continue;
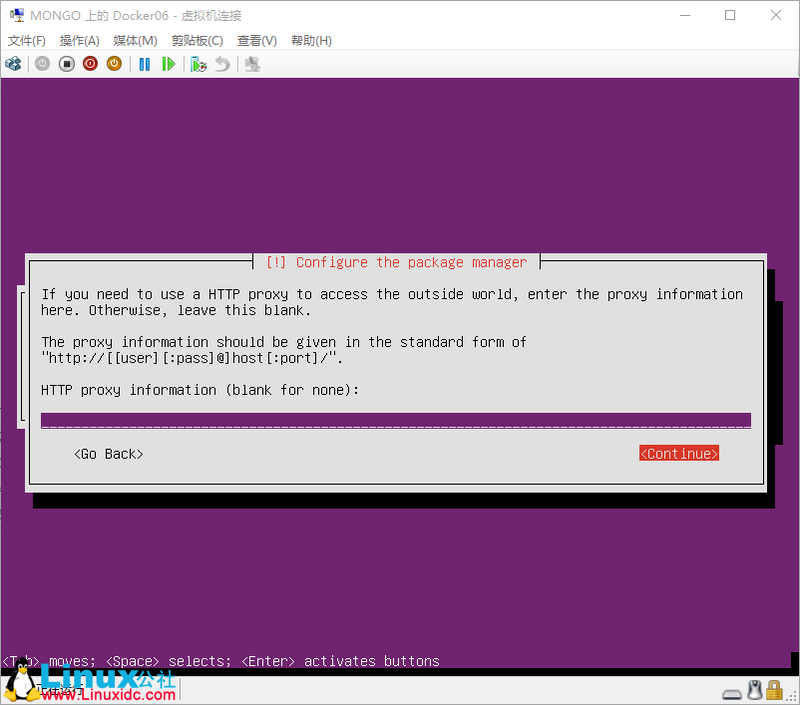
22. 设置系统升级方式,选择自动升级 -Install security updates automatically;
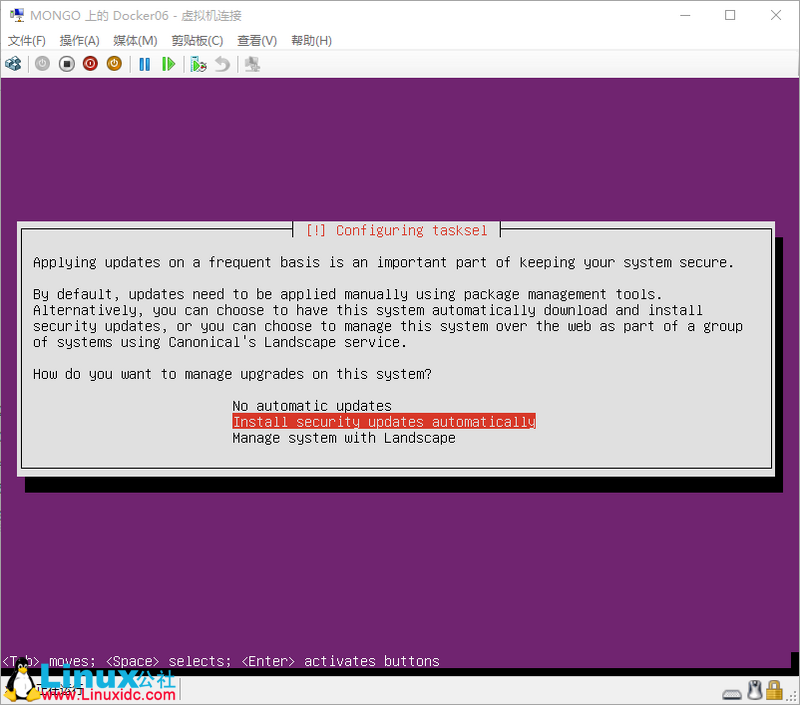
23. 选择要安装的软件,多加一个 OpenSSH Server,然后下一步 -Continue;
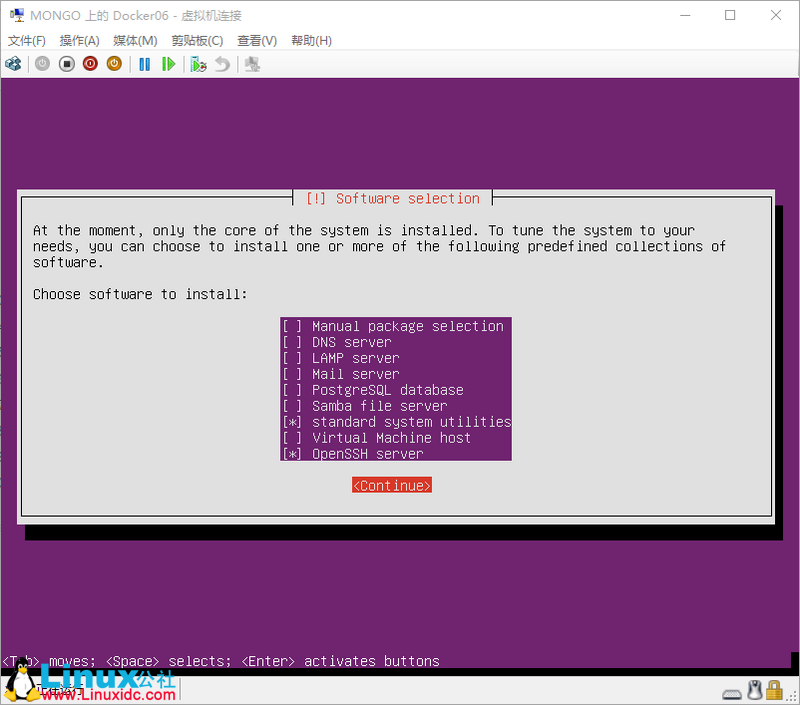
24. 是否安装 GRUB 引导程序,选择是 -Yes;
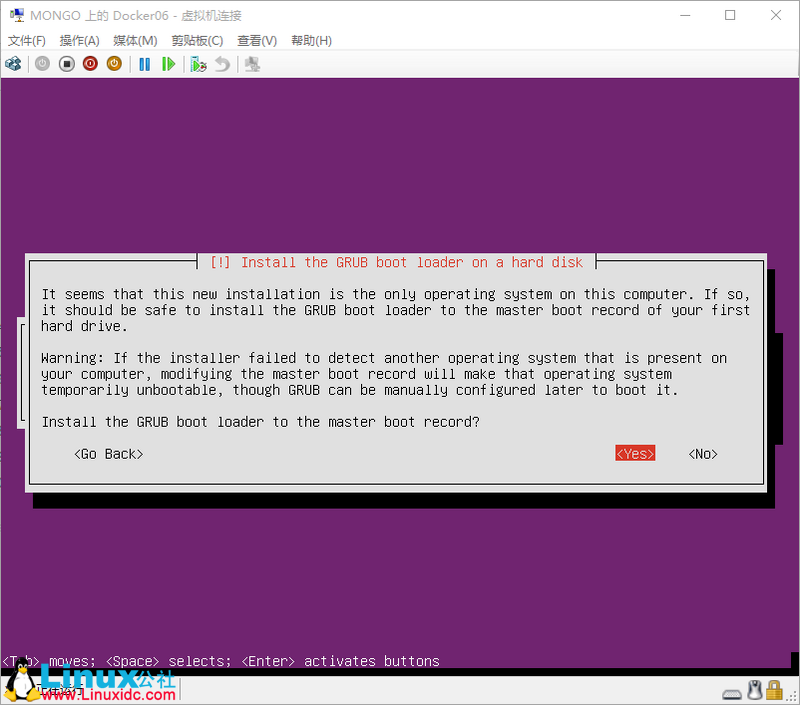
25. 完成安装,选择下一步 -Continue;
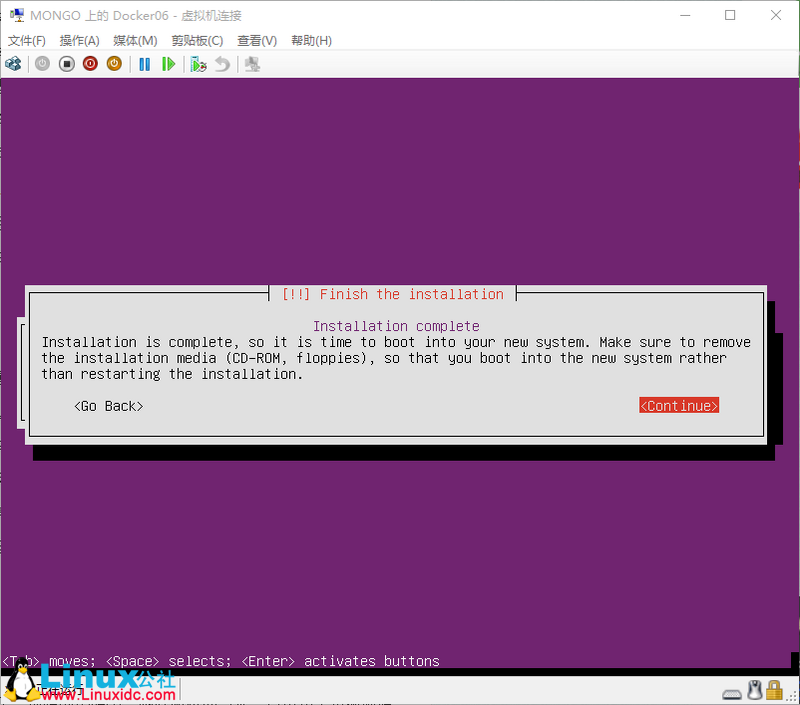
26. 系统安装完会自动启动主机,然后输入设置好的登录账户和密码就可以开始使用了;
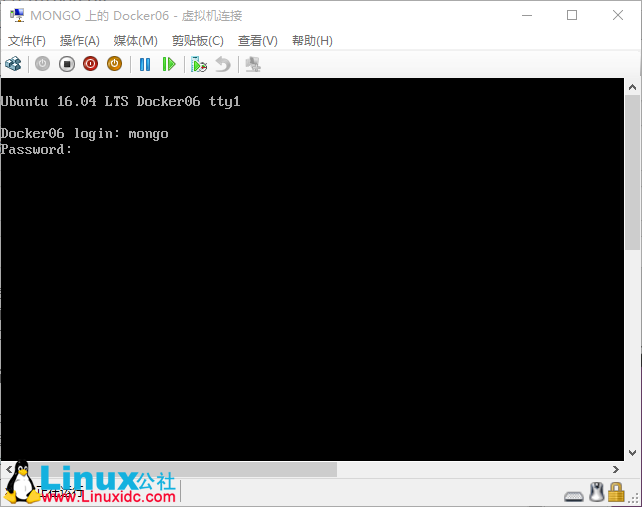
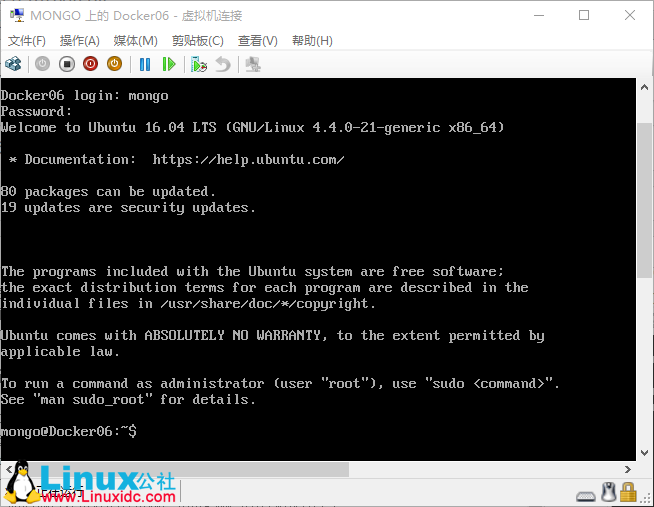
完整 PDF 文档可以到 Linux 公社资源站下载:
—————————————— 分割线 ——————————————
免费下载地址在 http://linux.linuxidc.com/
用户名与密码都是 www.linuxidc.com
具体下载目录在 /2017 年资料 /11 月 / 7 日 /Ubuntu 16.04 Server 版安装过程图文详解 /
下载方法见 http://www.linuxidc.com/Linux/2013-07/87684.htm
—————————————— 分割线 ——————————————
本文永久更新链接地址 :http://www.linuxidc.com/Linux/2017-06/144534.htm
更多 Ubuntu 相关信息见 Ubuntu 专题页面 http://www.linuxidc.com/topicnews.aspx?tid=2
本文永久更新链接地址 :http://www.linuxidc.com/Linux/2017-11/148341.htm
















