共计 3363 个字符,预计需要花费 9 分钟才能阅读完成。
Apache Tomcat,也称为 Tomcat 服务器,是一个开源的 java servlet cotainer&提供了一个纯 JAVA http webserver environmnet 来运行 java 代码。这是非常有名的和广泛用于运行在世界各地的 Java 基础的网站。Apache Tomcat 软件为众多行业和组织提供了大量的关键任务 Web 应用程序。
Apache Tomcat 可用于各种操作系统,如 Linux,Unix,Windows 等。Apache Tomcat 最近宣布了 Tomcat 8.0.x 版本的生命终结,尽管这不会影响 8.5.x 版本。
在本教程中,我们将讨论 v8.5 的 Apache Tomcat 安装,因为它是最新的稳定版本(v9 也可用,写作本文时仍在 BETA 中,目前没有稳定版本)。
必要条件
要安装 Tomcat 8.5,我们将需要 JAVA 7 或更高版本。所以首先我们需要在我们的系统上安装和设置 JAVA。您可以使用以下命令安装 JAVA,
CentOS/RHEL
$ sudo yum install java-1.8.0
Ubuntu/Debian
$ sudo apt-get install openjdk-8*
有关更多信息,请参阅我们关于“如何在 Linux 上安装 JAVA 7 和 8”的详细文章。http://www.linuxidc.com/Linux/2018-02/150793.htm
Apache Tomcat 安装
对于 Apache Tomcat 安装,我们将使用以下命令从官方网站下载已存档的软件包,
$ wget http://redrockdigimark.com/apachemirror/tomcat/tomcat-8/v8.5.23/bin/apache-tomcat-8.5.23.tar.gz
一旦文件完成下载,解压缩 /opt 目录中的包(我们也可以使用一些其他的目录 / 数据等)。在终端中运行以下命令来提取文件,
$ tar -xvzf pache-tomcat-8.5.23.tar.gz -C /opt
$ mv /opt/apache-tomcat-8.5.23/ /opt/tomcat
现在 Apache Tomcat 已准备就绪,但是在我们这样做之前,我们需要分配证书来访问 tomcat 的 ’Manager’ 和 ’GUI’ 页面,默认情况下没有设置用户名和密码。为了验证凭证,我们将使用 ’/opt/tomcat/conf/tomcat-users.xml’ 文件,
$ vim /opt/tomcat/conf/tomcat-users.xml
并对该文件进行以下输入,
<role rolename=”manager-gui”/>
<user username=”manager”password=”Password@123″ roles=”manager-gui”/>
<role rolename=”admin-gui”/>
<user username=”admin”password=”Password@123″ roles=”admin-gui”/>
确保你在标签“tomcat-users”之前进行这些输入,即在下面提到的行之前进行上面的输入,
<tomcat-users xmlns=”http://tomcat.apache.org/xml”
xmlns:xsi=”http://www.w3.org/2001/XMLSchema-instance”
xsi:schemaLocation=”http://tomcat.apache.org/xml tomcat-users.xsd”
version=”1.0″>
完成后,保存文件并退出。
我们需要进行另一个更改,尽管这是完全可选的,完全取决于您如何访问管理器页面。我们只能从本地主机上的浏览器访问管理页面,但是我们需要在其他远程机器上访问它,我们需要修改“context.html”for manager 注释那些禁用远程登录的行,
$ vi /opt/tomcat/webapps/manager/META-INF/context.xml
<Context antiResourceLocking=”false”privileged=”true”>
<!– <Valve className=”org.apache.catalina.valves.RemoteAddrValve”
allow=”127\.\d+\.\d+\.\d+|::1|0:0:0:0:0:0:0:1″ /> –>
</Context>
同样也适用于 host-manager 的上下文文件,
$ vi /opt/tomcat/webapps/host-manager/META-INF/context.xml
<Context antiResourceLocking=”false”privileged=”true”>
<!– <Valve className=”org.apache.catalina.valves.RemoteAddrValve”
allow=”127\.\d+\.\d+\.\d+|::1|0:0:0:0:0:0:0:1″ /> –>
</Context>
我们现在准备启动 tomcat 服务器,转到 /opt/tomcat/bin 文件夹并运行名为“startup.sh”的脚本,
$ cd /opt/tomcat/bin
$ sh startup.sh
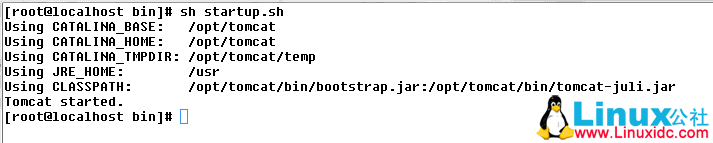
Apache Tomcat 将以下面的输出开始,
现在打开您选择的 Web 浏览器并使用以下 URL 访问 Apache Tomcat UI,
http://192.168.1.100:8080
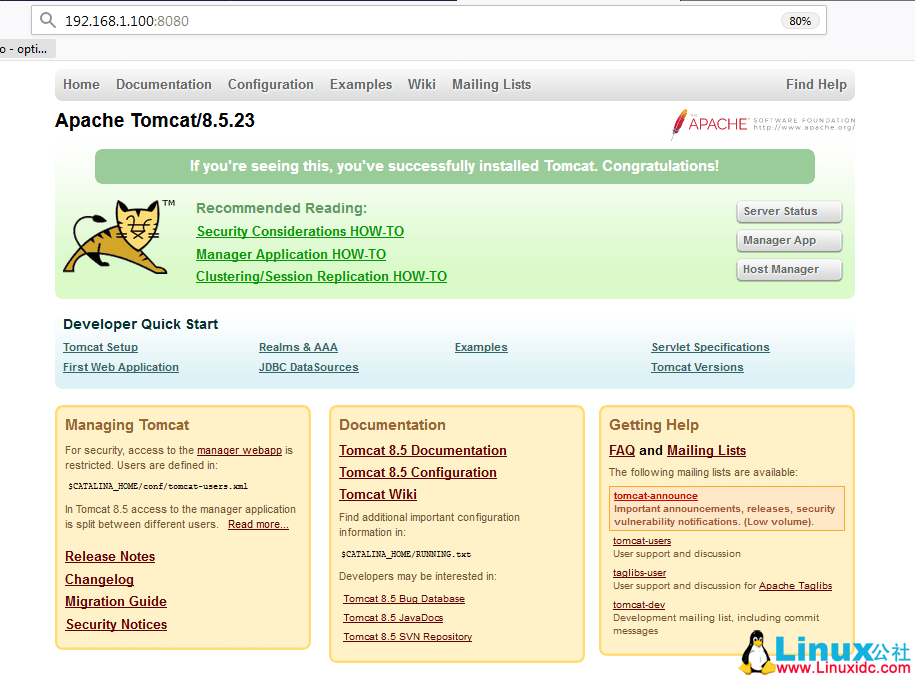
在这里,192.168.1.100 是 apache tomcat 服务器的 IP 地址。我们现在将被引导到下面的页面,
在这个页面上,我们可以通过点击相应的标签来访问“Manager”和“Host Manager”页面。点击任何标签后,我们将被要求进行身份验证,以访问该页面。我们需要输入我们之前设置的访问页面的凭据,
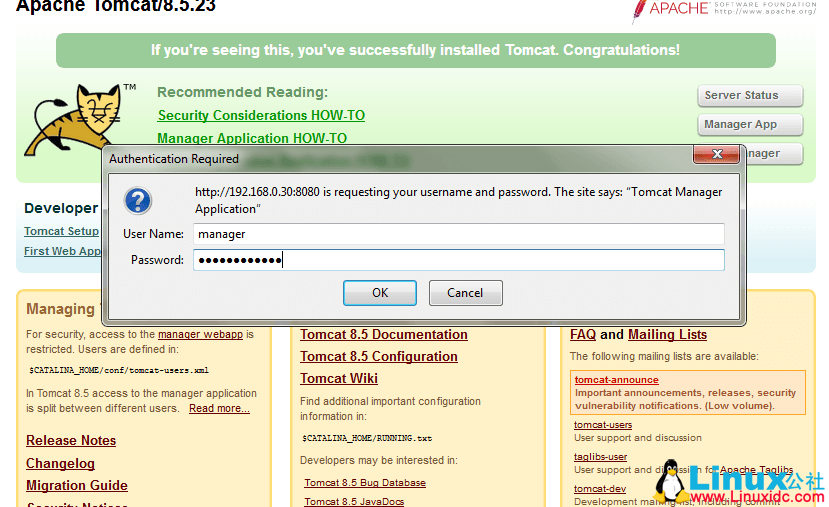
更多 Tomcat 相关教程见以下内容:
CentOS 6.6 下安装配置 Tomcat 环境 http://www.linuxidc.com/Linux/2015-08/122234.htm
RedHat Linux 5.5 安装 JDK+Tomcat 并部署 Java 项目 http://www.linuxidc.com/Linux/2015-02/113528.htm
Tomcat 权威指南(第二版)(中英高清 PDF 版 + 带书签) http://www.linuxidc.com/Linux/2015-02/113062.htm
Tomcat 安全配置与性能优化 http://www.linuxidc.com/Linux/2015-02/113060.htm
Linux 下使用 Xshell 查看 Tomcat 实时日志中文乱码解决方案 http://www.linuxidc.com/Linux/2015-01/112395.htm
CentOS 64-bit 下安装 JDK 和 Tomcat 并设置 Tomcat 开机启动操作步骤 http://www.linuxidc.com/Linux/2015-01/111485.htm
Ubuntu 16.04 下安装 Tomcat 8.5.9 http://www.linuxidc.com/Linux/2017-06/144809.htm
Ubuntu 16.04 安装 Tomcat 8 图解 http://www.linuxidc.com/Linux/2017-10/147773.htm
Tomcat 配置文件 server.xml 详解 http://www.linuxidc.com/Linux/2017-10/148003.htm
Tomcat 单机多实例部署 - 多项目部署 http://www.linuxidc.com/Linux/2017-10/147259.htm
Tomcat 的详细介绍:请点这里
Tomcat 的下载地址:请点这里
至此,我们将结束关于如何在 CentOS/RHEL & Ubuntu/Debain 机器上安装 Tomcat 或 Apache Tomcat 8.5 的教程。请使用下面的评论框来发送您的想法或建议。
本文永久更新链接地址:http://www.linuxidc.com/Linux/2018-02/150792.htm
















