共计 1049 个字符,预计需要花费 3 分钟才能阅读完成。
RHEL7 修改默认端口号(默认 port22)初次安装系统完毕后默认情况下系统已经启动了 sshd 服务当然我们也可以先进行检查:
步骤 1,检查是否已安装 ssh 服务
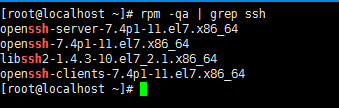
步骤 2,检查服务是否已开启
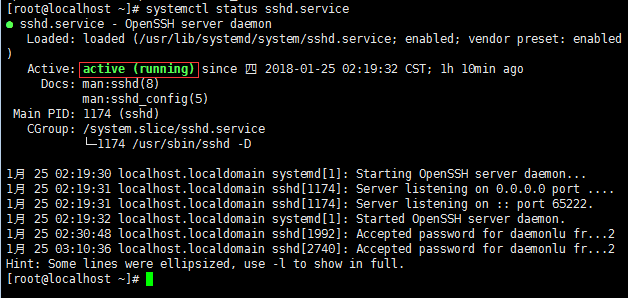
如上图所示显示 running 则表示 ssh 服务已开启并正在运行中
步骤 3,检查 sshd 进程运行状态

步骤 4,检查程序运行端口号
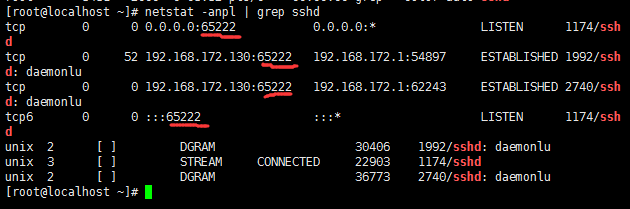
如上图所示的 65222 端口号是我已经更改过后的,并且关闭了默认端口号(port22),建议端口号修改大一点,避免跟其他程序端口号造成冲突
步骤 5,修改 sshd 系统配置文件
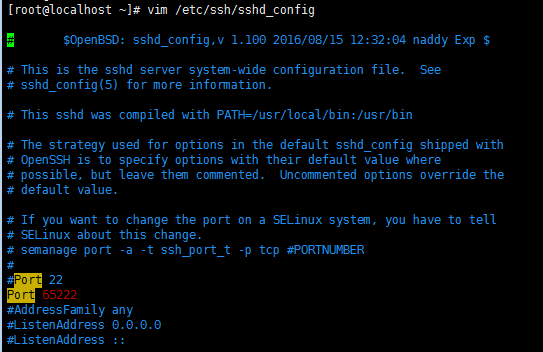
如上图所示,我们把在默认端口号下面在添加一行,并把端口号改成自己使用的端口号,:wq 保存退出,上图是我自己使用的端口号 65222
更改完端口号后 sshd 服务新端口号还无法使用,因为 firewall 及 SELinux 还不允许该端口号通过
步骤 6,添加此端口号至防火墙,允许端口号通过防火墙

如上图所示正常情况下不会有图上错误,因为我已经添加过了此端口号所有会有提示,注意末尾的 success,表示添加成功!
步骤 7,重新加载防火墙,并重启防火墙服务

并没有报错,我们也可以查看一下防火墙运行状态
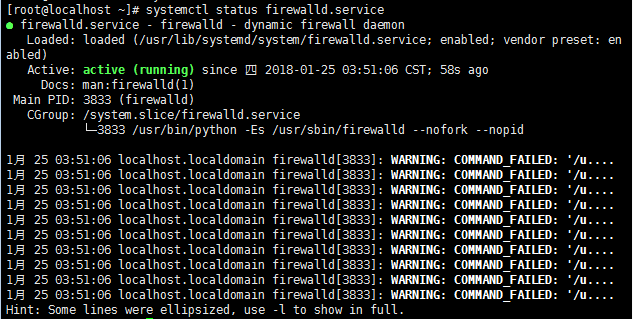
running,说明防火墙运行正常
步骤 8,检查 SELinux 服务是否运行

如上图显示 enabled 表示 SELinux 已启用
步骤 9,使用 semanage 命令查看当前 SELinux 当中 ssh 运行端口号

如上图所示第一次查看的时候 SELinux 默认情况下 ssh 服务只启用了 22 号端口号,因此我们使用
semanage port -a -t ssh_port_t -p tcp 65222 命令将我们需要添加的端口加到 SELinux 内使 SELinux 允许 sshd 服务使用此端口号登陆
再次查看端口号已经多了 65222 号端口
步骤 10,重启 sshd 服务
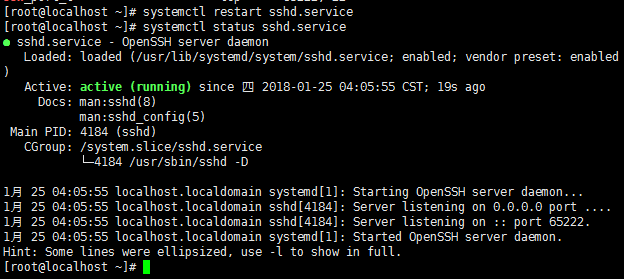
如上图所示并未提示错误,查看运行状态 systemctl status sshd.service 显示 running
到这里新的端口号已经添加并且可以进行登录了,先看看测试机 IP 地址,然后我们在测试一下
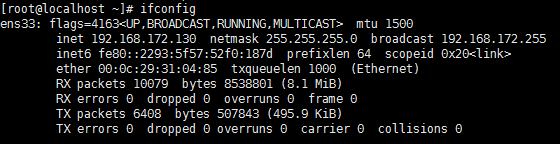
步骤 11,登录测试,

如上图所示,已经登录成功,并且使用了自己更改过后的端口号,修改成功,
步骤 12,到这里还未结束,既然使用了新端口号,那就把默认端口号注释掉吧,(只需要把它从防火墙规则内剔除就无法使用此端口进行登录动作)

如上图所示由于测试之前我已剔除了此端口所以会有提示,最后在重新载入防火墙规则即可
若想要删除自己添加的端口号可使用命令:
semanage port -d -t ssh_port_t -p tcp 65222(这是我自己修改的端口号)
















