共计 4851 个字符,预计需要花费 13 分钟才能阅读完成。
在前文《Terraform 安装及简单介绍》中简单介绍了 Terraform 相关的概念,本文让我们使用 Terraform 在 Azure 上创建一个虚机,以此来直观体验一下 Terraform 强大威力。说明:本文的演示环境为 Ubuntu 16.04。
provider 与 resource
在 Terraform 的配置文件中,比较常见的配置类型有 provider 和 resource。
provider 在 Terraform 中负责管理资源的生命周期:创建、读取、更新、删除。比如访问 AWS 中的资源需要使用 AWS 的 provider,访问 Azure 中的资源需要使用 Azure 的 provider。
resource 是基础设施的一个组件。它可能是一些低级组件,例如物理服务器、虚拟机或容器。也可以是更高级别的组件,如电子邮件提供程序、DNS 记录或数据库提供程序。
指定 provider
provider "azurerm" {}
访问 Azure 中的资源需要使用 Azure 的 provider,即这里的 “azurerm”。这里没有把访问 azure 的认证信息写进来,还是以前文《Terraform 安装及简单介绍》中设置环境变量的方式来提供认证信息。
创建 Resource Group
下面的配置文件在 eastasia 的数据中心创建名称为 NickResourceGroup 的 Resource Group:
| resource "azurerm_resource_group" "nicktfrg" {name = "NickResourceGroup" | |
| location = "eastasia" | |
| tags {environment = "My Terraform Demo" | |
| } | |
| } |
在配置文件的其他部分中,可以使用 ${azurerm_resource_group.nicktfrg.name} 引用该 Resource Group。
创建虚拟网络
下面的配置在 Resource Group NickResourceGroup 中创建名为 NickVnet 的虚拟网络,其网络空间为 10.0.0.0/16:
| resource "azurerm_virtual_network" "nicktfnetwork" {name = "NickVnet" | |
| address_space = ["10.0.0.0/16"] | |
| location = "eastasia" | |
| resource_group_name = "${azurerm_resource_group.nicktfrg.name}" | |
| tags {environment = "My Terraform Demo" | |
| } | |
| } |
然后在 NickVnet 虚拟网络中创建名称为 NickSubnet 的子网:
| resource "azurerm_subnet" "nicktfsubnet" {name = "NickSubnet" | |
| resource_group_name = "${azurerm_resource_group.nicktfrg.name}" | |
| virtual_network_name = "${azurerm_virtual_network.nicktfnetwork.name}" | |
| address_prefix = "10.0.2.0/24" | |
| } |
创建公共 IP 地址
如果要通过网络访问 Azure 云端的虚机,需要创建公共的 IP 地址并分配给虚机。下面的配置创建名为 nickPublicIP 的公共 IP 地址:
| resource "azurerm_public_ip" "nicktfpublicip" {name = "NickPublicIP" | |
| location = "eastasia" | |
| resource_group_name = "${azurerm_resource_group.nicktfrg.name}" | |
| public_ip_address_allocation = "dynamic" | |
| tags {environment = "My Terraform Demo" | |
| } | |
| } |
创建网络安全组
网络安全组控制出入虚机的网络流量。下面的配置创建名为 NickNetworkSecurityGroup 的网络安全组并定义规则放行 TCP 端口 22 上的 SSH 数据包:
| resource "azurerm_network_security_group" "nicktfnsg" {name = "NickNetworkSecurityGroup" | |
| location = "eastasia" | |
| resource_group_name = "${azurerm_resource_group.nicktfrg.name}" | |
| security_rule {name = "SSH" | |
| priority = 1001 | |
| direction = "Inbound" | |
| access = "Allow" | |
| protocol = "Tcp" | |
| source_port_range = "*" | |
| destination_port_range = "22" | |
| source_address_prefix = "*" | |
| destination_address_prefix = "*" | |
| } | |
| tags {environment = "My Terraform Demo" | |
| } | |
| } |
创建虚拟网卡
虚拟网卡 (NIC) 将虚机连接到指定的虚拟网络、公共 IP 地址和网络安全组。下面的 Terraform 配置信息创建名为 NickNIC 的虚拟 NIC,并连接到已创建的虚拟网络资源:
| resource "azurerm_network_interface" "nicktfnic" {name = "NickNIC" | |
| location = "eastasia" | |
| resource_group_name = "${azurerm_resource_group.nicktfrg.name}" | |
| network_security_group_id = "${azurerm_network_security_group.nicktfnsg.id}" | |
| ip_configuration {name = "NickNicConfiguration" | |
| subnet_id = "${azurerm_subnet.nicktfsubnet.id}" | |
| private_ip_address_allocation = "dynamic" | |
| public_ip_address_id = "${azurerm_public_ip.nicktfpublicip.id}" | |
| } | |
| tags {environment = "My Terraform Demo" | |
| } | |
| } |
创建存储账户
若要为新建的虚机存储启动诊断日志,需要一个存储帐户。这些启动诊断日志有助于排查故障和监视虚机状态。这里创建的存储帐户仅用于存储启动诊断数据。由于每个存储帐户必须具有唯一名称,下面的配置会先生成一些随机文本:
| resource "random_id" "randomId" {keepers = { | |
| # Generate a new ID only when a new resource group is defined | |
| resource_group = "${azurerm_resource_group.nicktfrg.name}" | |
| } | |
| byte_length = 8 | |
| } |
接下来就可以创建存储帐户了。下面的配置会创建一个存储帐户,其名称基于上一步中生成的随机文本:
| resource "azurerm_storage_account" "nicktfstorageaccount" {name = "nicksa${random_id.randomId.hex}" | |
| resource_group_name = "${azurerm_resource_group.nicktfrg.name}" | |
| location = "eastasia" | |
| account_replication_type = "LRS" | |
| account_tier = "Standard" | |
| tags {environment = "My Terraform Demo" | |
| } | |
| } |
创建虚机
准备好上面的资源后就可以开始创建虚机了,下面的配置创建名为 NickVM 的虚机,并添加虚拟网卡 NickNIC。新的虚机基于 Ubuntu 16.04 LTS 映像并禁止通过密码登录,同时会创建一个可以通过秘钥登录的名称为 nick 的用户。注意,ssh_keys 部分提供了 SSH 密钥数据,key_data 字段需要提供用户的有效 SSH 公钥:
| resource "azurerm_virtual_machine" "nicktfvm" {name = "NickVM" | |
| location = "eastasia" | |
| resource_group_name = "${azurerm_resource_group.nicktfrg.name}" | |
| network_interface_ids = ["${azurerm_network_interface.nicktfnic.id}"] | |
| vm_size = "Standard_DS1_v2" | |
| storage_os_disk {name = "NickOsDisk" | |
| caching = "ReadWrite" | |
| create_option = "FromImage" | |
| managed_disk_type = "Premium_LRS" | |
| } | |
| storage_image_reference {publisher = "Canonical" | |
| offer = "UbuntuServer" | |
| sku = "16.04.0-LTS" | |
| version = "latest" | |
| } | |
| os_profile {computer_name = "phoenix" | |
| admin_username = "nick" | |
| } | |
| os_profile_linux_config {disable_password_authentication = true | |
| ssh_keys {path = "/home/nick/.ssh/authorized_keys" | |
| key_data = "xxxxxxxxxxxxxxxxxx" | |
| } | |
| } | |
| boot_diagnostics {enabled = "true" | |
| storage_uri = "${azurerm_storage_account.nicktfstorageaccount.primary_blob_endpoint}" | |
| } | |
| tags {environment = "My Terraform Demo" | |
| } | |
| } |
到这里配置文件就完成了,完整的配置文件内容请参考这里。
执行部署
创建 Terraform 配置文件 (也被称为模板) 后,第一步是初始化 Terraform。这一步会安装 配置文件中用到的所有 Terraform 插件:
$ terraform init
然后执行 plan 验证配置文件的正确性(关于登录 Azure 的认证信息,请参考前文《Terraform 简介》):
| $ . azureEnv.sh | |
| $ terraform plan |
检查 plan 的输出,如果符合预期,就可以通过 apply 执行实际的部署了:
$ terraform apply -auto-approve
检查结果
从 portal 上登录 Azure 查看我们创建的 Resouce Group NickResourceGroup,其中的资源包括虚拟机 NickVM 及其相关的网卡、Public IP 地址、虚拟网络、网络安全组、存储等组件:
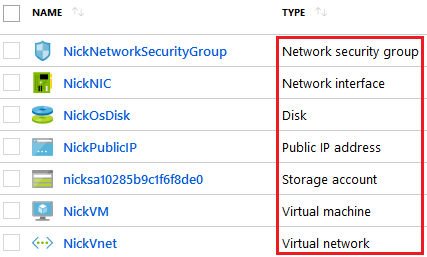
获取虚机的公共 IP 地址
在 portal 上的 Cloud Shell 中执行下面的命令获得新建虚机的 IP 地址:
$ az vm show --resource-group NickResourceGroup --name NickVM -d --query [publicIps] --o tsv
或者是直接在 portal 上查看虚机的信息:

通过 SSH 登录虚机
$ ssh nick@13.70.0.72
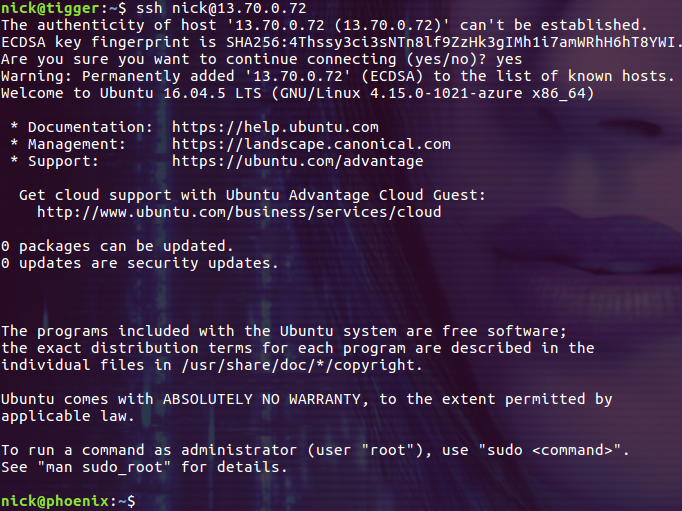
这就可以开始工作了(当然对于一个系统管理员来说,所谓的工作就常常是指以自动化的方式在虚机上部署各种应用)!
总结
不管是通过 PowerShell 还是 Azure CLI,或者是本文介绍的 Terraform(当然,Terraform 强大的功能让它具有非常大的优势),我们操作的资源对象都是一样的。当你手中有多个工具时,你就可以根据具体的场景选择最佳的方式完成任务。
:
















